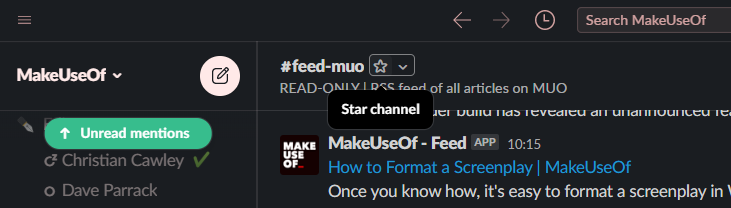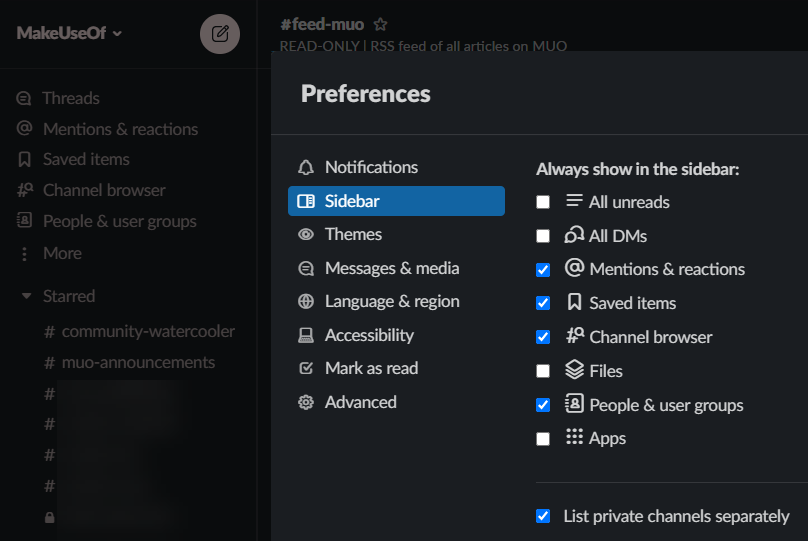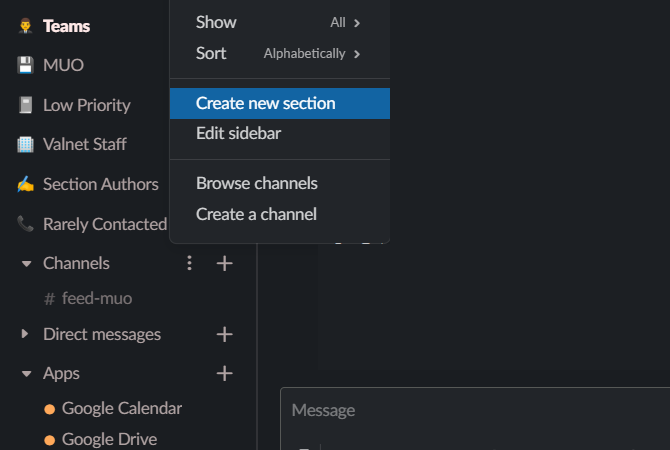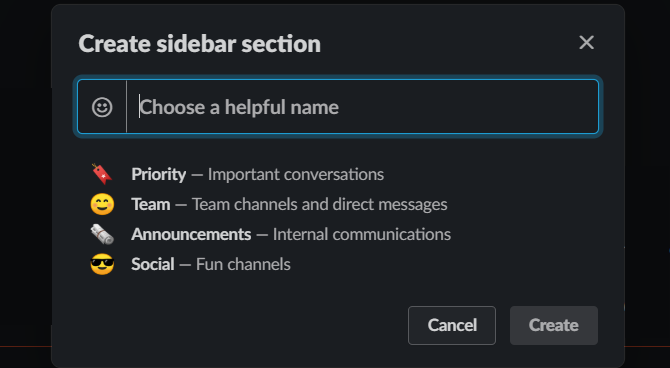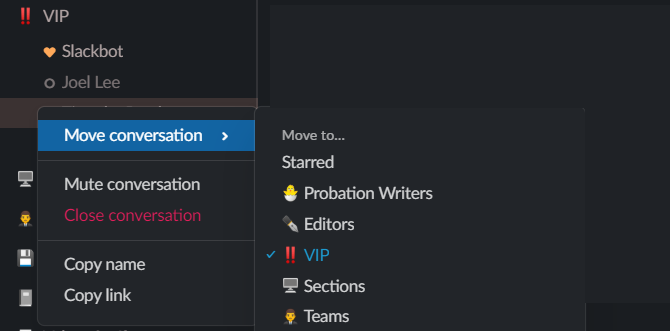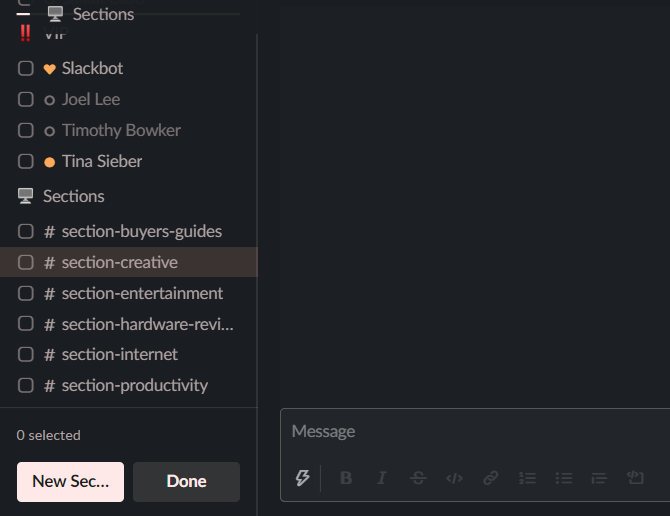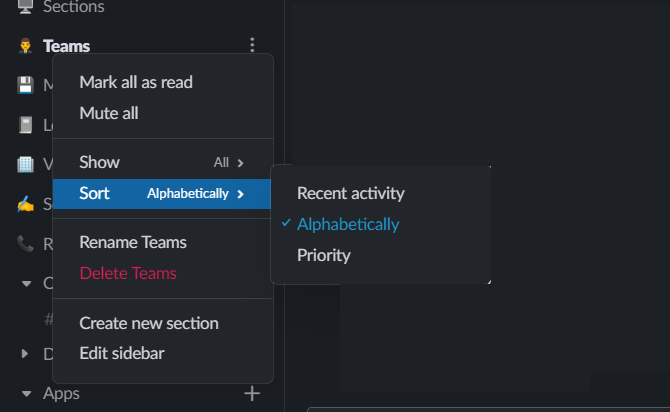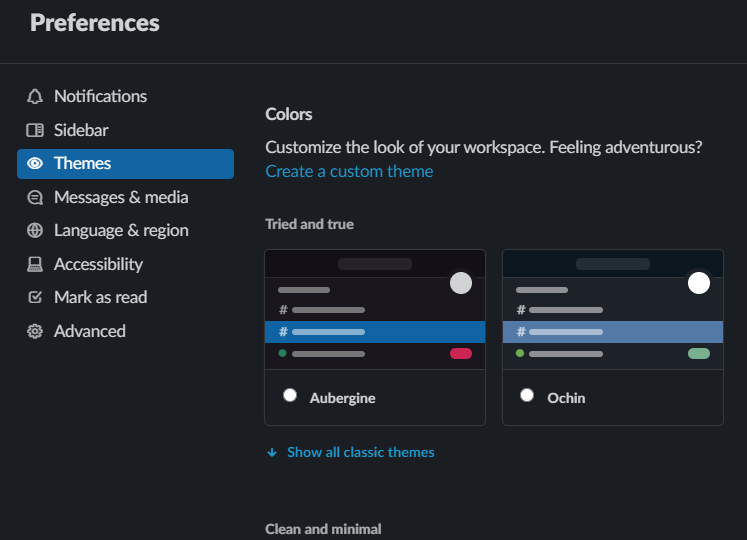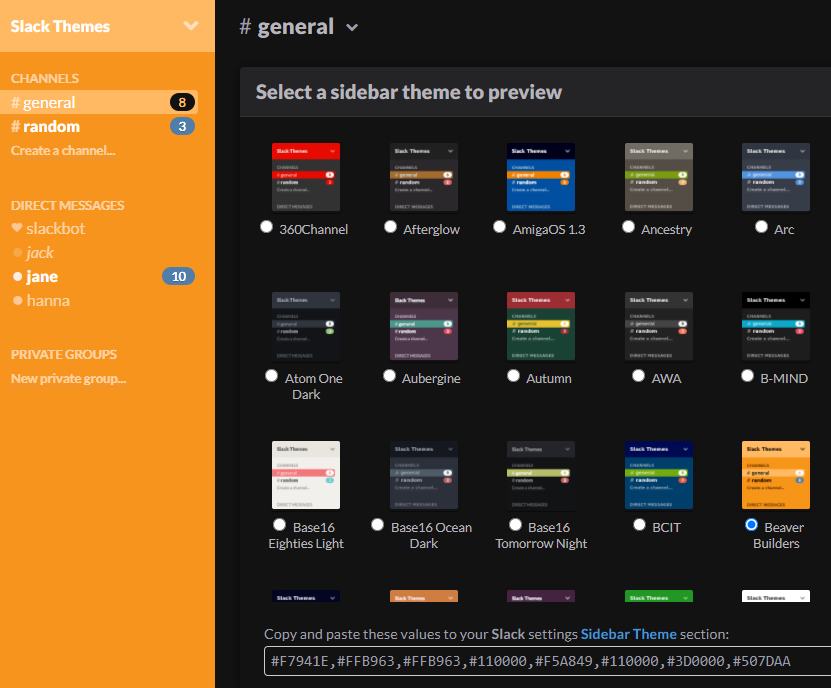The sidebar is one of the most important elements in Slack, as it houses all your channels, direct messages, app integrations, and more. And if your Slack workspace has dozens of items across these categories, it's easy to feel overwhelmed by them all.
We'll show you the most important ways to organize and customize your Slack sidebar for better productivity.
Basics of Customizing the Slack Sidebar
The two main types of links on the Slack sidebar are channels and direct messages. DMs appear below channels, and by default, they're each in a big alphabetical list.
To easily keep track of your favorite channels, DMs, and apps, you can star them. At the top of every section, you'll see a star outline. Click this, and the channel will jump to the top of your sidebar in a new section called Starred. To unstar a channel, just click the star icon that appears in the same place.
You can change a few sidebar display options by clicking your workspace name at the top-left of Slack and choosing Preferences. Select the Sidebar tab, and you can choose which items show at the top of the bar. Uncheck anything you don't want to show all the time; those items will appear under More.
If you check List private channels separately, private channels will appear after all public channels, instead of being mixed in with them. This is useful if you're in a lot of both and want a clear separation between them. Remember that public channels show with a hash (#) icon, while private channels use a lock.
Working With Custom Sidebar Sections
Workspaces on Slack's Standard plan or above have much more freedom to customize the sidebar through custom sections. These let you sort all Slack channels, DMs, and other content into as many groups as you like.
Note that you can only create sections in Slack on your desktop, but they will sync to your mobile devices.
Create a New Sidebar Section
To start, mouse over the Channels link in the sidebar and you'll see a three-dot menu appear. Click this and choose Create new section to make a new one.
You'll need to give it a name, and can also assign an emoji to help you identify it quickly. Slack will suggest some category ideas, like Priority and Social.
You can create as many as you want, so feel free to come up with your own ideas too. Consider Low Priority for channels that you mute, or VIP for managers and other people you contact often.
Managing Sidebar Sections
Once you've made some sections, you can start sorting existing channels and DMs into them. Simply click and drag any item from your sidebar into another section to move it.
You can also right-click an item and choose Move conversation to give it a new home. At the bottom of that list, choose Remove from [section] to put it back to its default place.
If you have a lot of moving to do, click the three-dot button (or right-click) on any section and choose Edit sidebar. This places a checkbox next to all items, allowing you to select multiple entries and choose Move to at the bottom to relocate them all at once.
You can adjust sections just like the items inside them. To relocate a section, click and drag it around the sidebar. Right-clicking on a section also gives you the option to rename it (which includes changing the emoji) or delete it.
When you want to reduce Slack clutter, click the emoji to the left of a section (this shows as an arrow if you didn't use an emoji) to collapse and expand it. If you want to collapse or expand all sections at once, hold Alt (on Windows) or Option (on macOS) while you click.
Adjusting How Sections Display
Aside from what sections go where, inside each section, you can change the ordering and even which channels display. Right-click on a section to change options for it.
Select Mute all to prevent everything inside from lighting up when it has new messages. They'll appear grayed out, but still show number badges when you're mentioned.
Under Show, if you select Unread conversations only, Slack will hide all channels with no new messages. This is great if you're an inbox zero person who only wants to see items that need your attention.
Slack offers three options to Sort channels as well. The default is Alphabetically, but you can also select Recent activity or Priority. The latter option sorts based on the conversations you interact with the most, so it's personalized for how you use Slack.
Resizing and Hiding the Slack Sidebar
Slack also has a few small resizing options you should know about, which can come in handy when you want to maximize screen real estate. Press Ctrl + Shift + D on Windows or Command + Shift + D on a Mac to collapse or show the sidebar.
You can also click and drag the edge of the sidebar to set how wide it is. Double-click on the edge to quickly set it to the width of the longest item.
Personalize the Sidebar With Themes
While not a proper organization technique, you can have a bit of fun with the sidebar by customizing its colors. If you belong to several Slack workspaces, this is an easy way to differentiate between them at a glance.
Click your workspace name in the top-left and choose Preferences to open the options menu, then click the Themes tab. Here you can choose between dark and light modes. Scroll down to Colors to pick from some of Slack's built-in color combos.
These appear under categories, such as Tried and true or Dark and dramatic. Select one to instantly apply it.
If you don't like any of the existing themes, select Create a custom theme under the Colors header. This lets you enter hex values for each of the interface elements. You can set these yourself, or visit the Slack Themes site to find dozens of other options.
Select a theme you like, then copy the hex values from the bar at the bottom and paste them into the box in Slack to apply that theme.
Organize Slack Your Way
It's easy for Slack to get out of hand fast. With these tips, you can keep your sidebar tidy no matter how many channels you're in. Use sections and other organization tools wisely and you won't feel lost in your own environment!
Aside from the sidebar, there are many other tips hiding beneath the surface of Slack that are worth mastering to get more out of the service.
Image credit: oliver_schulz/Shutterstock