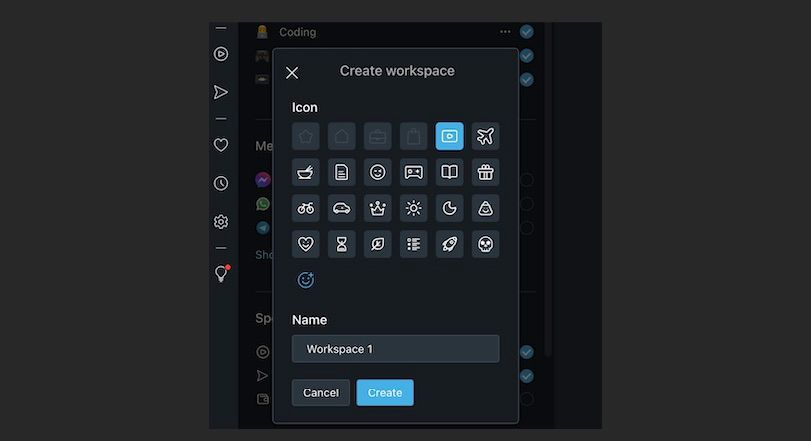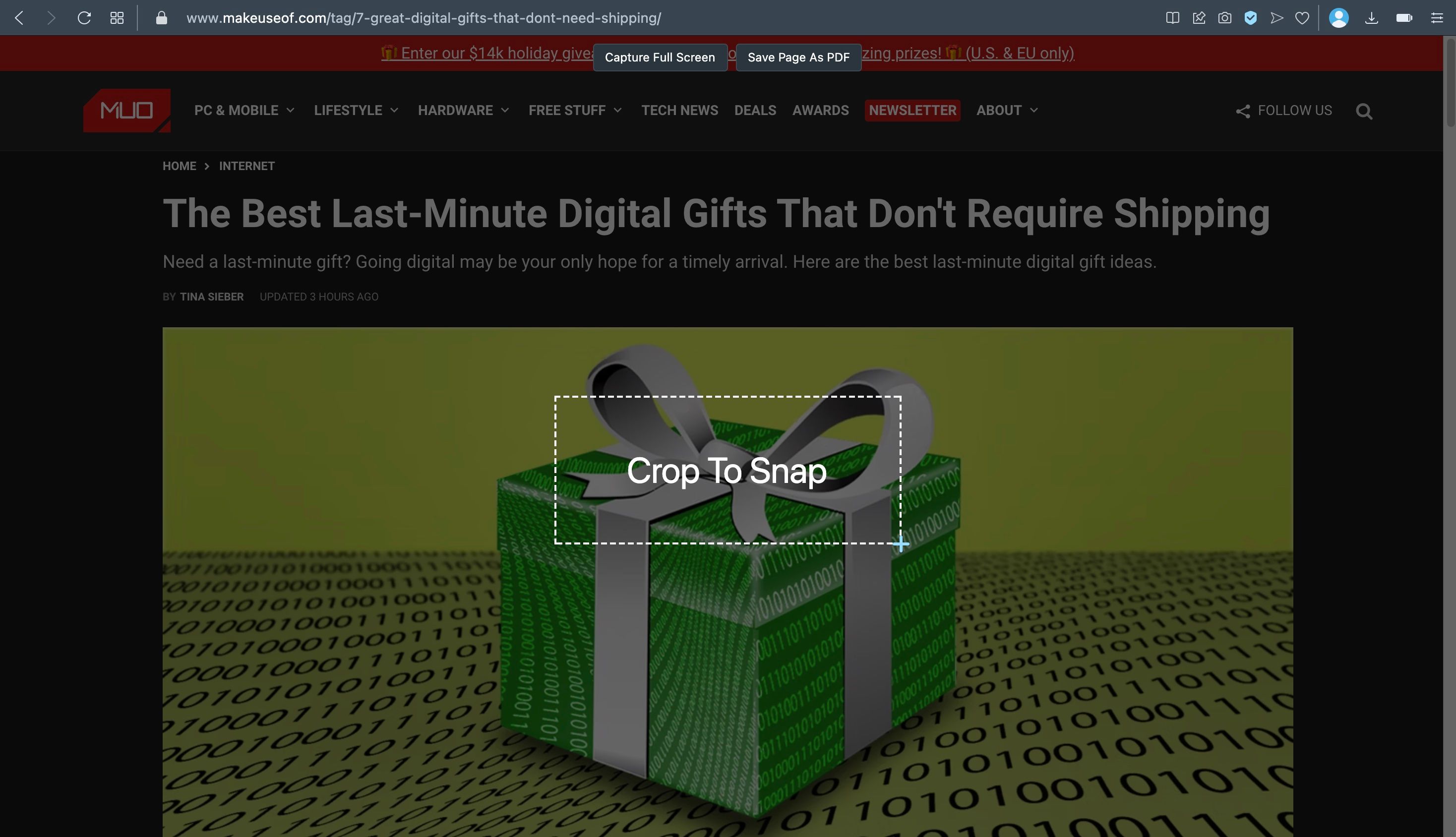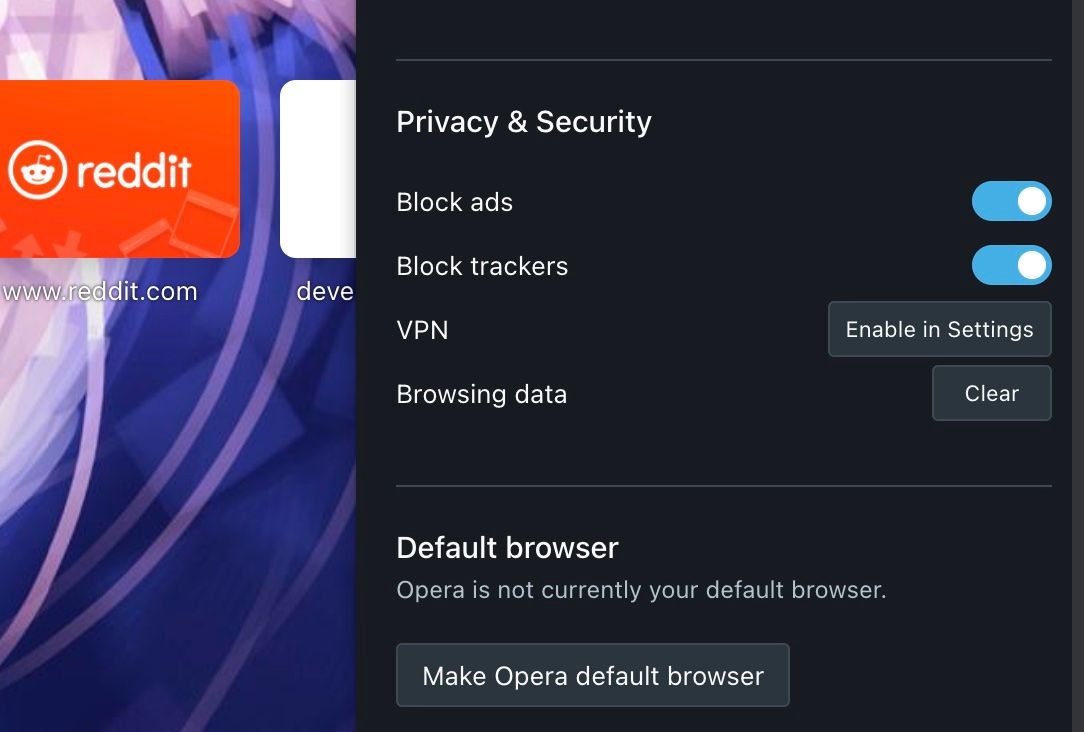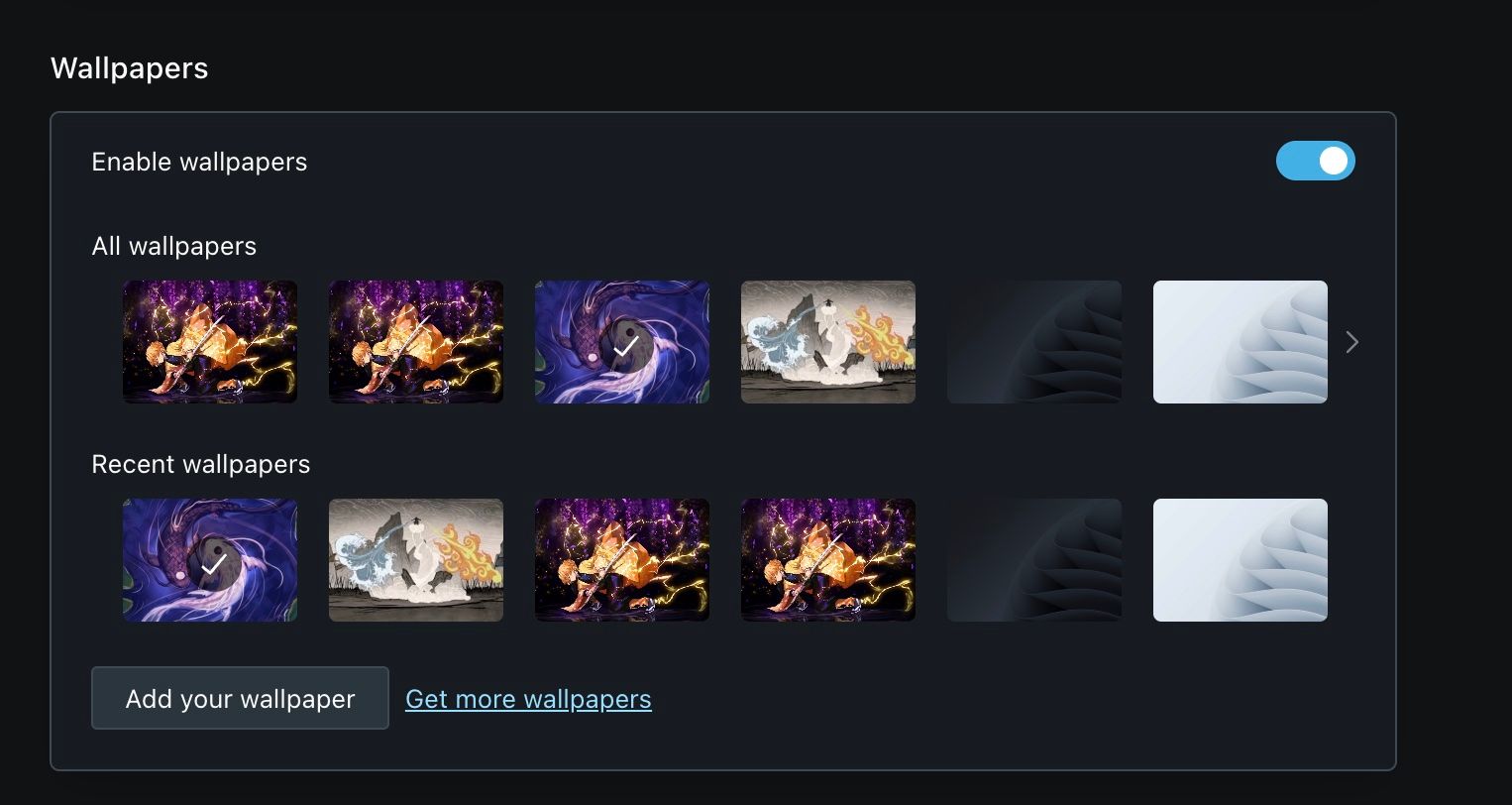While Opera might not be as popular as Google Chrome or Firefox, it's still one of the best browsers you can use on your computer.
If you just started using Opera, you're in for a treat. However, you need to know what you're doing to make the most out of the browser. Keep reading to find the best beginner-friendly tips and tricks you need to know.
1. Customize Your Sidebar
Unlike many other browsers, Opera offers a sidebar with important tools you'll probably want to take advantage of. The best part is that you can customize your sidebar to fit all your needs.
To customize your sidebar, all you need to do is:
- Open Opera on your computer.
- Click the three-dot menu in the bottom left corner of your screen.
You'll see a new menu pop up on the left side of the browser. You can go through the different sections and customize your sidebar. For instance, you can scroll down, and under Opera Tools, you can add different buttons like History, Downloads, and Bookmarks, so they work as shortcuts.
You can even add extensions to take your experience to another level. And, of course, if you decide you don't like the sidebar, you can scroll down to the bottom and toggle Show Sidebar off.
2. Create Different Workspaces
Workspaces are a useful Opera feature that lets you organize your browser to different areas of your life.
For instance, you can have a workspace for school, work, or leisure time with different tabs you know you'll need. It's similar to how you use Safari Tab Groups on Mac.
To create your own workspace, you need to:
- Click the three-dot menu in the bottom left corner of your screen to open the sidebar setup menu.
- If you haven't already, toggle Workspaces on.
- Under Workspaces, click Add more.
- Select your workspace icon and choose your workspace name.
- Once you're done, click Create.
Your workspace will automatically appear under the Woskpaces section. And if you have workspaces enabled, you should see the workspace icon in the sidebar too.
Now, click the workspace you created and open as many tabs as you need. When you go to a different workspace, Opera will save the tabs even if you close the browser or turn off your computer.
With that said, you should be careful with how many tabs you use. If Opera stops working and closes itself, you'll lose all the tabs you had, which can be annoying.
3. Take Screenshots
Opera lets you take screenshots of whatever is on the browser. This can be really useful if you only need to take a screenshot of a section on a website without screenshotting the whole screen.
Here's how to do it:
- Open the Opera browser.
- Click the snapshot icon at the top of the screen (it's the camera icon in the address bar).
- Select the area you want to capture with your mouse.
- Click Capture to take a screenshot or Copy and Close to copy that image into your clipboard.
- Click Save Image to save the screenshot on your computer, or Copy and Close to copy the image.
If you can't find the snapshot icon in your address bar, you can always click the Opera icon in the top left corner of your screen and select snapshot. Or you can also use the keyboard shortcut Control + Shift + 5.
4. Add Websites to Your Speed Dial
Opera's Speed Dial is a feature that lets you create shortcuts for any website you want so you can open them with just one click instead of entering that website's URL every time.
To add a website to your Speed Dial, you need to:
- Open a new tab on Opera.
- Click on Add a Site.
- Type the URL of the website you want to add.
- Click Add to Opera.
The website will go to the bottom of your Speed Dial list. If you want to move any website, you can click and drag to the place you want and then release it. And if you want to delete any website from your list, all you need to do is hover your cursor over the website and click the three-dot button in the top right corner. Then, select Move to Trash.
5. Block Ads and Trackers
While most websites use ads and trackers to keep their content free and provide a better user experience, there's no doubt that some platforms may take advantage of them.
Fortunately, Opera offers one of the best ad blockers to prevent websites from tracking you and displaying ads. To block ads and trackers on Opera, you need to:
- Click the options menu in the top right corner of your screen.
- Scroll down to the bottom and, under Privacy & Security, toggle Block ads and Block trackers on.
And that's it. If you want to customize your settings a bit further, you can click Go to full browser settings and then click Privacy & Security. Then, under Privacy Protection, you can customize the type of ads and trackers your Opera browser can accept.
6. Customize Opera With Your Favorite Wallpaper
Opera lets you customize your browser with some cool and fun wallpapers. Not only can you use one of the default wallpaper options, but you can add your own images too. This is what you need to do:
- Click the options menu in the top right corner of your screen.
- Scroll down and, under Start Page, makes sure Show wallpaper is enabled.
- Choose the wallpaper you want to use.
- If you don't like any of the default wallpapers, you can click Get more wallpapers to go to Opera's store.
- You can also choose to Add your wallpaper to upload an image from your computer.
The next time you open your start page, you'll see the new wallpaper. Now all you need to do is find some high-resolution wallpapers.
Make the Most Out of Opera
Opera has different features that'll make your everyday life a little easier. Whether you're an expert or just started using Opera, make sure to try these tips and make the most out of your browser.