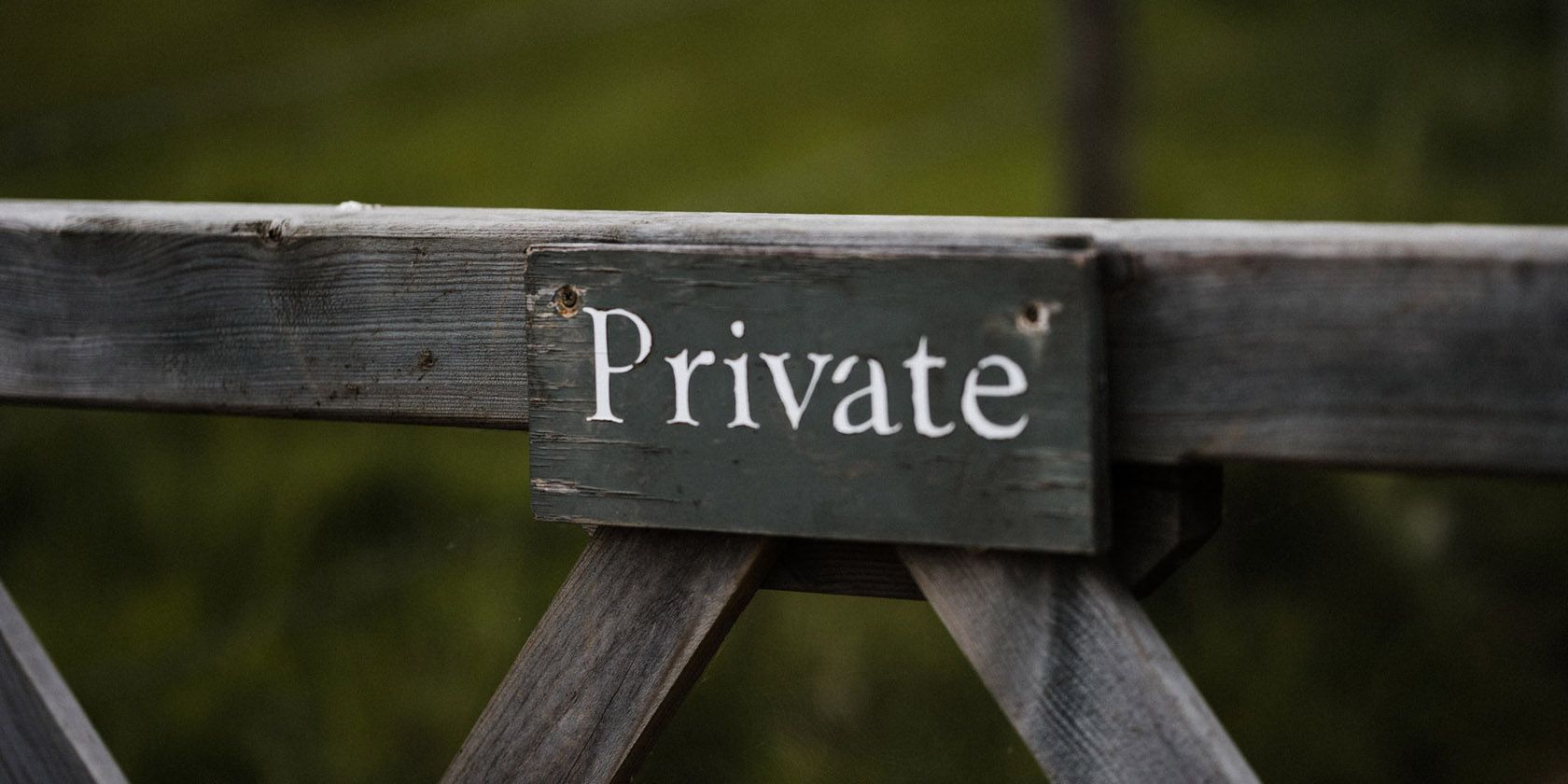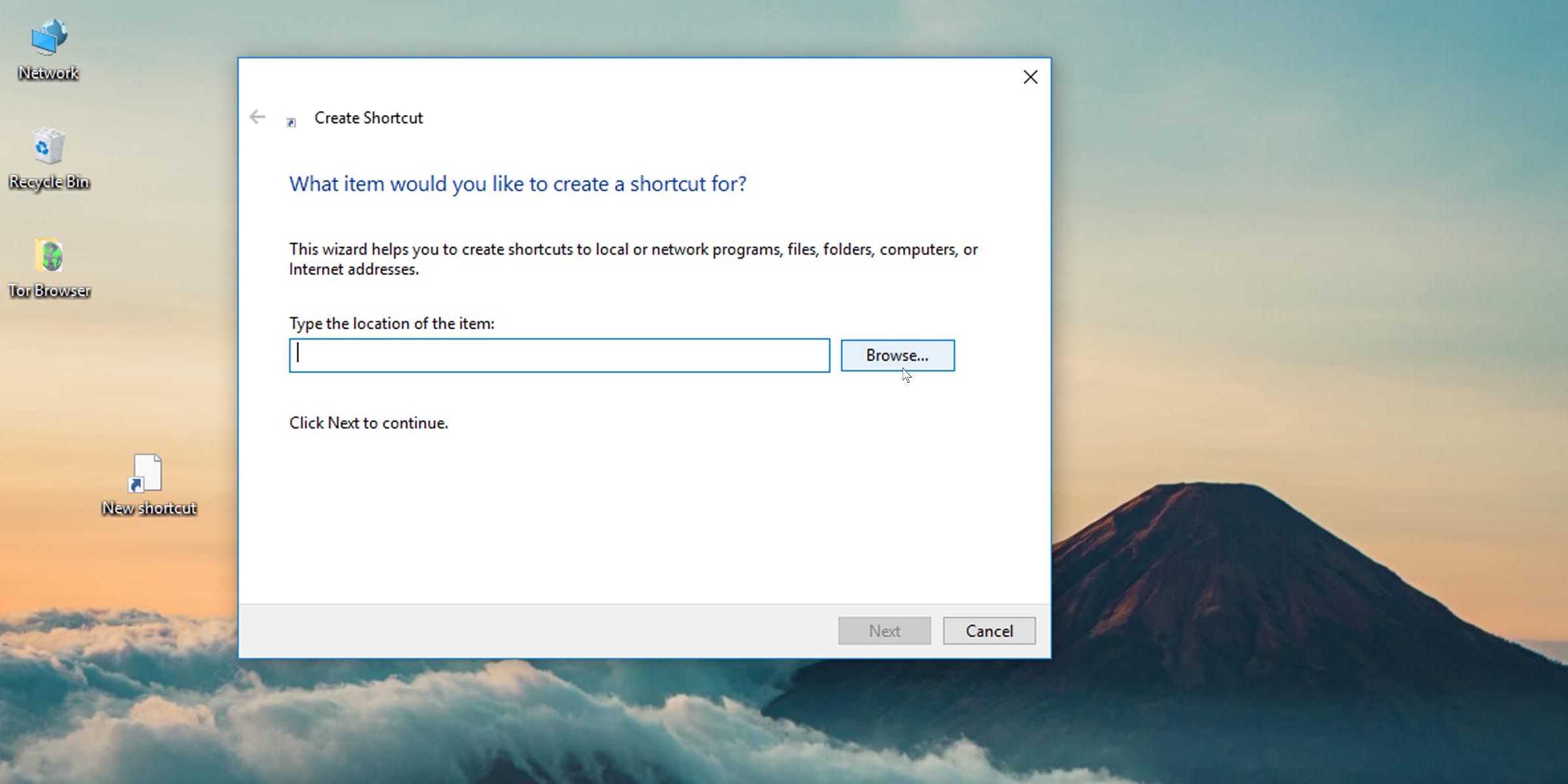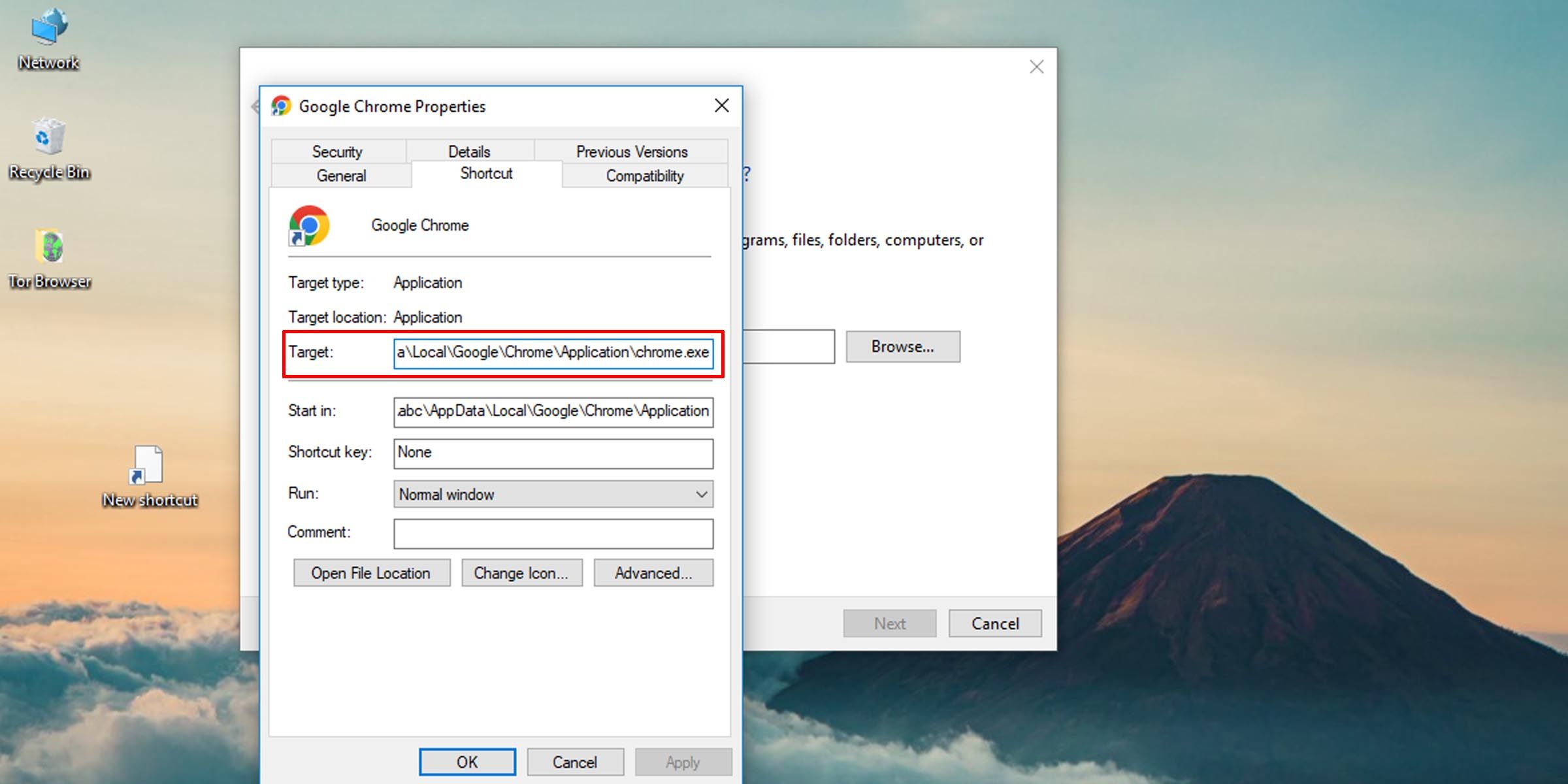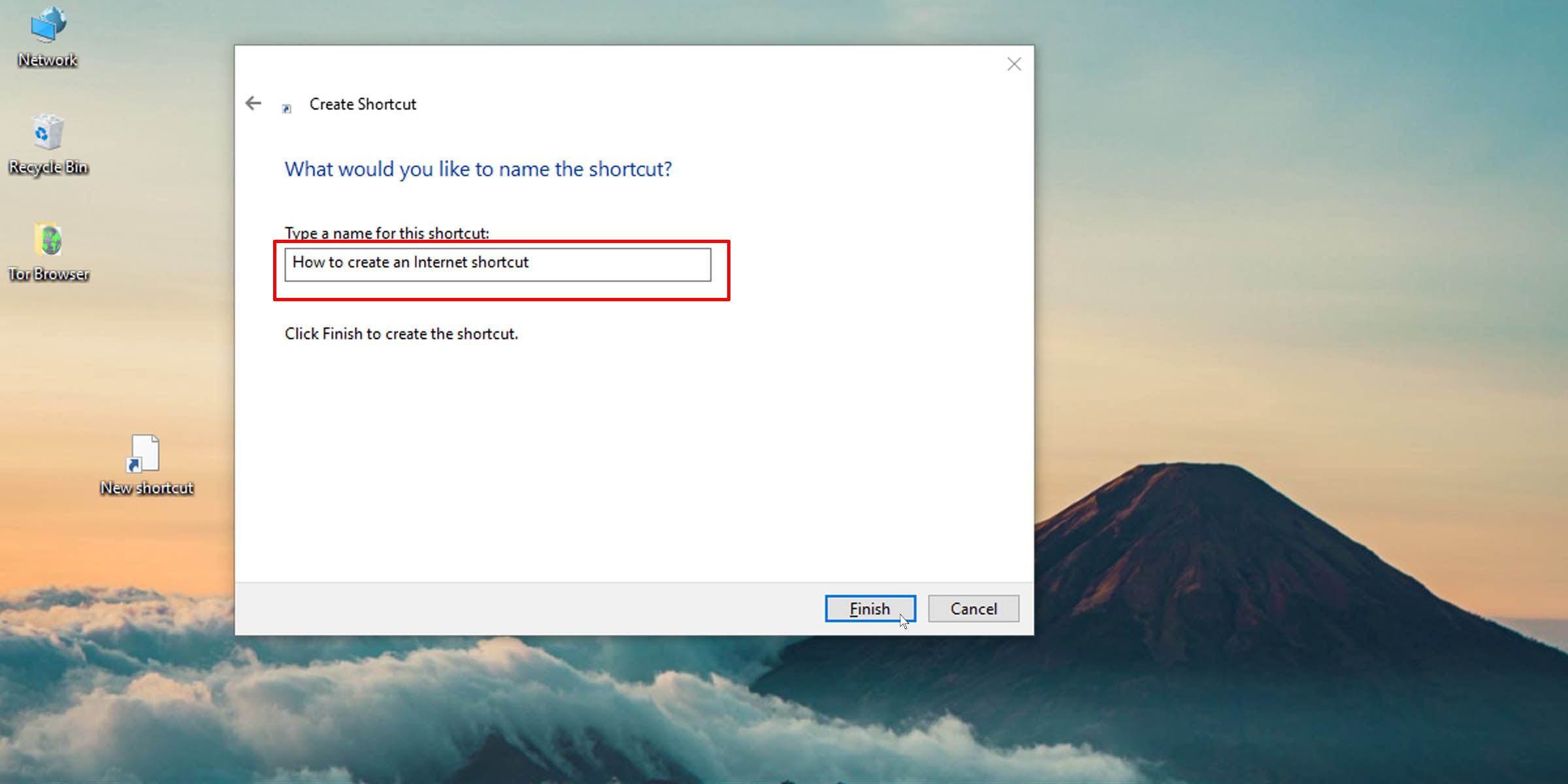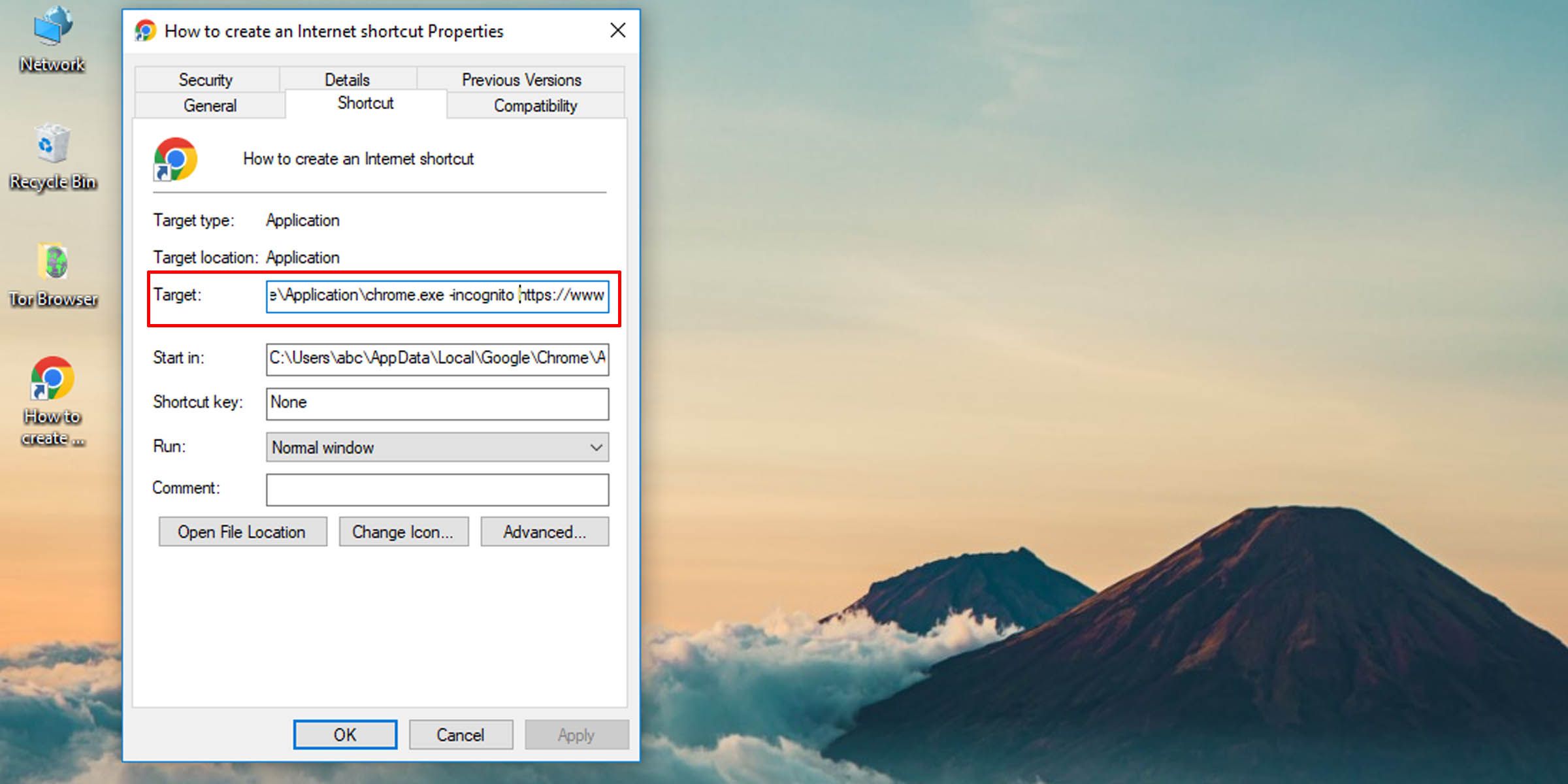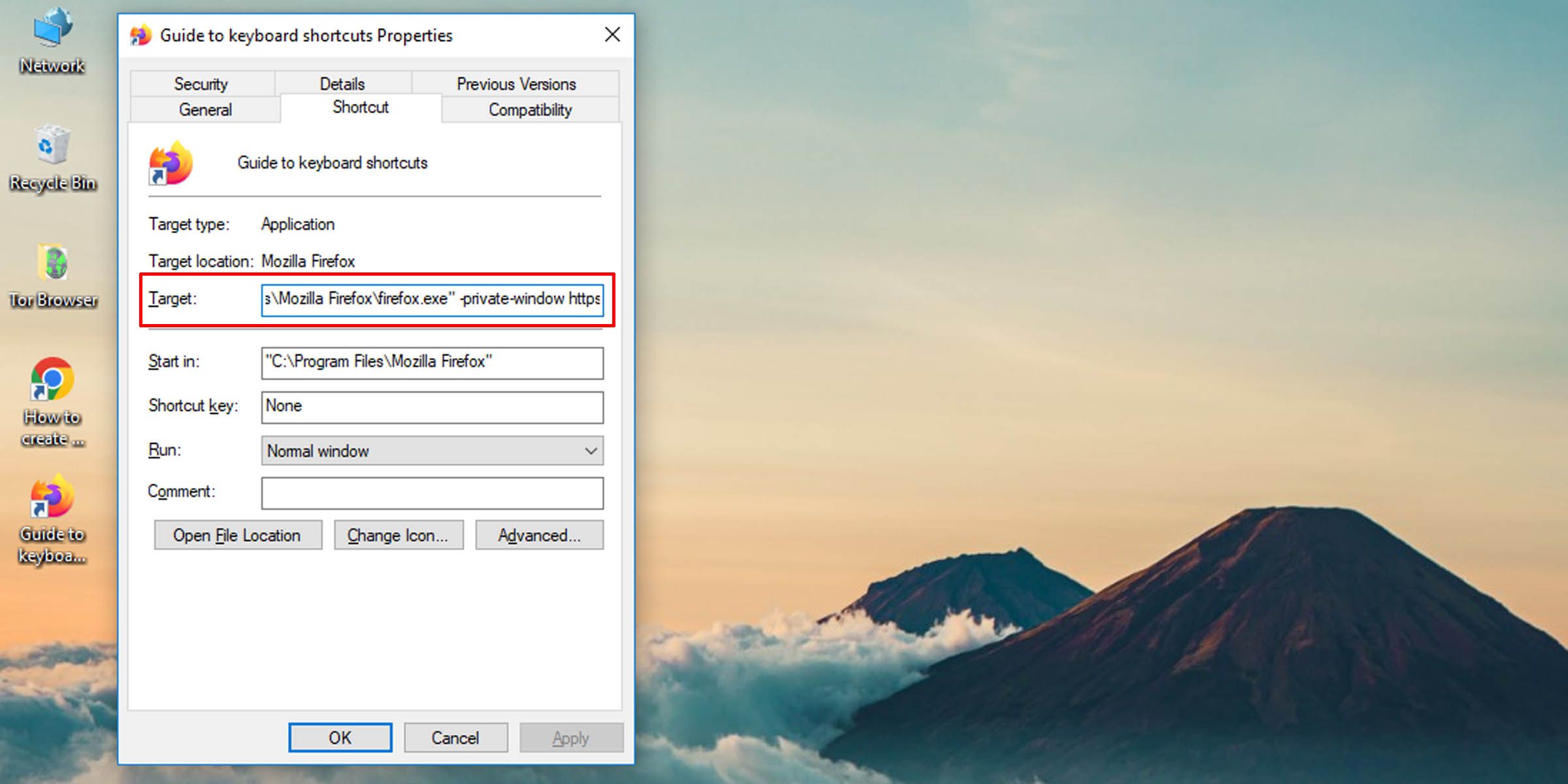When you want to capture a webpage as a Windows shortcut, you have a few options at your disposal. One is a shortcut to a browser executable that points to and opens the link. The other is a browser-independent URL file.
This first option is limited to the browser to which it links. The second is a little more flexible. The advantage of a URL file is that it opens the link in your default Internet browser. But what if privacy is a concern and you want a little more discretion?
How to Open an Internet Link in Private Mode With a Shortcut
If you’re looking to create a .URL file that opens a webpage in private browsing mode, sadly that task is unachievable, due to the lack of versatility of a URL file. There is, however, a workaround.
This method involves creating a shortcut file to an Internet browser’s executable, which is set to open in private mode, and having it point to a webpage’s URL. Here’s how to create a shortcut to a webpage that opens in private browsing modes on a variety of browsers.
- Right-click on the desktop and select New > Shortcut.
- Click on Browse.
-
Navigate to where your Internet browser is installed on your computer. (You can find this out by right-clicking on your browser shortcut, selecting Properties, and looking under the Target field.)
-
Select the browser application file and click on Next.
- Give your shortcut a name and click on Finish.
You have your shortcut, but it merely launches the Internet browser of your choice. The next step is to modify the shortcut. Here’s how to do that for each individual browser.
1. Google Chrome
First up, for Google Chrome users:
- Right-click on the Chrome shortcut you just created and select Properties.
-
Under the Shortcut tab, in the Target field, add a space and then the following after the Chrome executable’s path:
-incognito [URL] - Replace [URL] with the link you want.
- Click OK.
2. Mozilla Firefox
If you use Mozilla Firefox, do this instead:
- Right-click on the Firefox shortcut you just created and select Properties.
-
Under the Shortcut tab, in the Target field, add a space and then the following after the Firefox executable’s path:
-private-window [URL] - Replace [URL] with the link you want.
- Click OK.
3. Microsoft Edge
If Microsoft Edge is your choice:
- Right-click on the Microsoft Edge shortcut you just created and select Properties.
-
Under the Shortcut tab, in the Target field, add a space and then the following after the Edge browser executable’s path:
-inprivate [URL] - Replace [URL] with the link you want.
- Click OK.
4. Opera
For the Opera browser:
- Right-click on the Opera shortcut you just created and select Properties.
-
Under the Shortcut tab, in the Target field, add a space and then the following after the Opera browser executable’s path:
--private [URL] - Replace [URL] with the link you want.
- Click OK.
5. Brave
Brave is a browser based on the same open-source code on which Google’s Chrome runs, so the procedure is exactly the same for Brave as it is for Chrome. You’ll need to append the following to the Target field (with a space after the path) of the Brave browser shortcut.
-incognito [URL]
Why Not Use a Private Browser Instead?
If you simply must have a URL file do the job for you, there is one way to get what you want: Use a private browser. An anonymous web browser, such as Tor and Epic, keeps you protected by disabling ways in which other browsers allow tracking. If you set one such browser as your default, any URL file will automatically open in private browsing mode.
You can set a browser as your default by going into its Settings, Options, or Preferences menu and looking for the switch to toggle the browser to your default.
To create a URL from a webpage, simply drag the padlock or the globe icon at the left end of the address bar (the bit just before the “https" or the "www” in the URL field), and drop it into a folder or on to your desktop.
Some anonymous web browsers may not let you do this. Such functionality is removed, presumably as a security measure. But you can still create a URL file using a regular browser, which will open in your anonymous browser by default.
Browse the Internet in Private Mode
If you don’t mind switching your default browser to something more private, you can have your cake and eat it too. However, if you’d prefer to stick with your current browser, a slight workaround can get you Internet links that open in private mode.