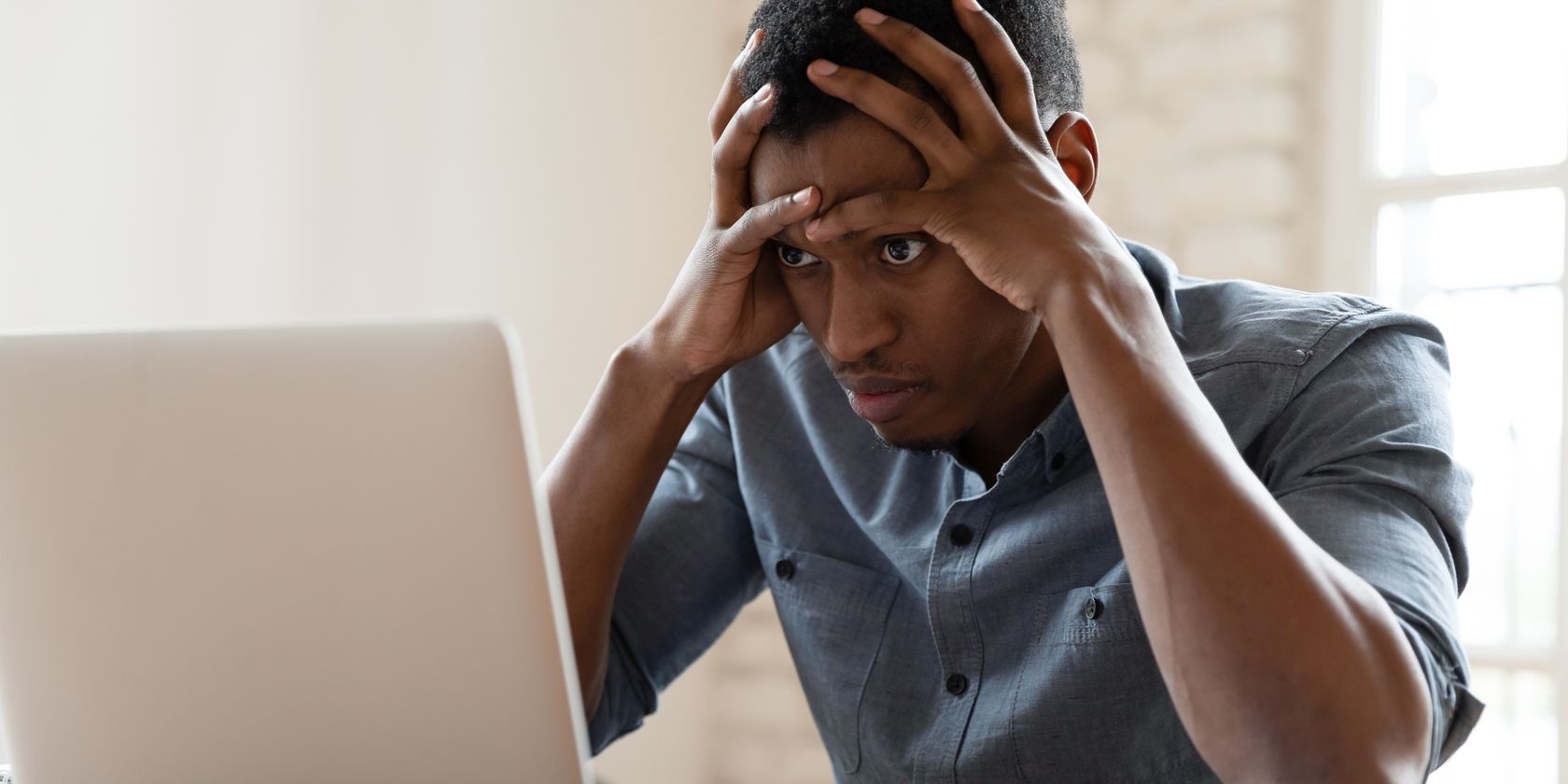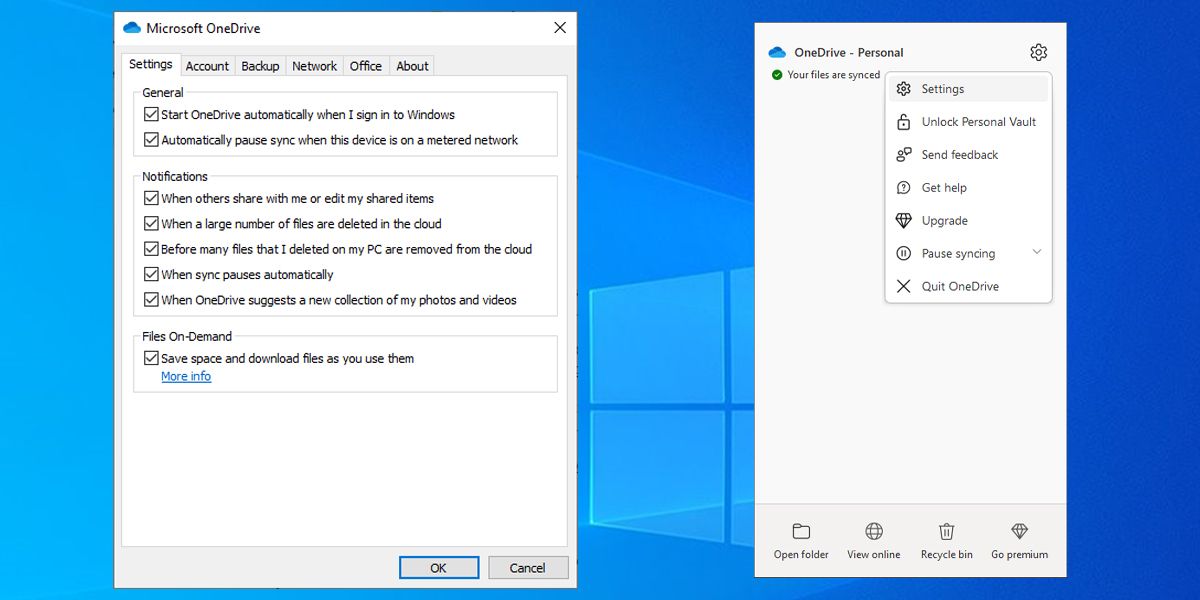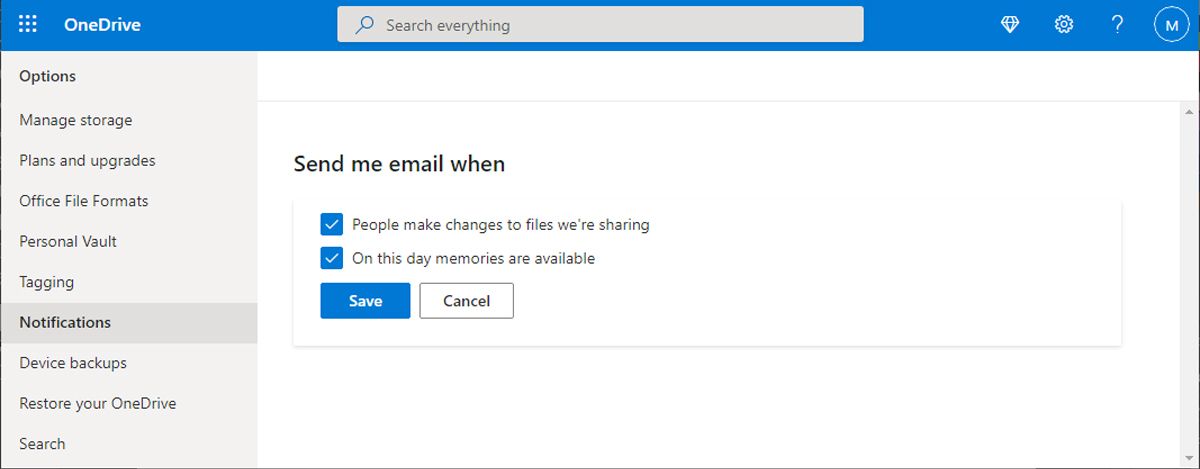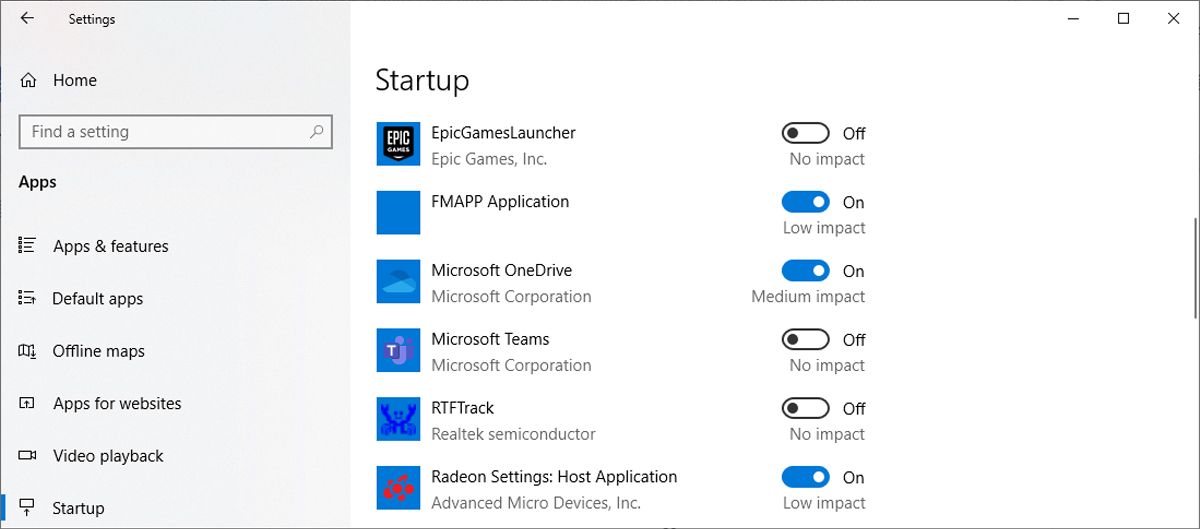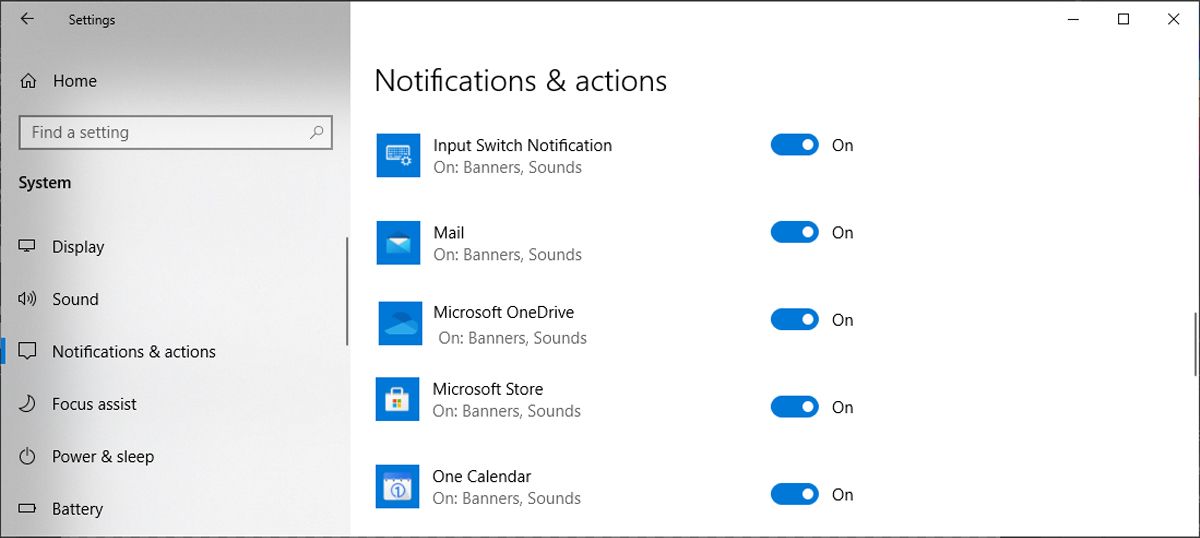OneDrive is one of the most popular cloud storage services due to its 5 GB of free storage, online office apps, editing tools, and real-time collaborations.
However, sometimes OneDrive will bombard you with one too many notifications. So if you wonder how you can make it go silent, we’ll show you how to stop OneDrive from sending you notifications on desktop, web, and Android.
1. How to Disable Notifications From the OneDrive App
By default, OneDrive has multiple notification options enabled. You’ll get a notification when someone edits one of your shared items, sync pauses automatically, OneDrive suggests a new collection for your photos and videos, and so on.
While they may come in handy, especially if you’ve allowed other people to edit the shared files and folders, these notifications might distract you while working.
To customize the notification settings, launch the OneDrive app from your taskbar. Then, click the Help & Settings icon from the top-right corner and select Settings.
In the Settings tab, take a look at the Notifications section. Once you customize the options, click OK to save your new settings.
2. Disable Notifications From OneDrive Web
If you prefer using OneDrive web, you can customize its settings, so it will stop sending you emails. Here is how you can do it:
- In the OneDrive app, click the View online button and log in to your OneDrive account. If you can’t remember the password, you can have Microsoft email you a single-use login code.
- Click the Settings icon and go to Options > Notifications.
- From Send me email when, uncheck People make changes to files we’re sharing and On this day memories are available.
- Click Save.
3. Disable Notification From OneDrive for Android
If you’re using the OneDrive app on your phone to access your docs any time, you know how annoying is to have your phone constantly ringing and distracting you. Follow these steps to configure OneDrive notification settings for Android:
- In the OneDrive app, tap Me from the bottom-right corner.
- Head to Settings > Personal.
- Scroll down to GET NOTIFICATIONS WHEN.
- Customize your notification settings by turning the toggles on or off.
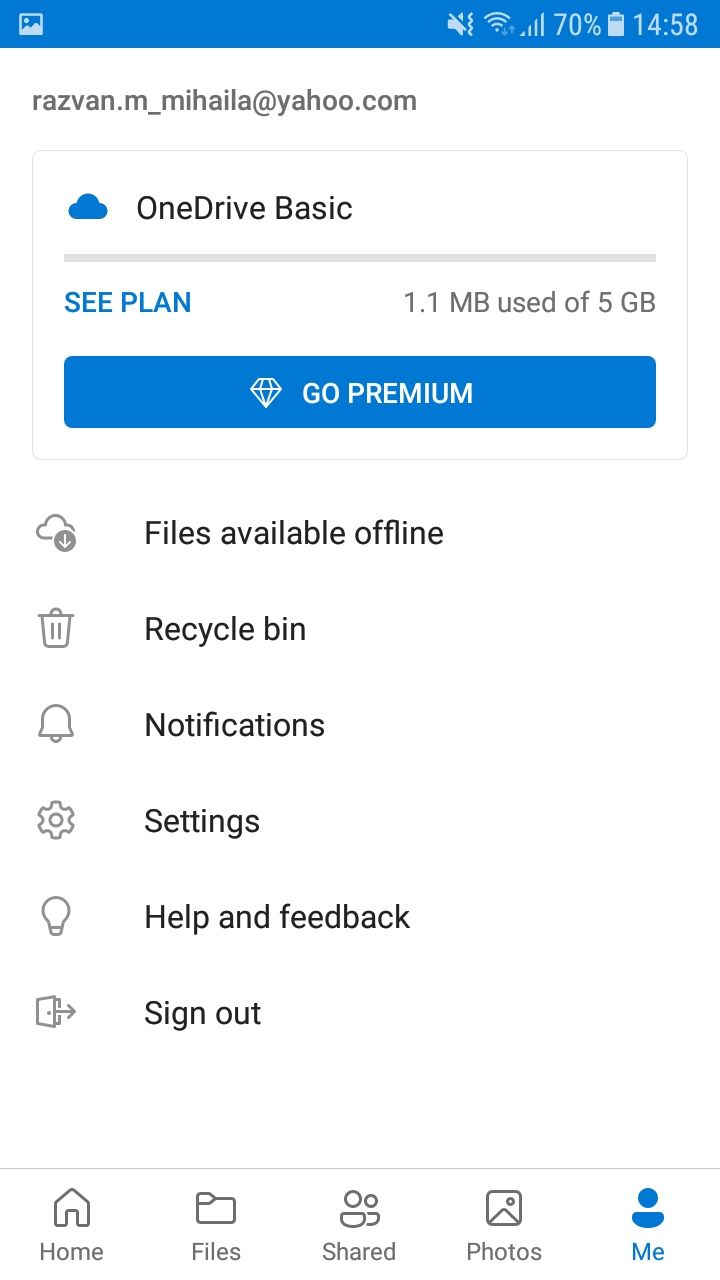
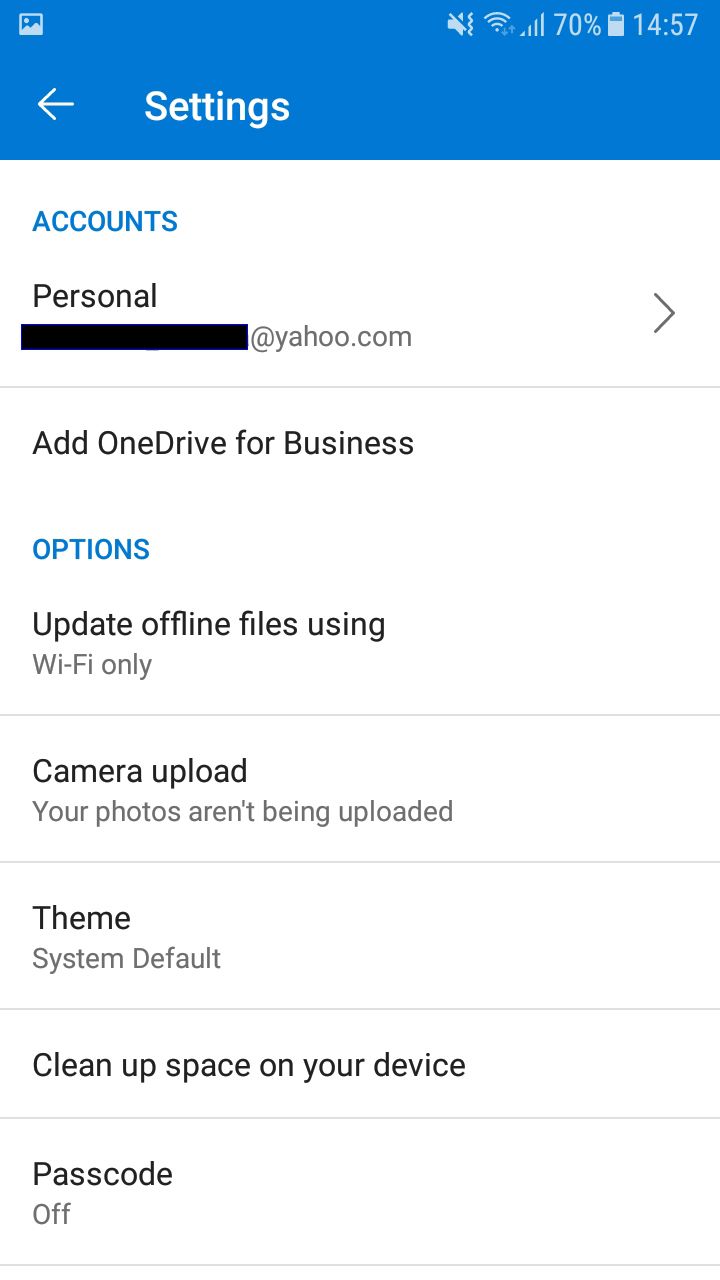
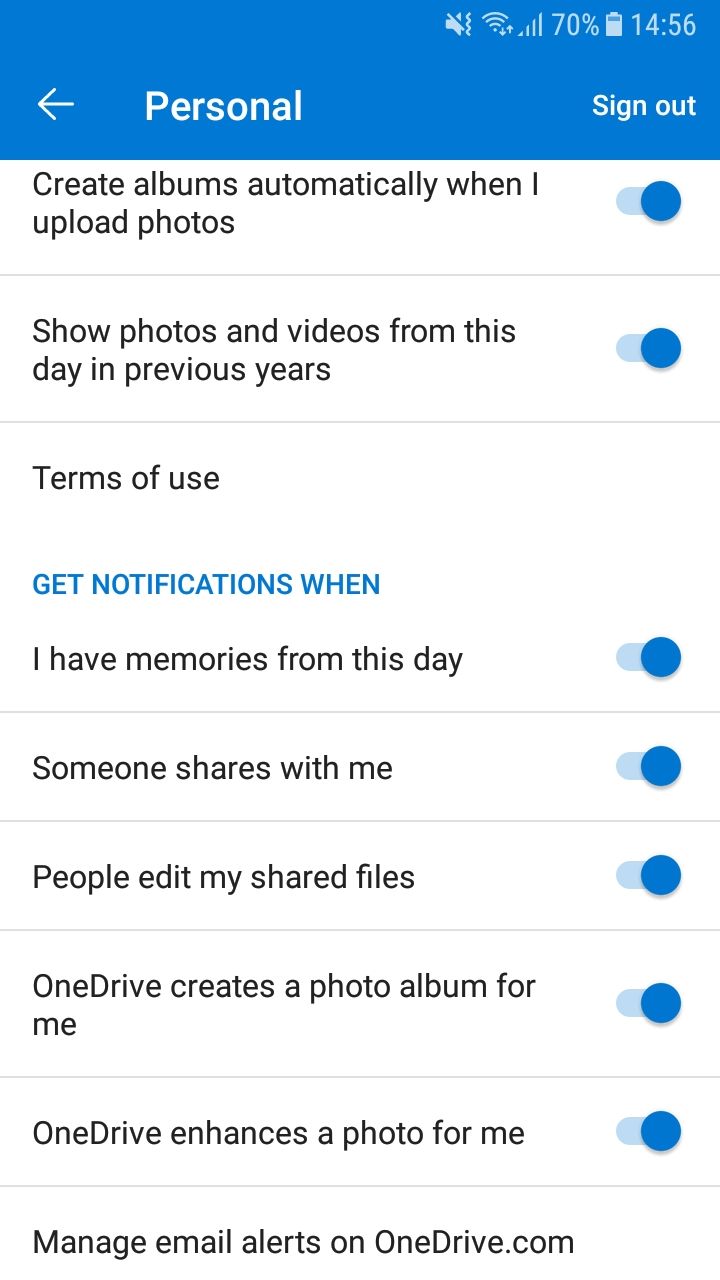
4. Remove OneDrive From Startup List
If you don’t want OneDrive to send you notifications as soon as you turn on your computer, you should remove it from the startup list.
Follow these steps to remove stop OneDrive from starting automatically when you sign in:
- Open Settings.
- Go to Apps and from the left menu, select Startup.
- Locate Microsoft OneDrive and turn off the toggle next to it.
5. Disable Notifications From Windows Settings
If OneDrive isn’t the only one that interrupts your workflow with constant notifications, you should change your system settings. Instead of opening every app and changing its notification settings, here’s what you should do to improve your productivity:
- Press Windows key + I to launch Settings.
- Head to System > Notifications & actions.
- Scroll down to Get notifications from these senders and turn off the toggle for Microsoft OneDrive and for any other app that you want to stop sending notifications.
6. Use Focus Assist
If you don’t want to change OneDrive or your system settings, you can use Focus Assist to silence any unwanted notifications. To enable it, open Action Center and click the Focus Assist tile. To make the most out of this method, you should take some time and customize Focus Assist, so you don’t miss important notifications.
Take a Break From OneDrive Notifications
OneDrive is a great productivity tool, but it can be distracting, especially if you’re sharing a lot of files with other people. Hopefully, one or more of the listed methods will help you take control of OneDrive notifications.