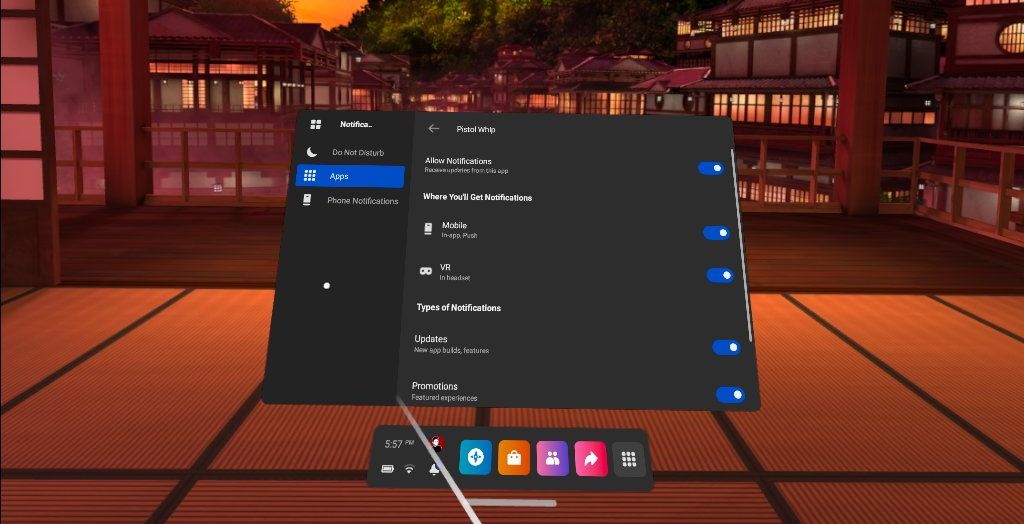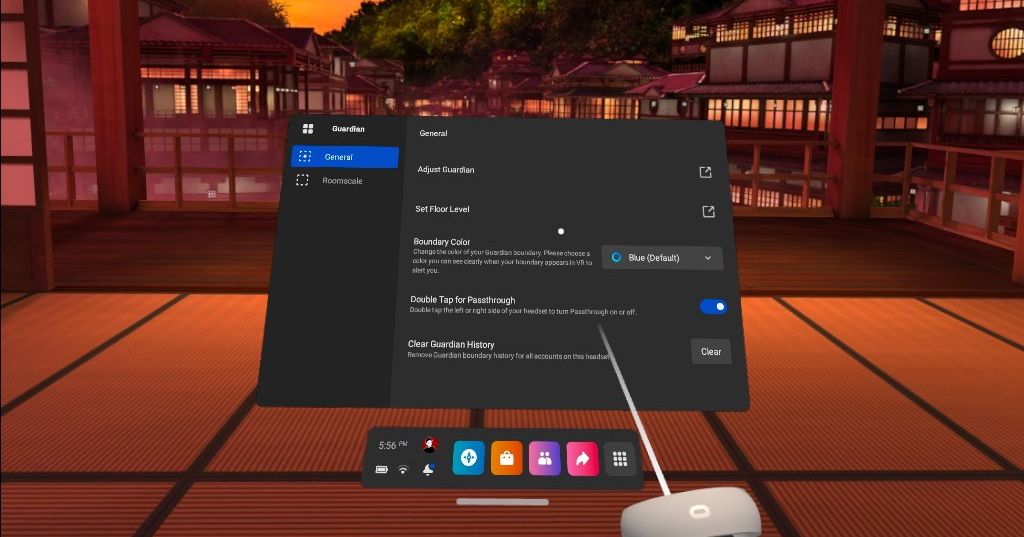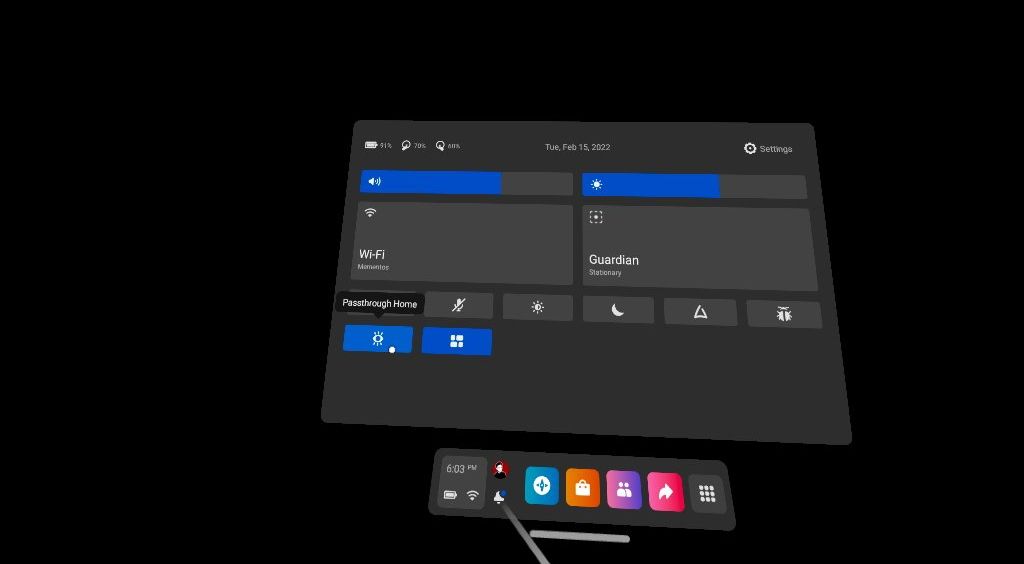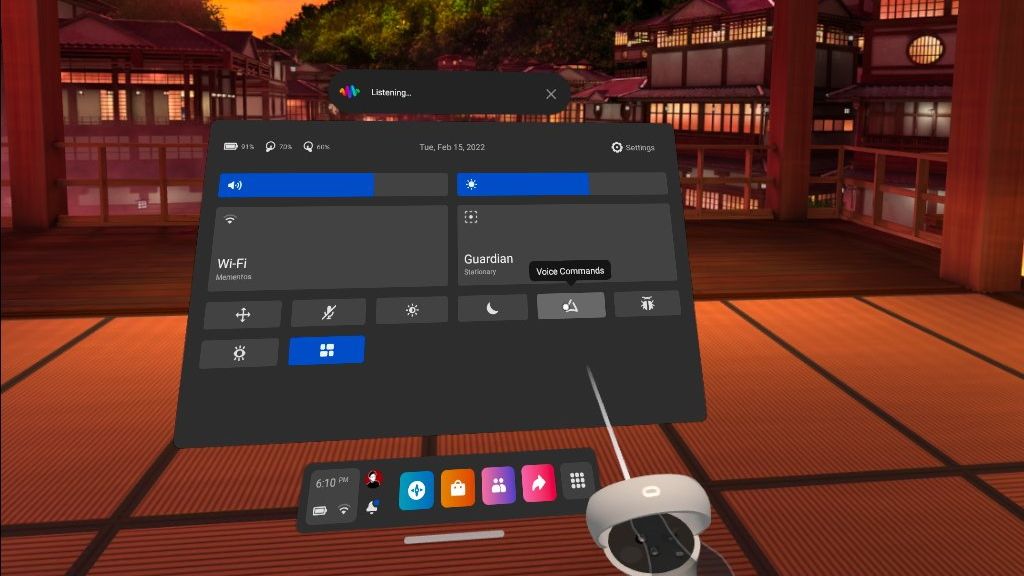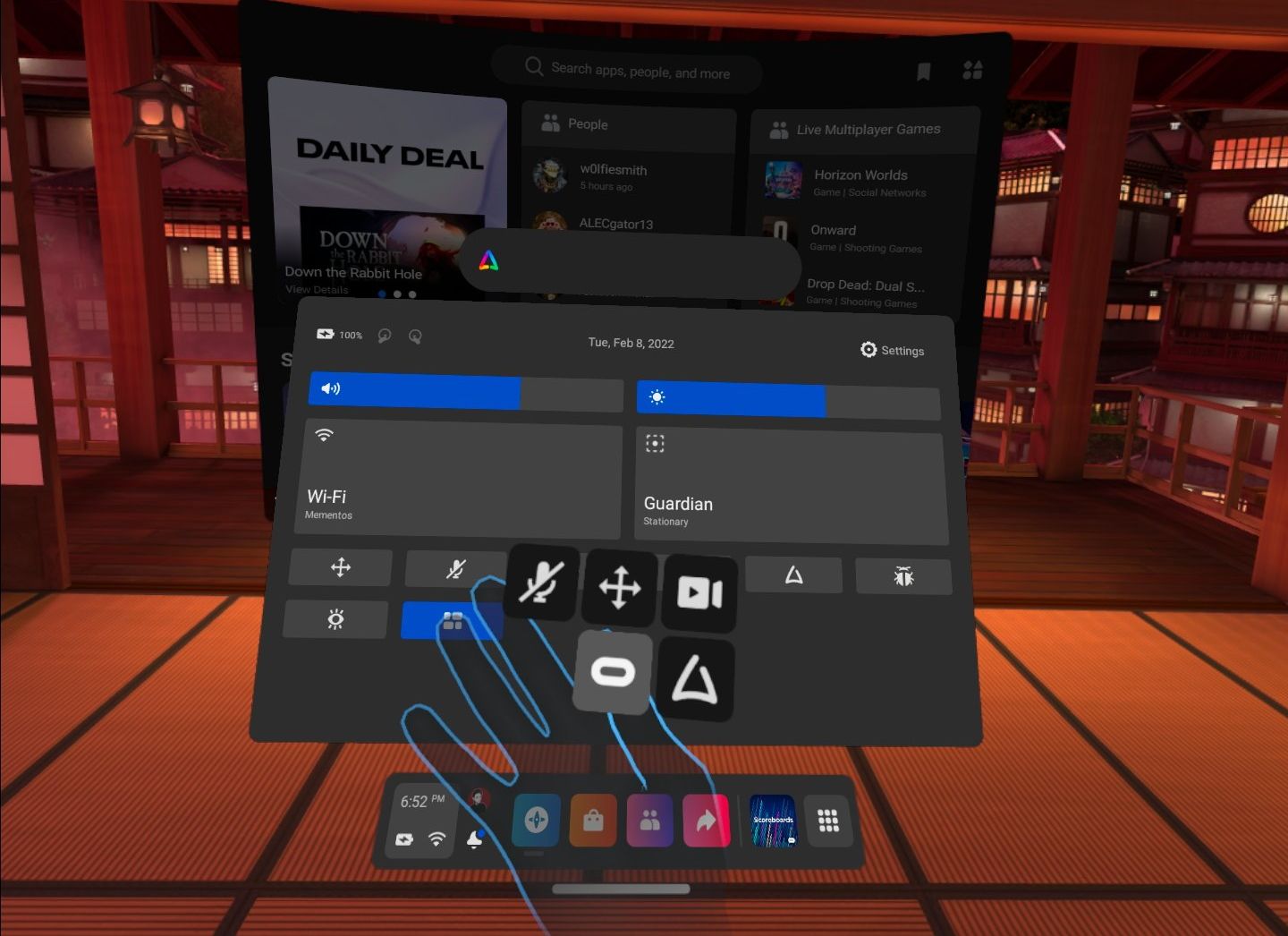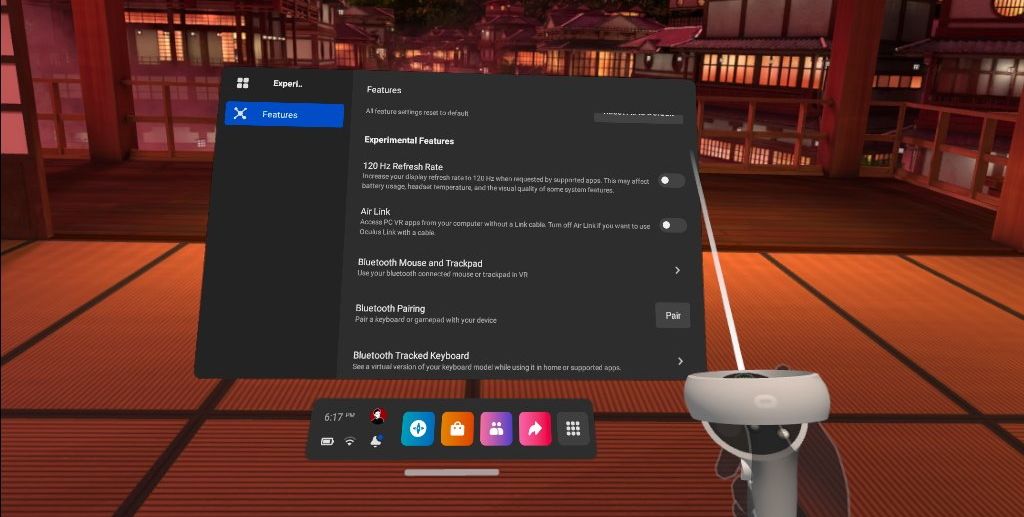If you have an Oculus Quest 2 (or original Quest), you might not know about the wealth of useful settings you can tweak on the device. After you’ve gotten set up and used to VR, you should change these settings to get even more from the experience.
Follow along as we walk you through the most useful preferences you should know and utilize on your Oculus Quest.
1. Sync Your Phone Notifications
It’s easy to get lost in VR and lose track of the outside world. If you don’t want to miss important calls and messages while using your Quest, you can sync your phone’s notifications so you see them inside your headset.
To set this up, make sure the Oculus app is installed on your phone and you’ve signed into your account. You should have done this when you set up your Quest. In the app, go to Menu > Devices > Phone Notifications, followed by Continue.
Follow the instructions to pair your phone to your headset and enable phone notifications. On the final screen, make sure the Phone Notifications in VR slider is enabled. Below, you can choose when to receive Messages and Calls: always, never, or only when you’re at the home screen. As you get notifications from different apps, you’ll see them under Other Applications.
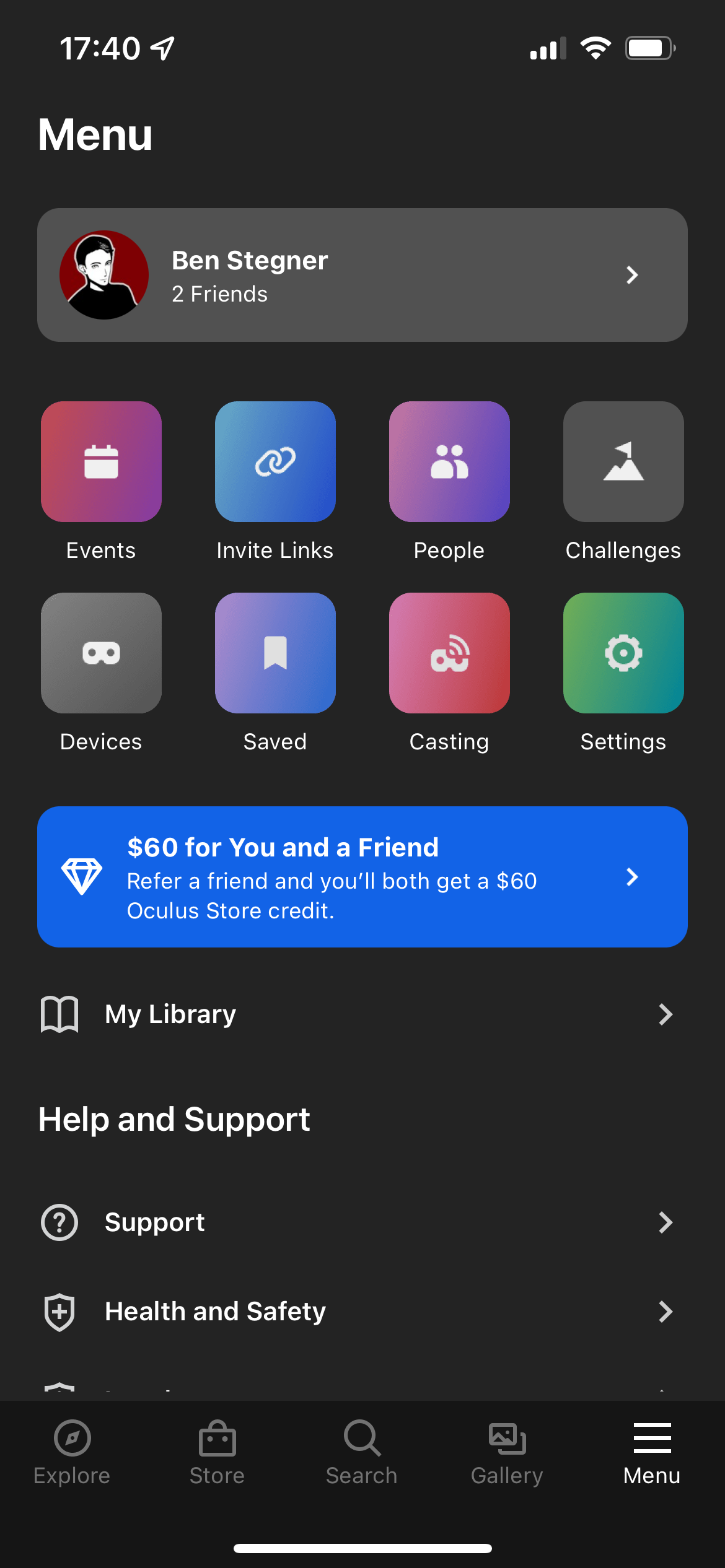
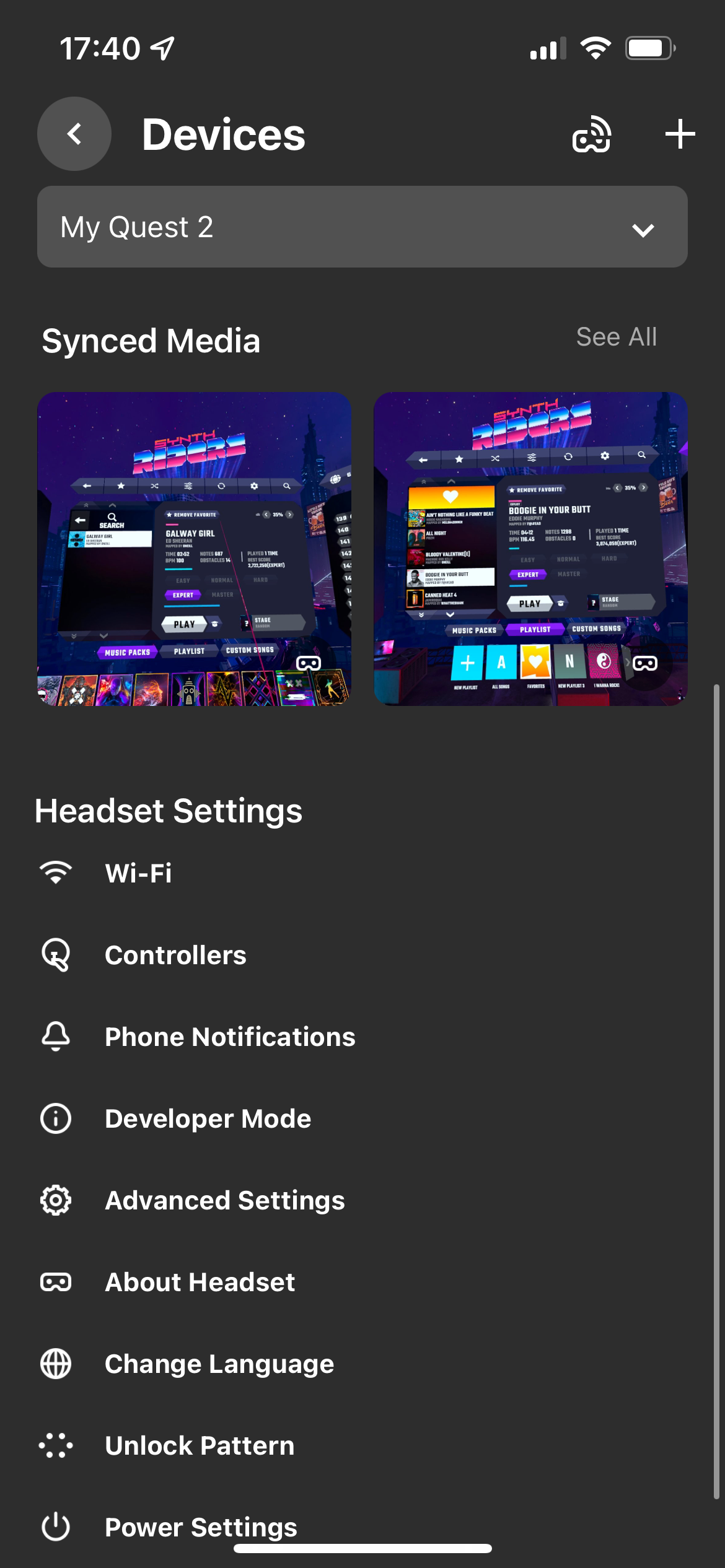
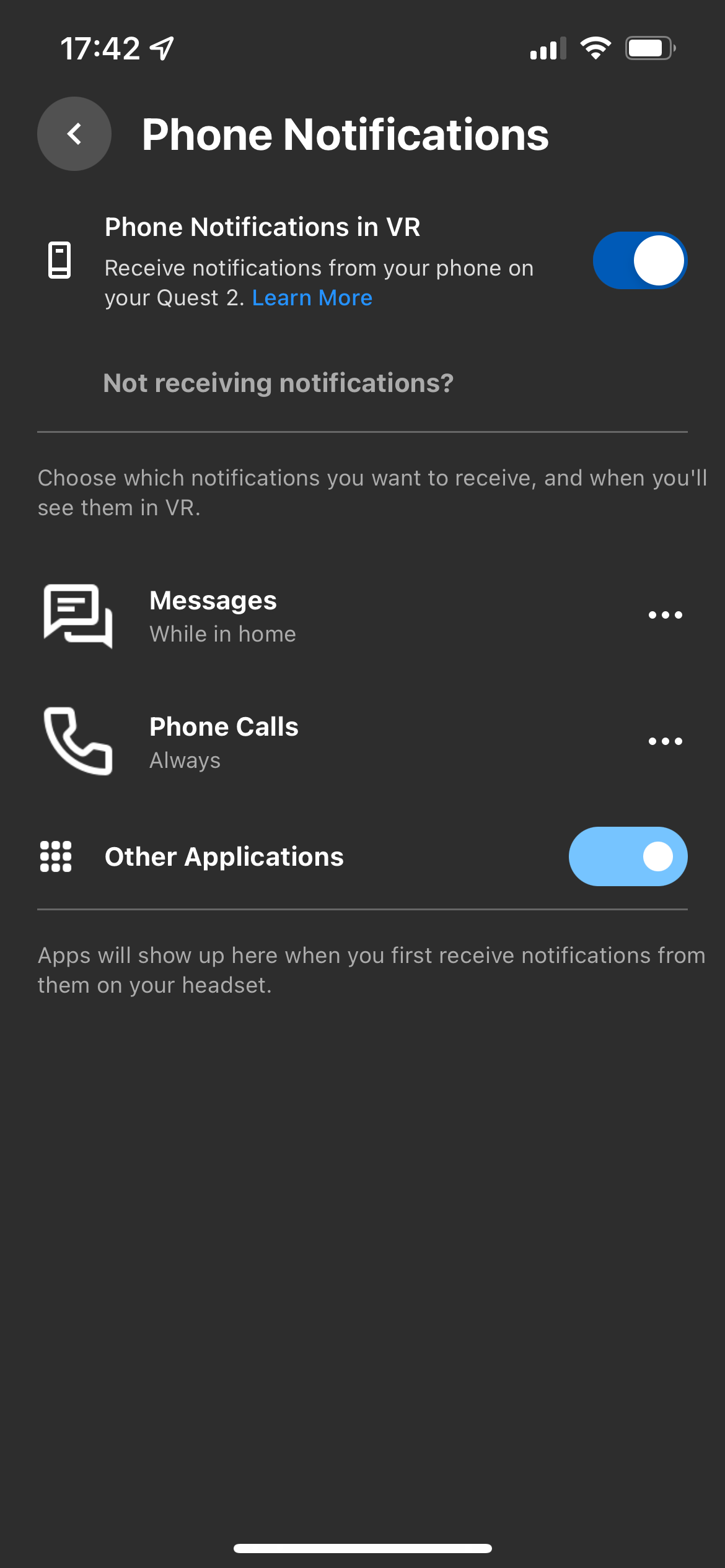
Note that only alerts you’ve permitted to show on your phone’s lock screen will appear here. If you’ve hidden notifications for an app at the system level, they won’t appear on your Quest.
To see a log of your phone’s notifications while using your headset, hit the Oculus button on the right controller to bring up the menu, then hit the bell icon followed by Phone to see mobile pings.
2. Control Notifications, Including Do Not Disturb
While Quest apps don’t send many notifications, popups can break your immersion and get in your way if they appear at the wrong time. Thankfully, your Quest makes it easy to disable notifications for certain apps, or even disable them all with Do Not Disturb.
To change these options, hit the Oculus button on your controller and select the time and other icons on the left side of the menu to open quick settings. Go to Settings > Notifications > Apps and select an app to manage its notification settings. You can choose where you get notifications, plus turn off individual types or all notifications for the app.
If you ever want to play in silence for a time, open the Do Not Disturb tab and enable the slider. This mode is also accessible via the crescent moon icon on the quick settings menu. While in it, you won’t get any alerts.
3. Tweak Your Guardian Setup
During the initial Quest setup, you had to configure Guardian. This important features defines your VR play area, helping you avoid hitting objects in the room. By going to Settings > Guardian, you can change how this function behaves.
The General panel has settings to tweak Guardian if it’s not set up properly. If you don’t like the default blue, you can change the Boundary Color. And on the Roomscale tab, you can change the Boundary Sensitivity, allowing you to receive faster warnings as your hands or body approach the boundary.
4. Use Passthrough to See the World
Passthrough is a great feature that lets you “see through” your headset to the surrounding area. It’s more convenient than taking your Quest off when you want to check your positioning or find an item in the room.
To enable a gesture that toggles Passthrough, go to Settings > Guardian > General and enable Double Tap for Passthrough. Now, quickly tap either side of your headset to get a look around you. Repeat the gesture to turn this off and get back to your game.
In case you have trouble with this input, select the Eye icon on the quick settings menu to toggle Passthrough another way.
5. Take Advantage of the Voice Assistant
If you’re in the US with the device language set to English, you can enable a handy voice assistant to perform tasks on your Quest. Running commands by voice is often faster than digging through menus.
To enable the assistant, open quick settings as above and select the Voice Commands entry, which looks like an upward-facing arrow. Walk through the steps to set it up, which include enabling the shortcut to summon the voice assistant.
Double-press the Oculus button quickly to ready it for a command. Otherwise, you must select its icon from quick settings every time.
Try commands like “Open Beat Saber,” “Go to the Store,” or “Start casting” to easily access functions and apps on your device. You can also inquire about details like the weather. Ask “What can I say?” to get more ideas.
6. Share and Cast Your Gameplay
Want to let others watch your gameplay, or share screenshots of your high scores online? It’s easy to share content from your Oculus Quest using multiple methods. See our complete guide to sharing screenshots and videos on Quest for help.
7. Try Hand Tracking
Did you know that your Oculus Quest can use your hands as input? This comes in handy for quick menu navigation when your controllers aren’t nearby, and there are even a few games built around hand control.
See our guide to Hand Tracking on Quest to learn how it works.
8. Check Out the Experimental Menu
In case the standard options aren’t enough for you, the Quest includes a number of experimental features you can try. These are beta functions, so they might not work perfectly, could interfere with normal system functions, and might disappear in the future.
If you’re willing to give them a try, go to Settings > Experimental. At the time of writing, settings you’ll find here include a higher refresh rate, showing VR outlines of real-world obstacles, and being able to connect your Quest to a PC without using a cable.
Enjoy Everything the Oculus Quest Has to Offer
We’ve highlighted some neat options available for Quest users. These aren’t the only settings available on the device, and we may see more added over time.
To go further, why not check out custom content for your favorite VR games?