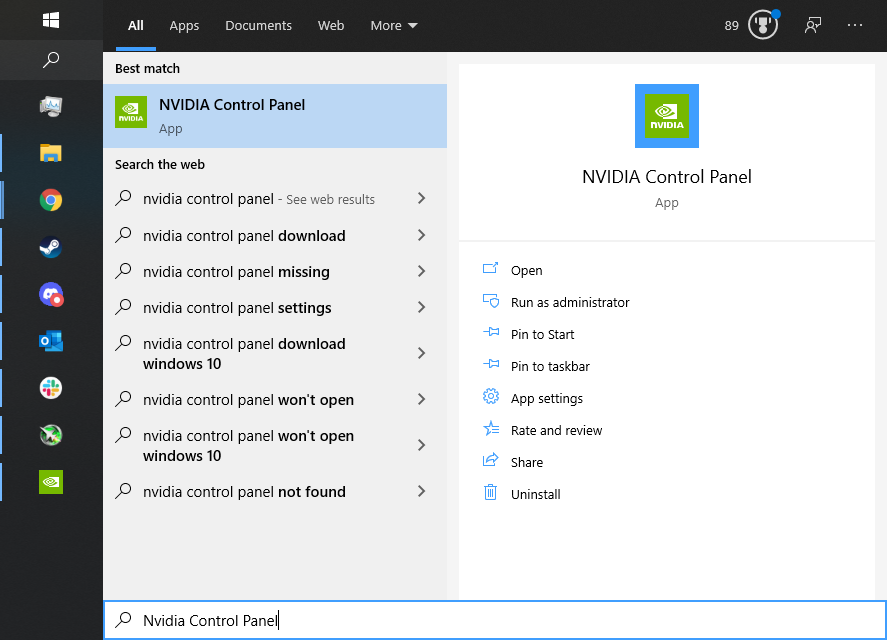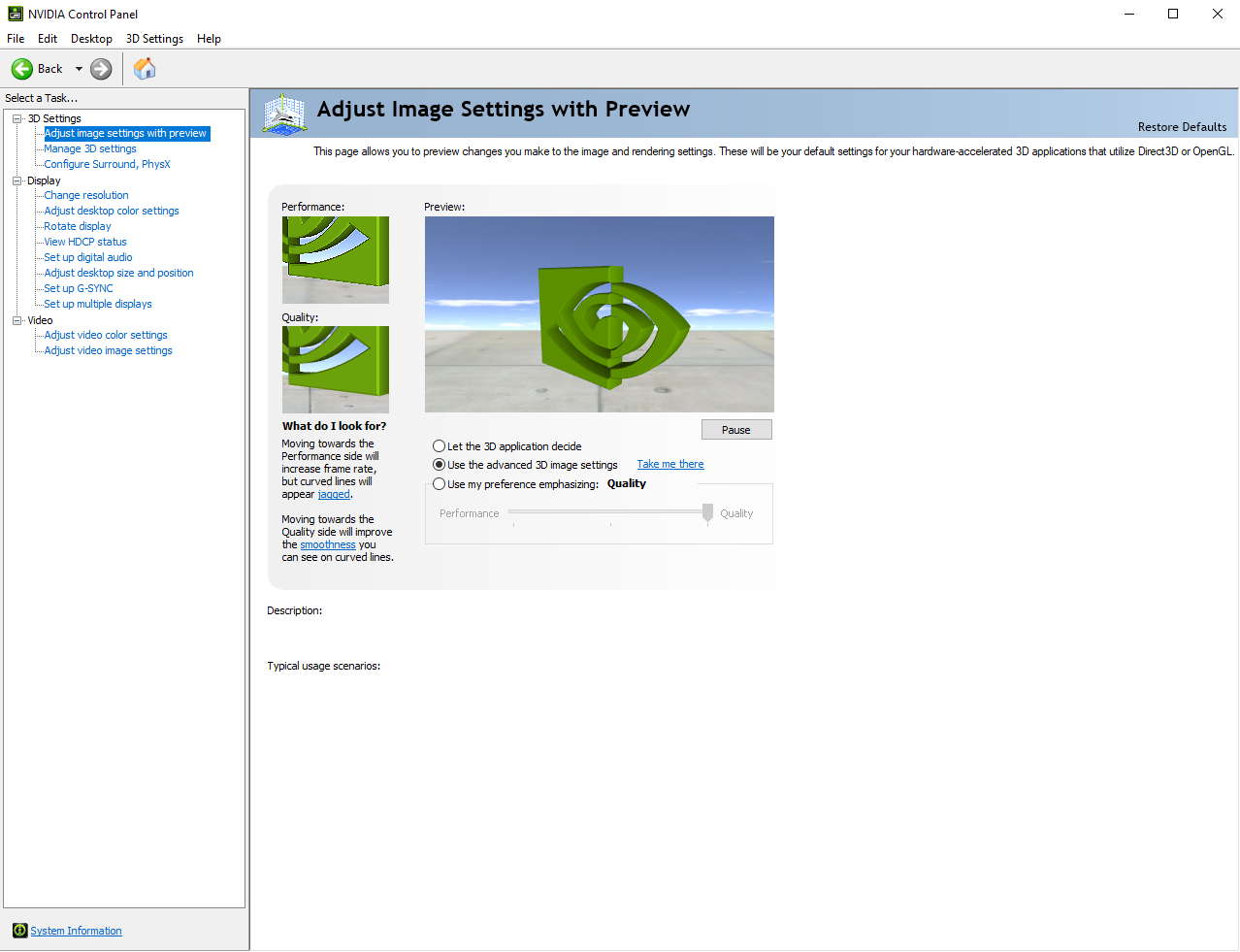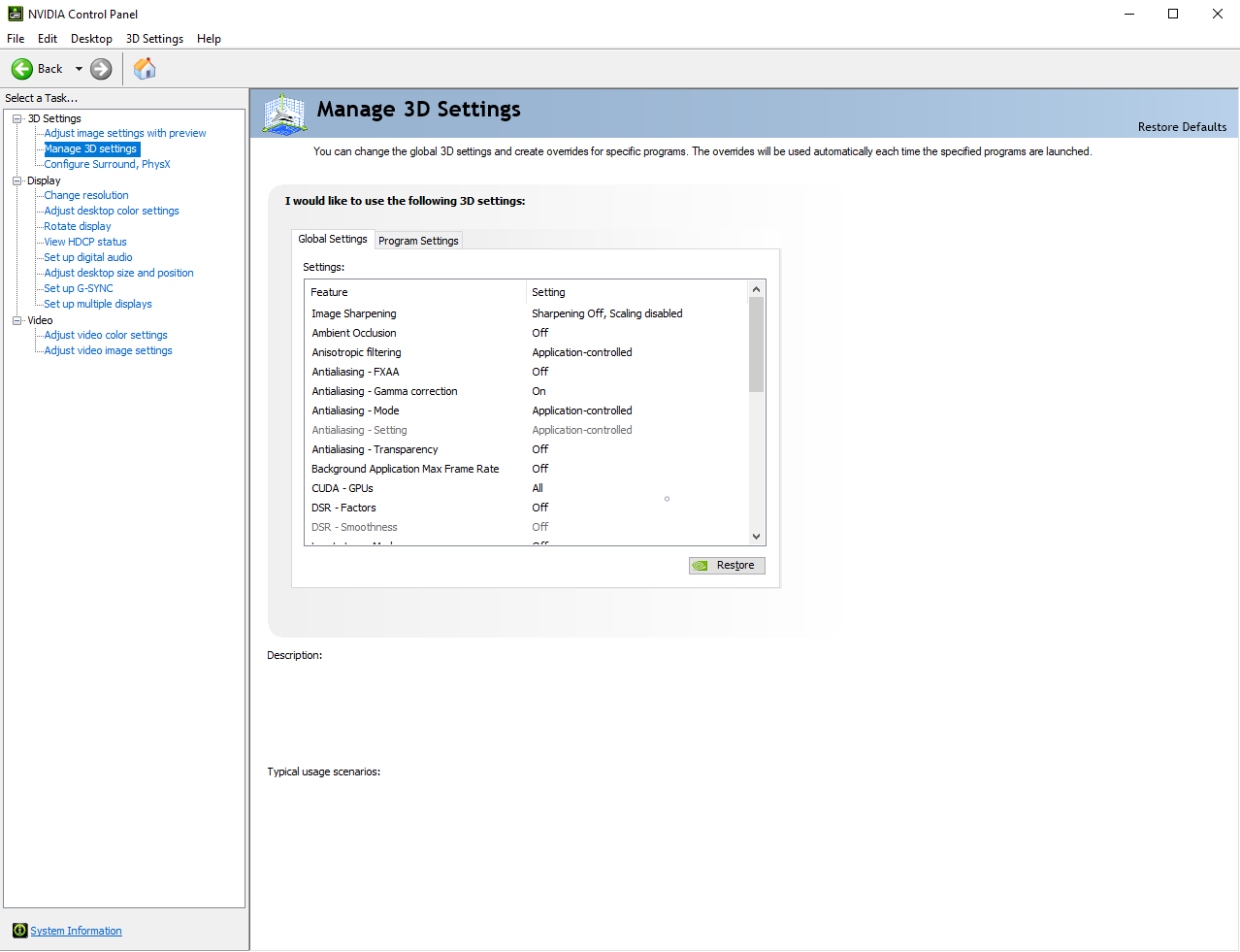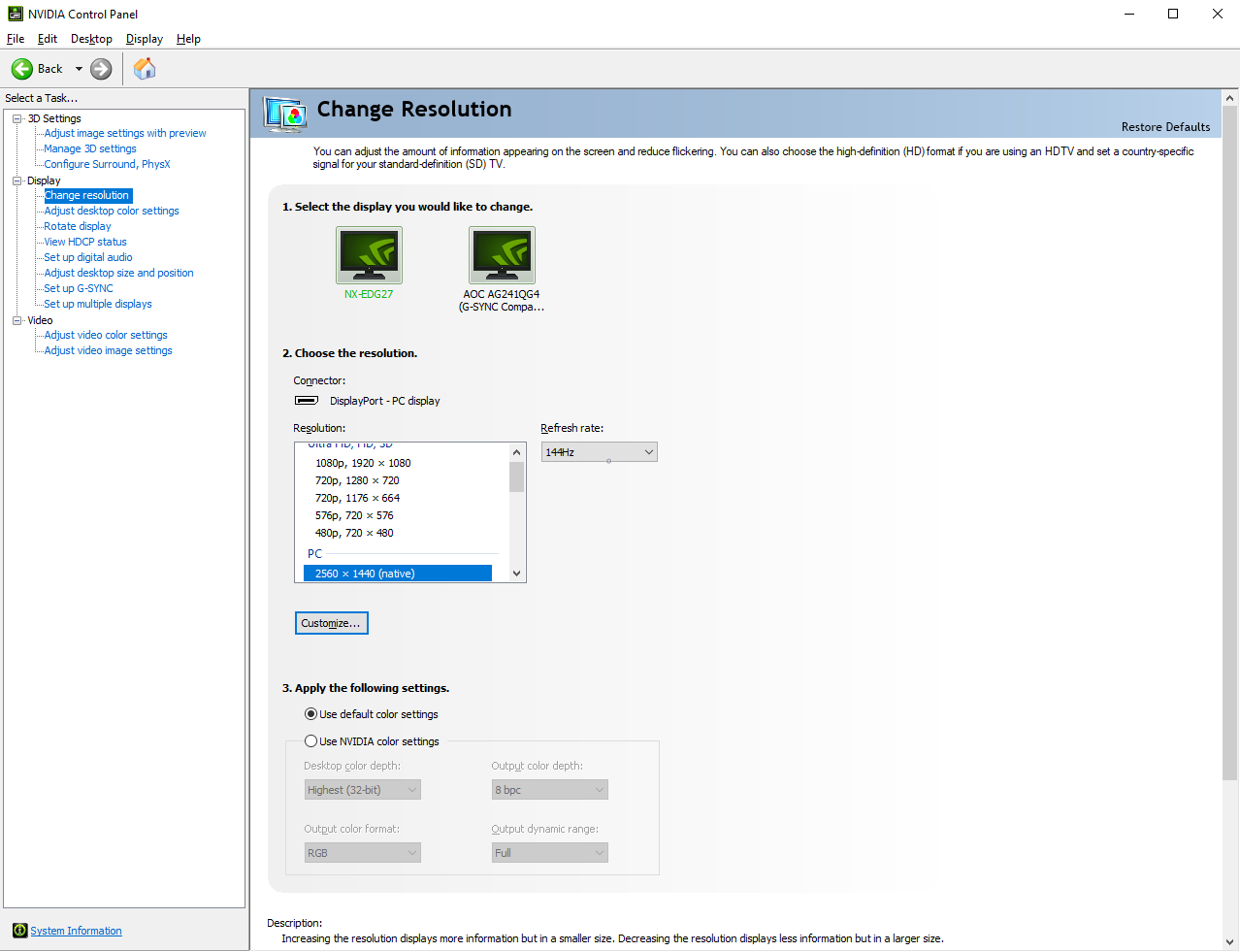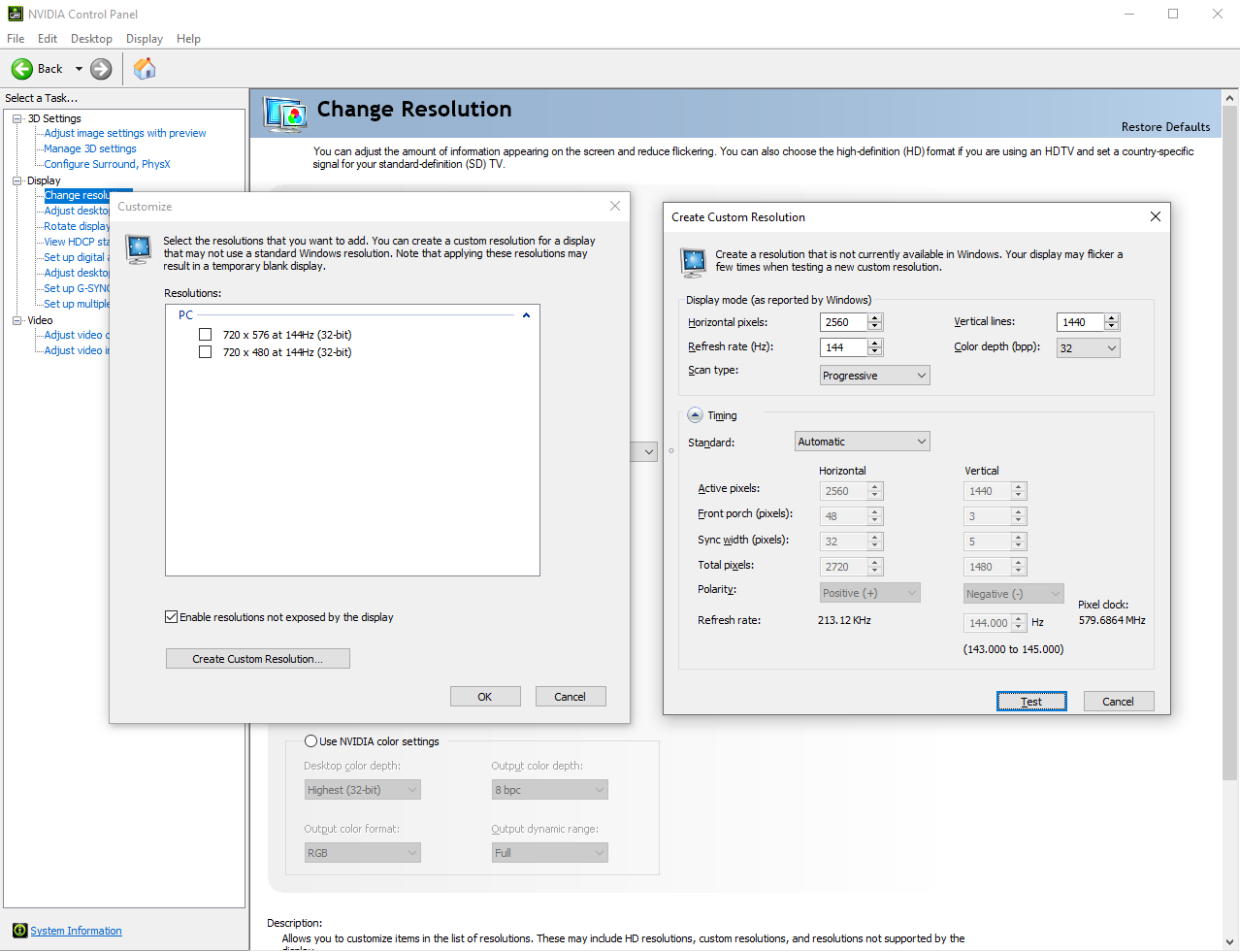Practically every consumer-oriented GPU, integrated or discrete, for gaming or for work, will come with a program called a "driver suite" or "control panel." These apps give you options to tinker and play around with.
While Nvidia's driver suite (officially the Nvidia Control Panel) can seem intimidating with its laundry list of options, in reality, there are only a few key options the average user should worry about. Here are the most important options you should look at.
Opening the Nvidia Control Panel
Usually, when you install your Nvidia drivers, they'll come with the Nvidia Control Panel. Sometimes, however, there are cases where this won't happen. For example, some OEM desktops and laptops might require you to use the Microsoft Store version of the Nvidia Control Panel.
Before you start, search for "Nvidia Control Panel" in the Windows search bar:
If you see it appear, then you already have it. If you don't see it, then go to the Microsoft Store and download the app, which is of course free. When you open it, it should look something like this:
And yes, the UI is a little antiquated. Also, don't worry if you experience heavy lag when changing settings, that is (unfortunately) typical.
Important 3D Settings in the Nvidia Control Panel
The first thing we should look at is the 3D settings. You should have multiple tabs under 3D Settings (which are located on the left-hand side of the window) but the only one you'll want to click on is Manage 3D Settings. You should see something like this:
You should see many, many settings in this tab, but don't be overwhelmed. Most of these settings are fairly useless or nonfunctional for modern applications. We're only going to focus on a few, ordered from first to last on the list.
The first potentially useful setting on this list is Background Application Max Frame Rule. Basically, you can set a maximum framerate for an app (a game for example) that only activates if you are tabbed out and no longer playing the game. This can be particularly useful if you don't want to totally shut down a game but also want to keep power usage to a minimum.
DSR - Factors (DSR standing for Dynamic Super Resolution) can be used instead of anti-aliasing to improve visual quality. Basically, it will render a game at a higher resolution and then downscale it to what resolution your monitor is.
You could play a game at 4K and see it on your 1080p monitor, but you obviously wouldn't see a 4K image. This might sound like a useless setting, but it can be better than anti-aliasing at eliminating jaggy graphics. However, increasing the resolution is very graphically intensive, so take care.
Low Latency Mode is useful if you're playing a competitive game like Fortnite where you want lag and latency to be as minimal as possible. Nvidia recommends setting this to Ultra, but by their own testing, it doesn't seem to do very much in some of the most popular competitive games. Still, every millisecond matters sometimes.
Max Frame Rate is similar to the first setting we looked at but it is in effect at all times if enabled. This setting too can be used to curb power consumption. However, it also has other uses. There are some games (usually older ones) that shouldn't be run at very high framerates, for example.
Monitor Technology is a setting you definitely want to change if you have a G-SYNC monitor. If it's set to Fixed Refresh instead of G-SYNC Compatible, your anti-screen tearing technology might not work.
For most users, these will be the most relevant and applicable settings.
Important Display Settings in the Nvidia Control Panel
This time, under the Display options, we're going to look at two different tabs: Change resolution and Set up G-SYNC.
The Change resolution tab allows you to, as the name implies, change the resolution. It also allows you to change the refresh rate.
But more interesting than those two features (both of which are already changeable under Windows's settings) is the Customize feature. You can set a custom resolution or a custom refresh rate, and you can even set a refresh rate higher than what's validated for your display.
To do this, click Customize then Create Custom Resolution. This will reveal these options:
To be clear, increasing the refresh rate beyond what is advertised is overclocking. No manufacturer covers damage incurred by overclocking.
Changing the resolution is totally fine though. In fact, just like with DSR, you can increase the resolution, and it will apply on your entire PC instead of just in games. Again, the physical resolution of your monitor is unchanged, but it can look a little clearer.
The final tab is Set up G-SYNC and again the name is straightforward. Here's what it should look like:
There are a few more ways you can customize G-SYNC under this tab. If you have a G-SYNC display, you'll want to make sure it's enabled here as well as in the 3D Settings. Check the Enable G-SYNC, G-SYNC Compatible option and make sure you select Enable for windowed and full screen mode.
If you have multiple monitors, the second section will show you what monitor you are currently modifying. The third section finalizes all your changes when you check Enable settings for the selected display model.
If you have multiple monitors, it's recommended to only enable it on the monitor you game on. Enabling G-SYNC for multiple monitors can cause weird flicking issues.
You can enable these "G-SYNC" settings even if you have a FreeSync or Adaptive Sync display. Nvidia will inform you that the display is not "validated" but the technology behind G-SYNC Compatible is the same technology behind FreeSync and Adaptive Sync. Nvidia's validation is more to do with their seal of approval than whether or not it will actually work.
The Nvidia Control Panel Has Many Settings... but Only a Few Matter
Nvidia Control Panel is a very useful app, but there's a lot of frankly useless and unnecessary settings. Most users should only really care about the few discussed in this article.
Even enthusiasts will probably not care about the half dozen settings about anti-aliasing (not including DSR of course). Still, Nvidia Control Panel is the key to utilizing some very unique features which you can't find anywhere under Windows's settings.
It's also important to note that the Nvidia Control Panel is a different thing than Geforce Experience. Both are great tools for gamers, but they each do different things.