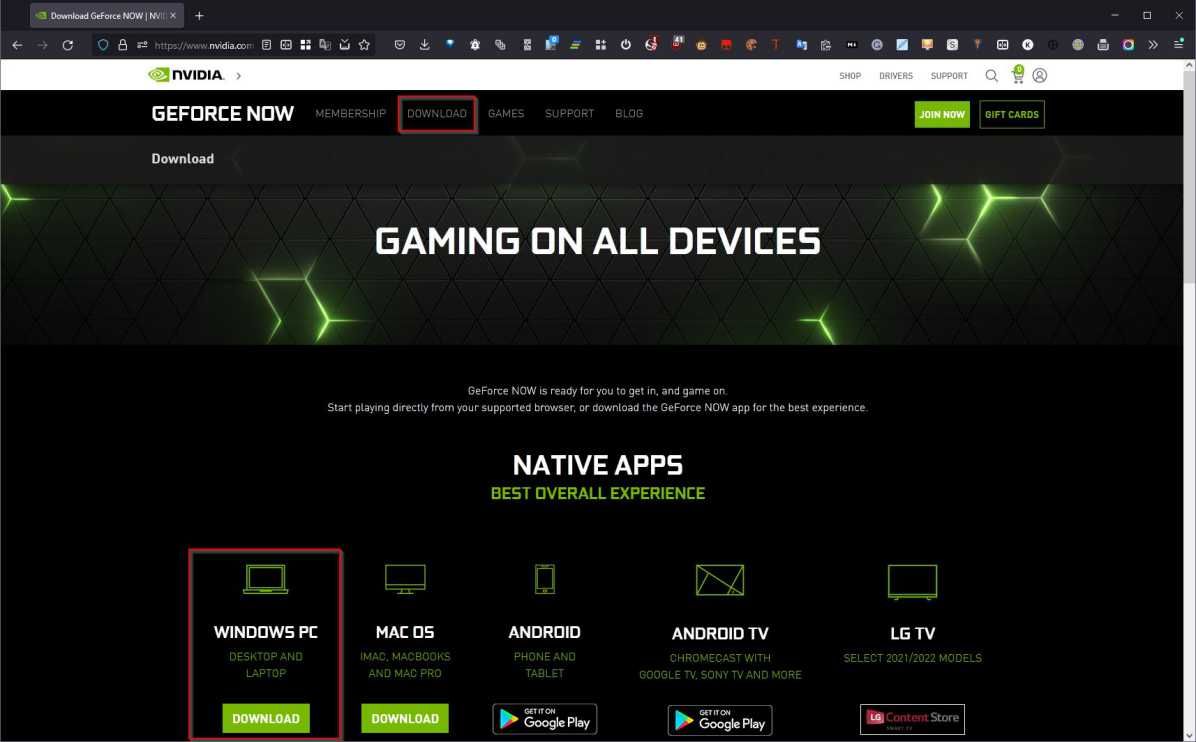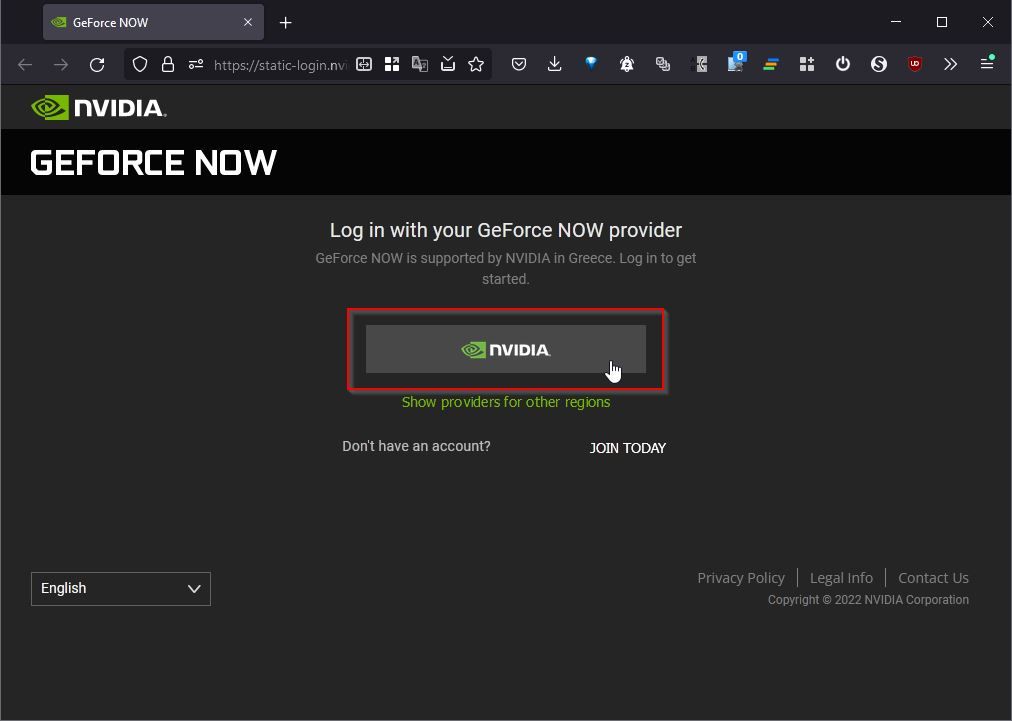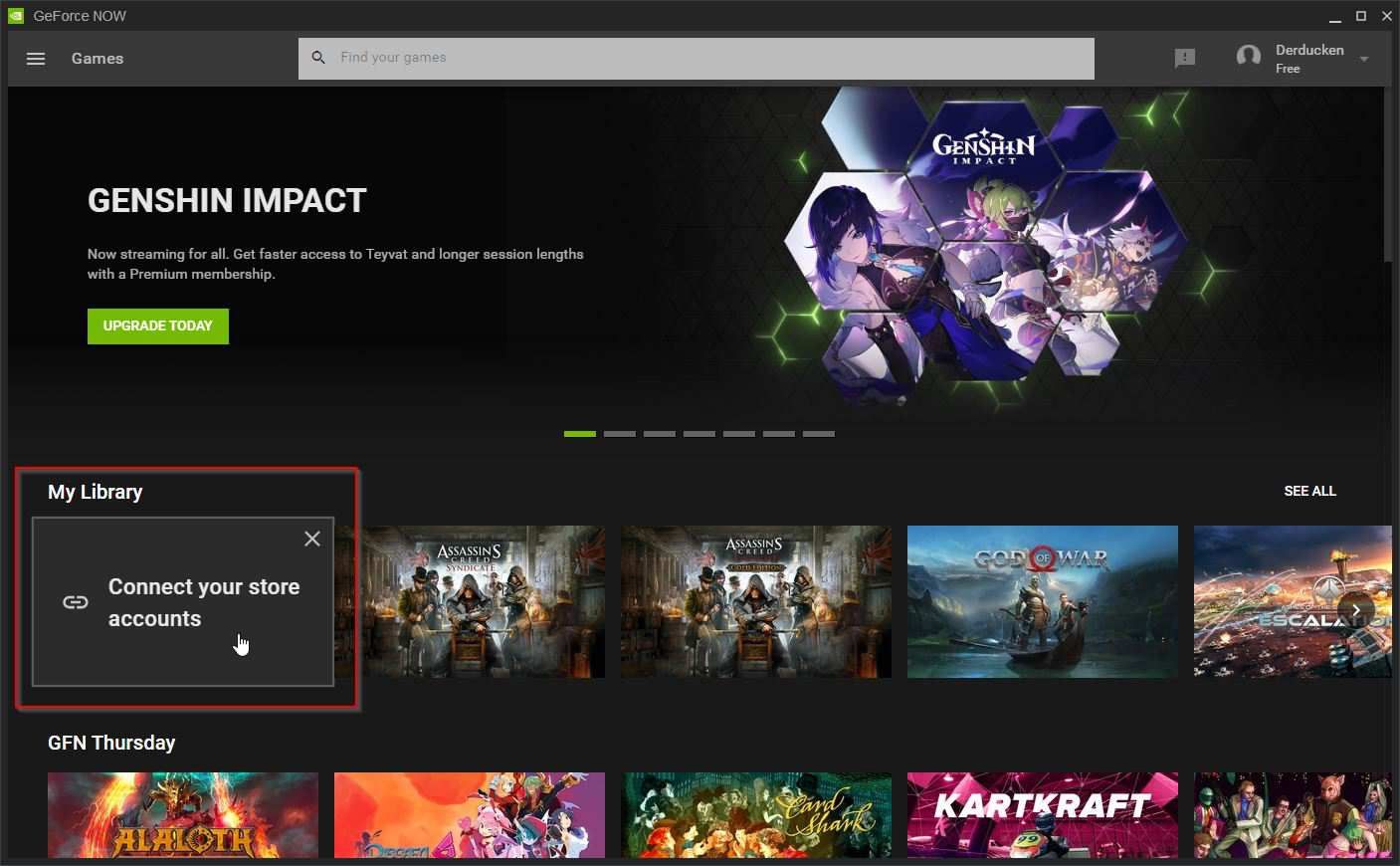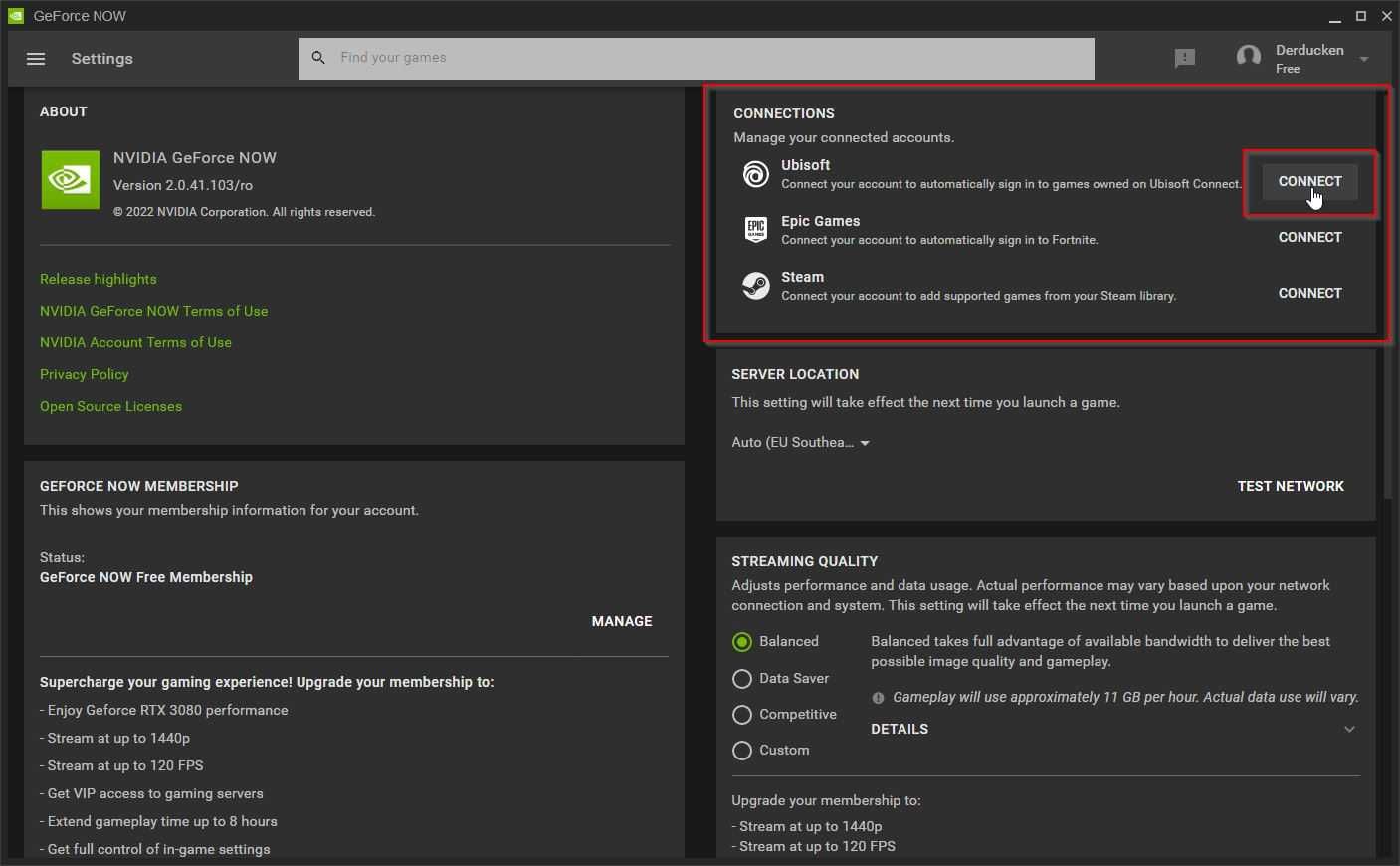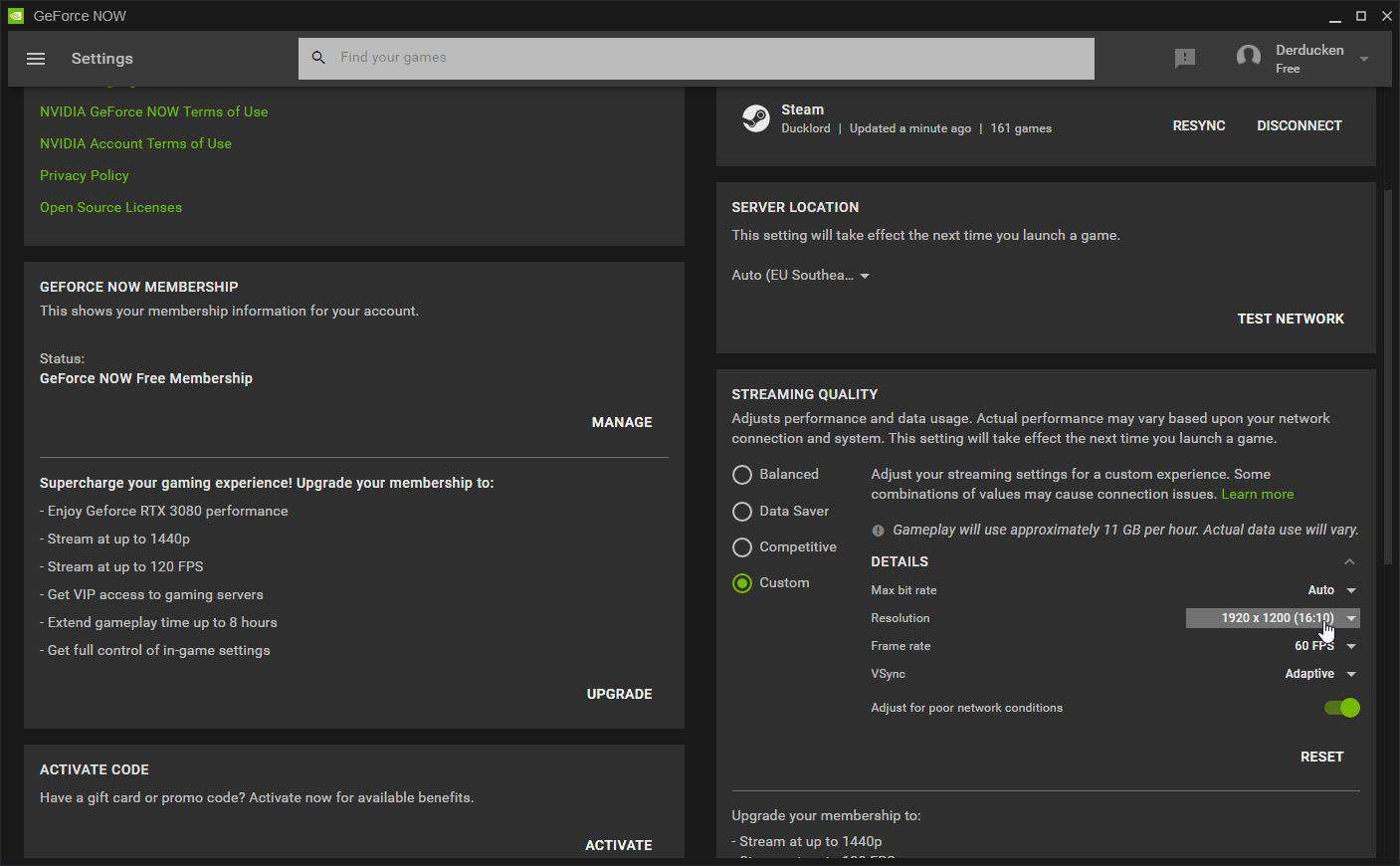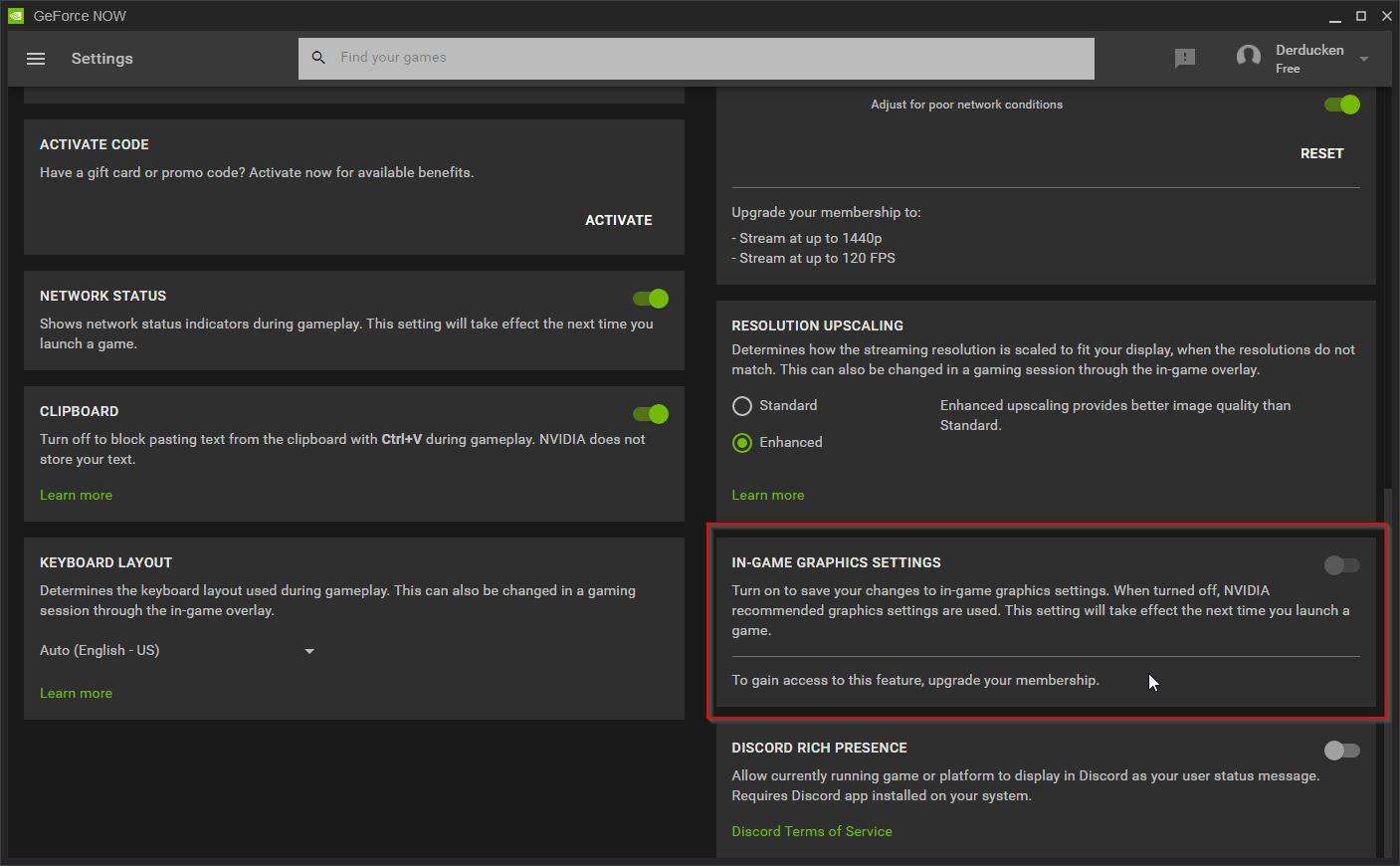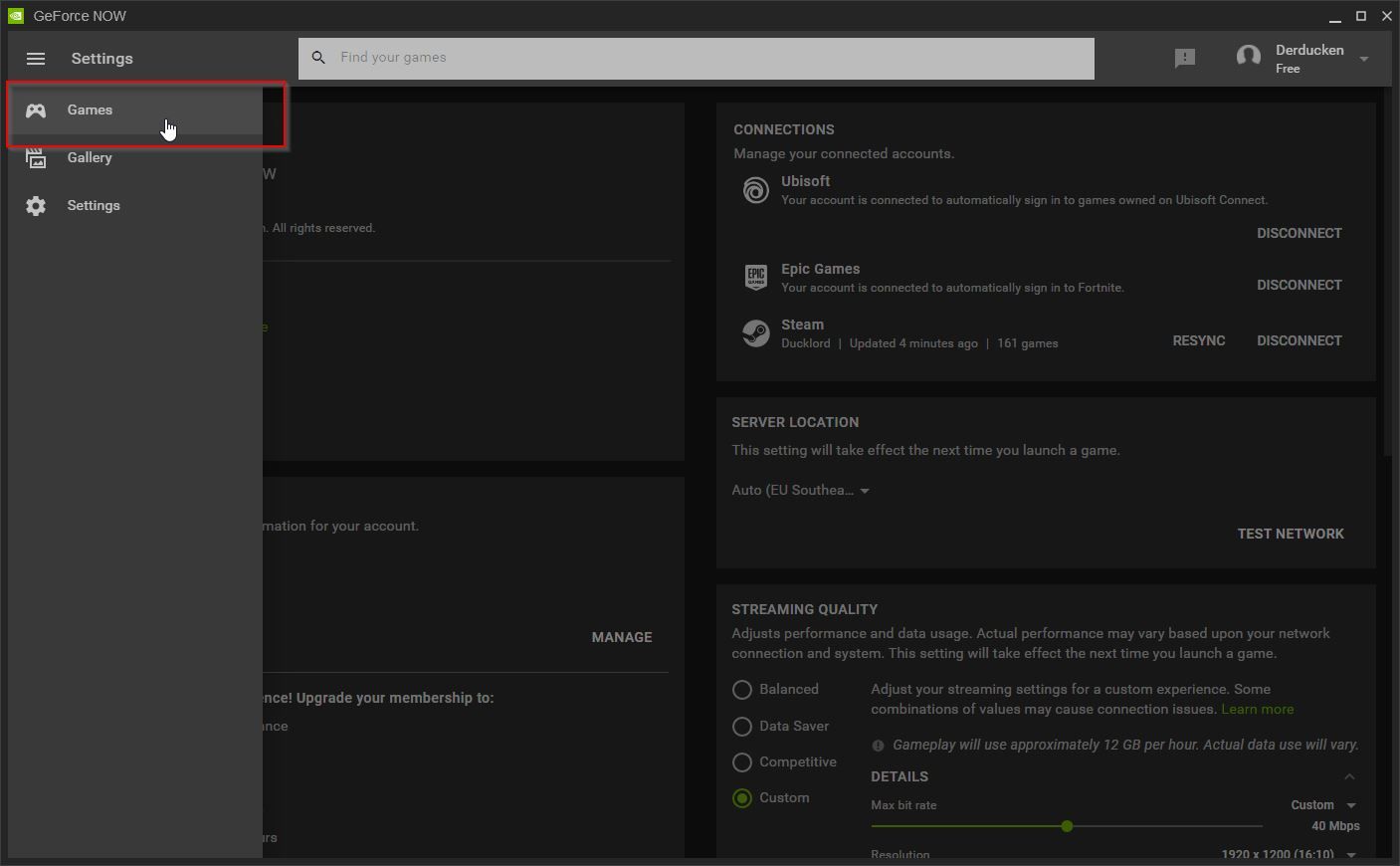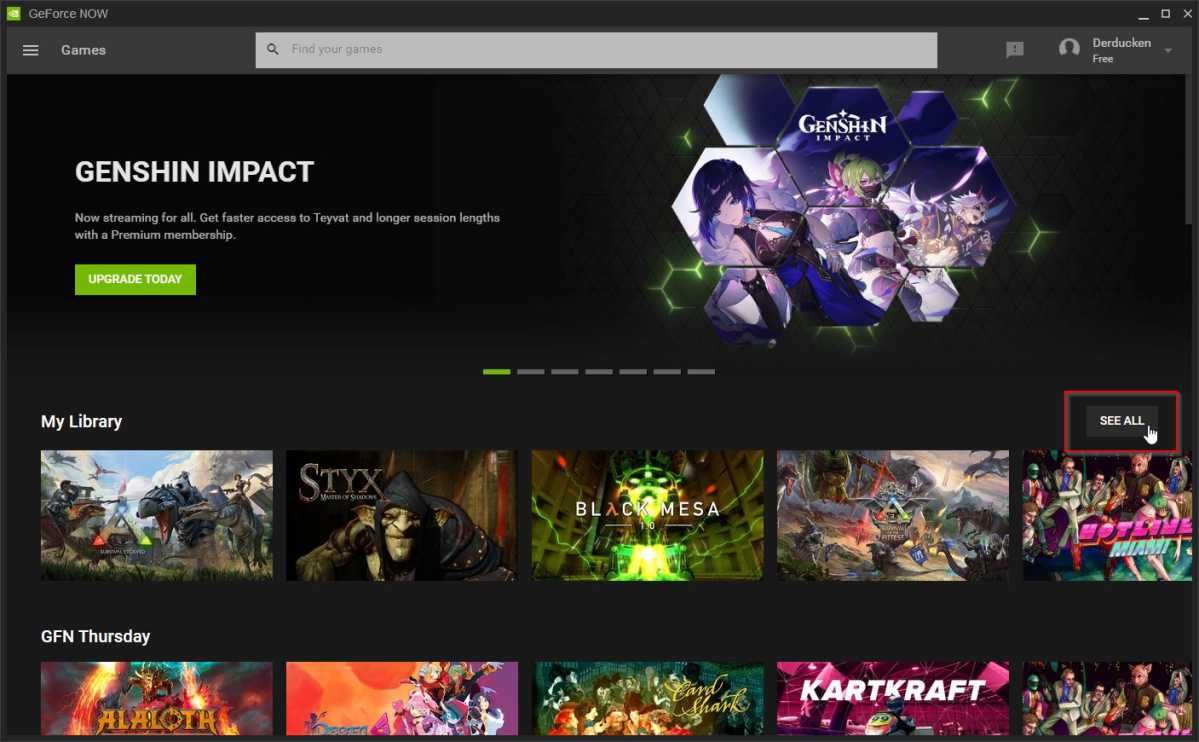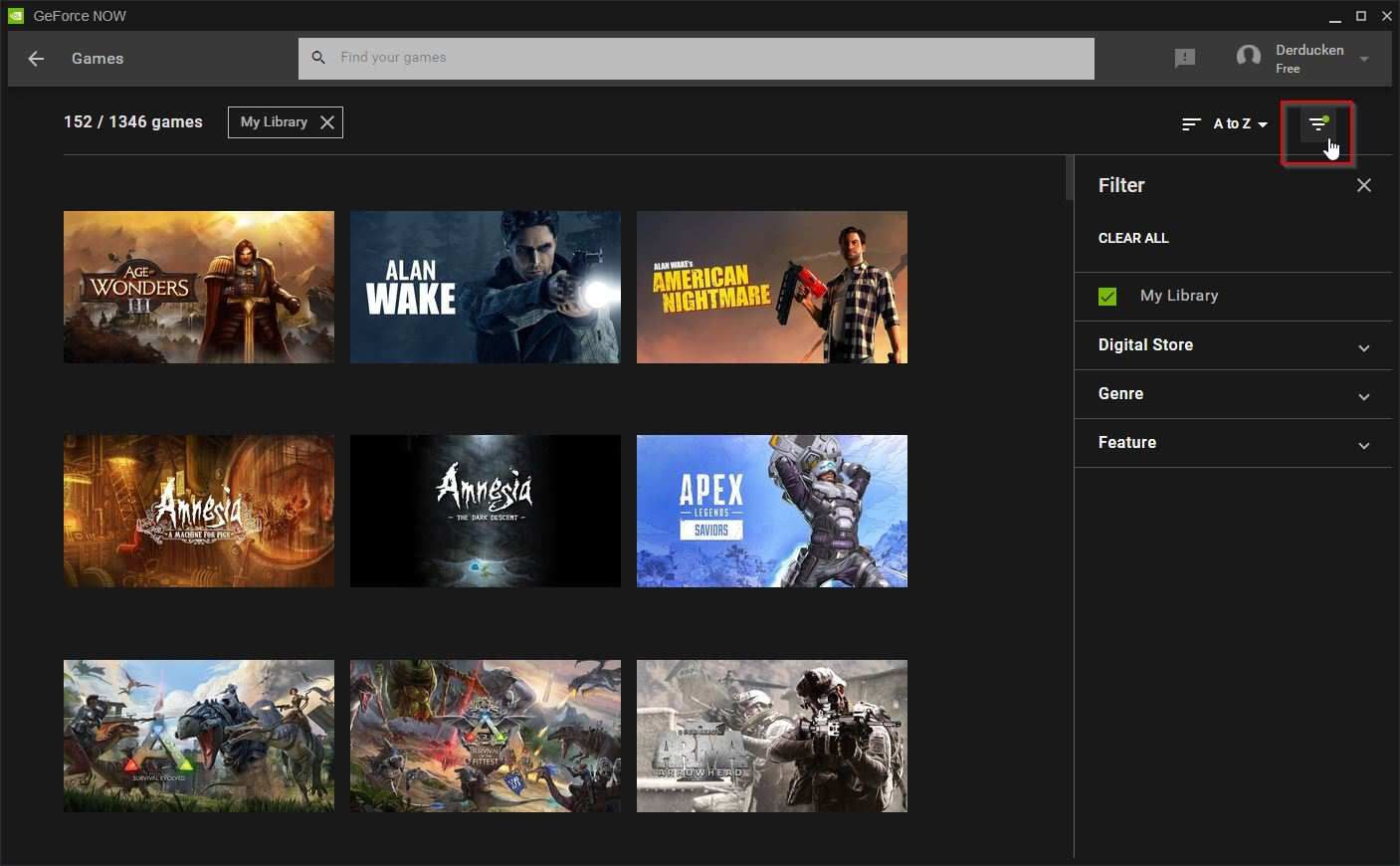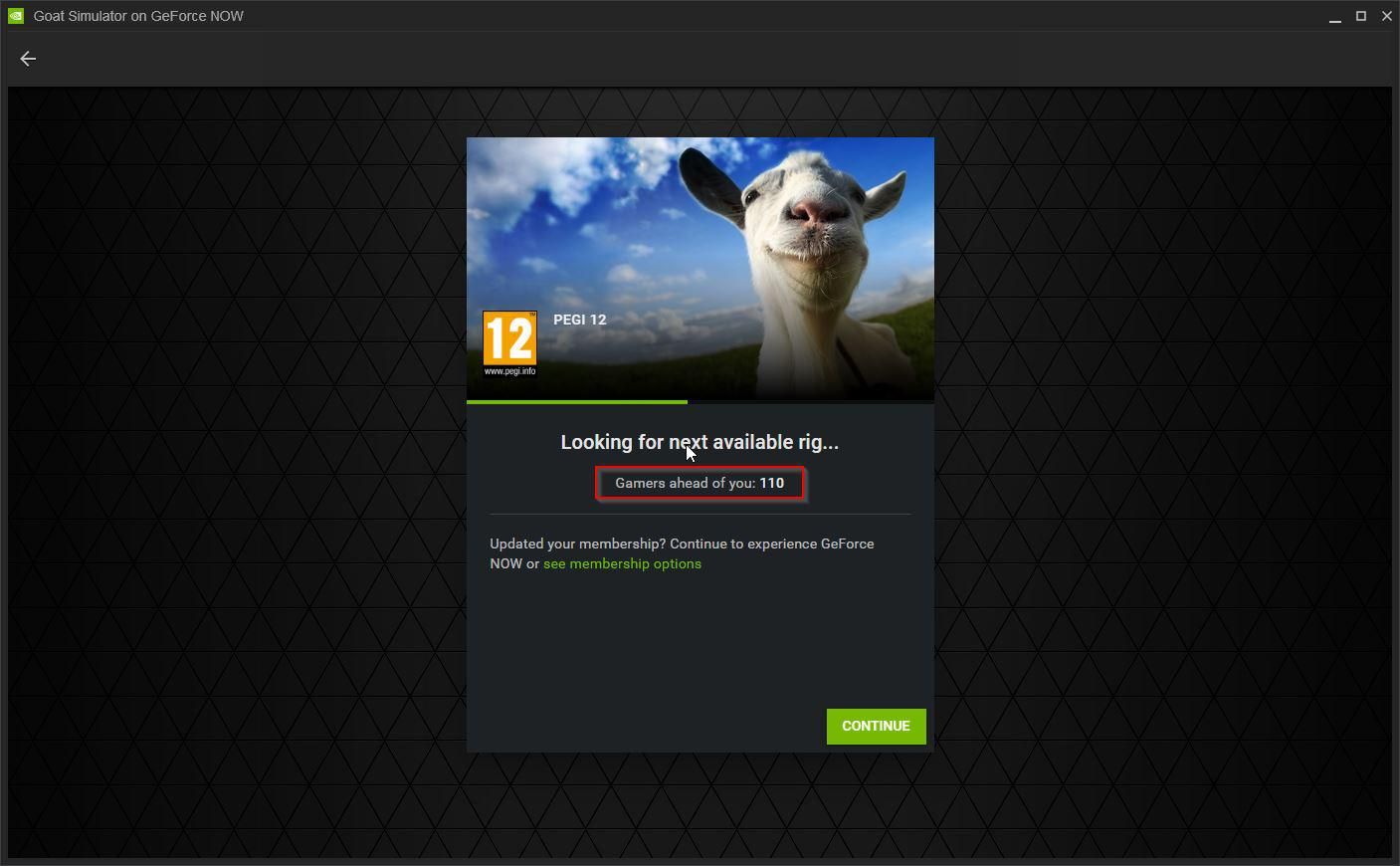You've heard about how GeForce NOW allows you to play through the magic of streaming many modern games your current PC can't handle. But... how?
Let's see how you can install GeForce NOW on your PC and connect your Steam, Epic Games, or Ubisoft accounts. The result? Smooth performance and top-level visuals even on a mid-tier PC, all thanks to the almighty power of The Cloud!
Install NVIDIA GeForce NOW
NVIDIA's drivers might come with some baggage, but GeForce NOW isn't among them. So, even if you are using one of NVIDIA's GPUs, you still have to download the GeForce NOW client separately to use the service.
To do that:
- Visit NVIDIA's GeForce NOW download page.
- Choose the version for the platform where you'll use it (we're seeing the one for Windows in this article).
- Download and install it on your device.
Note that we won't cover GeForce NOW's installation since it doesn't differ from other apps.
Connect Your Gaming Services
To use GeForce NOW, you'll have to deal with those pesky annoyances of modern gaming known as "accounts" first.
Start with NVIDIA's account:
- After running the GeForce NOW client, click the Log In button on the top right.
-
Choose your existing account to log in to the service. If you don't have one, click on Join Today underneath and to the right, and follow along to create an account.
Continue with your gaming accounts:
-
When logged in and back to GeForce NOW's main window, turn your attention to the first entry among the thumbs there. Click on it to Connect your store accounts.
-
You'll see GeForce NOW's Settings page. You'll find a list of the game stores you can "connect" to your GeForce account in the top right section. Connect all of them on which you own some games to bring (some of) them to your GeForce Library. You'll see instructions from either NVIDIA or each store on how to do it. Note that the process differs between them.
After the above, you'll find your (compatible) games in GeForce NOW's library. However, it's better to delay gaming and check the rest of GeForce NOW's settings.
Explore Extra Configuration Options on GeForce NOW
Despite some limitations in GeForce NOW's free tier, you can configure some options to find your sweet spot between quality and performance. So, before leaving its Settings page, it's worth checking the following.
Server Location
You can manually change your server if you believe GeForce NOW didn't select the optimal one.
It's best to leave it as it is and only occasionally click on Test Network to ensure you're connected to the best server for your location.
Streaming Quality
The options under Streaming Quality allow you to choose how much bandwidth you want to dedicate to GeForce NOW. You can choose from three plans:
- Balanced is a nice middle-ground between bandwidth consumption and acceptable quality.
- Data Saver increases video compression and reduces graphical fidelity and frame rate to offer an adequate gaming experience on limited bandwidth.
- Competitive increases bandwidth caps to offer increased fidelity and smoother motion.
You can click on Custom and change the basic parameters "behind" each plan to create your ideal game-streaming scenario. Theoretically, you can change the resolution, frame rate, V-Sync, etc. Practically, this customization is limited, too in the free tier, so feel free to skip it.
In-Game Graphics Settings
Most games today offer in-game settings for tweaking their visuals. As we mentioned, if you're using GeForce NOW's free tier, don't waste your time on them.
After meticulously customizing every single option, you'll find they'll revert to their default settings. Unless, of course, you're on a paid membership plan. Those look even more enticing nowadays, for GeForce NOW brings crisp 4K RTX 3080 visuals.
Discord Rich Presence
GeForce NOW supports Discord's Rich Presence, so you can tell all your contacts what game you're immersed in when you should be working.
For a more thorough dive into GeForce NOW's settings, make sure to check our guide on how to get the highest streaming quality with GeForce NOW.
Access GeForce NOW's Libraries & Filtering
With GeForce NOW set up, you're ready to enjoy some top-tier gaming through streaming.
-
Choose Games from the menu on the left to see your (supported) games library (which, we should remind you, presents titles from all stores you connected to GeForce NOW).
-
GeForce NOW's Games page also shows titles you don't already own. To see only the titles you have and can play, click on the See All button on the top right of My Library.
-
If you can't decide what to play, maybe filtering down your selection could help. Use GeForce NOW's filtering options. Click on the filtering button on the top-right of its window, and you'll see a sidebar appear on the right. Change the filters there if you want to see titles from a particular Digital Store, Genre, etc.
Does a particular title look enticing, and you'd like to give it a go? Well, there's not anything else to worry about - you're all set! Now, you can simply...
Play Your Steam, Epic Games, and Ubisoft Titles
Playing any of the listed titles is simple: double-click on it and enjoy your gaming session!
Note that you might have to wait a while in a queue for your turn, though.
You can skip that delay by moving to a paid plan. Still, the wait's usually short, so it doesn't end up annoying.
And if you ever happen to run into a strange problem when trying to launch GeForce NOW, don't worry. Check our article on how to fix the GeForce NOW error code 0x0000F004 on Windows for potential solutions to one of the most common issues with NVIDIA's cloud gaming service.
GeForce NOW Brings Effortless High-Quality Gaming
As we saw, by bringing all your supported games from your existing game libraries into GeForce NOW, you'll have easy access to the best titles from most of your various gaming libraries. What's best, you'll be able to play most of them on the equivalent of High settings, irrespective of your hardware specs.
Yeah, you'll have to put up with a game session time limit, and a queue until you play. Plus, the best RTX-level graphics and all related settings are locked behind the paid tiers.
Still, nothing beats the feeling when, thanks to the magic of game streaming, you'll first play a favorite triple-A modern title on High settings and a steady 60FPS on a more-than-a-decade-old underpowered potato.