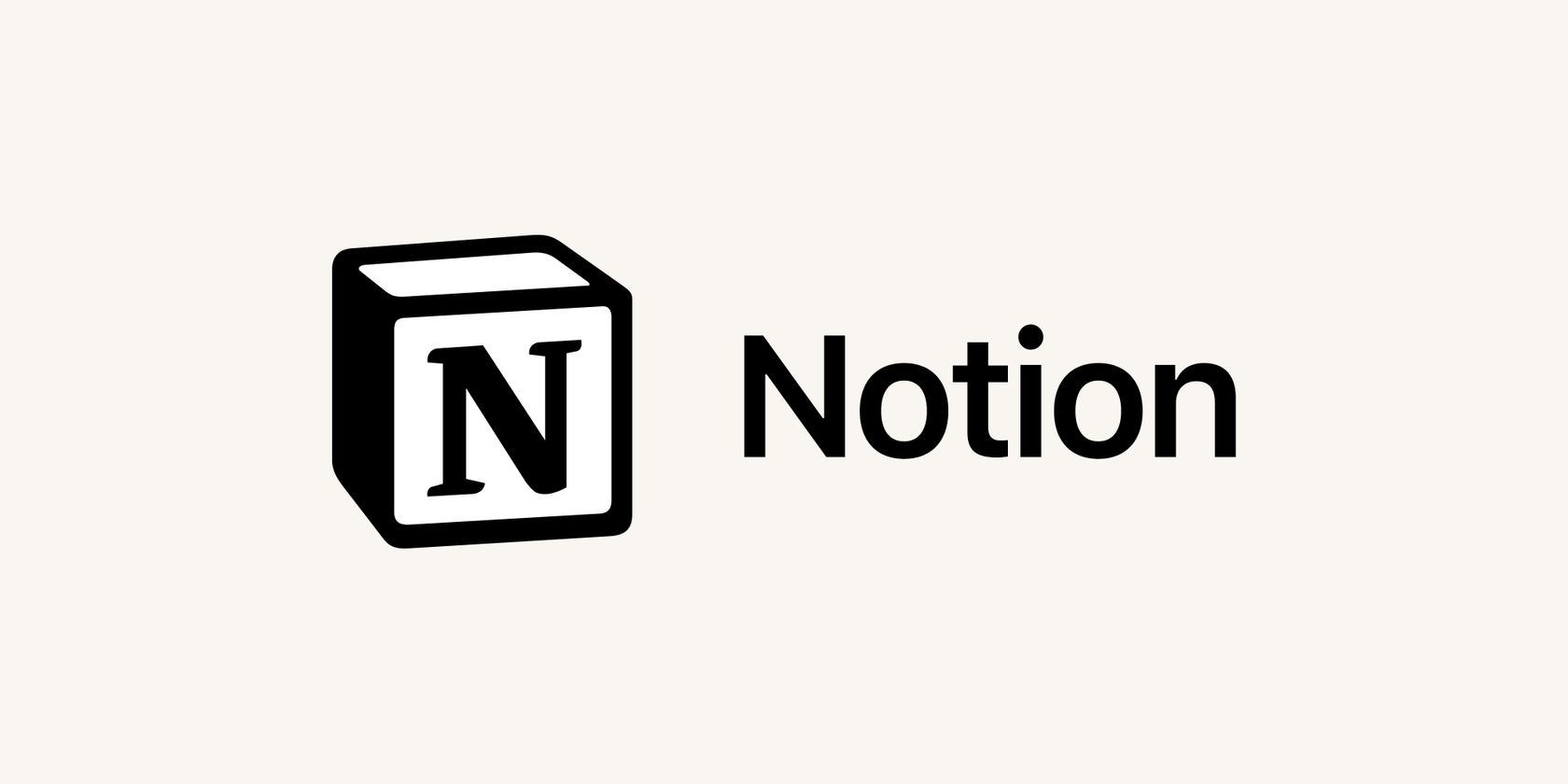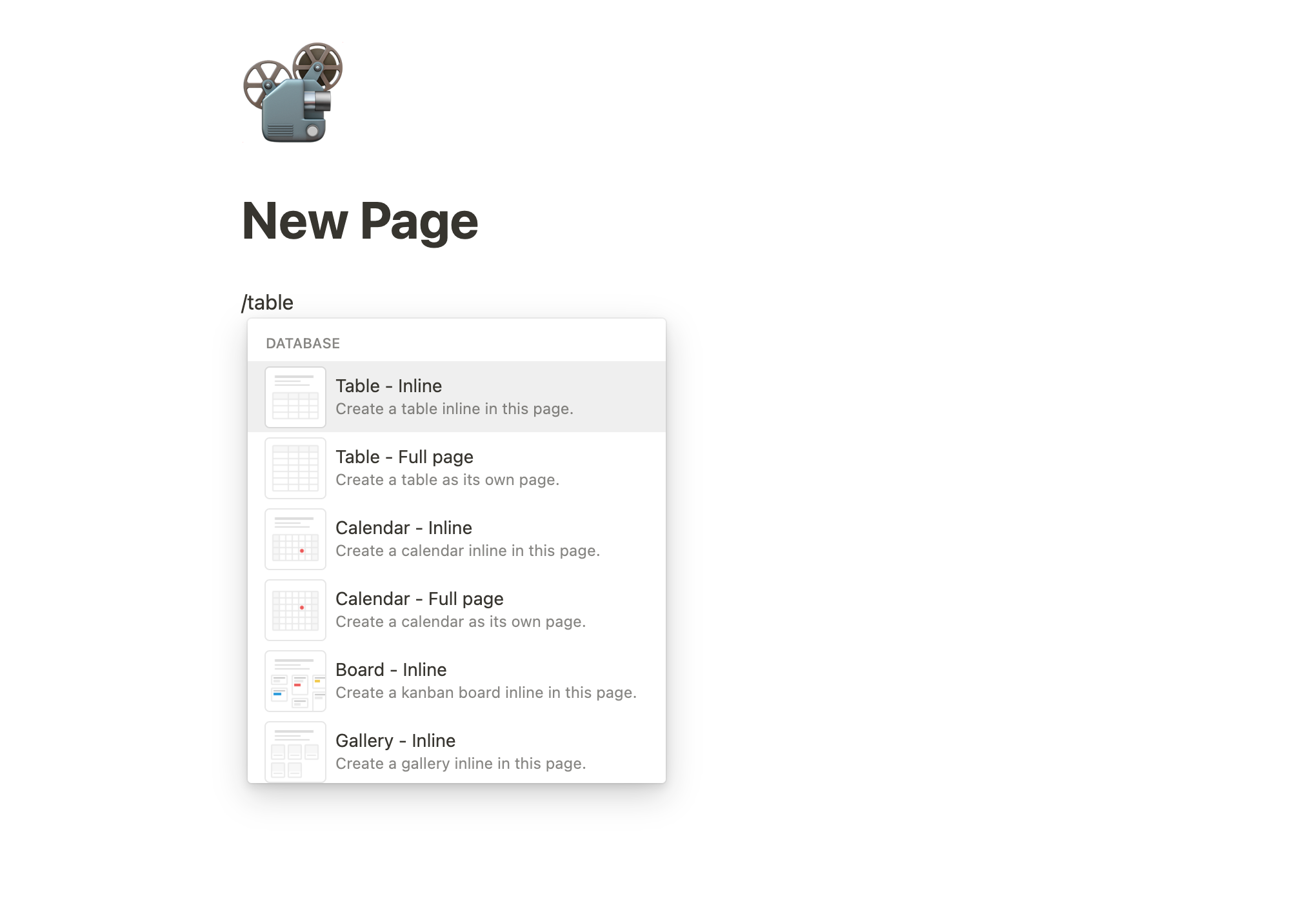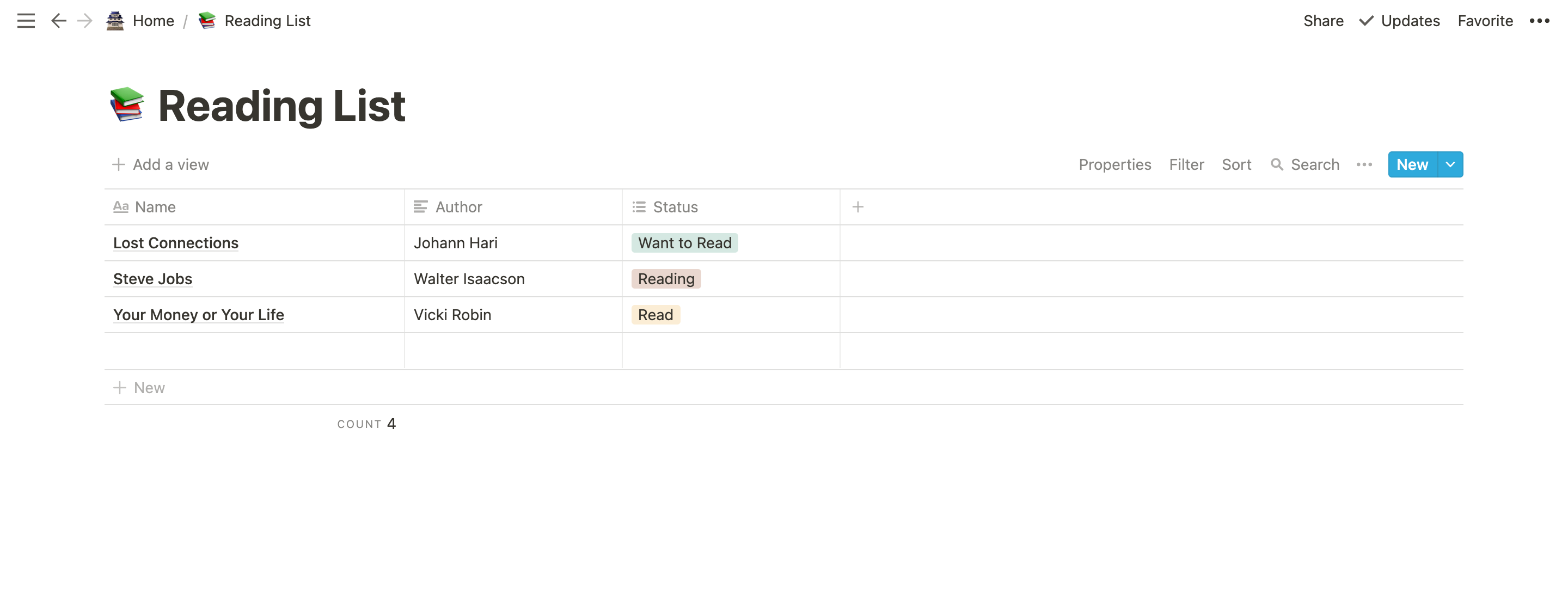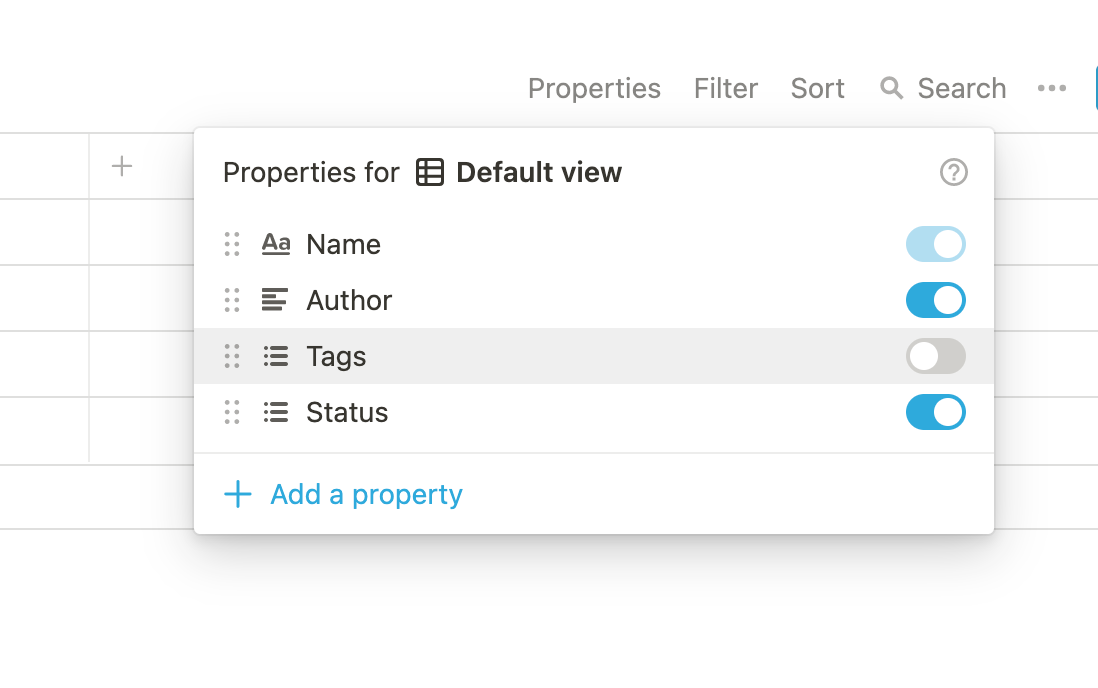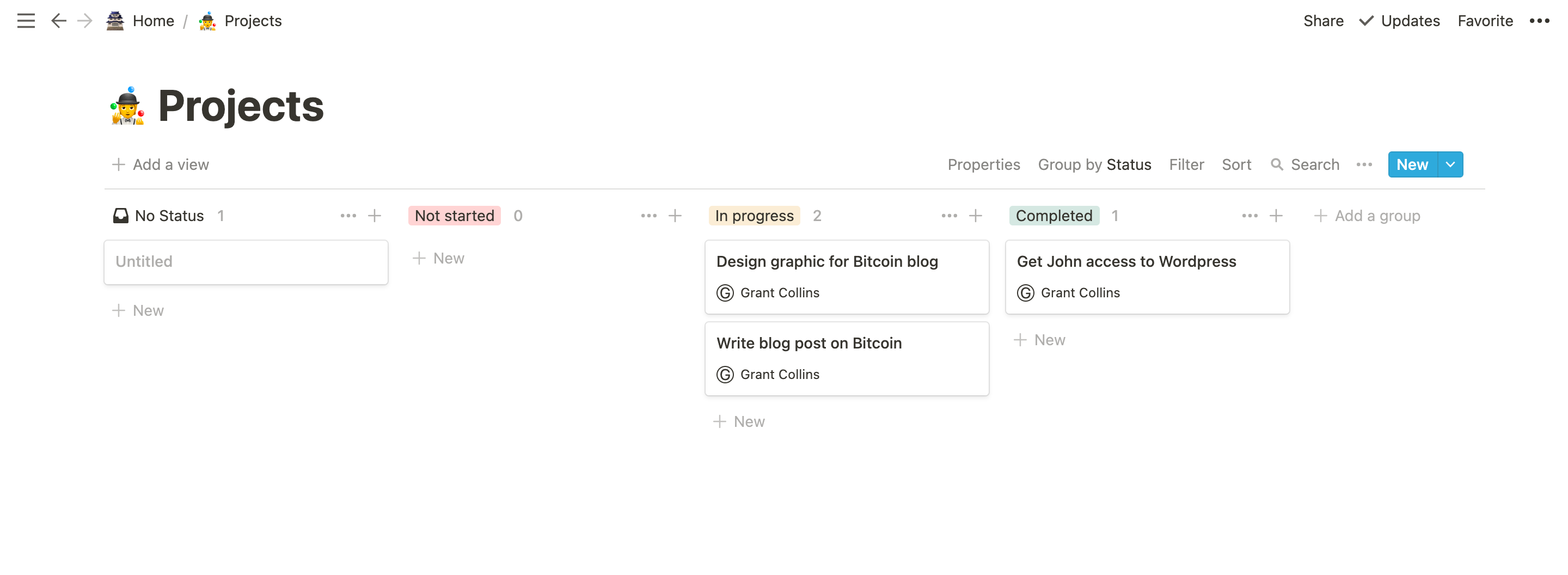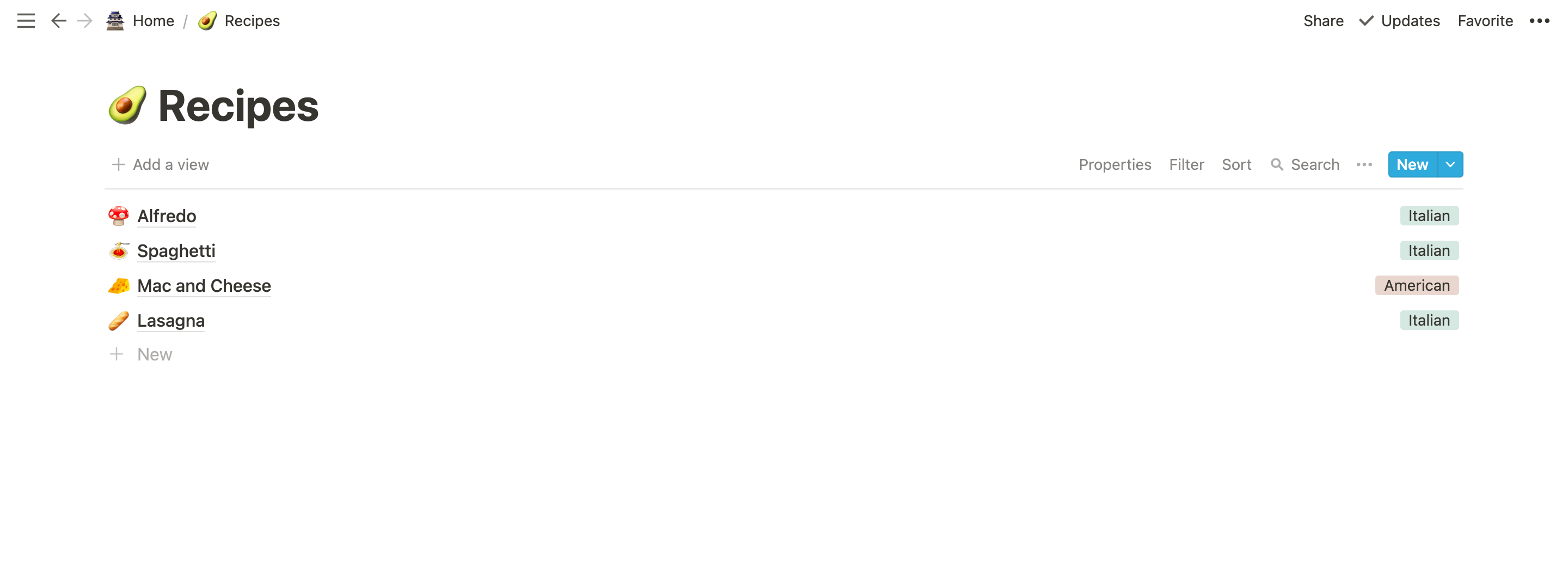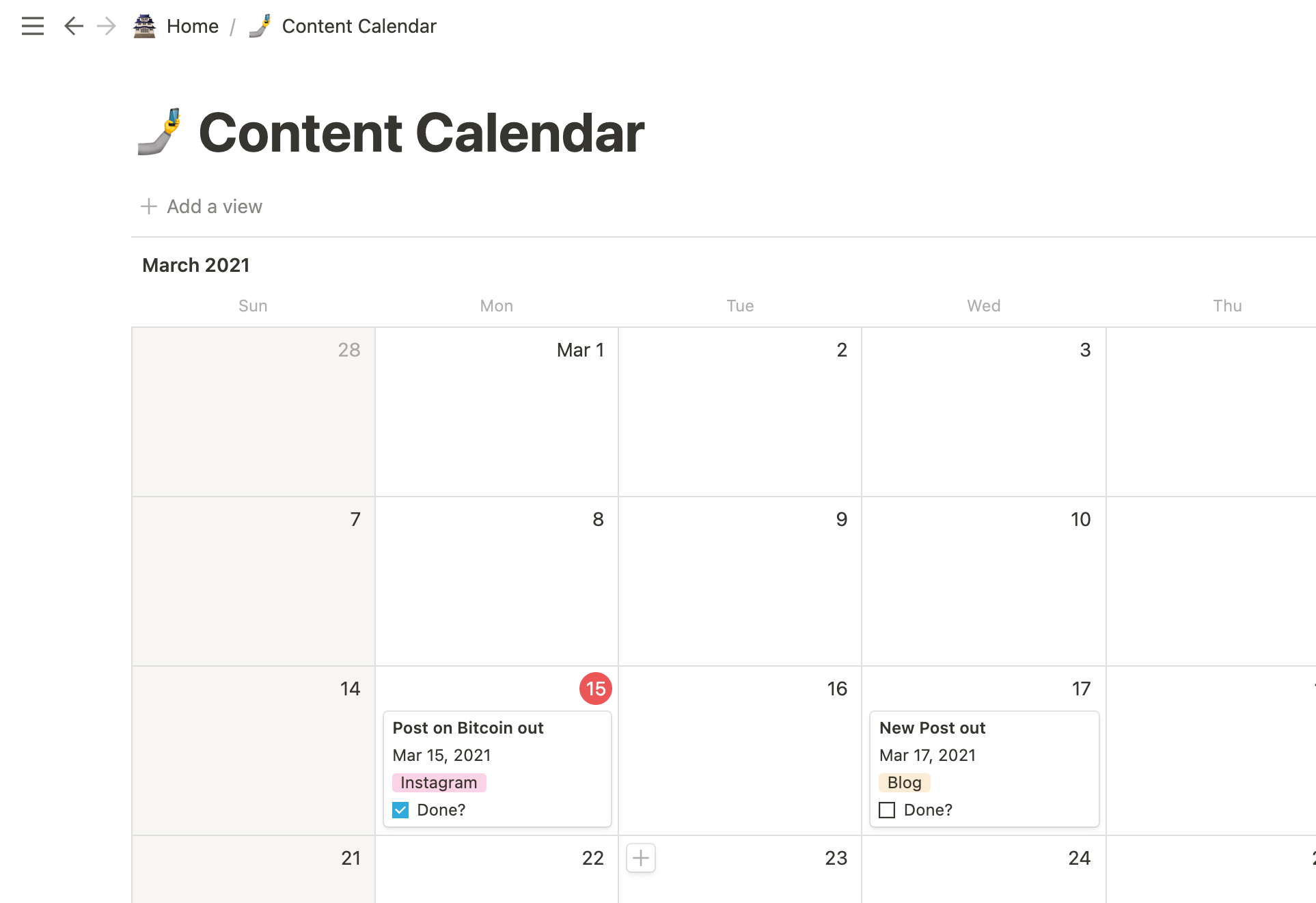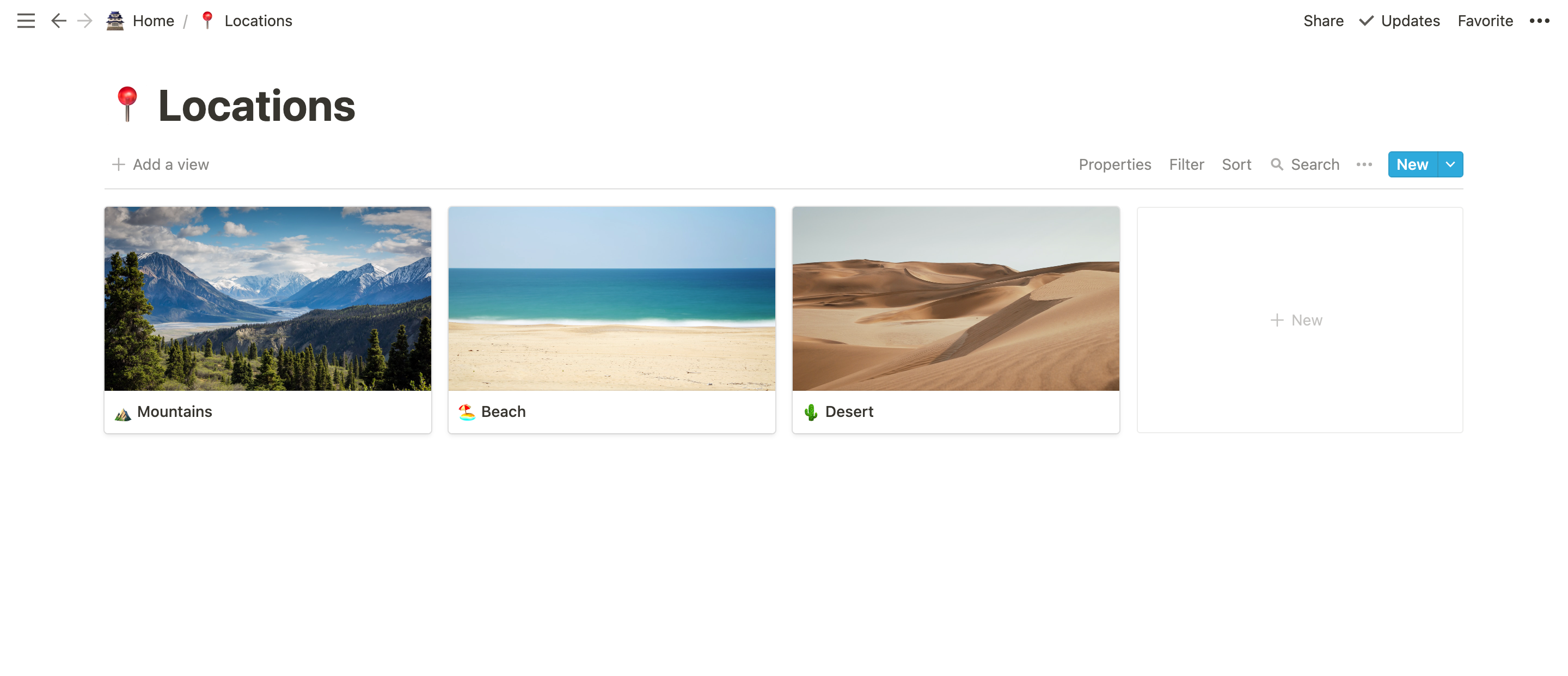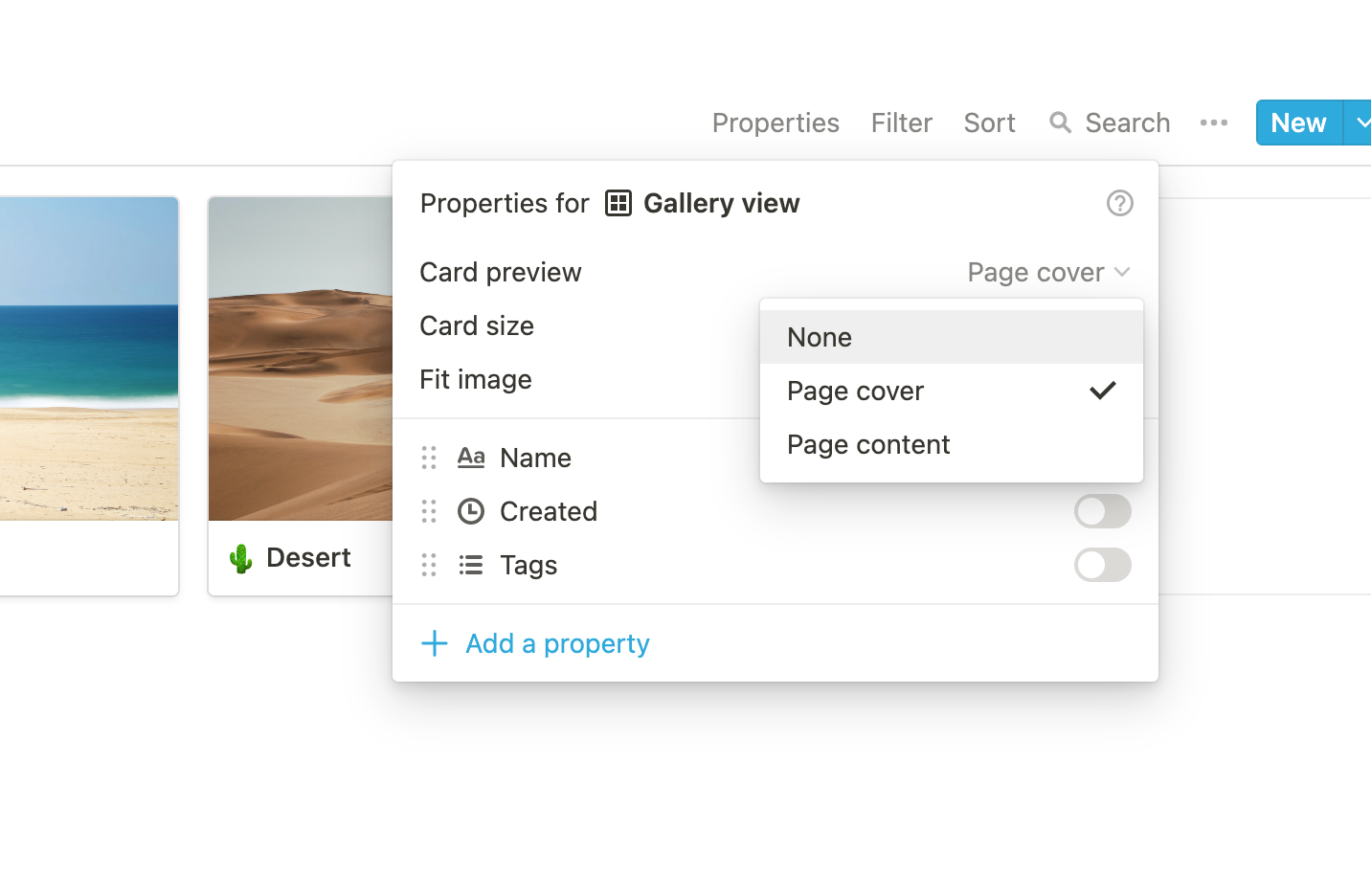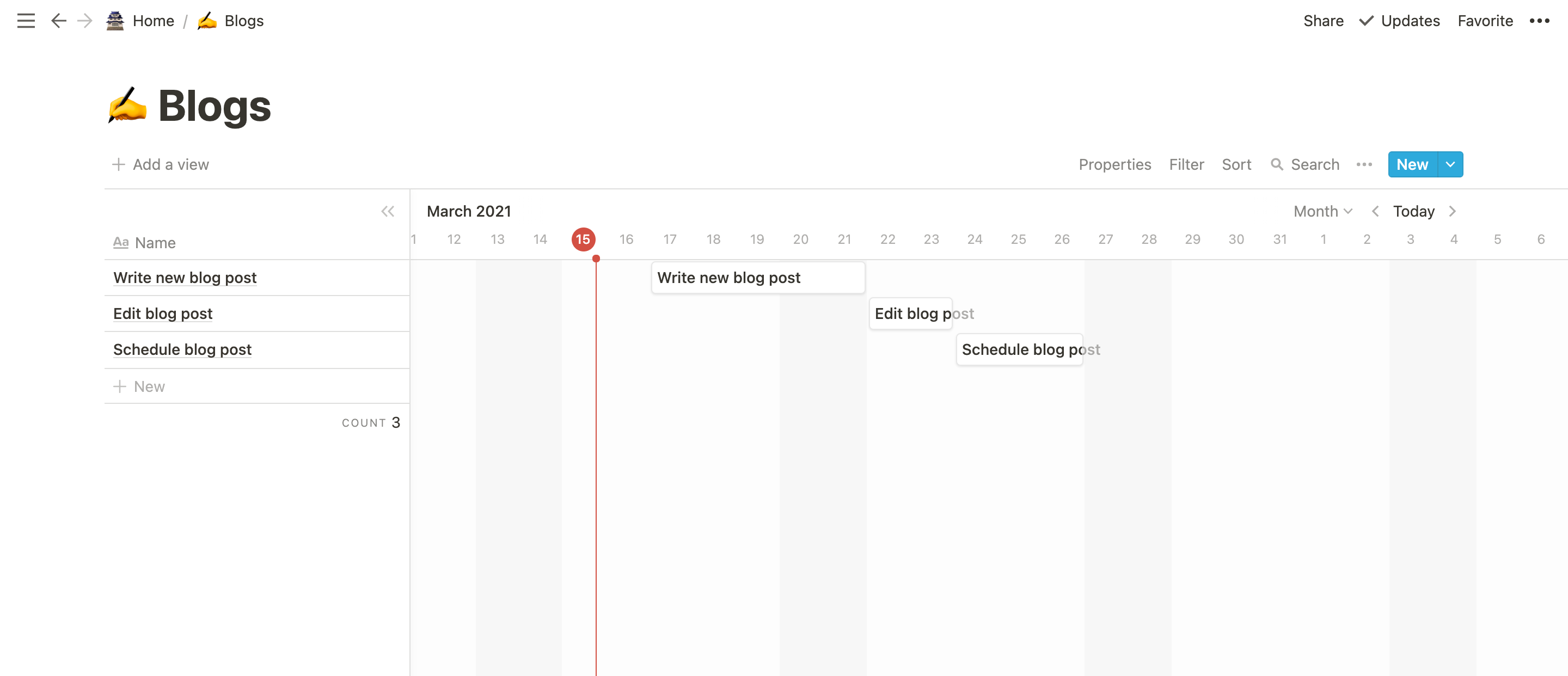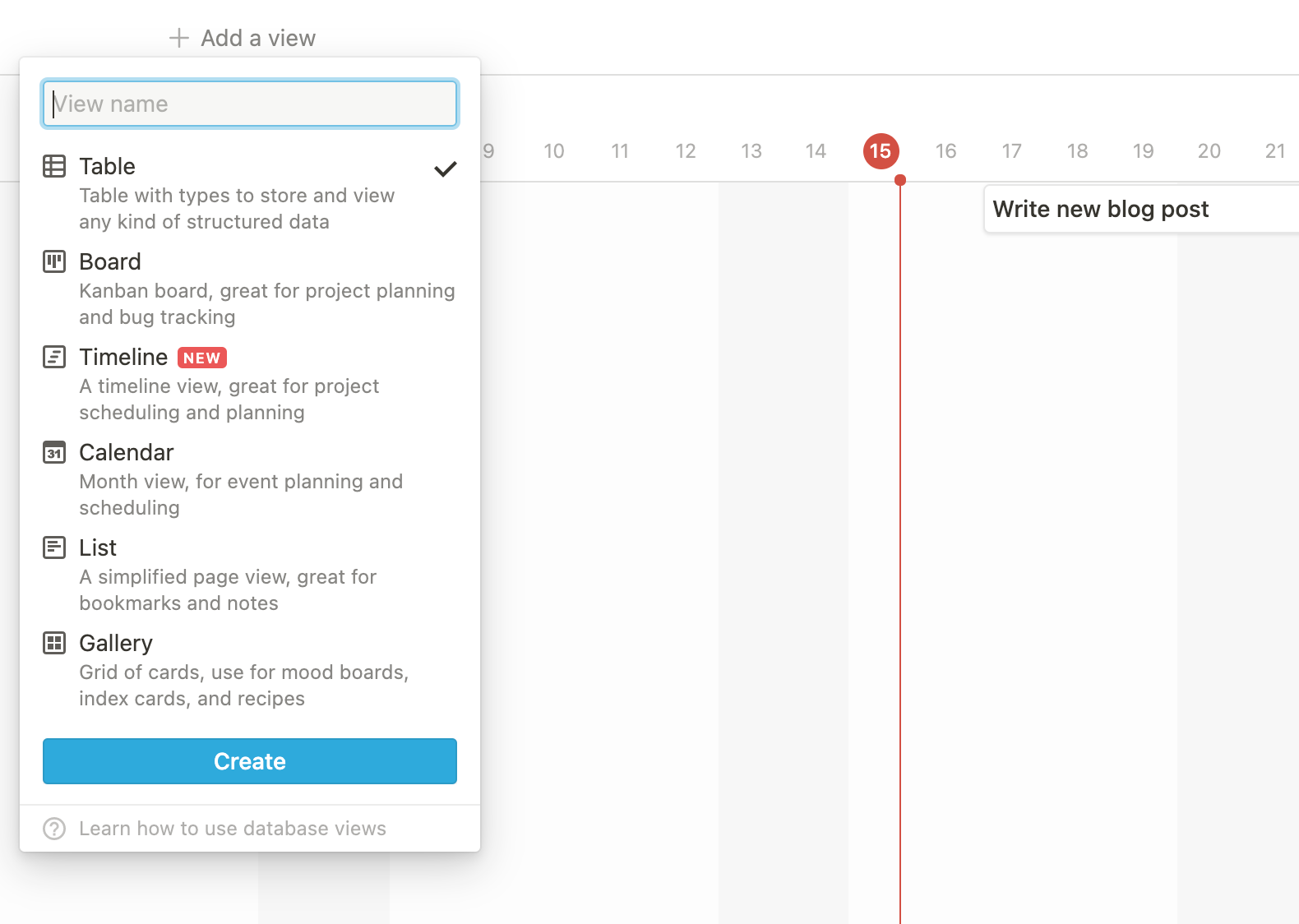Databases are an indispensable feature of Notion. Unlike traditional spreadsheets and other online databases, you can see the same Notion database from multiple views. This makes organizing information and projects in Notion super helpful.
If you are just starting with Notion, you might be confused about the differences between each view and its uses. This article will explain each Notion database, in brief, showing you how to use them for your productivity needs.
How to Create a Notion Database
Before we dive into the 6 different views, it might be helpful to know how to create a Notion database.
Anywhere in your workspace, type the forward-slash key (/) followed by the name of the database view (table, board, list, etc.). Notion will show you two options for the appearance of your database: in-line and full-page.
Inline databases will occupy only a portion of the page. They are useful for adding tables and lists in the text of written documents.
Full-page databases, of course, will take up an entire page.
By selecting either in-line or full-page, you can create your database. Later, you can always add a view or change the one you initially chose to something else.
Let's look at each database view, how they work, and some examples for using them productively.
1. Table View
The table is likely the most used Notion database view because of its versatility and simplicity.
A Notion table database displays items (i.e. tasks to be completed, books to read, recipes to prepare) straight down the first row. The following columns then indicate properties (defined at the top of each column) for each item.
As an example, you could create a simple reading list as a table. Its first column would have the titles of articles and books you wish to read.
The following columns' properties could then be for the names of the authors, URLs for the articles, and the statuses for the articles or books (Want to Read, Reading, Read).
You can open each item individually on its own page, just as you do with all other views. The reading list table example allows you to open an item to take notes on that book or copy/paste an entire article.
Notion database views also feature properties that you can hide from a table view.
If one of your reading list properties is for tags to categorize items by topic, and you want the tags property kept out of your table view, simply go to the Properties tab above the table and toggle the Tags property off.
However, you will still be able to see this Tags property if you open up an item as a page.
2. Board View
Notion's board view resembles a simple Kanban board for project management, making it easier than ever to keep track of projects and assign tasks.
In this view, you will find columns titled 'Not started,' 'In progress,' and 'Completed'. So, you can use cards below the columns to represent your projects' status, moving them to the appropriate column.
While individual users can certainly use the Notion's board view, it definitely shines when used by a team. For example, if using the board view for managing your team's projects, you can assign the task cards to team members and add comments within the cards once opened as pages.
Much like with tables, you can edit which properties display in the overall view. For instance, if you have an assignee property but you don't want their names to appear on the overall view, head over to Properties and toggle the Assigned property off.
3. List View
Notion's list view is by far the simplest way to view your database. But like with other things in Notion, the list can be as simple or complex as you need it to be.
Unlike a table, the list view does not use a grid or columns. It only is the list of items, followed by any properties worth showing.
For example, you can use the list view for a list of recipes. Just open each item as a page to paste or type the recipe inside. You could also use a Tags property to organize your recipes by cuisine.
4. Calendar View
A calendar view is essentially similar to any other monthly calendar. It arranges items in your database by date, which may be the creation date or a selected date, maybe for an assignment or project due date.
Your items—which will probably be either projects or events if you are using a calendar view—are shown as cards. As with other views, you can select which properties you want displayed on these cards.
Moreover, you can move from the current month to past or upcoming months and years to check on your projects or events.
5. Gallery View
A Notion gallery displays all your items as cards in a scrollable view, sort of like Pinterest. Galleries are the perfect database view if you want to showcase the images for your items.
To view your items' images, click the Properties tab and choose Card Preview, which will open a drop-down menu with several options.
The first is the Page Cover, which will show each item's cover images in the gallery. The second is Page Content, which will show an image or text selection from an item's page. The third option lets you show images of files inside your items.
6. Timeline View
Although the calendar and timeline views have some similarities, the timeline view offers more options for viewing things by time, which is ideal for project management.
Notion timelines let you view your projects by hours, days, quarters, or years. You can easily add a longer length to a project by simply holding it on end and dragging it left or right.
Timelines also have a built-in table listing the items in your database. Just like a standard table, you can add various properties to each item. In order to view the list, click the >> symbol next to the month above the timeline.
How to Use Notion Database Views
Of course, what sets Notion databases apart from other online databases is that you can see the same Notion database from many different views.
If you are using Notion for project management, your project's main view might be a board view.
However, you might need to see more clearly when you need to start on each project, so viewing the same database in a calendar or timeline view would be useful.
In some cases, you might want to see all the images in one place, so a gallery view comes in handy.
To view the same database from a different view, click the left-most text on the top of your current view ("+ Add a view"). Then select the other view you want and give it a name.
You can switch between multiple views by selecting their name in the top-left of the page, which will show a drop-down menu with all the views you have created.
Use Notion Database Views to Simplify Your Tasks
A Notion Database View can be handy if you're getting started in project management and trying to organize your tasks. Now that you know about Notion database views, open Notion up on your computer to see what productive things you can accomplish.