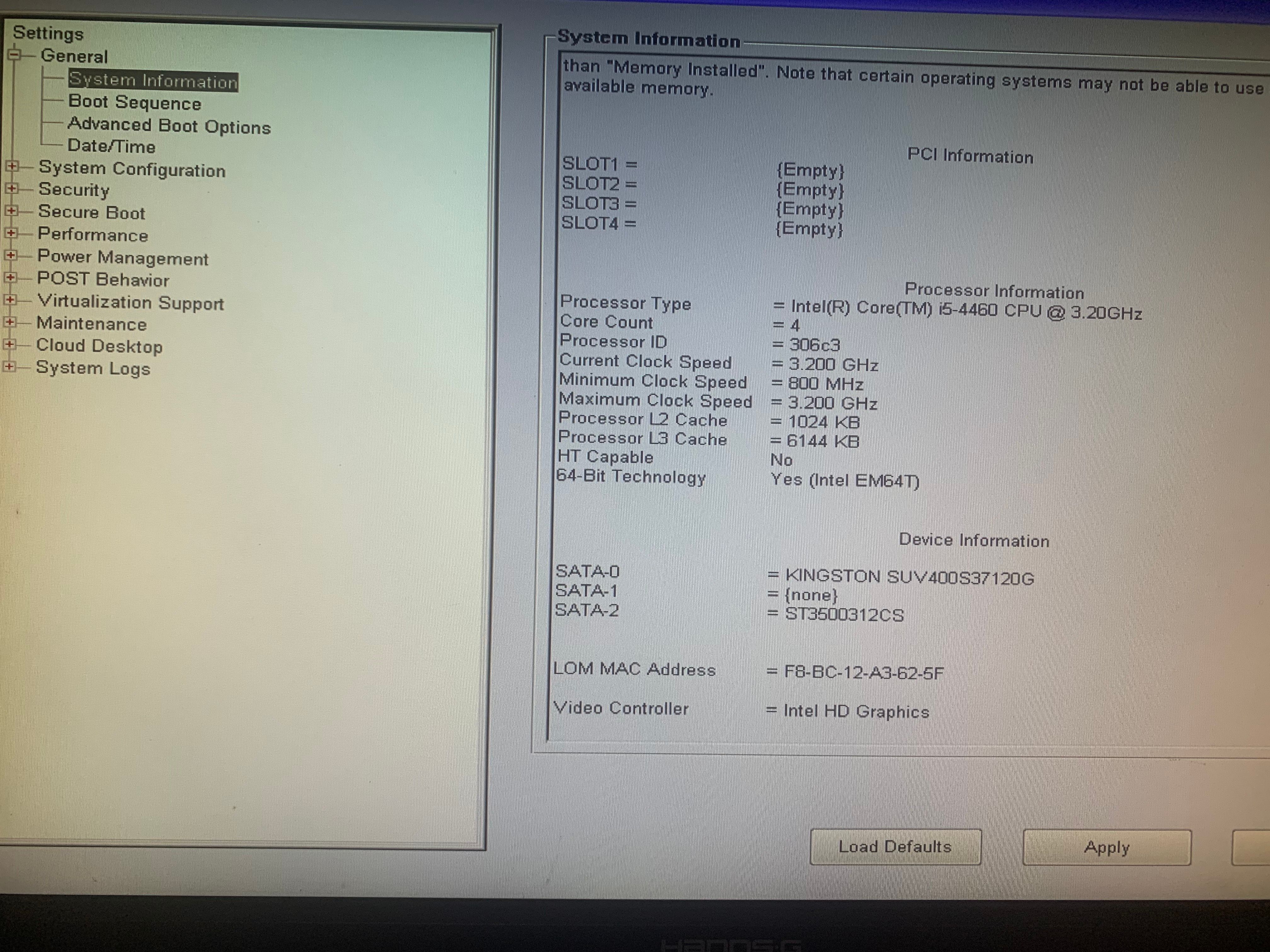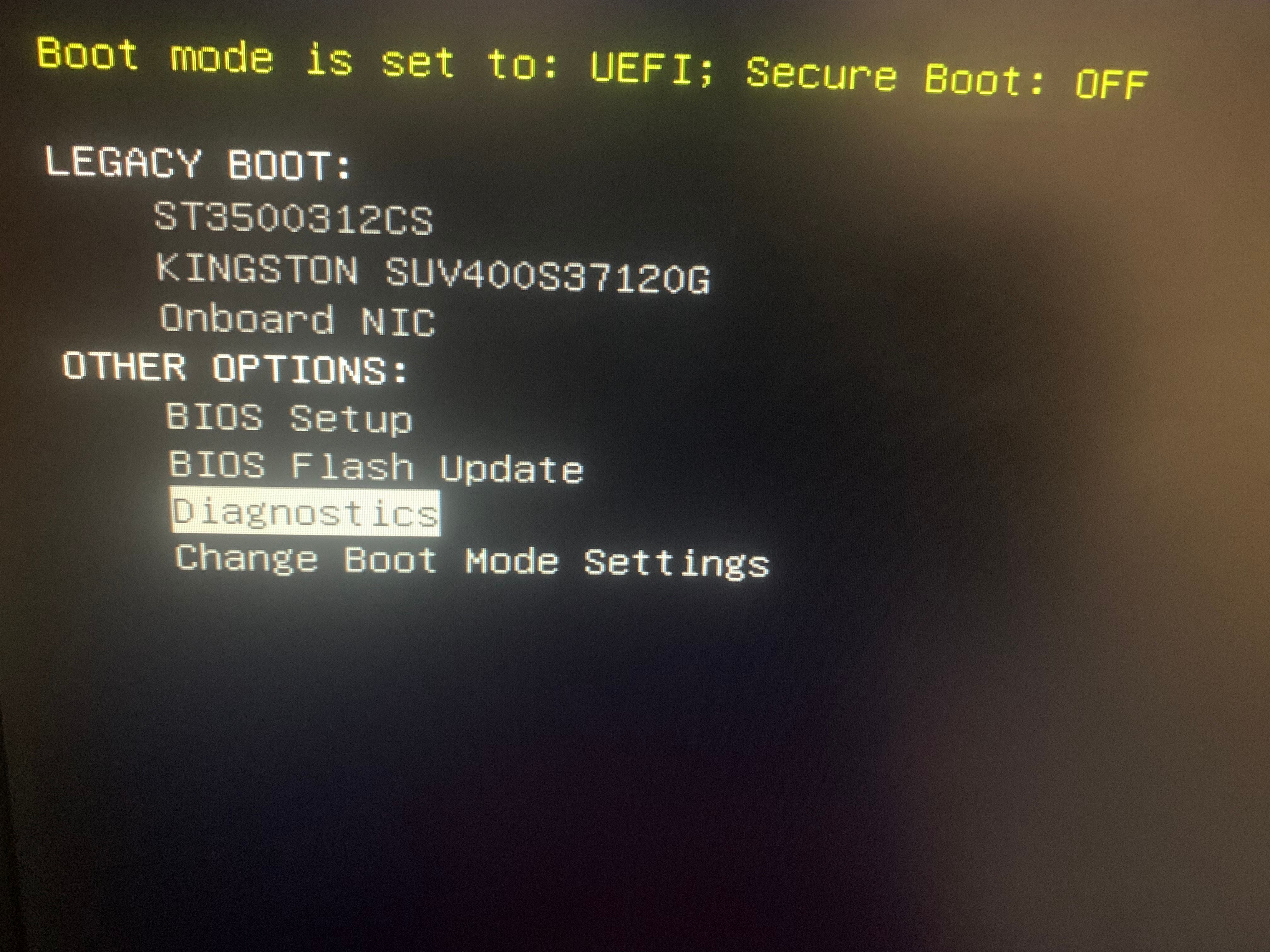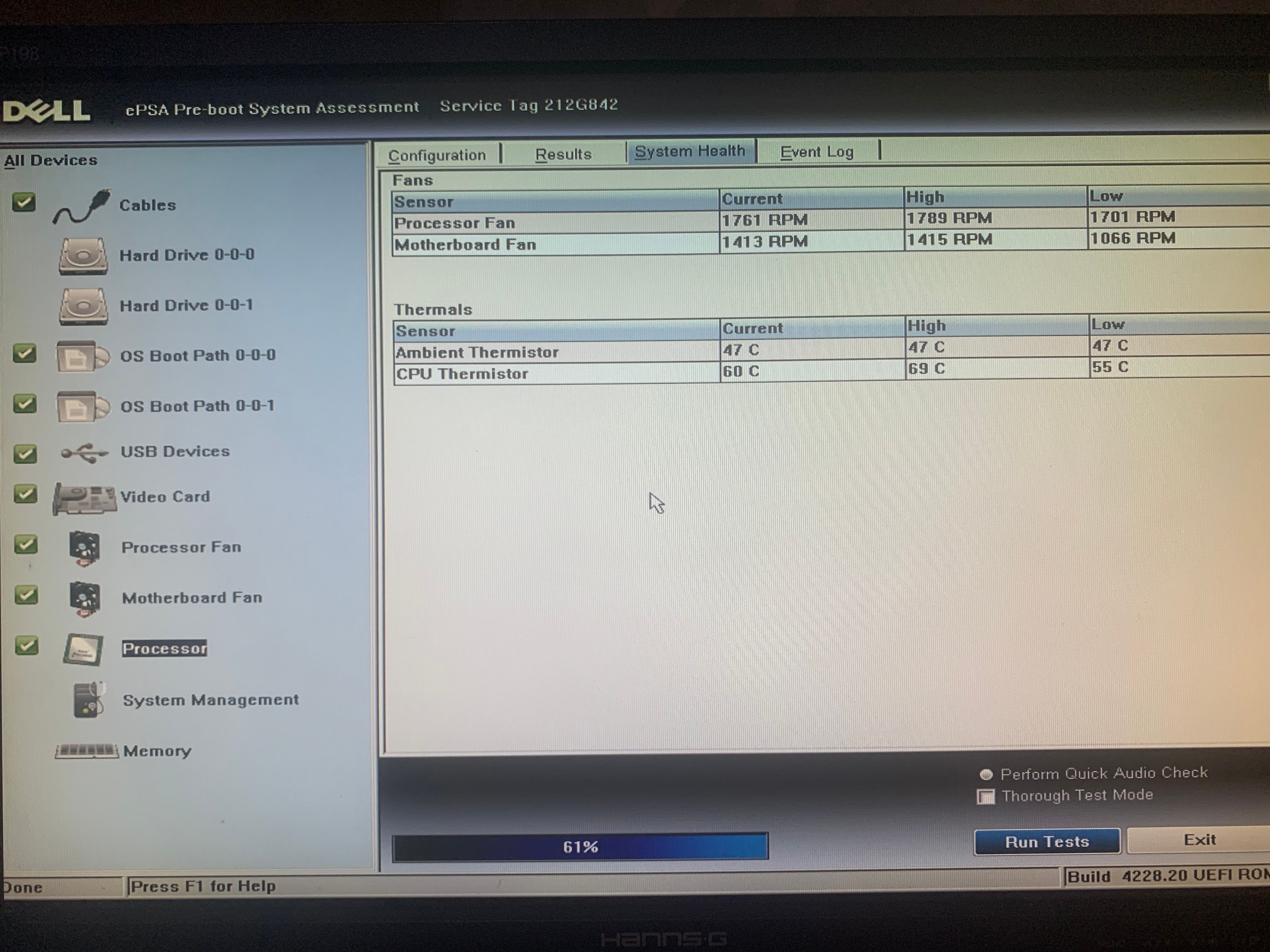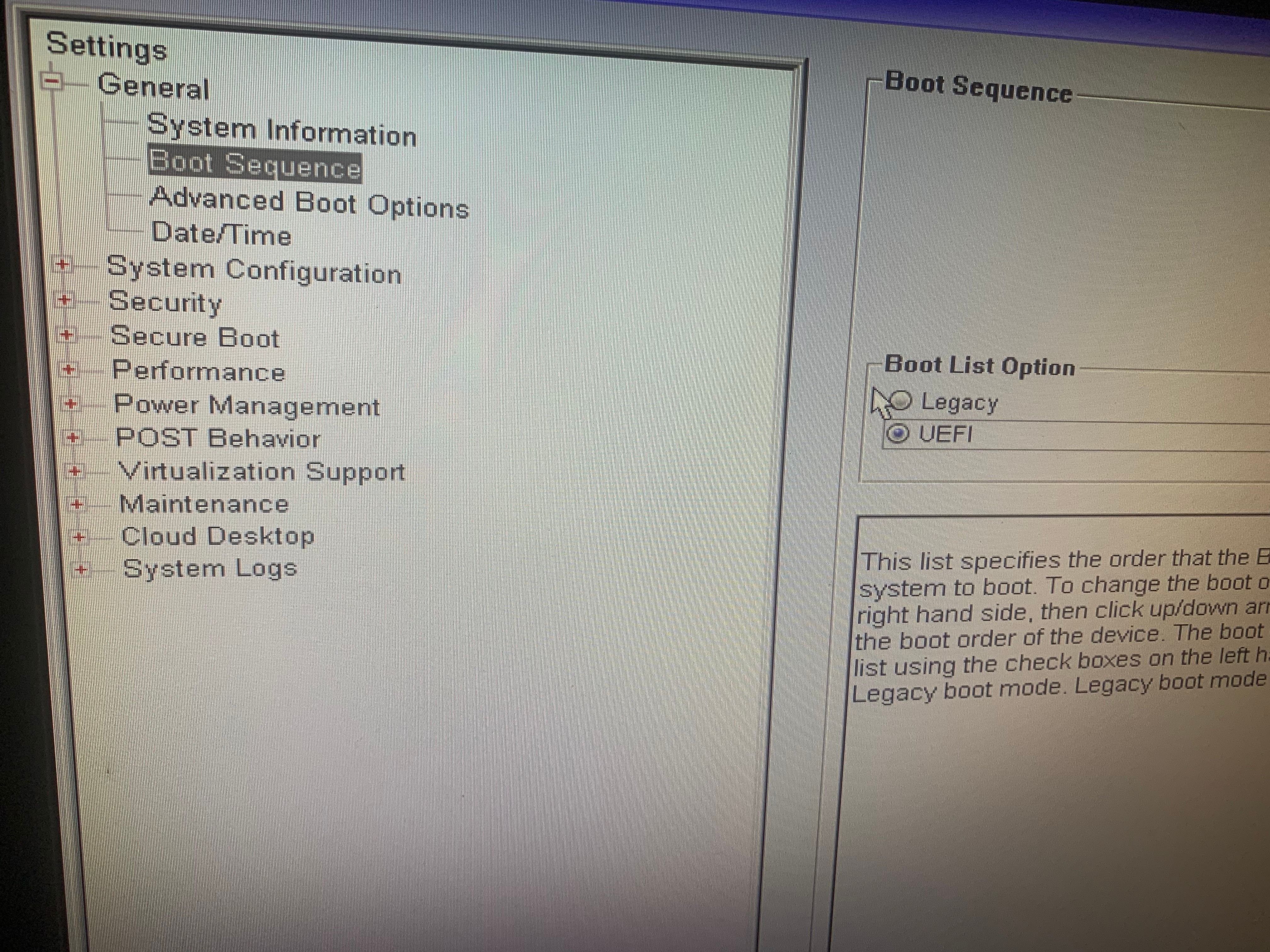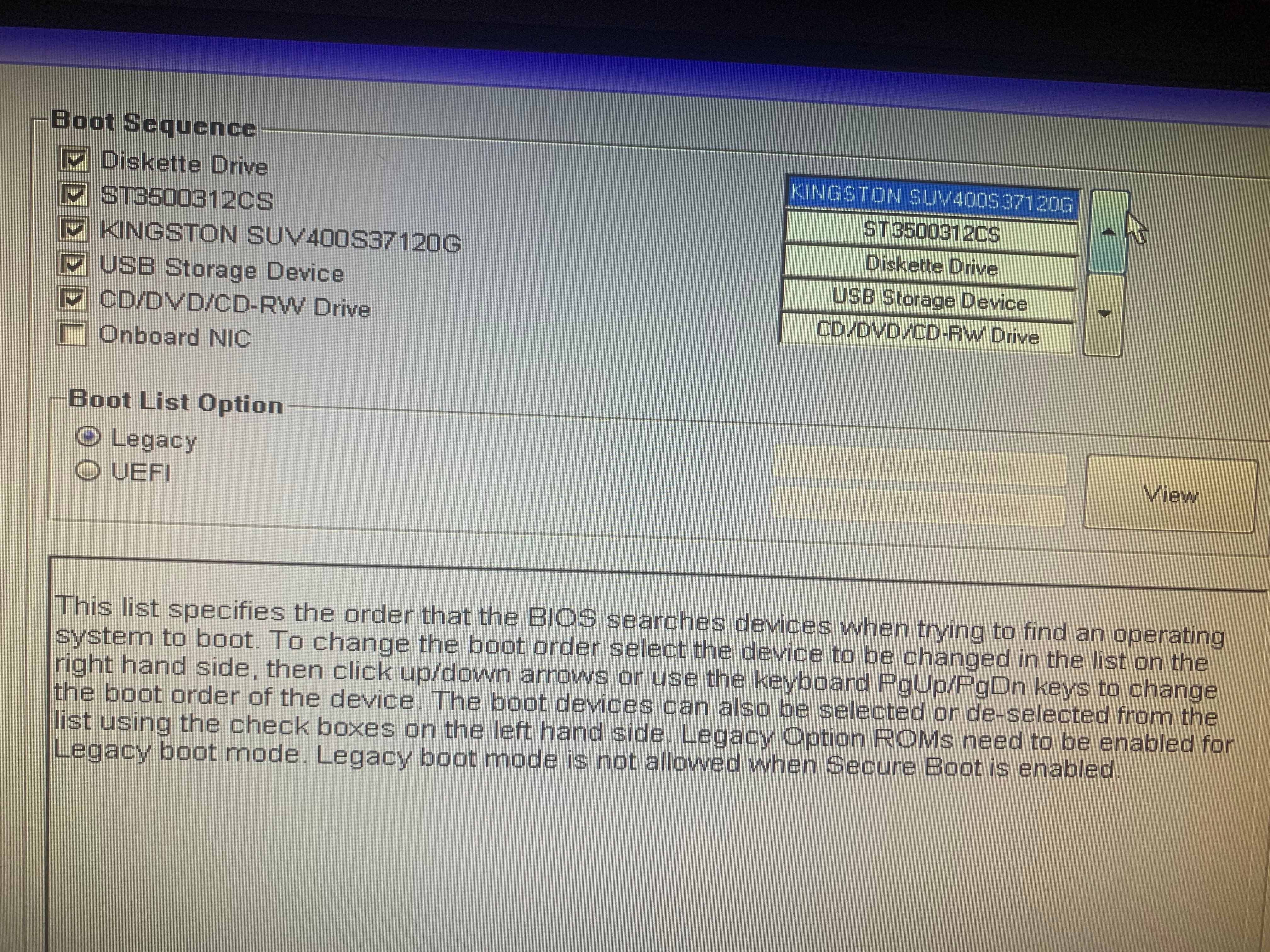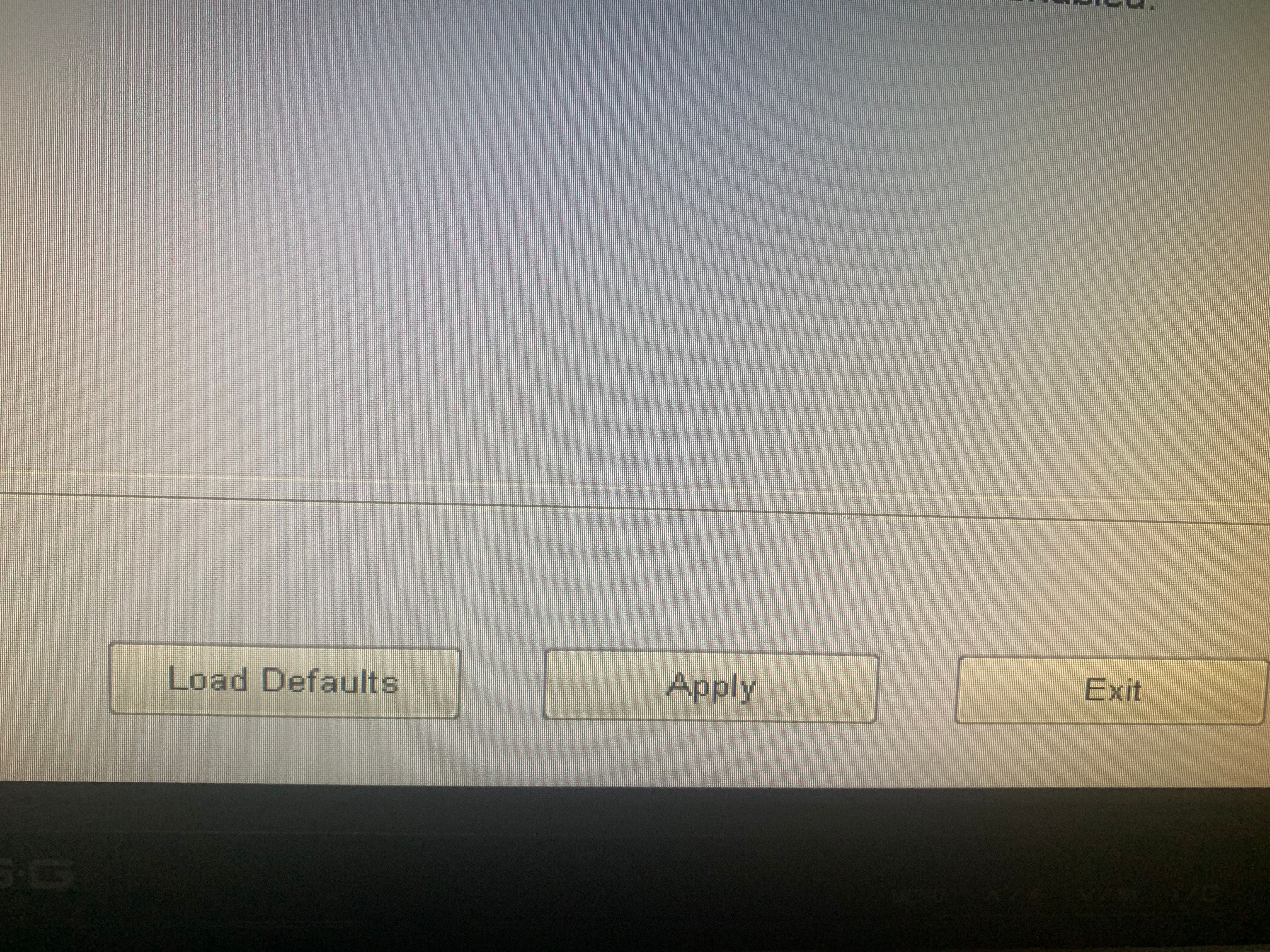When you turn on your Windows laptop or computer, do you see a black screen that says "no boot device found, press any key to reboot the machine"? This issue mainly affects PCs and laptops from Dell but can also occur on devices from other manufacturers. What causes it, and how can you fix it? We will discuss that in this article.
What Does the "No Boot Device Found, Press Any Key to Reboot the Machine" Error Mean?
The "no boot device found, press any key to reboot the machine" message indicates that your device has failed to access the boot device to load the operating system. Boot device refers to the storage device on which the Windows operating system is installed. It may be your HDD, SSD, CD Drive, or any other drive type.
But why is your device unable to access the boot device? Possibly, your storage drive is not correctly plugged into the computer, or it is experiencing a hardware issue. Besides issues with your storage drive, misconfigured BIOS settings or incorrect boot sequences are the most likely causes of this problem.
Now that you know the causes of this issue, let's see what we need to do to fix the "no boot device found" problem.
Since the problem we're talking about primarily affects Dell devices, this article will focus on fixing it on a Dell device. However, the fixes covered in this article are equally helpful in resolving this issue on devices from other manufacturers. Only how you access BIOS, where the settings are located, and how you make the changes may differ. The main context of the solutions will remain the same.
1. Ensure That Your Hard Drive Is Detectable and Properly Plugged In
Because your device is unable to access the storage drive that contains your operating system, check that the drive where Windows is installed is properly plugged in and available to access. Follow these steps to find out:
- Hold the power button for a few seconds to turn off your device.
- Restart your computer by pressing the power button, and keep pressing F2 until your BIOS settings appear. (See our guide on how to enter the BIOS to find out the keys you need to press to access the BIOS on devices from manufacturers other than Dell)
- Go to System Information on the left.
-
Locate the Device Information section on the right-hand side and check whether your primary hard drive is listed there.
If your computer has multiple drives installed, check that your system can access the drive that contains your operating system, meaning the drive details should appear in the device information section.
If your device can access the storage drive where Windows is installed, you can proceed to the third fix. However, if the drive doesn't appear in the device information section, it's not detectable. In that case, run the diagnostics process.
2. Run the Diagnostics Process
Diagnostics help us identify problematic hardware on our devices. Since your storage drive could be problematic in this situation, you should run diagnostics to confirm your suspicions. Follow these steps to run the diagnostics process:
- Hold the power button for a few seconds to turn off your device.
- Restart your computer by pressing the power button, and keep pressing F12.
-
Select Diagnostics and hit Enter.
- Click Yes in the next window.
-
After the diagnostics test finishes, it will show you if there is a problem with your hard disk or any other component.
If the diagnostics test indicates that your storage drive isn't correctly plugged in, check whether its wires are connected properly. If the drive is properly plugged in, disconnect it and reconnect it again, as it may fix the problem.
If you fail to figure out the problem, or if the issue occurs on your laptop where you can't quickly check the hard drive connection issues, get your device inspected by a technician.
3. Change the Boot Sequence
Boot sequence refers to the order of devices where a computer searches for bootable data. If your device has multiple storage devices installed, placing the drive, where the operating system is installed, at the top of the sequence will help your computer access bootable data more quickly. Doing so may fix the "no boot device found" error.
Follow these steps to change the boot sequence:
- Hold the power button for a few seconds to turn off your device.
- Restart your computer by pressing the power button, and keep pressing F2 until your BIOS settings appear.
- Go to Boot Sequence from the left menu.
-
Select Legacy under the Boot List Option if it's not already selected. Changing the boot option will reveal Boot Sequence settings.
- Under Boot Sequence, ensure that the box beside the storage device you're using to boot your operating system, which will most likely be your HDD or SSD, is checked.
-
After that, determine where the storage device that houses the operating system is located in the sequence. If it is not at the top of the sequence, select it and click the upward arrow to move it to the top.
- To save the changes, click Apply.
- Then click Exit, and your computer will restart.
Hopefully, changing the boot sequence will resolve the issue. But what should you do if your BIOS lacks Legacy Boot or the boot option is grayed out? You can easily fix a grayed-out Legacy Boot option on Windows. However, if it's not available, try the next fix.
4. Reset the Settings to Their Defaults
If the Legacy Boot option isn't available in your BIOS, you can restore default settings by following these steps:
- Hold the power button for a few seconds to turn off your device.
- Restart your computer by pressing the power button, and keep pressing F2 until your BIOS settings appear.
- Select General on the left.
-
Then click Load Defaults.
- Click OK in the warning popup.
- Click Exit after that.
Performing this step will revert the BIOS settings to default, so you may lose the customizations you have made.
Boot Windows Smoothly on Your Device
Seeing your computer fail to boot the operating system can be a frustrating experience. As long as it's not a hardware problem with your storage device, the above fixes will help you find the culprit and successfully boot Windows. If it's a hardware issue you can't resolve alone, so take your device to a repair shop.