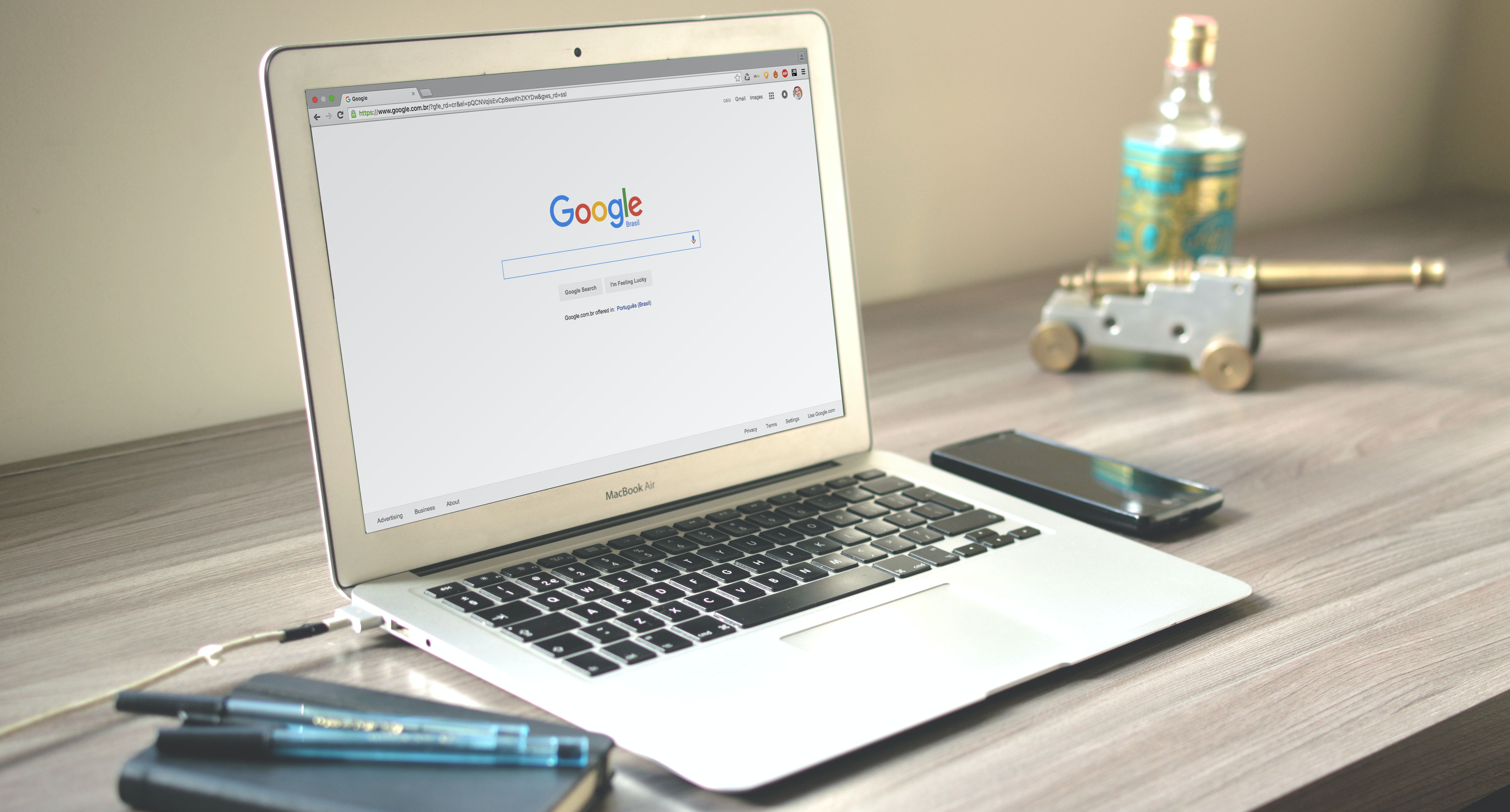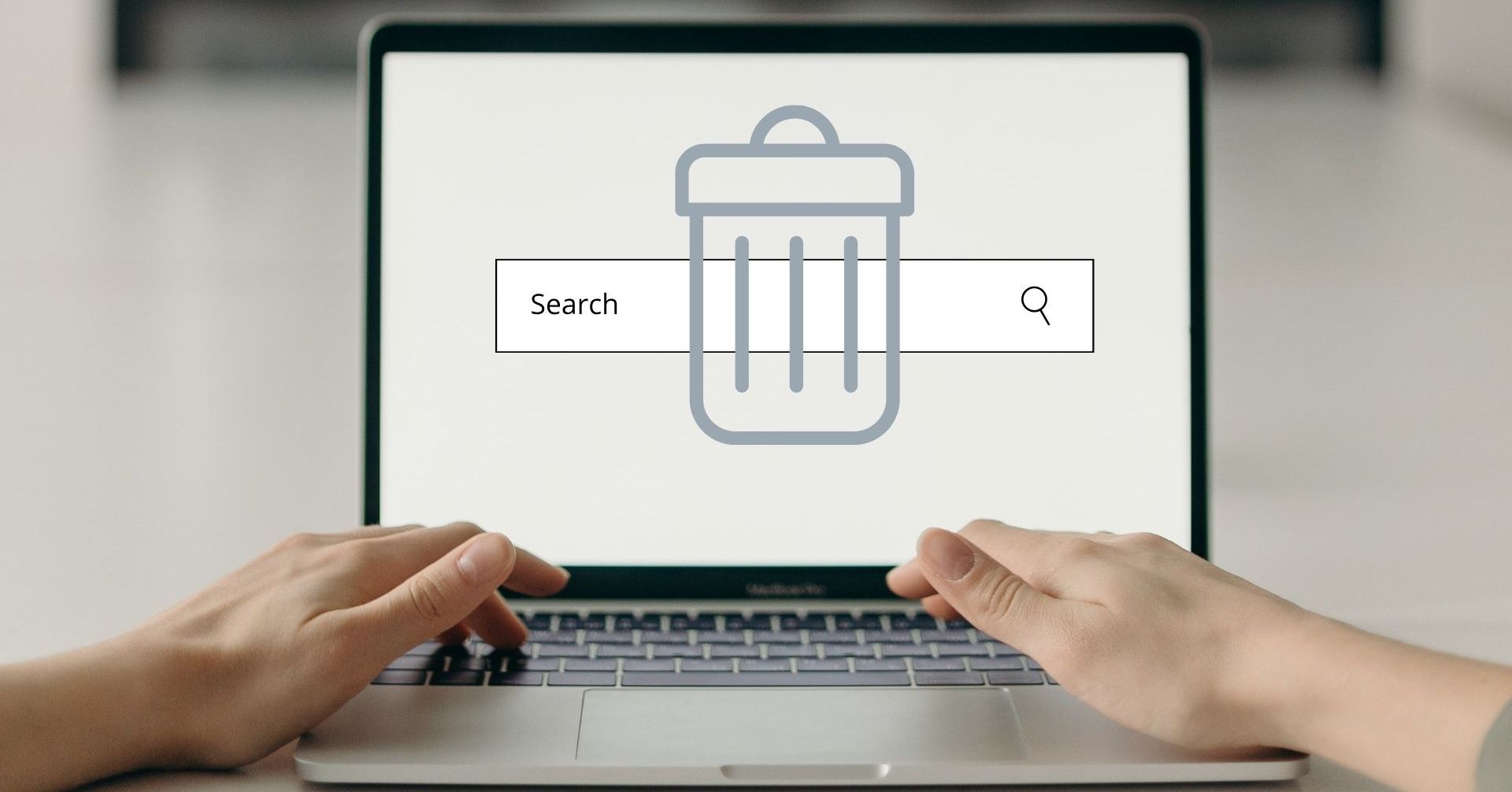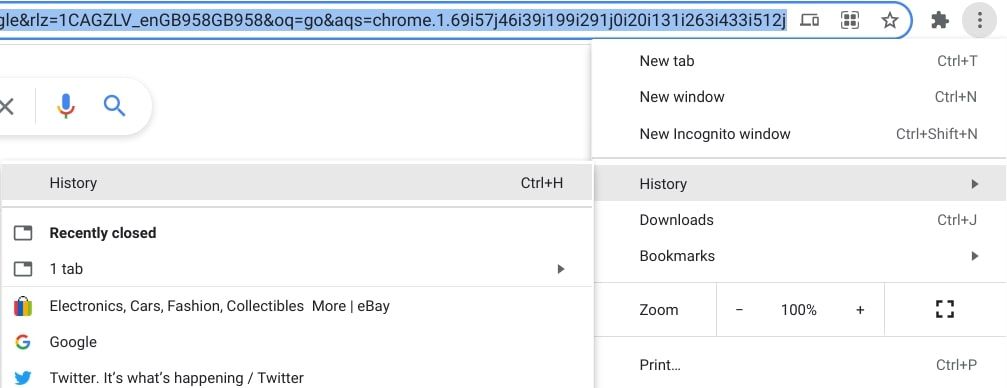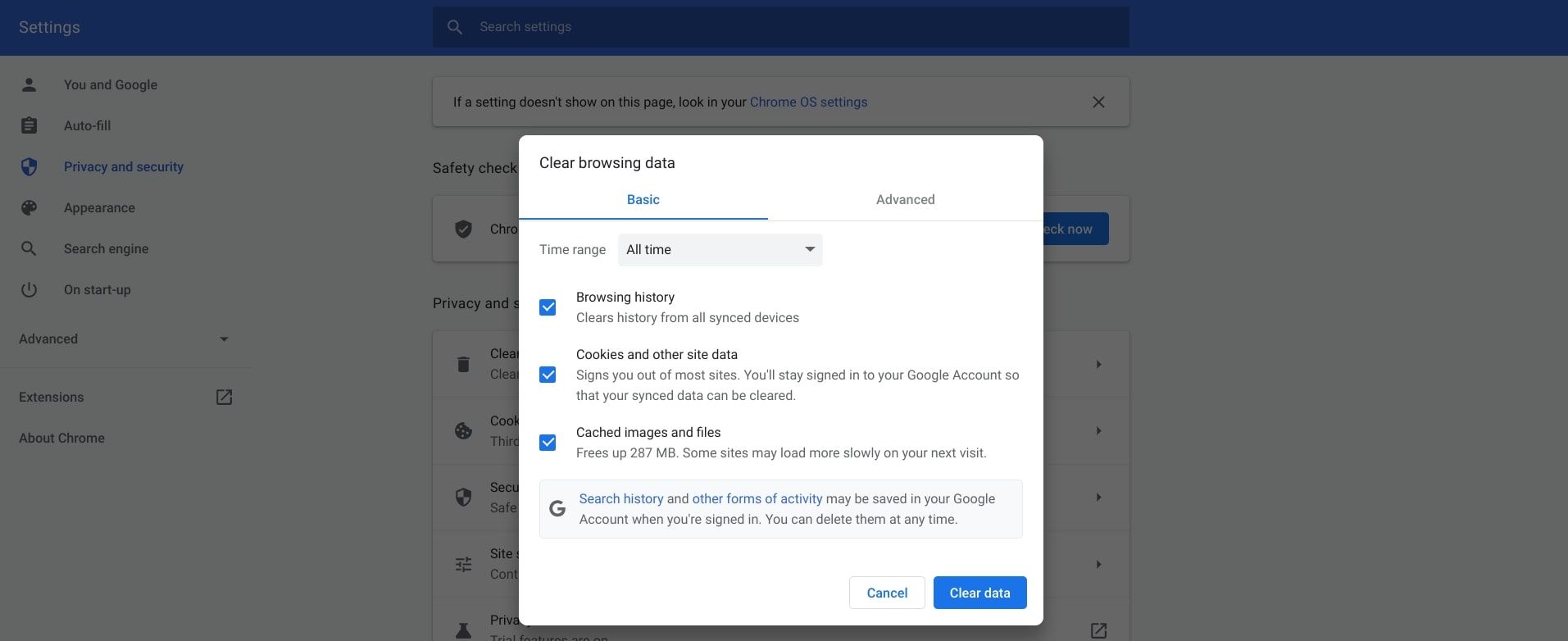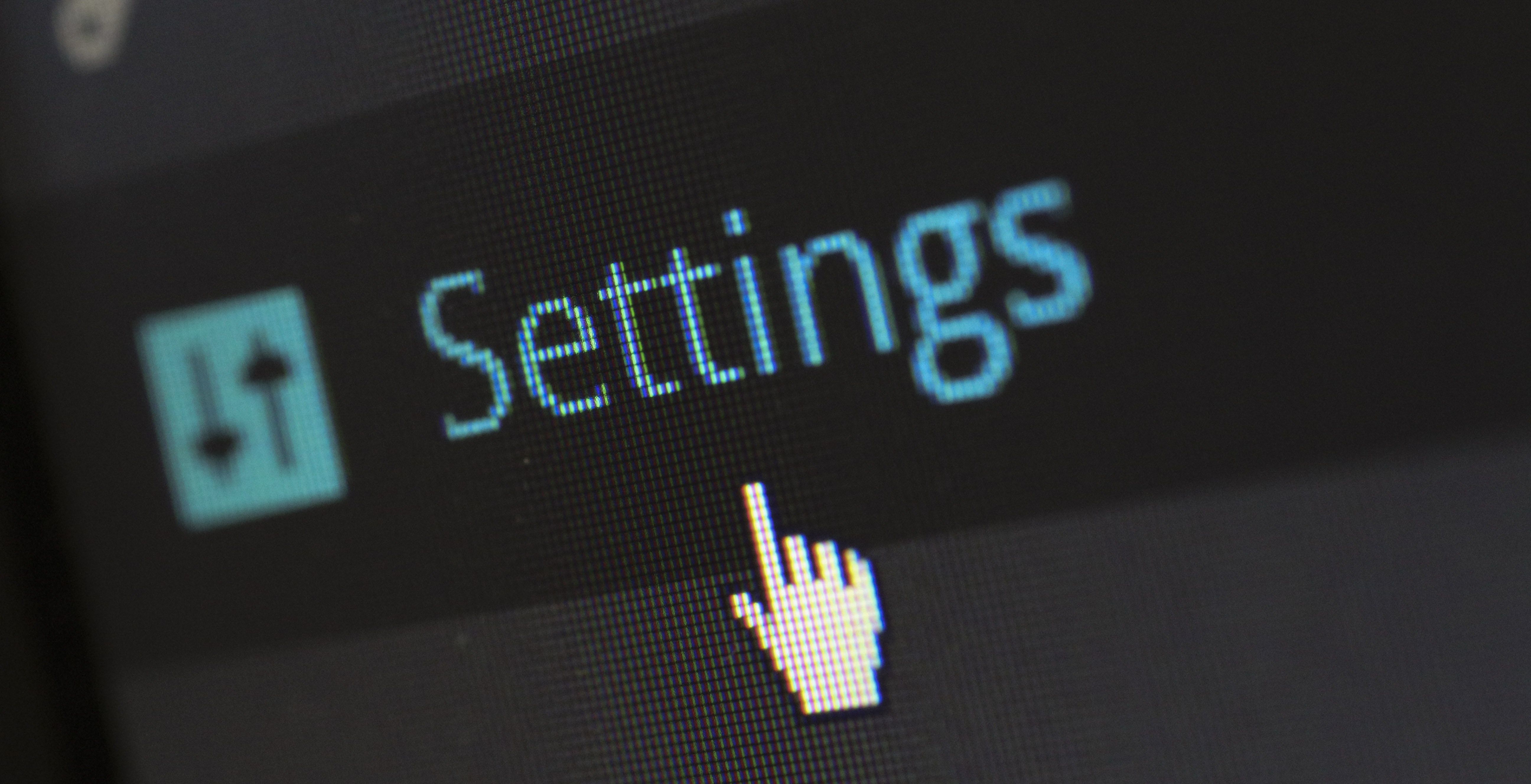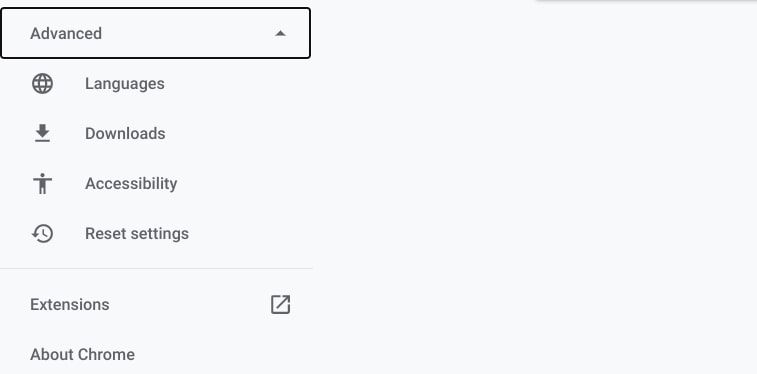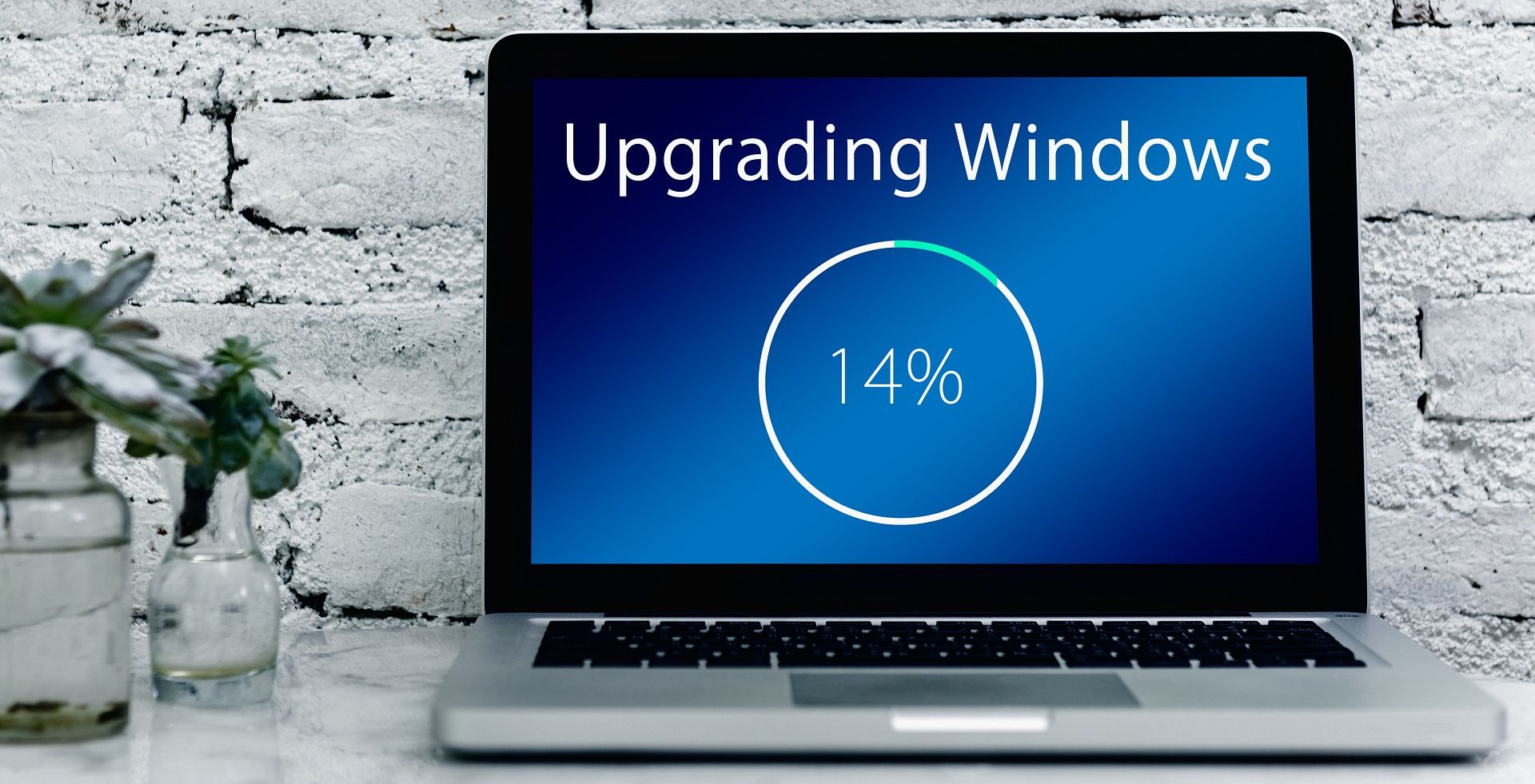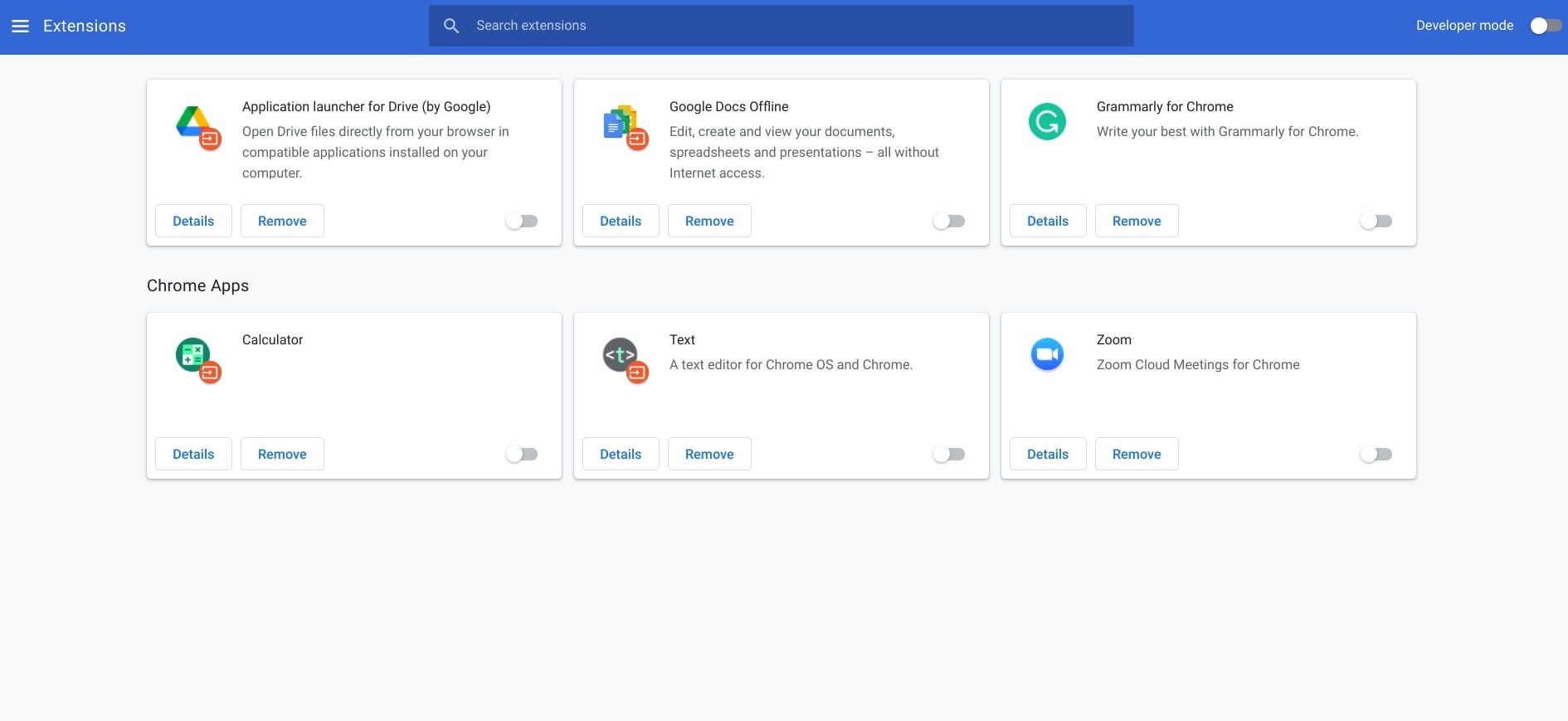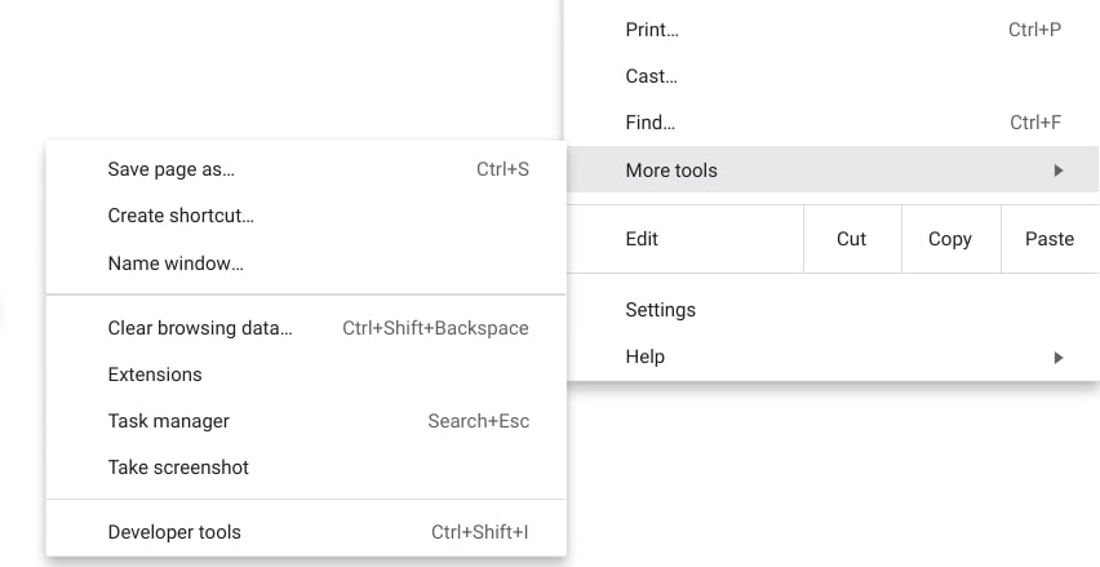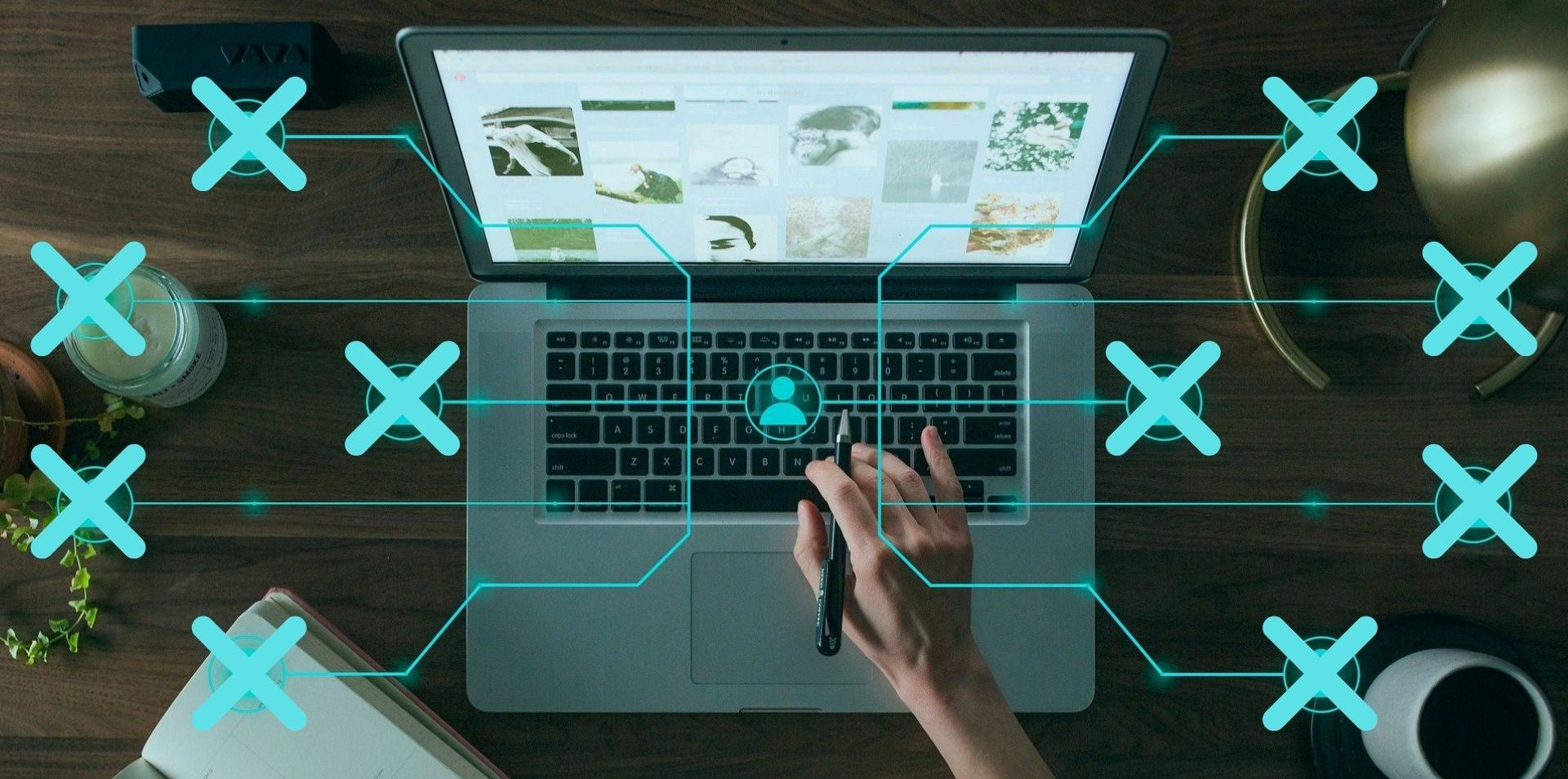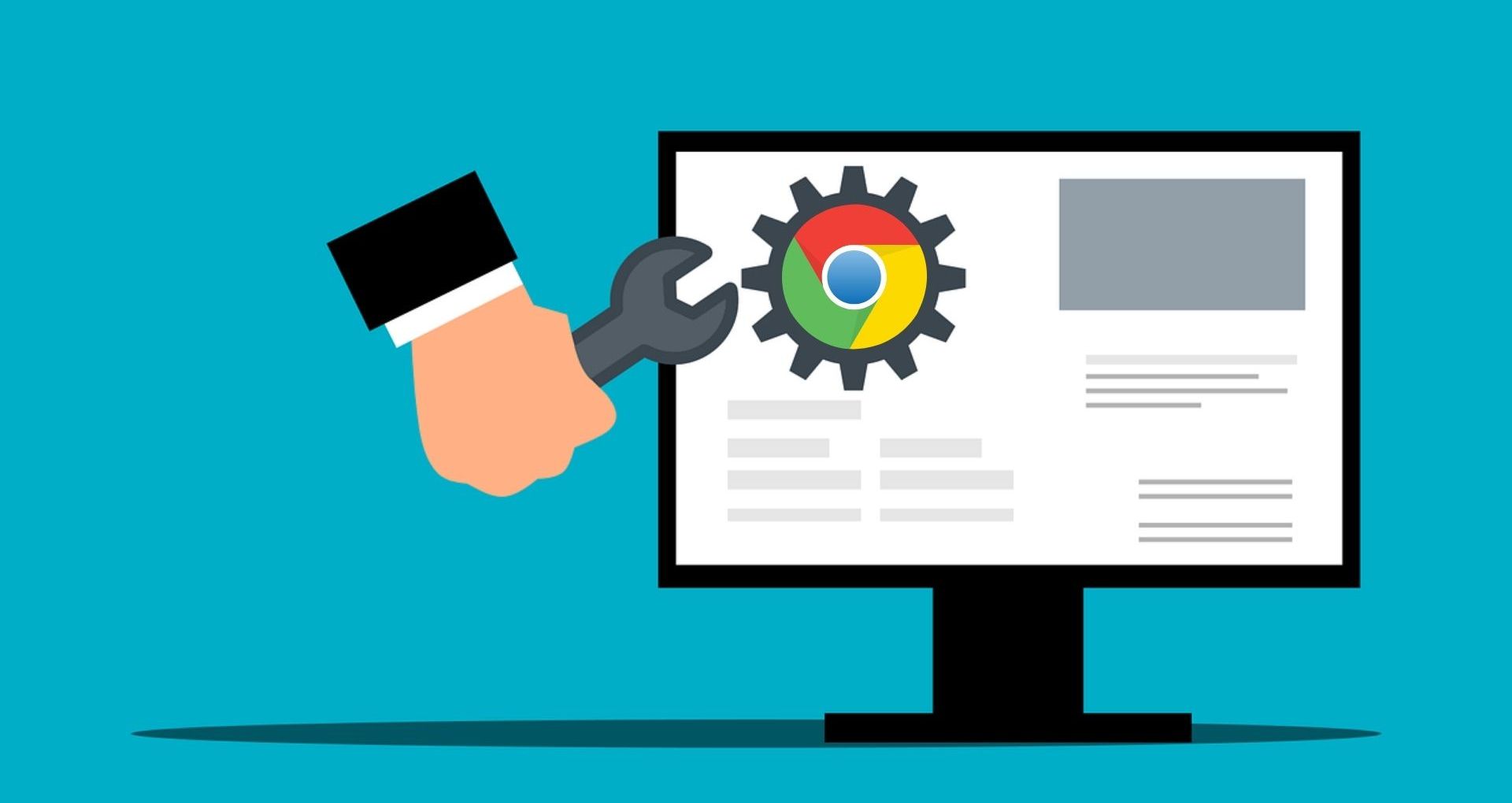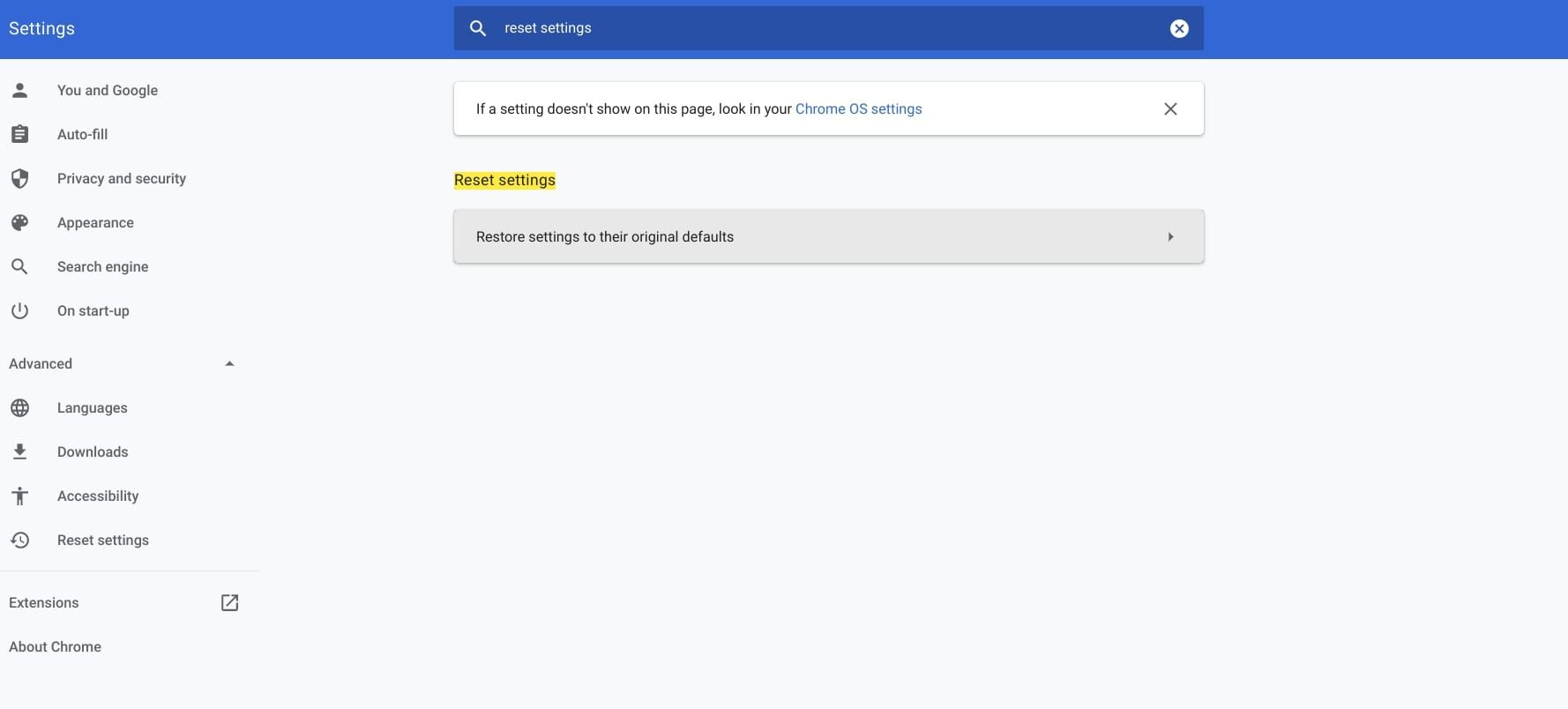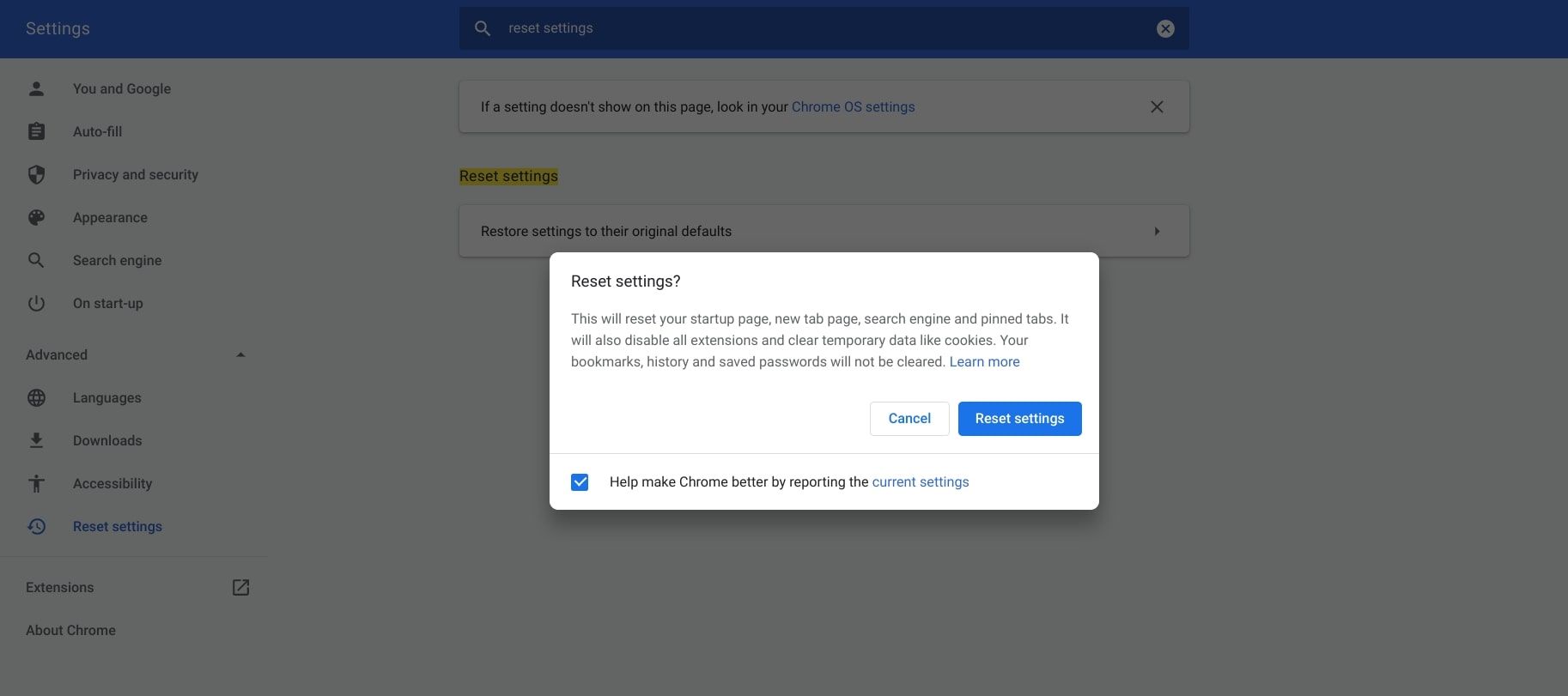While Chrome stands as one of the world's most popular browsers, it is just as susceptible to the common issues seen by its competitors. A particularly common issue you may come across while using Chrome is the "A network change was detected" message.
This can be an incredibly frustrating problem and can cease your ability to use your browser altogether. So, what are some of the best ways to remedy this issue?
1. Shut Down and Reopen Chrome
The first quick fix on this list is probably the most simple of all. While this method isn't 100% effective, it can sometimes be the solution to a seemingly complex browser issue, such as a network change message. So, before changing any of your browser or device settings, try quickly shutting down your Chrome browser and reopening it shortly after.
2. Clear Your Browsing History
Clearing your browsing data is often an unexpected fix for an array of different issues you may encounter while using Chrome or any browser in general. So, it's always best to start by simply clearing your browsing data to remove any possible issues lurking there.
You can do this by firstly clicking the three vertical dots at the top right of your Chrome window. Then, scroll down to the "History" tab and click on the next "History" tab at the top of the accompanying window.
After clicking on this tab, you'll be taken to a page in your Chrome settings where you can view your history. To the left of your search list, you'll see a button named "Clear browsing data." Click on this, and a window will pop up allowing you to select what kind of search data you'd like to remove, and from how far back in time.
We recommend that you delete all of your search history, your cookies, and your cache to have the best chance at fixing this network error.
3. Check Your Proxy Settings
In simple terms, a proxy server stands as a gateway or intermediary between you and the internet. These are often used for security and privacy reasons, but they can cause problems for your network connection, and therefore your browser. So, if you want to check your proxy settings, or disable your proxy server, the steps are as follows.
Firstly, you need to access your Chrome settings, which you can do by clicking the three vertical dots at the top right of your screen. Then, click the "Settings" tab on the drop-down list. Then, you'll need to click on the "Advanced" tab on the left-hand side of your settings window.
Then, under the "System" tab, click "Open your computer's proxy settings." Alternatively, you can simply go into your device settings and type "proxy" into your search bar, which should then provide you with your proxy settings.
Here, you'll be able to see whether or not you're using a proxy server, and you'll be able to disable the use of a proxy if you're already using one.
4. Update Your Device's Software
It's often very tempting to ignore that "Update Required" notification we so commonly see pop up on our devices, given that updates can take up to an hour at times, and none of us want to have to wait that out. However, updating your device's software can mean the difference between being able to use your browser and not.
If you're unsure whether or not your device is due an update, you can check by going to the settings and taking a look at the "Software Update" section on iOS, or the "Update & Security" section on a Windows PC. If you own a different brand from those listed here, a quick Google search should provide you with the necessary steps to check whether or not an update is required on your device.
5. Restart Your Wi-Fi Router
When it comes to network-related issues, restarting your router can really come to the rescue more often than not. So, if your browser is showing the "A network change was detected" message, try turning your router off for a minute or so and then rebooting it.
This is as simple as removing the power cord from the back of the modem and plugging it back in shortly after.
6. Disable Your Chrome Extensions
Chrome extensions can sometimes interfere with the functioning of your browser, and there may be some active extensions on your browser that you weren't even aware you had. In the case of the specific network error being discussed here, temporarily disabling your Chrome extensions can be a quick and effective remedy.
You can access your extensions by clicking the three vertical dots at the top right of your Chrome window and then clicking on the "More Tools" tab near the bottom of the drop-down list. This will then produce an accompanying drop-down menu, which will have an "Extensions" tab.
After clicking on this tab, you'll be able to view all of the extensions that have been downloaded onto your browser. These can be disabled and enabled using the toggle bar at the bottom right of each extension tab.
7. Clear Your DNS Settings
This is a slightly more complicated solution to this issue but is by no means difficult to carry out. Clearing, or flushing your DNS can solve a variety of different network connection errors, and it only takes a few steps.
The process may differ slightly depending on the device you're using, but the method essentially involves either pressing the Window and R keys together on a Windows device, or the Command and Space keys together on an iOS device. This will take you to the Run dialog box on Windows or the Spotlight search on macOS.
With Mac devices, you'll then need to type "Terminal" in the text bar, and then click on the Terminal application. After this, type in “sudo dscacheutil -flushcache;sudo killall -HUP mDNSResponder”, followed by your administrator password.
On a Windows device, you'll need to open the Command Prompt, and then paste "ipconfig /flushdns" into your Command Prompt window. Then, press Enter, and your DNS should be automatically flushed.
8. Update Google Chrome
As with device updates, updating your Chrome application can solve a myriad of issues, including network errors. This is a very easy process and involves going to your device's application store, searching for Chrome, and clicking the "Update" button. But if your Chrome browser isn't due an update, you may just see the "Installed" button instead. In this case, it isn't out of date software that's causing this particular network error.
9. Remove Unwanted Network Connections
Generally, the only network connection you'll need is to your own Wi-Fi router or hotspot, so having a long list of additional connections in your settings can give way to a range of different network errors.
You can do this easily by accessing your device's settings, clicking on the "Network" or "Connections" tab, and then removing any and all connections you no longer want or need to be saved to your device. The specific steps required for this will differ depending on the kind of OS your device is using, be it iOS, Windows, or otherwise. But generally, you should be able to find your connections list in the "Network" or "Network and Sharing" sections of your settings.
You can also conduct a network reset within the same network settings section if you'd rather wipe your saved connections entirely and start from scratch.
10. Reset Your Chrome Settings
Resetting your Chrome settings can be a convenient way of resolving your network change error without wasting too much of your time. To do this, you'll need to firstly click on the three vertical dots at the top right of your Chrome window. Then, click on the "Settings" tab near the bottom of the drop-down menu.
Once you've accessed your settings window, type "reset" into the top search bar, and you should get "Reset settings" as a suggested option. Once you click on this tab, another window will pop up, where you can confirm your settings reset.
Network Errors Are Frustrating, but Often Have Simple Fixes
While it can sometimes feel like you'll never be able to overcome a network error, sometimes it just takes a little bit of time and a few different attempts to get your browser back in working condition. So, if you're dealing with the "A network change was detected" error on your Chrome browser, give some of these quick fixes a try. You could be back online in no time.

.jpg)