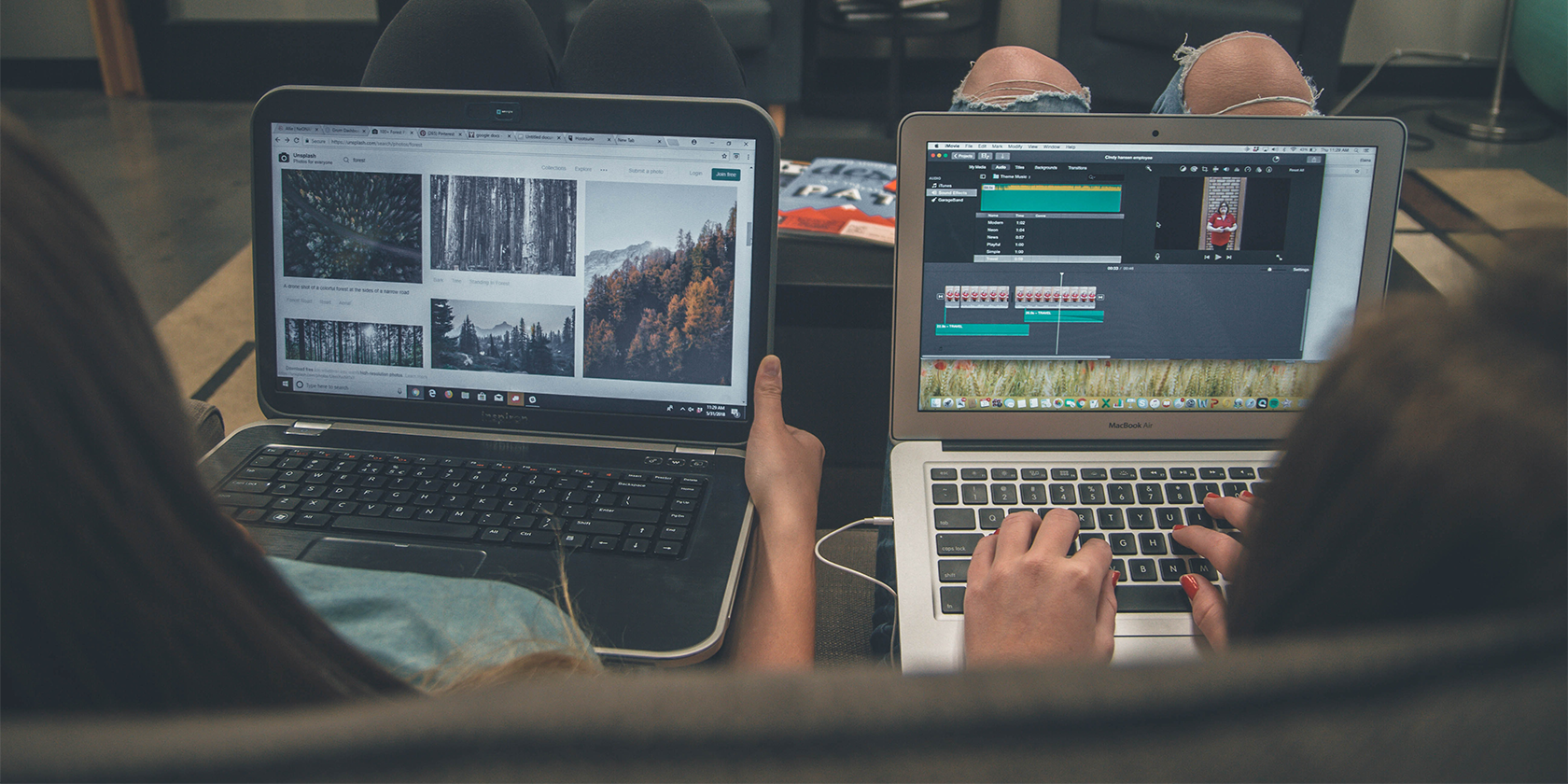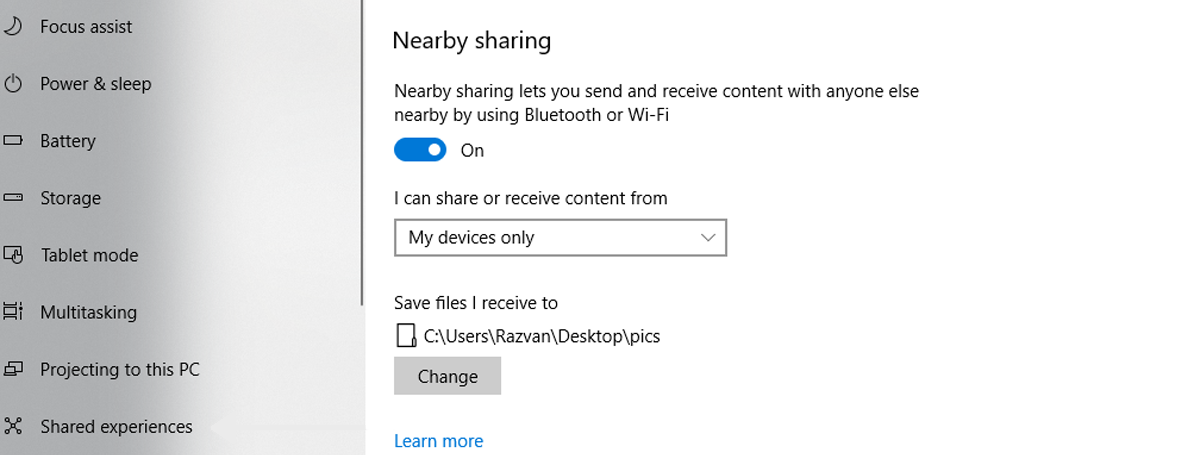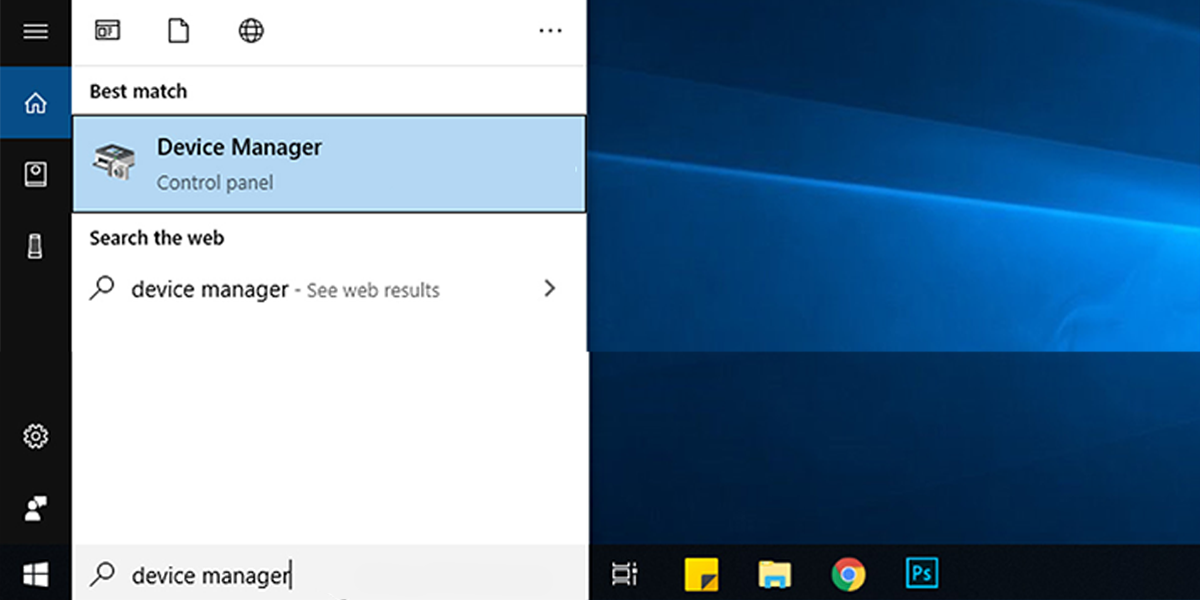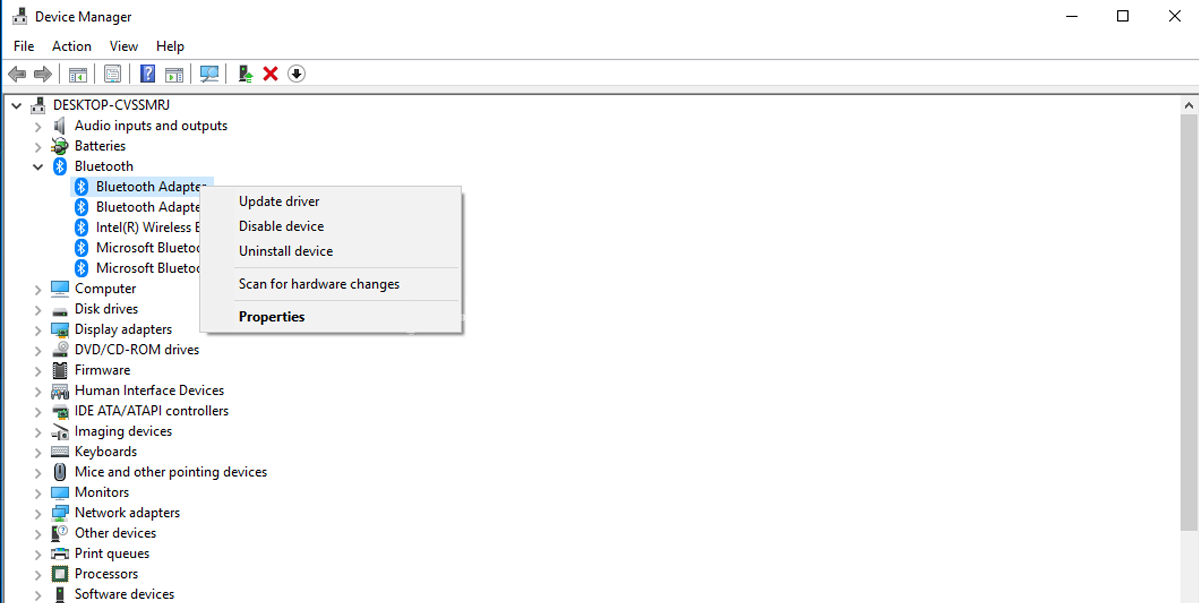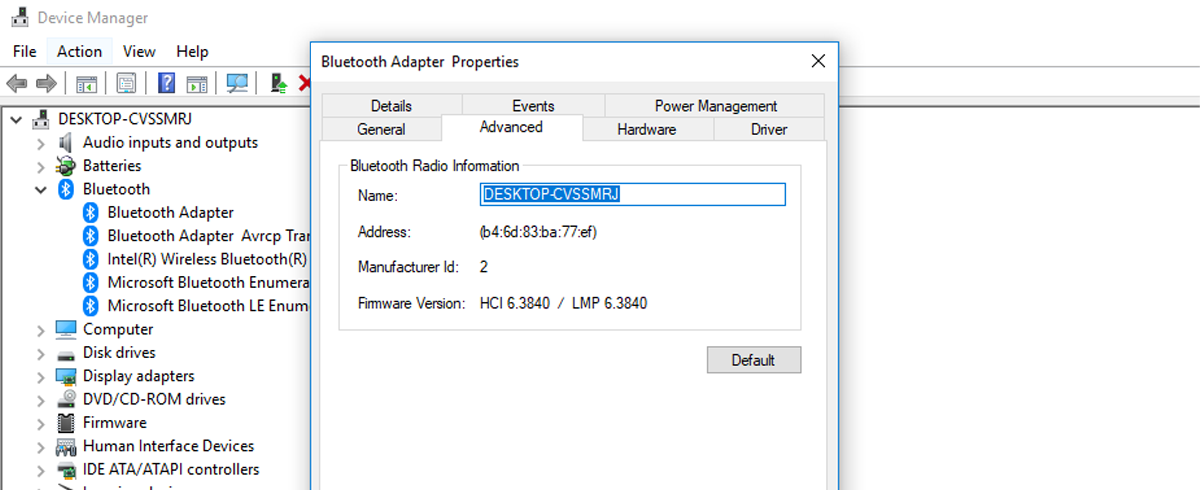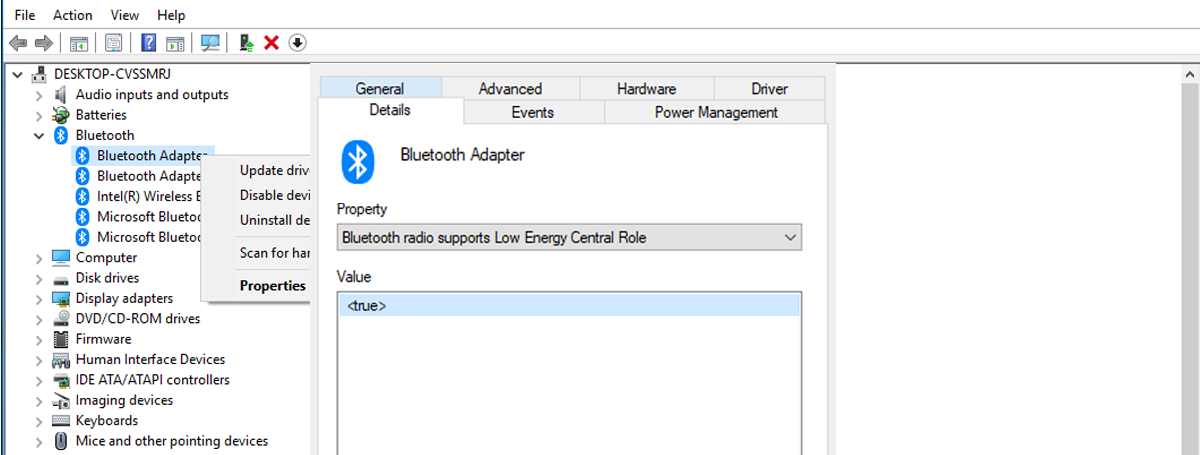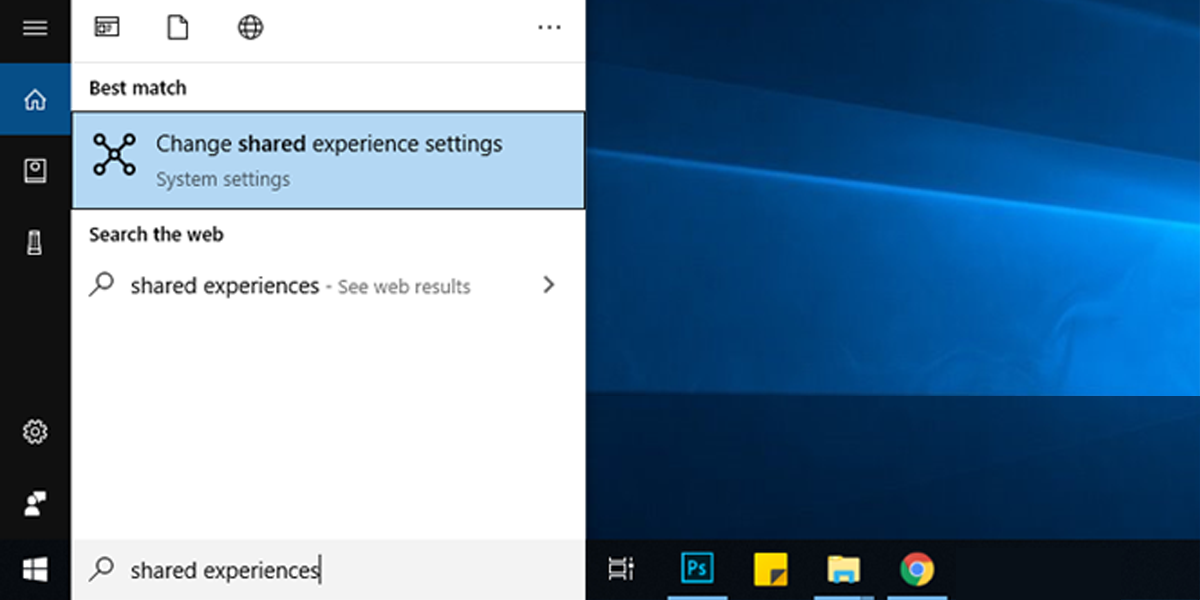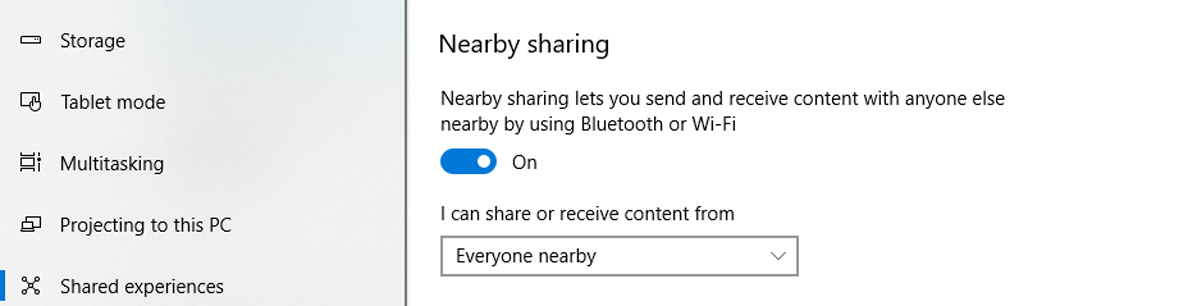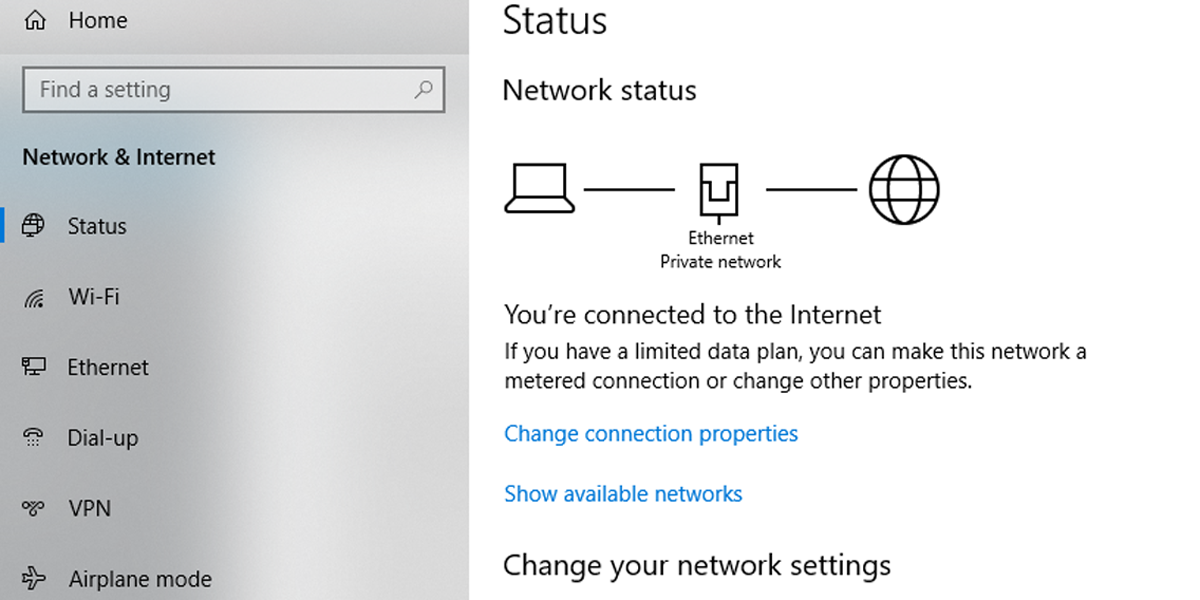Sending small files to a nearby device should be fast and easy. With HomeGroup no longer available, the solution for uncomplicated file transfer might be Nearby sharing. However, if Nearby sharing is not working properly and you have gone back to email attachments or file transfers with flash drives, we are here to help.
Use these solutions to fix Nearby sharing in Windows 1o and get back to fast file transfers between your PC and other devices.
Make Sure Nearby Sharing Is Activated
If you are not confident about how to use Nearby Sharing, this simple mistake might escape your attention and disrupt the entire process. Having Nearby sharing activated on the device that you send the files from is not enough. Both devices should have it enabled to share the files.
Here's how to check if Nearby Sharing is activated:
- Click Start.
- Select Settings.
- Select System and scroll down to Shared Experiences.
- Check if the switch for Nearby sharing is turned on.
Check the Windows 10 Version
Microsoft added the Nearby sharing feature to Windows 10 in the April 2018 Spring Creators Update.
To get the Nearby sharing feature, update to the latest Windows 10 version. However, updating the operating system to the latest version might take a lot of time and bandwidth to succeed so if you are in a hurry, a different method such as sharing files using OneDrive might be more efficient.
Check the Bluetooth Adapters
The Nearby Sharing feature is designed to work via Bluetooth. The device sending the files and the device receiving the files must have Bluetooth compatibility. It means that both devices must have Bluetooth adapters running firmware version 4.0 or higher.
Note: When Nearby Sharing is enabled, Bluetooth turns on automatically.
Follow these steps to check Bluetooth compatibility:
-
Search for “device manager” from the Start menu and select Device Manager in the results.
- Expand the drop-down menu for Bluetooth.
-
Right-click the Bluetooth adapter and select Properties.
- From the Properties menu, select the Advanced tab
-
Take a look at the LMP value. A value of at least 6.x signifies the Bluetooth adapters are running a firmware version of 4.0 or higher.
Another condition for Nearby sharing is your Bluetooth adapters must support the Bluetooth Low Energy specification.
Here's how you can check this:
- From the Properties menu, select the Details tab.
-
Use the drop-down menu to select Bluetooth Radio supports low energy central role.
Check the displayed value. If it displays <true>, your Bluetooth adapters support the low energy specification. If one of the devices fails to meet these conditions, you need to buy an external Bluetooth adapter with the necessary features.
Check Shared Experiences Settings
If Bluetooth compatibility is not a problem for your devices but still can’t find each other to complete the file transfer, you need to take a closer look at the Nearby sharing settings.
-
Search for “shared experiences” from the Start menu and select Change shared experience settings from the search results.
-
Under I can share or receive content with, expand the menu and select Everyone nearby.
Note: The Everyone nearby option should be selected on both devices to detect each other.
Set the Network Connection to Private
- Click the Start button.
- Select Settings.
- From the Network & Internet list, select Status.
-
Click Change connection properties and select Private.
Check the Device’s Name
If there are more Windows 10 devices using Nearby sharing close to you, you might have sent the file to the wrong device. The fact that Windows 10 uses a combination of numbers and letters to identify a device may often lead to confusion.
You can always change your device's name to make it easier to spot but this may create issues regarding network resource availability.
Bring the Devices Closer
There could be the case when everything seems to be set up the right way but the file transfer doesn’t finish. This might be caused by Bluetooth’s limited range. Nearby sharing works better if the devices are within a distance of 20 to 30 feet or even closer.
For a faster transfer, keep the devices in the same room to avoid any walls or other obstacles from interfering with the Bluetooth connection.
Open Action Center
Even if the transfer is complete, you might not get a notification on the receiving device. When a file is transferred through Nearby sharing, the device receiving the file usually displays a toast notification. This allows you to decide what the next action is. You can download the file and open it automatically or just download it with no further action.
If the Focus Assist is turned on, Windows 10 will not display any notification for the received file. In this situation, simply open Action Center and take a look at the Nearby sharing notifications.
What If the File Transfer Takes Too Long?
As Bluetooth is not the most efficient way to transfer files locally, the process might be slow or even fail if you are transferring large files. So here are a few tips to speed up the process.
Disconnect Other Devices Using Bluetooth
When using Nearby sharing and sending files through Bluetooth, check if there is a significant amount of data sent over Bluetooth. For example, using a Bluetooth speaker will slow down the transfer.
Connect to Wi-Fi
If the file transfer takes a lot of time to complete or keeps failing, it might be better to connect the devices to a Wi-Fi network. When choosing to use Wi-Fi instead of Bluetooth, connect the devices to the same network. Otherwise, Nearby sharing keeps using Bluetooth to complete the transfer.
To find what Wi-Fi network you are connected to, click the Wi-Fi icon in the bottom right corner and look for the network that specifies "Connected, secured".
Fix Nearby Sharing Within Minutes
The solutions we have put together in this article will help you to fix the Nearby sharing feature on Windows 10. This will simplify file sharing to nearby devices and save you time.