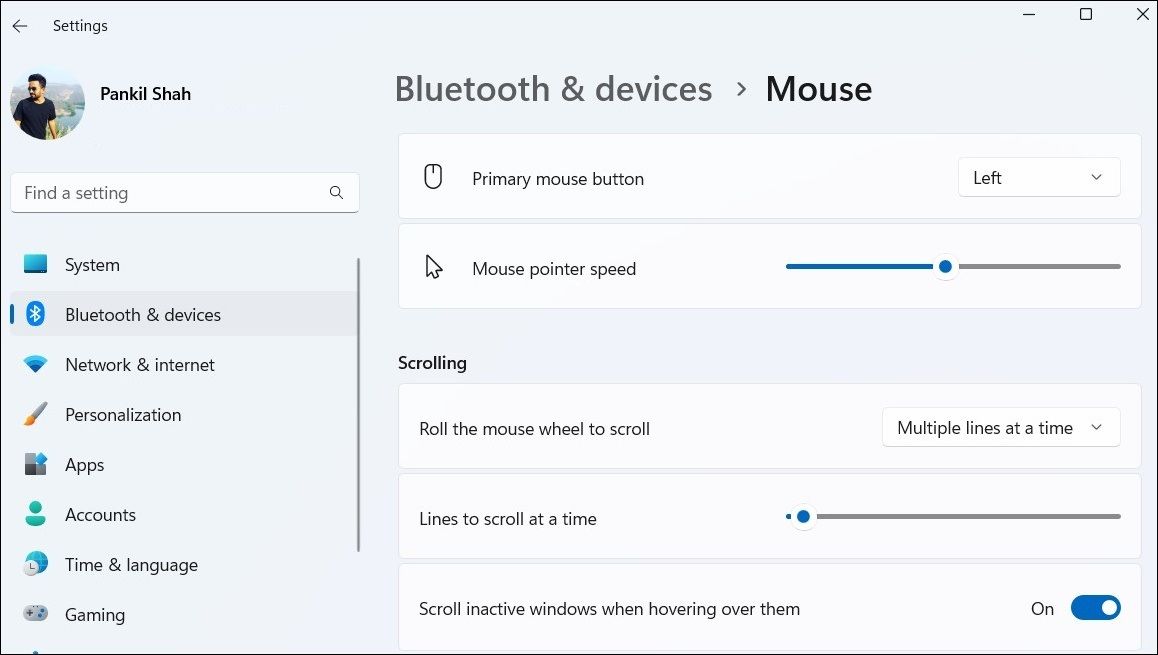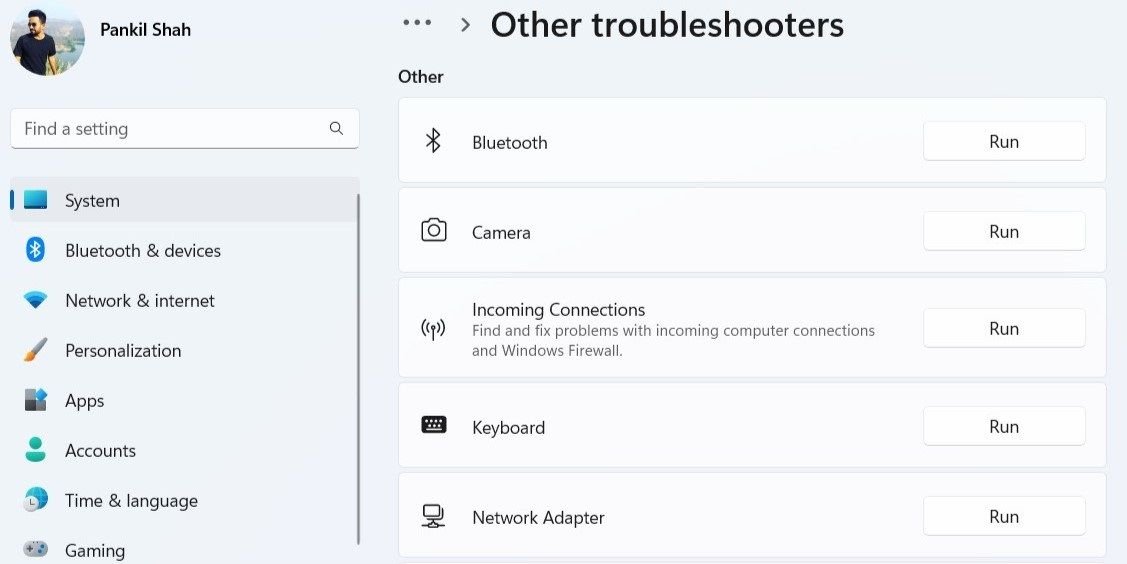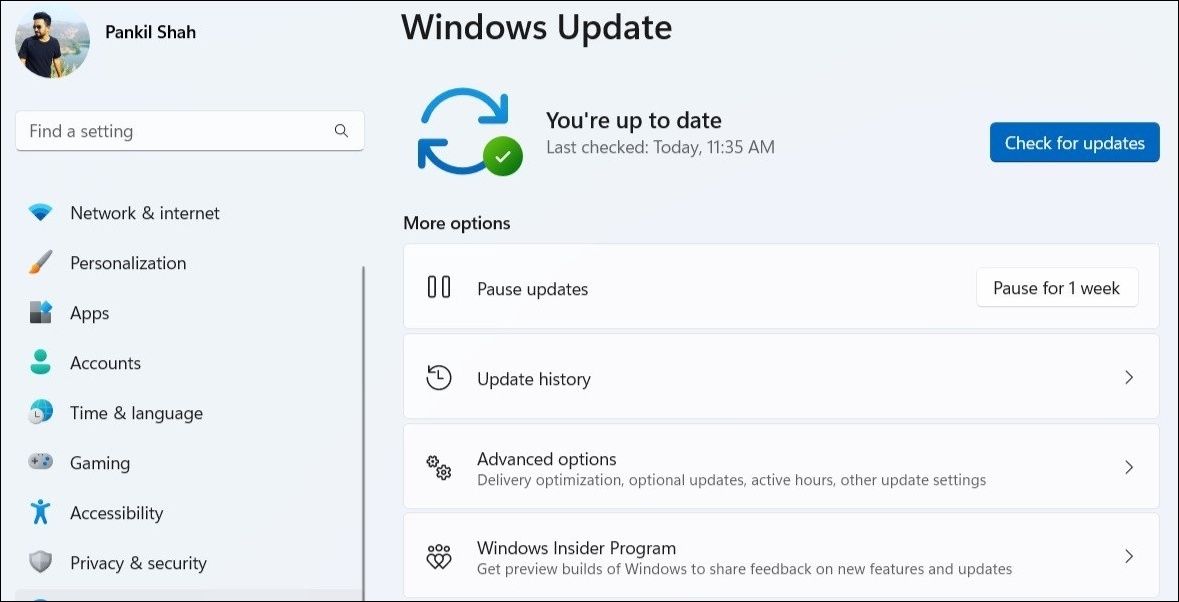A mouse is an indispensable part of a computer setup, so it's frustrating when it doesn't work properly. A common issue that many users face is when the mouse scroll stops working on Windows.
If you're experiencing a similar issue, don't fret. Below, you’ll find several tips and fixes for resolving the mouse scroll not working issue on Windows. So, let's check them out.
1. Reconnect Your Mouse
Whenever you encounter issues with an external accessory, such as a mouse or keyboard, the first thing you should do is unplug it from your computer and plug it back in. This usually helps resolve issues caused by a loose connection or temporary glitches.
If reconnecting the mouse does not work, you can try using a different USB port. This can you help you determine whether there is a problem with the USB port you're using. If this happens, be sure to check out how to diagnose a USB port that's not working.
In case you’re using a Bluetooth mouse, you’ll need to unpair it and pair it again.
2. Clean Your Mouse
Over time, dust and other particles can easily slip in between the thin spaces on either side of the mouse wheel and cause it to stop working. Hence, it’s a good idea to clean your mouse before attempting any advanced solutions. Try using a can of compressed air along with a soft brush to get rid of any dirt surrounding the mouse wheel.
For more information on this, check our dedicated guide on how to clean a dirty mouse and follow the instructions outlined there.
3. Check Your Mouse’s Batteries
A near-depleted battery can cause the mouse scroll to behave strangely or stop working entirely on your computer. If your mouse uses batteries, try replacing them and see if that gets things moving again. If it's a rechargeable mouse, charge it for a few minutes, then check if the mouse wheel works.
4. Check Mouse Scroll Settings
The Windows Settings app provides several options for modifying the mouse scroll behavior on your computer. If you've recently altered any of these settings, the mouse scroll may not work as expected. You can go over these settings on your computer to ensure they are configured correctly. Here are the steps for the same.
- Open the Start menu and click the gear icon to open the Settings app.
- Select Bluetooth & devices tab from the left sidebar.
- Select Mouse from the right pane.
- Under the Scrolling section, use the drop-down menu to select your preferred scrolling option.
-
Enable the toggle next to Scroll inactive windows when hovering over them so you can scroll inactive windows without bringing them into focus.
Alternatively, you can reset all the mouse settings on Windows and start over. If you're interested in doing that, check our guide on how to reset the mouse settings to their defaults on Windows and follow the steps outlined there.
5. Run the Relevant Windows Troubleshooters
Both Windows 10 and 11 include several troubleshooters for fixing common system-related issues. The Hardware and Devices troubleshooter is one such tool that can help you with the mouse scroll issue on Windows.
Follow these steps to run the Hardware and Devices troubleshooter on Windows:
- Press Win + R to open the Run dialog box.
- Type msdt.exe -id DeviceDiagnostic in the text box and hit Enter.
-
Click Next and follow the on-screen prompts to run the troubleshooter.
The troubleshooter will scan all the hardware devices, including the mouse, and detect any issues. If any problems are discovered, it will attempt to resolve them or suggest potential solutions.
If you’re using a Bluetooth mouse, it’s a good idea to run the Bluetooth troubleshooter on Windows. To do so, use the following steps:
- Click the magnifying icon on the taskbar or use the Win + S shortcut to access the search menu.
- Type troubleshoot settings in the search box and select the first result that appears.
-
Click the Run button next to Bluetooth.
After running the troubleshooters, check if the mouse scroll is working.
6. Update or Reinstall the Mouse Driver
Mouse drivers on your computer help Windows connect to your mouse. If those drivers are outdated or broken, Windows might have trouble communicating with your mouse, causing the mouse scroll to stop working.
If you suspect that to be the case, try updating the mouse drivers on your computer by following the steps below.
- Right-click the Start icon or press Win + X to access the Power User menu.
- Select Device Manager from the list.
- Expand Mice and other pointing devices.
- Right-click your mouse on the list and select Update driver.
-
Select Search automatically for drivers.
Follow the on-screen instructions to finish updating the mouse drivers and then check if the issue is still there.
If updating the mouse drivers do not work, there’s a good chance that they are corrupt. In that case, you must reinstall the mouse drivers to resolve the issue. If you need help with that, check our guide on how to fix corrupt drivers on Windows and follow the steps outlined there.
7. Install Any New Windows Updates
Microsoft regularly releases updates for Windows to add new features, fix bugs, and improve system stability. If you’ve been ignoring these updates on your computer, now might be a good time to install them. If the mouse scroll issue is caused by a bug, installing newer updates should help.
To install pending Windows updates on your computer, use these steps:
- Press Win + I on your keyboard to open the Settings app.
- Use the left pane to navigate to the Windows Update tab.
-
Click the Check for updates button on your right.
Download and install any pending Windows updates on your PC. Hopefully, this should help resolve the issue.
Fix Your Mouse and Start Scrolling Again on Windows
It can be annoying when your mouse suddenly stops scrolling on Windows. After all, not everyone prefers to scroll windows using the keyboard. Thankfully, fixing the mouse scroll issue isn’t too difficult once you apply the above fixes.
If none of the above solutions work, there might be an issue with your PC's system files. In that case, you can use the built-in tools in Windows to repair any damaged system files.