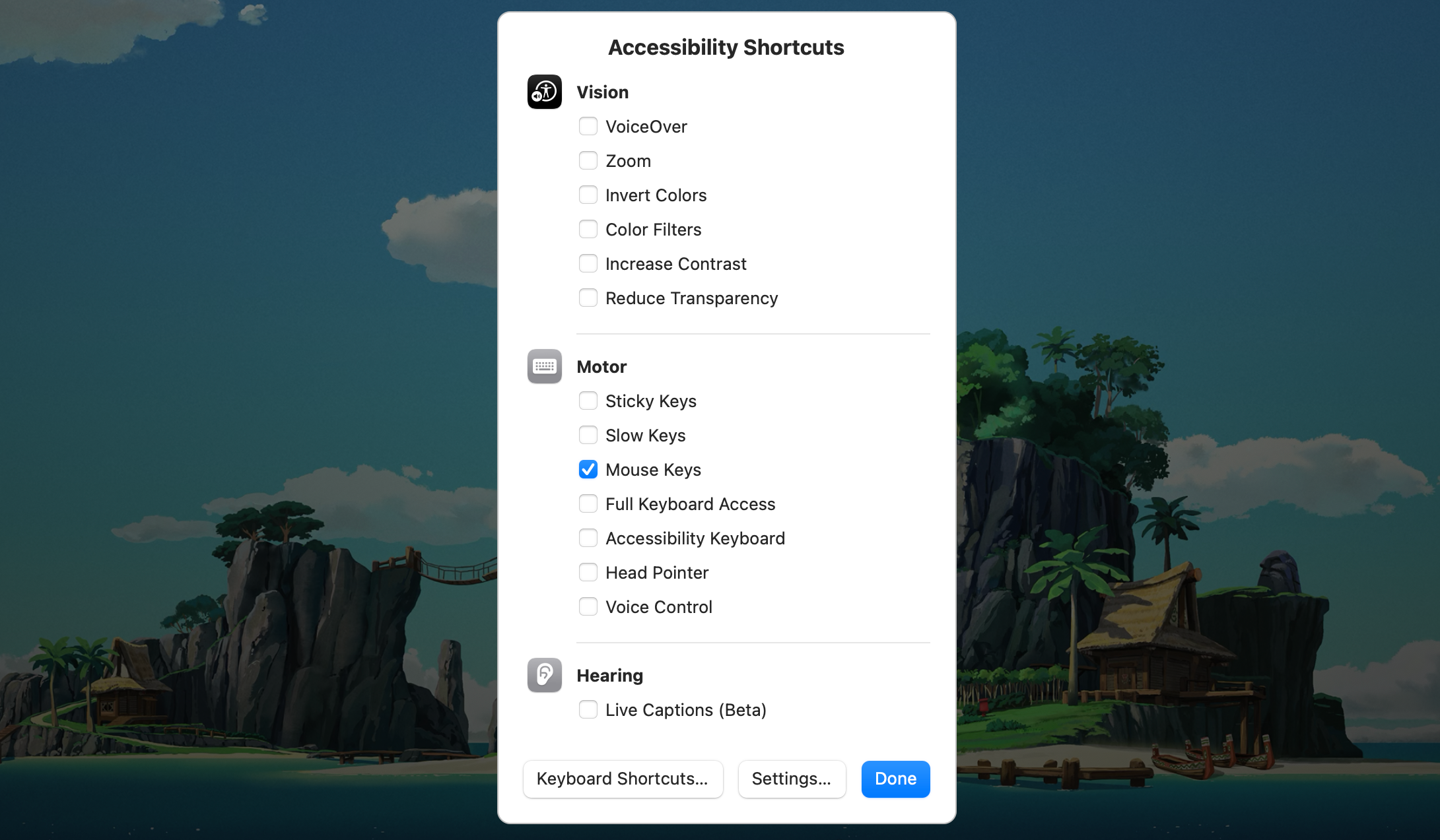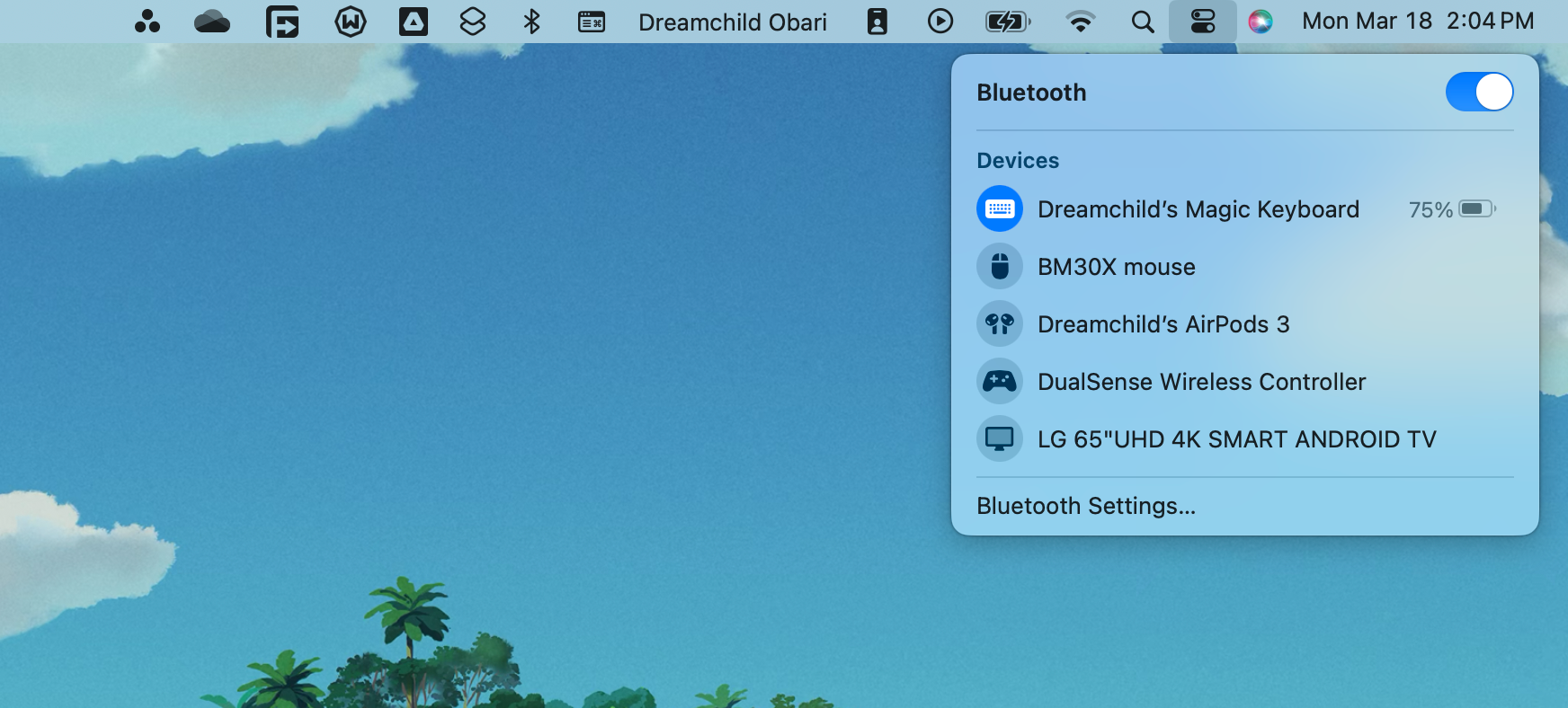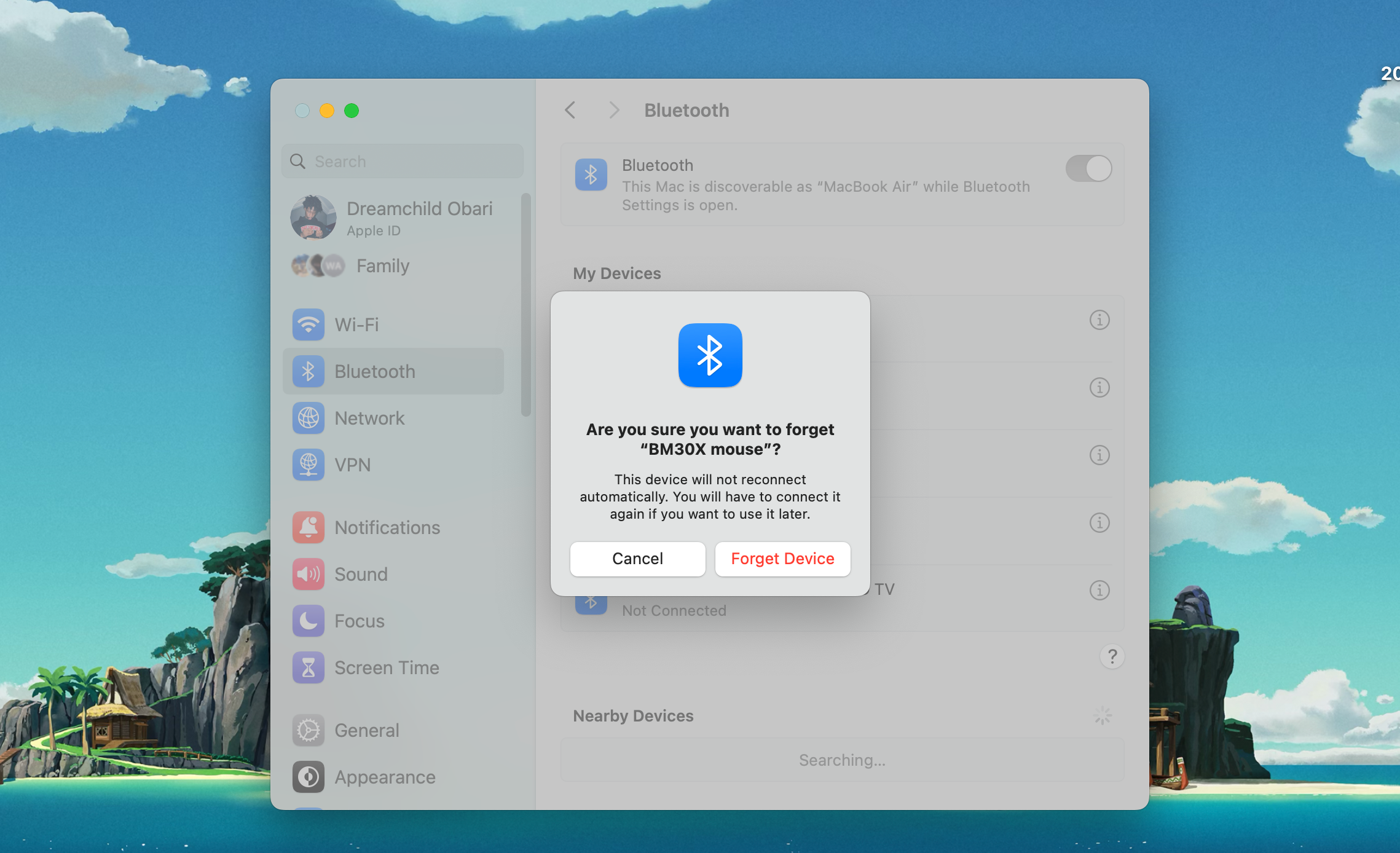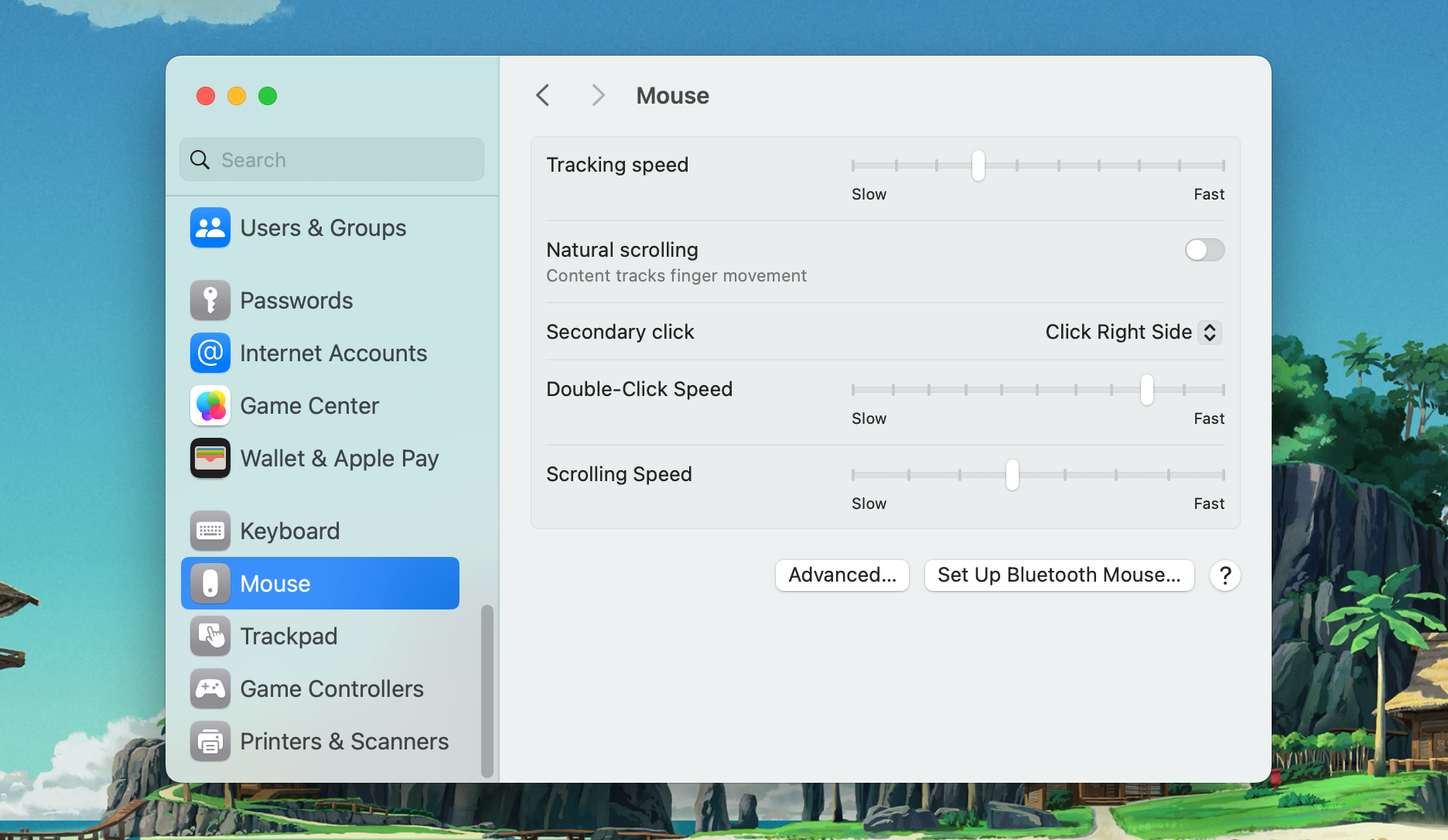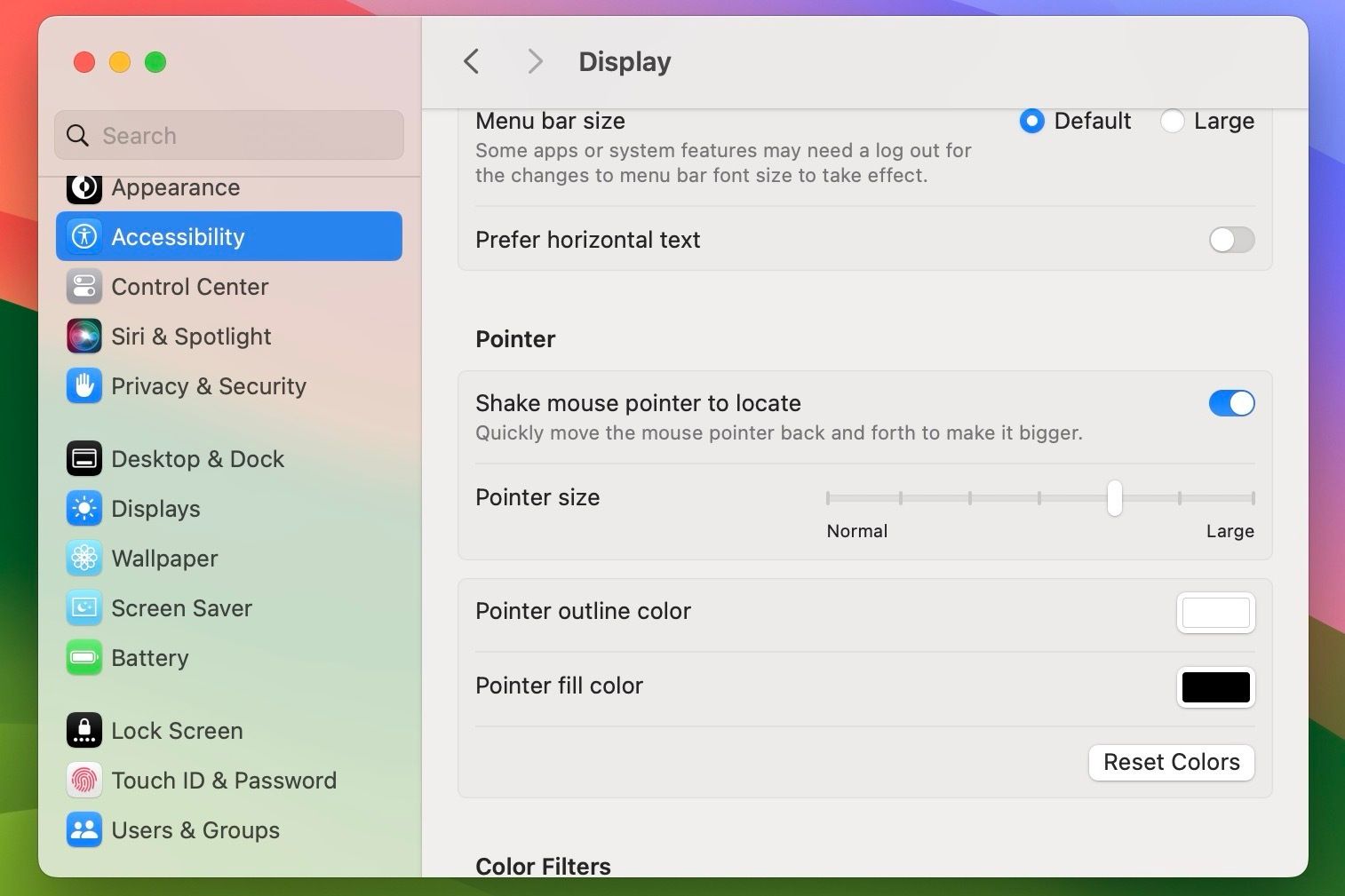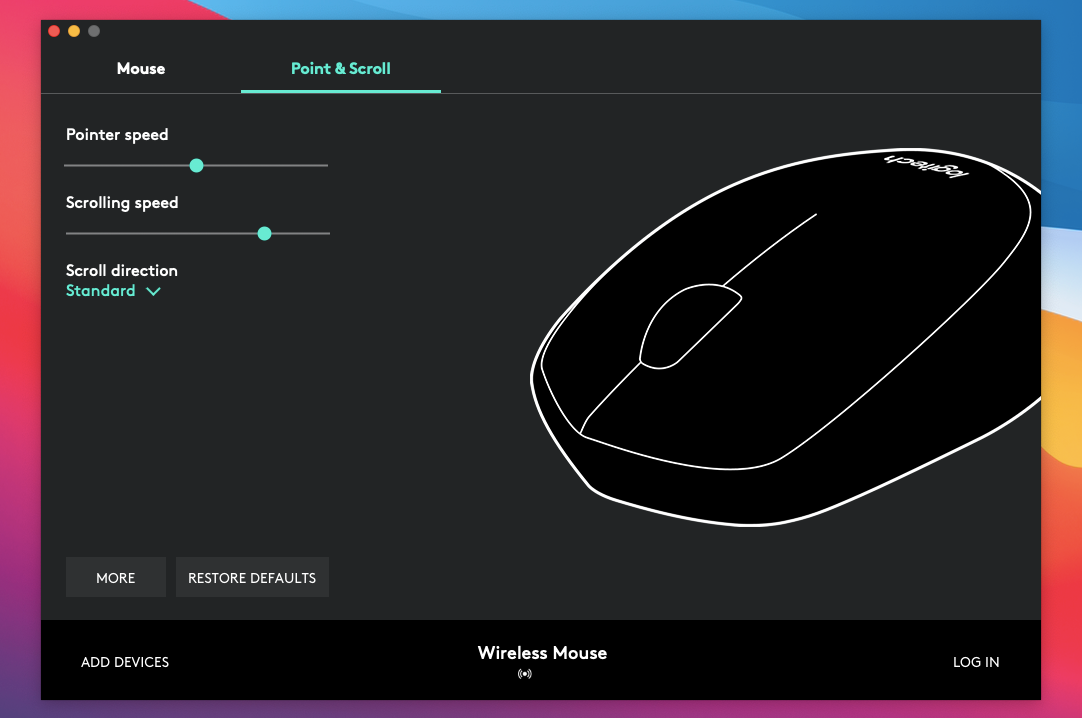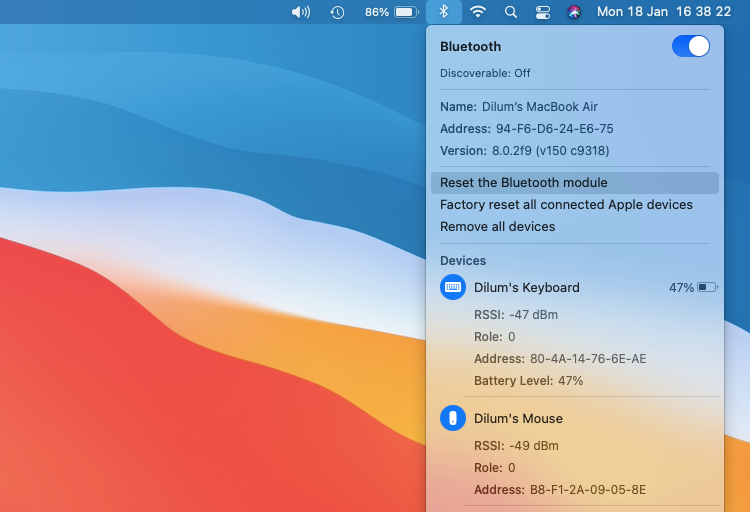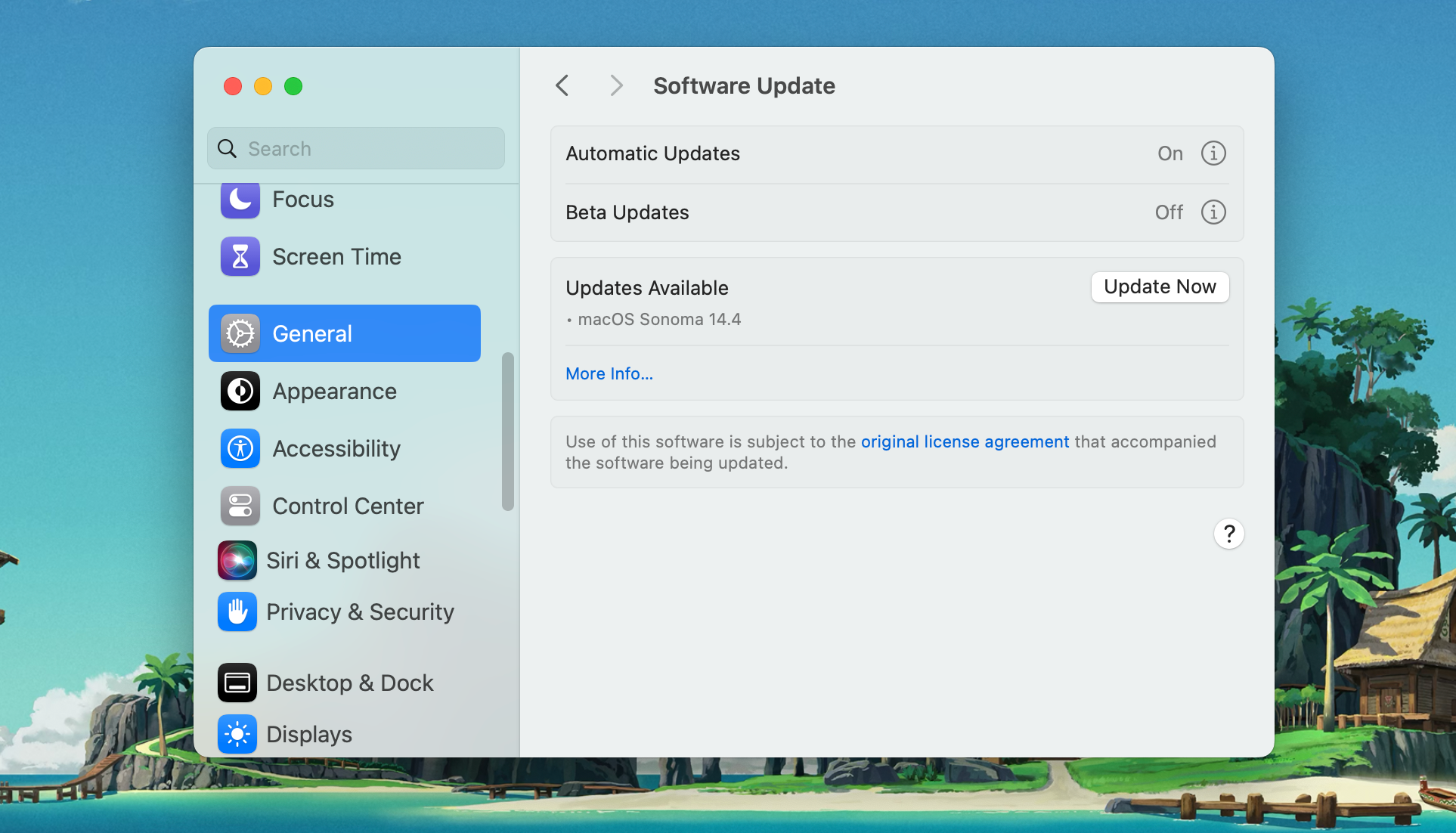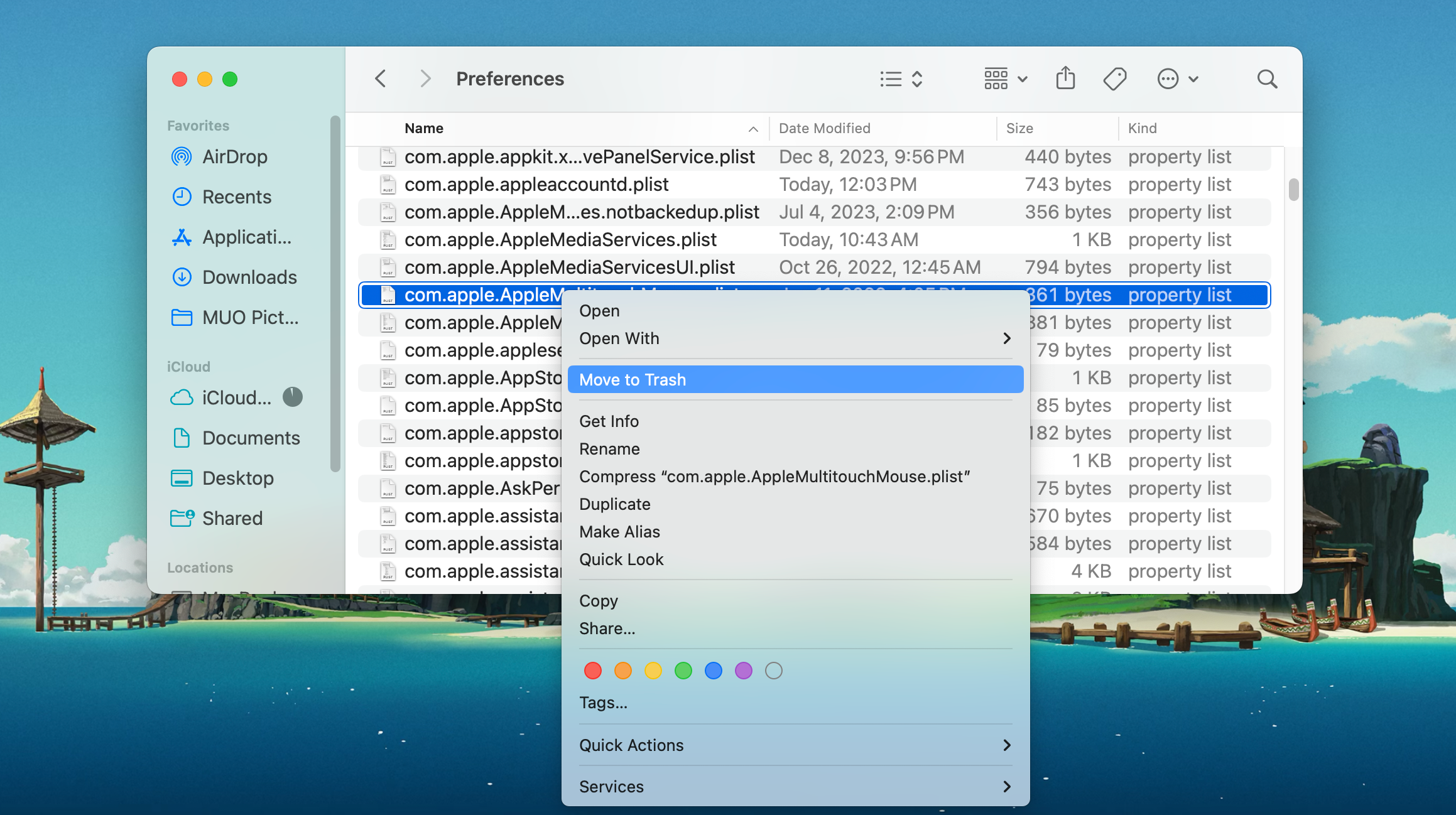Quick Links
Do you have trouble getting your mouse to work correctly on your Mac? Whether you use Apple's Magic Mouse or a third-party Bluetooth, wireless, or wired mouse, you can follow these tips to get it to work again.
Before Your Start: Enable Mouse Keys
Mouse Keys is an accessibility feature that lets you use your keyboard to navigate around macOS. If you don't have another input device (such as a trackpad), you may want to activate it before working your way through some of the fixes below.
Start by pressing Cmd + Option + F5 to bring up the Accessibility Shortcuts menu. Then, press the Tab key repeatedly to highlight the Mouse Keys option. Press Space to select it, followed by Esc to save your changes.
With Mouse Keys enabled, use the 7, 8, 9, U, O, J, K, and L keys (or the 7, 8, 9, 4, 6, 1, 2, and 3 keys on a numpad) to move the cursor around. You can use the I key (or the 5 key on the numpad) to replicate a mouse click.
1. Turn Your Mac's Bluetooth Off and On
If you use a Magic Mouse, minor glitches with Bluetooth can cause it to stop functioning as intended. The same may occur with third-party mice that work over Bluetooth. In that case, disabling and re-enabling Bluetooth on your Mac can help. To do this:
- Click the Control Center icon in the menu bar and expand the Bluetooth control.
- Turn off the switch next to Bluetooth.
- Wait for a few seconds and turn it back on again.
If your mouse doesn't connect automatically, select it from the Devices section of the Bluetooth menu in the Control Center.
2. Remove and Reconnect the USB Receiver
If you use a standard wireless mouse, try disconnecting the USB receiver, rebooting your Mac, and reconnecting the receiver. That could end up resolving unexpected issues with the device.
If you use a USB hub, you should also try connecting the receiver directly to a USB port on the Mac itself. That should ensure the USB receiver has sufficient power to function correctly.
This also tends to fix issues with your cursor disappearing or moving choppily. Try shaking your mouse rapidly if you still can't see it despite troubleshooting.
3. Recharge or Replace the Mouse Battery
Did you recharge or replace the battery on your mouse recently? A near-depleted battery can prevent your mouse from connecting to your computer. Even if it does connect, you may experience unpredictable cursor behavior, like a disappearing cursor.
Try recharging your Magic Mouse via its Lightning port for at least 15 minutes. If you use a wireless mouse with replaceable batteries, remove the battery compartment cover and replace the AA battery (or batteries) inside.
4. Turn the Mouse's Power Switch Off and On
Turning your mouse off and then back on is another way to fix a malfunctioning device. Look for an On/Off switch—you can usually find it on the mouse's underside.
For Bluetooth mice (such as the Magic Mouse), you may need to manually connect it via the Bluetooth status menu after turning it back on (as mentioned above).
5. Pair the Bluetooth Mouse With Your Mac Again
If you use a Magic Mouse or another third-party Bluetooth mouse, remove it from your Mac and try pairing it again:
- Click the Apple logo in the menu bar and choose System Settings.
- Select Bluetooth from the left sidebar.
- Control-click your Bluetooth mouse and select Forget.
-
Select Forget Device from the pop-up that appears.
- Now, turn your mouse off, wait a moment, and then turn it back on.
- Choose the Connect button in the Nearby Devices section to pair your mouse with your Mac again.
6. Check Your Mac's Mouse and Pointer Settings
Does the cursor move very slowly on your Mac? Do you find it impossible to perform a right-click on your Mac with your Magic Mouse? Is your mouse scrolling in the wrong direction?
In these cases, it's best to head over to System Settings on your Mac and make sure everything is appropriately configured:
- Head to System Settings on your Mac.
- Select Mouse in the left pane.
- Use the configuration options within the Mouse settings to determine how your mouse works.
For example, if you use a Magic Mouse, check the box next to Secondary click to enable right-clicking, or drag the slider under Tracking speed to determine how fast the cursor moves on the screen.
If you often have issues with the mouse cursor disappearing, head to System Settings > Accessibility > Display and find the Pointer section. Here, you can use the slider to adjust the pointer size so that it's easier to spot. Also, it's worth making sure Shake mouse pointer to locate is toggled on. This setting makes the cursor bigger when you shake your mouse.
7. Install Support Software for Third-Party Mice
If you use a third-party mouse, you might need its proprietary software on your Mac to make it work. For example, the Logi Options app provides additional settings to help you configure how Logitech mice work on your Mac.
Check your mouse manufacturer's website for driver and software downloads, and install anything that's available for your mouse.
8. Debug the Bluetooth Module on Your Mac
If you keep experiencing connectivity or other issues with a Bluetooth mouse, try debugging the Bluetooth module on your Mac. Follow these steps to do so:
- Press and hold both the Shift and the Option keys simultaneously and open the Bluetooth status menu. You'll see more details and options than usual.
- Select the Reset the Bluetooth module option.
- Select OK.
Your Mac will debug the Bluetooth module automatically. As it does, your mouse (as well as any other Bluetooth devices) will disconnect and reconnect after a few seconds. If that doesn't happen correctly, try restarting your Mac.
If you use macOS Monterey or later on your Mac, you may not see an option to reset the Bluetooth module. In that case, open Terminal on your Mac and run the following command:
sudo pkill bluetoothd
9. Update macOS
Check if your Mac has any pending software updates and install them. That should fix any known bugs or other issues preventing your mouse from working correctly. Here's how to check for macOS updates:
- Head to System Settings and select General from the sidebar.
- Choose Software Update on the right.
- If you see any available updates, click Update Now.
10. Delete Mouse Property List Files
Deleting the Property List (PLIST) files that contain your mouse preferences and configuration settings is another way to fix a malfunctioning mouse.
While it won't break anything, this is a somewhat advanced fix. Therefore, we recommend creating a Time Machine backup before you proceed with the steps below:
- Open a Finder window and click Go > Go to Folder from the menu bar.
- Type ~/Library/Preferences and select Go.
-
Select the following files and move them to the Trash:
- com.apple.AppleMultitouchMouse.plist
- com.apple.driver.AppleBluetoothMultitouch.mouse.plist
- com.apple.driver.AppleHIDMouse.plist
After this, restart your Mac. It will then automatically recreate the deleted PLIST files. Assuming your mouse starts to work properly afterward, head to the Mouse settings menu (System Settings > Mouse) to reconfigure it again. You can also follow up by resetting your Mac's NVRAM and SMC.
Hopefully, your mouse works properly now. If not, you're likely dealing with a defective unit. To ensure that's the case, connect the mouse to another Mac. If you continue to experience the same issues, you should repair or replace your mouse. Opting for a Magic Trackpad instead is also a good idea.