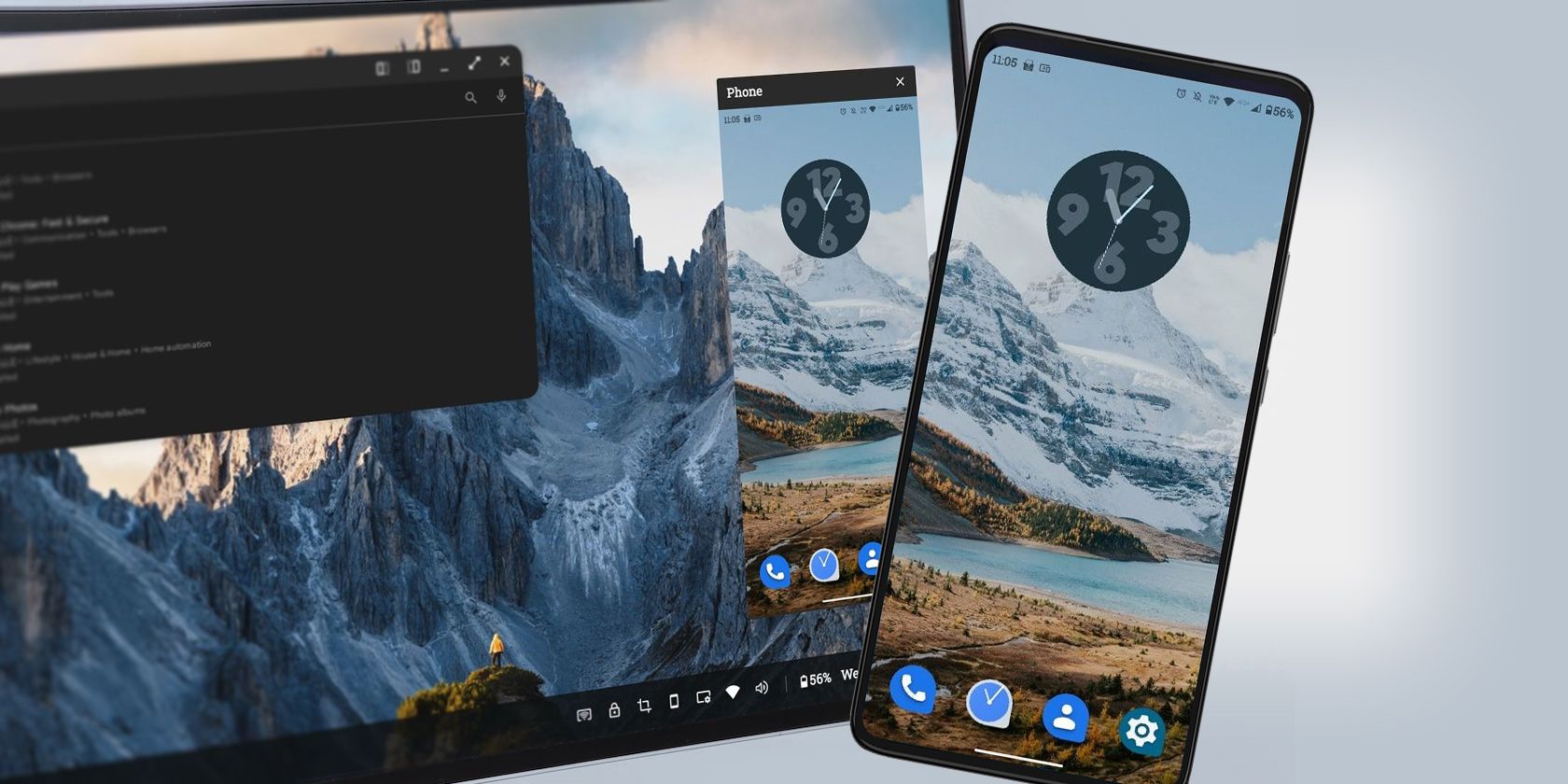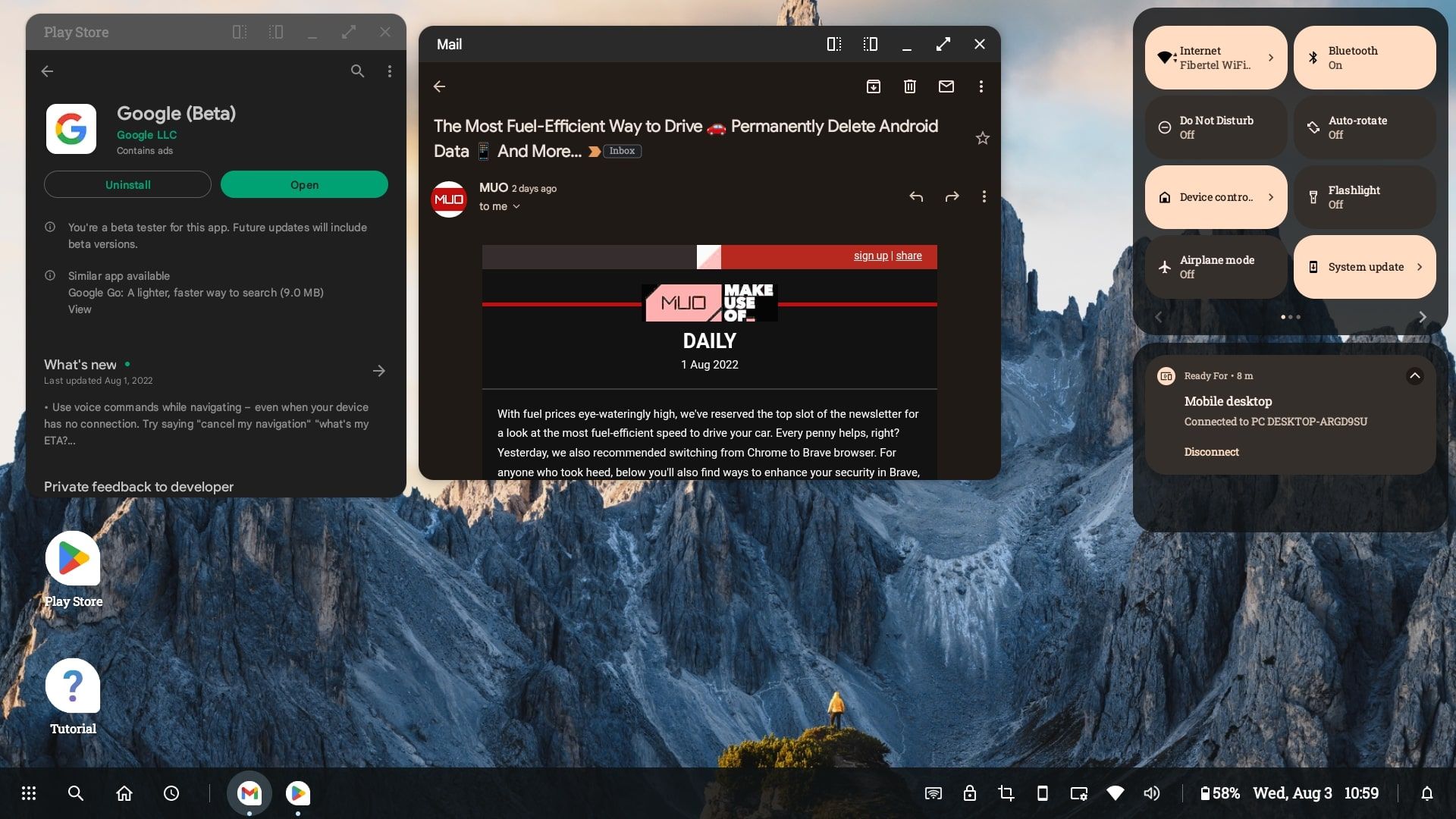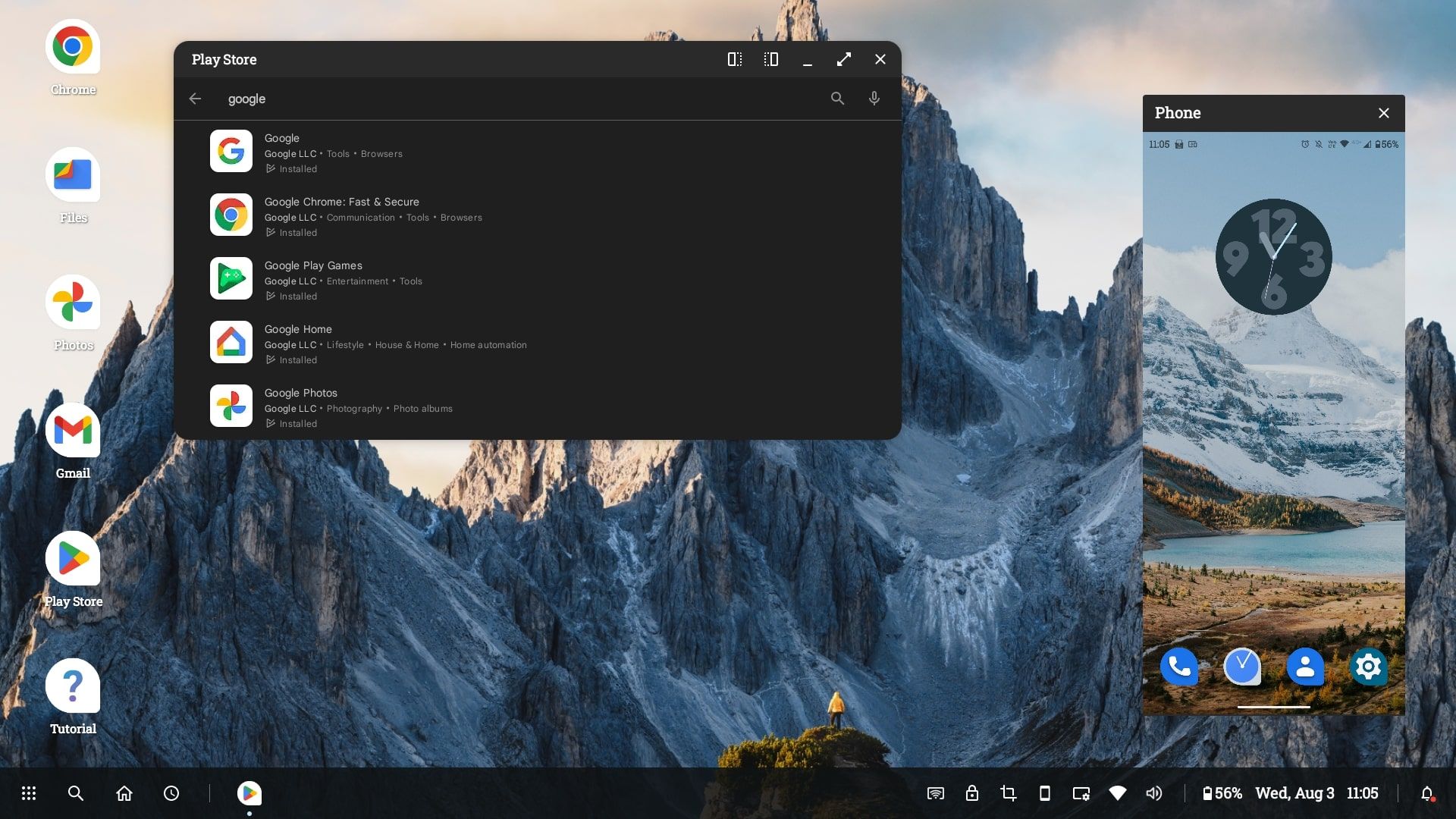Are you “ready for” something exciting? Thanks to Motorola's Ready For functionality, you can use your phone on most external displays and operate it using a Windows-like desktop experience. You can also connect directly to your PC. While you can use compatible Bluetooth devices, like a mouse, keyboard, and headphones, you only really need a screen.
Ready For is most well-known for its desktop application, which lets you access your phone apps and PC files on the same screen. But it's capable of much more. You can also directly stream media, play games, and make video calls on external displays. Keep reading for a complete guide on what Ready For is and how to use it.
What Devices Is Ready For Compatible With?
Ready For is only available for a selection of Motorola devices, though this continues to grow as the company release more phones. Depending on your device, the supported connections for Ready For varies. For example, the Moto Edge 20 Pro can connect using the cable or wirelessly, while some other devices can only use the cable.
At the time of writing, here's a list of Motorola phones that support Ready For:
- Moto Edge (2021)
- Moto Edge+ (2020)
- Moto Edge 20 Pro
- Moto Edge 20 lite
- Moto Edge 20
- Moto Edge+ (2022)
- Moto Edge 30 Pro
- Moto Edge 30
- Moto g200 5G
- Moto g100
Some of these phones don't come with the Ready For cable, which is a USB-C to USB-C data/charging cable. So, you might have to head to Motorola's accessory page to grab the cable or dock (an adjustable stand that offers instant Ready For connection).
What Can You Do With Ready For?
Motorola's Ready For does more than just cast Android onto a screen. Instead, Ready For offers a more traditional computer experience, complete with a desktop and icons, taskbar, and windows. However, you are still running Google Play apps instead of standalone programs.
To control, use your phone as a touchpad or as a motion-sensing remote. Alternatively, for more refined movement, you can connect a Bluetooth keyboard and mouse. If you plan to game, you can also connect a Bluetooth controller. While the trackpad works great for games that require a few taps here and there, more advanced gaming demands a controller.
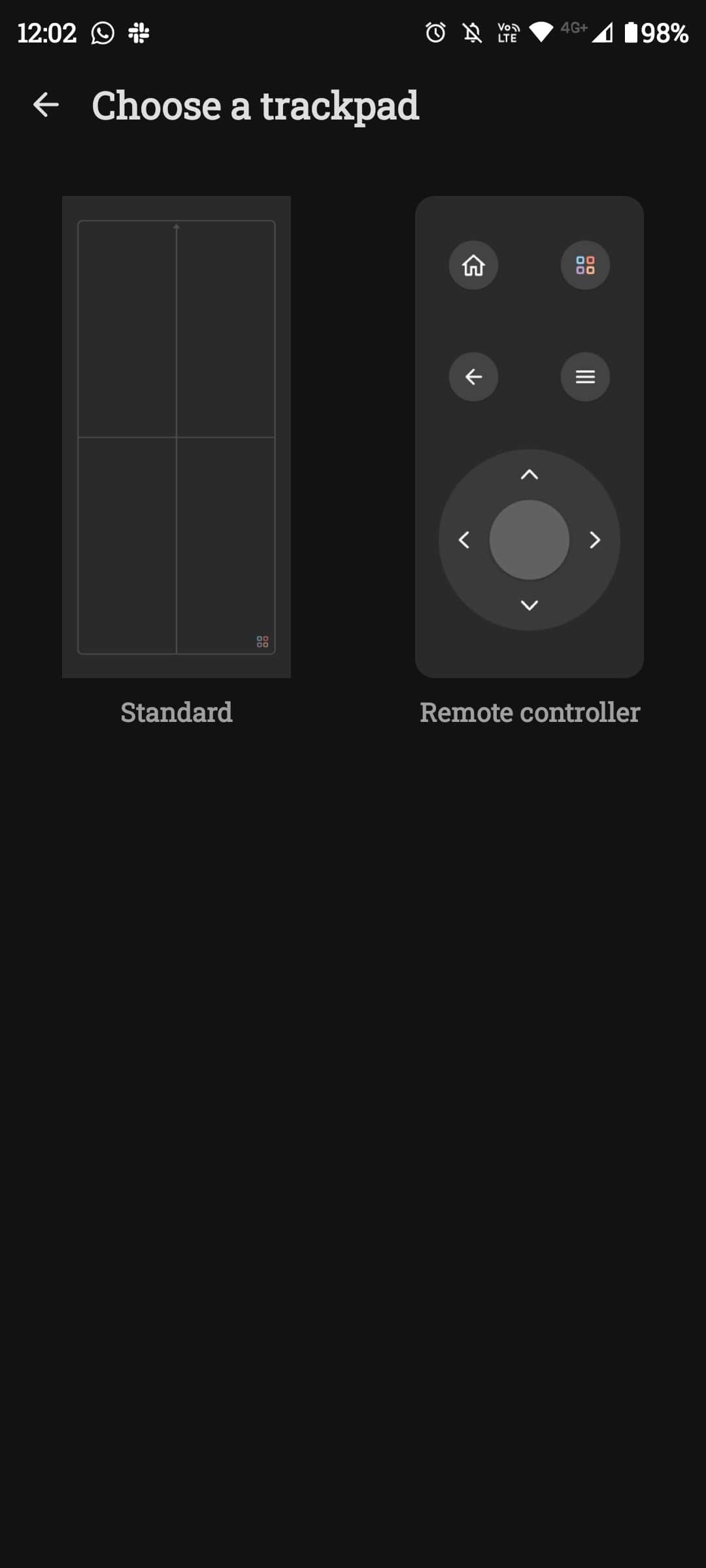
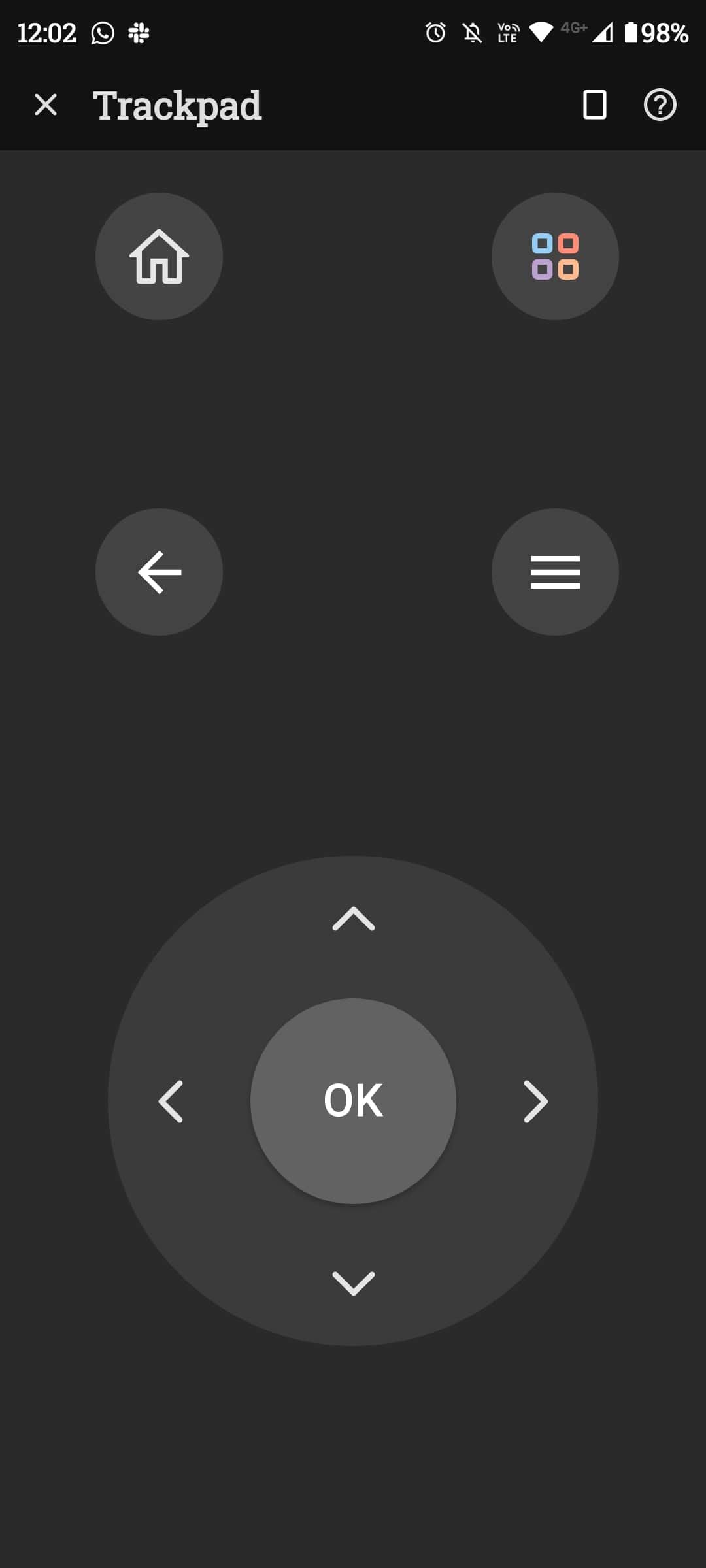
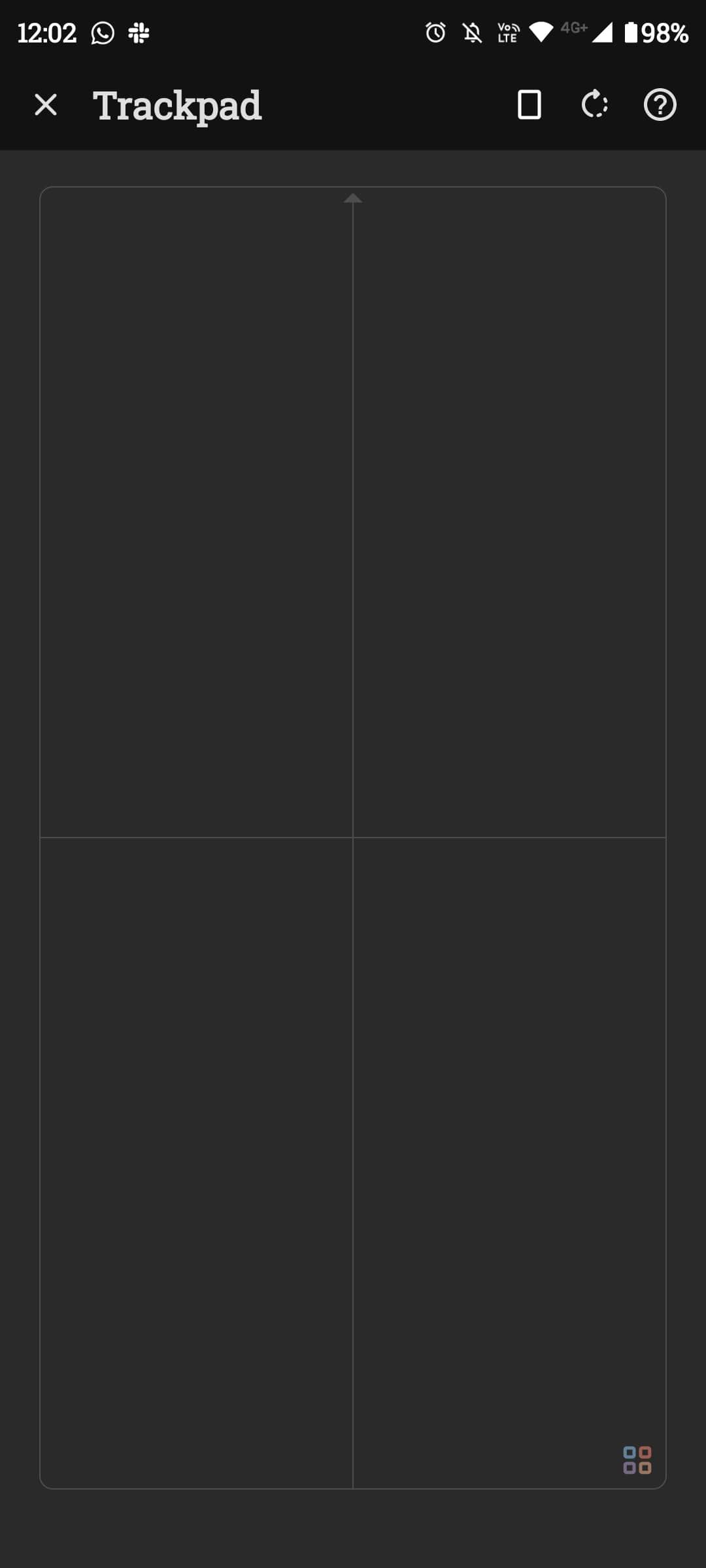
From the taskbar, you'll find a number of helpful features and shortcuts such as a search function, screenshot capture, your open apps, Wi-Fi status, recent apps, and more. You can open multiple apps simultaneously and run them in separate windows, which is great for multitasking.
In similar fashion to casting to your TV with Miracast, you can stream media via Ready For. This includes apps like Google Photos, Netflix, and YouTube. There's a noticeable increase in quality compared to simply casting your screen.
You can customize the wallpaper, tweak notifications, and even make phone and video calls on whatever display you're using. If needed, you can also mirror your device's exact display in a window, which works exceptionally well.
Samsung has a similar feature to Ready For, known as Samsung DeX, but there are more unique features you can expect from Ready For. One example is its approach to video calls. You can cast the recipient's video to fill your screen, then mount your phone on a stand—Motorola's clever software automatically tracks face movement, which allows the camera to follow you.
If you're running the Ready For program on PC (which we'll explain further below), the instant sharing feature is also pretty useful. It copies content from your clipboard, screenshots, and other captures directly to your computer. You can also move files between your computer and phone. Plus, if you're on the go with no access to Wi-Fi, you can tether and share mobile data to your computer.
How to Connect to a Monitor or TV With Ready For
To connect your device to your display, you'll need the Ready For cable or one that meets the same specifications. Your display must support USB-C input. Alternatively, you can connect wirelessly. We'll explain both methods below.
How to Connect With a Cable
- Plug the cable into your display and set the source to the corresponding HDMI.
- On your Motorola device, go to Settings > Connected Devices > Ready For.
- Plug the USB-C end into your Motorola device.
- Select Mobile desktop, TV, Video chat, Game, or Mirror display. This adapts the Ready For display based on your usage.
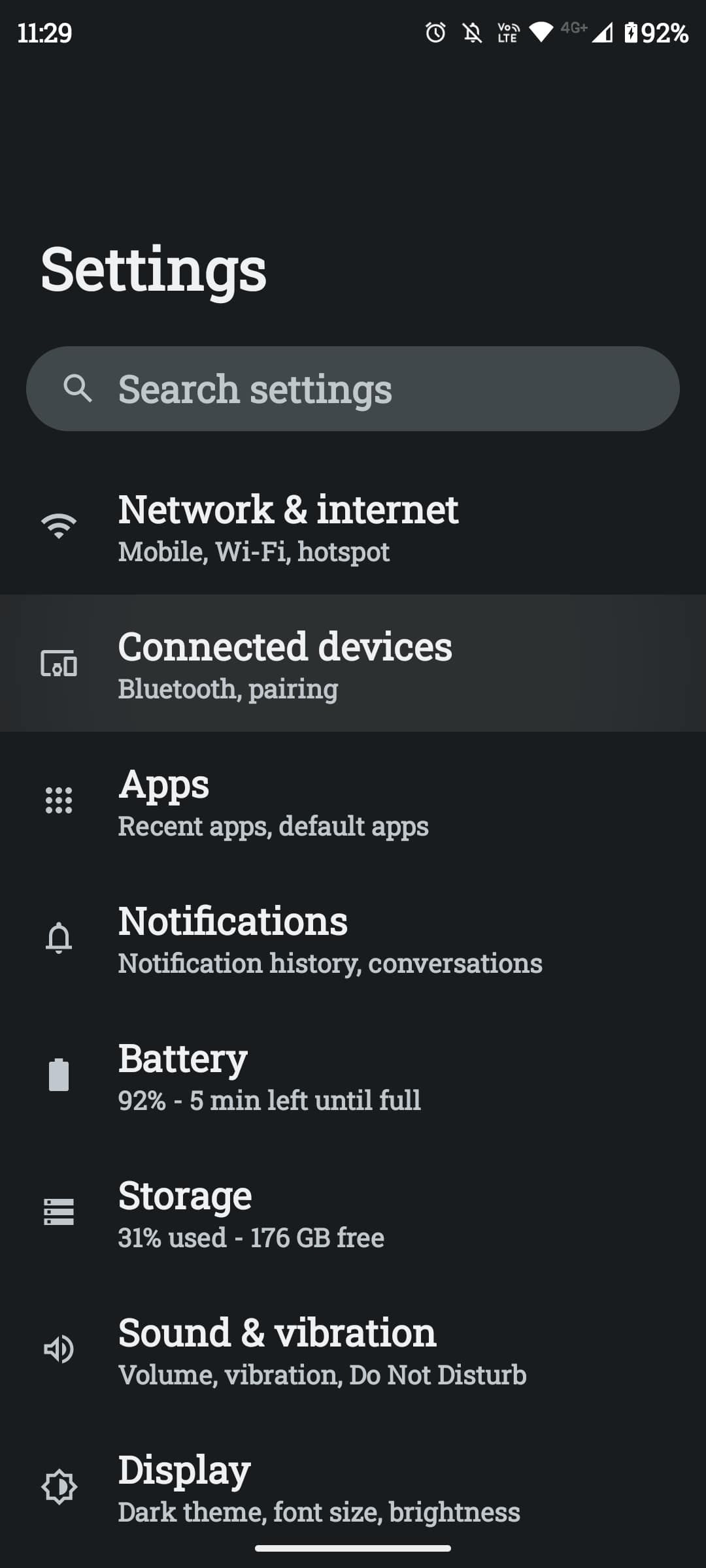
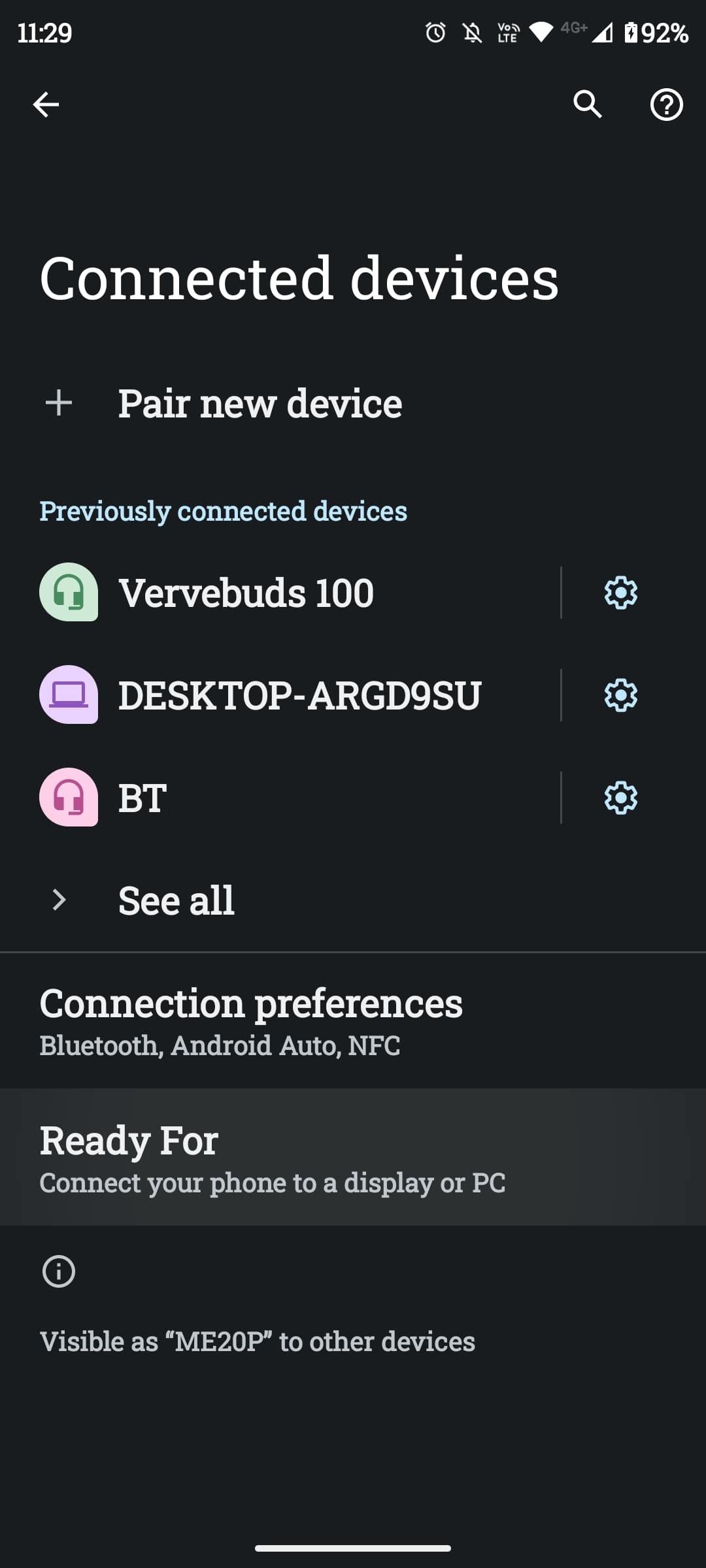
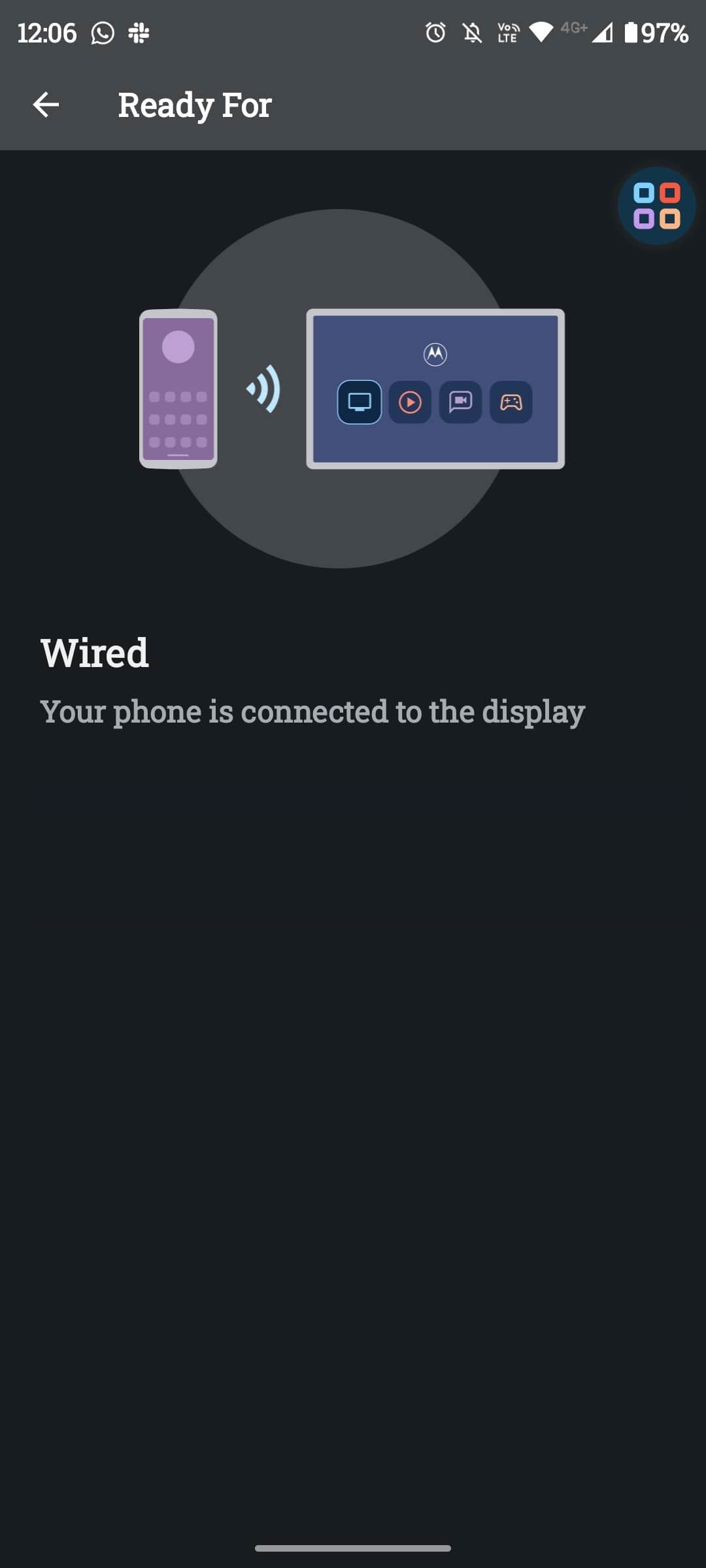
How to Connect Wirelessly
- Ensure you're connected to the same Wi-Fi network as your intended device.
- Make sure your streaming device or smart TV is on.
- On your Motorola device, navigate to Settings > Connected Devices > Ready For > Connect to TV/Display.
- Tap on your chosen display device.
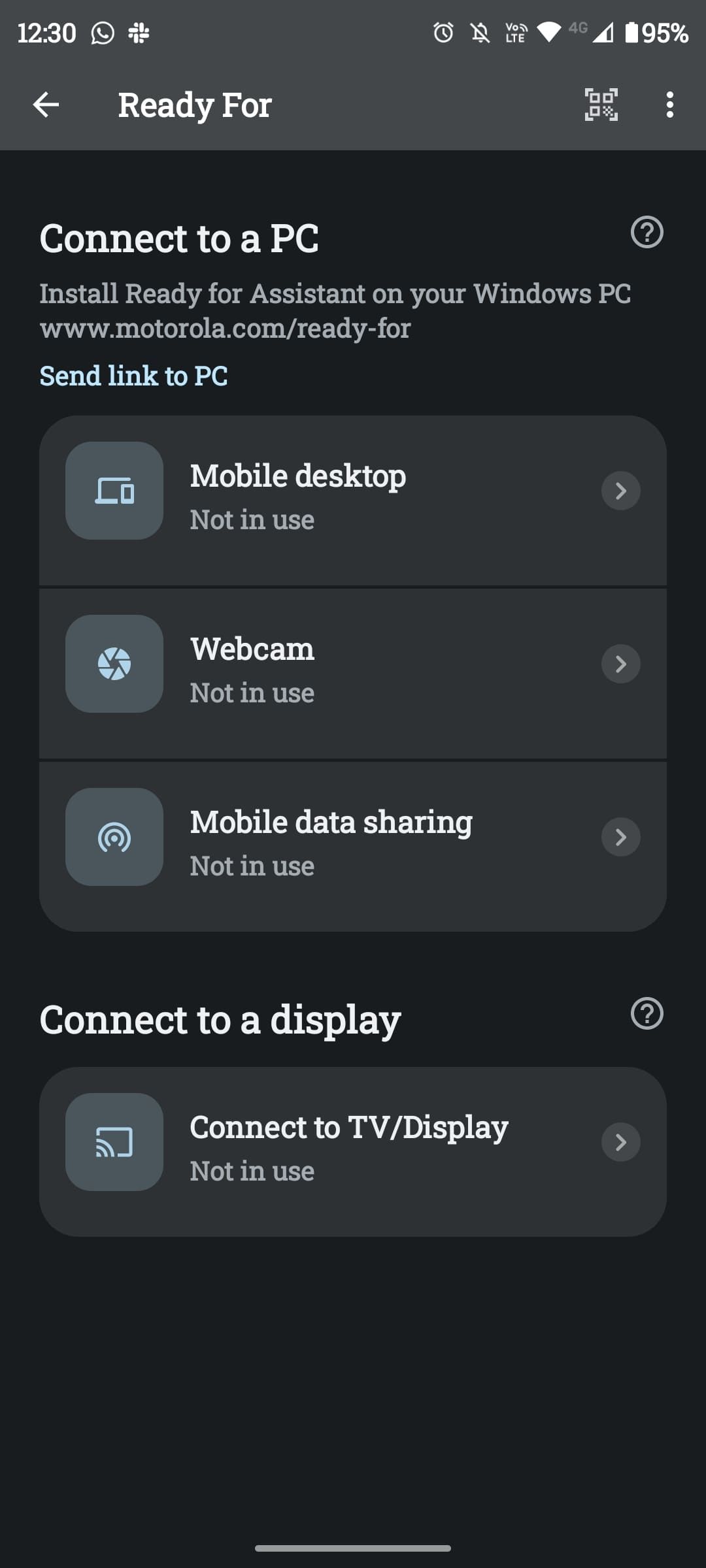
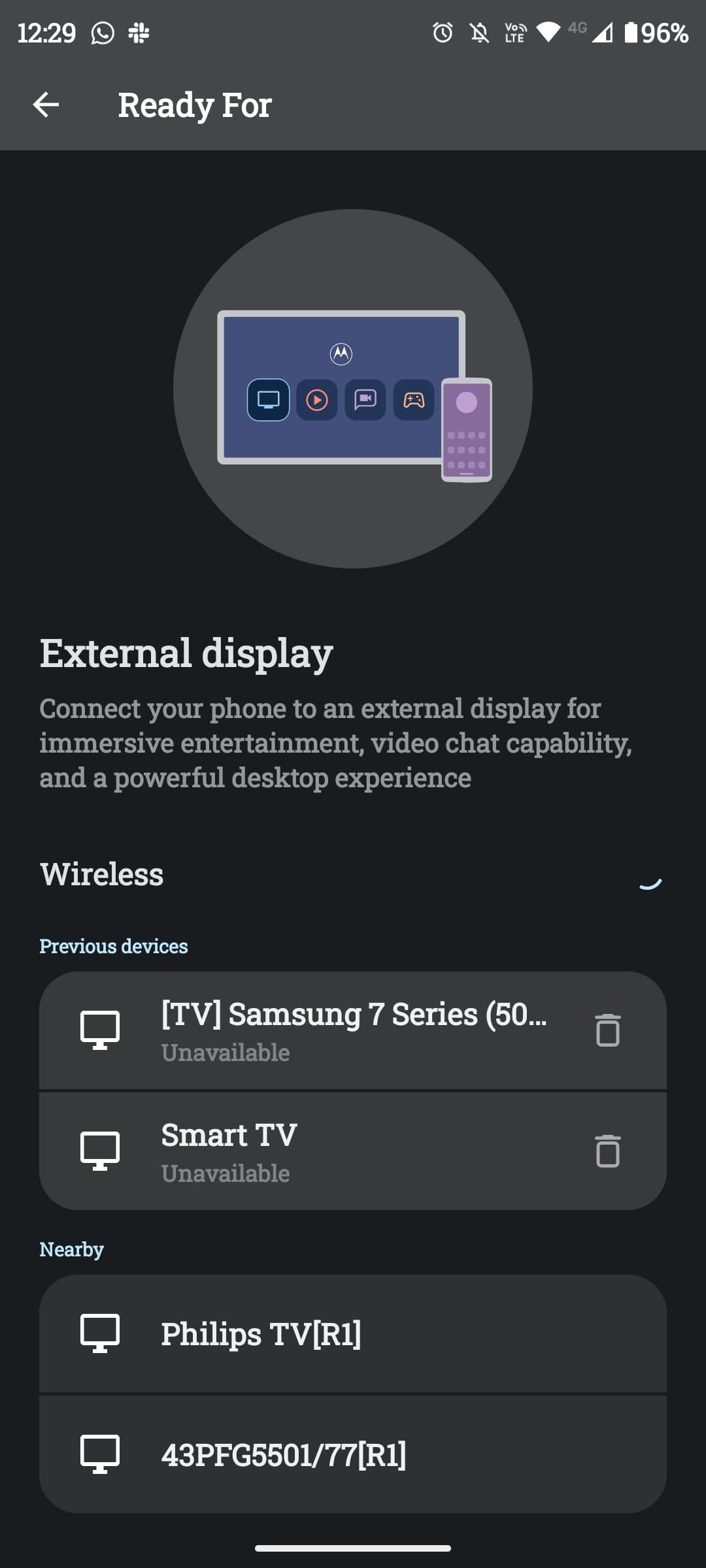
How to Connect Ready For to a PC
Ready For is at its best when used with a PC. There's a noticeable improvement in performance, and it's much more versatile because you can run it in portrait or landscape mode and have access to more resolution options. You can also benefit from the file sharing function.
Before getting started, you'll have to download the Ready For Assistant on your PC. After installing the Ready For Assistant, you can connect the cable to your computer, or follow these steps to connect your device wirelessly:
- Turn on your Motorola device's Bluetooth.
- Ensure you're on the same network as your PC.
- Open your phone's camera or QR scanner.
- Open the Ready For Assistant program on your PC.
- Scan the QR code on your computer.
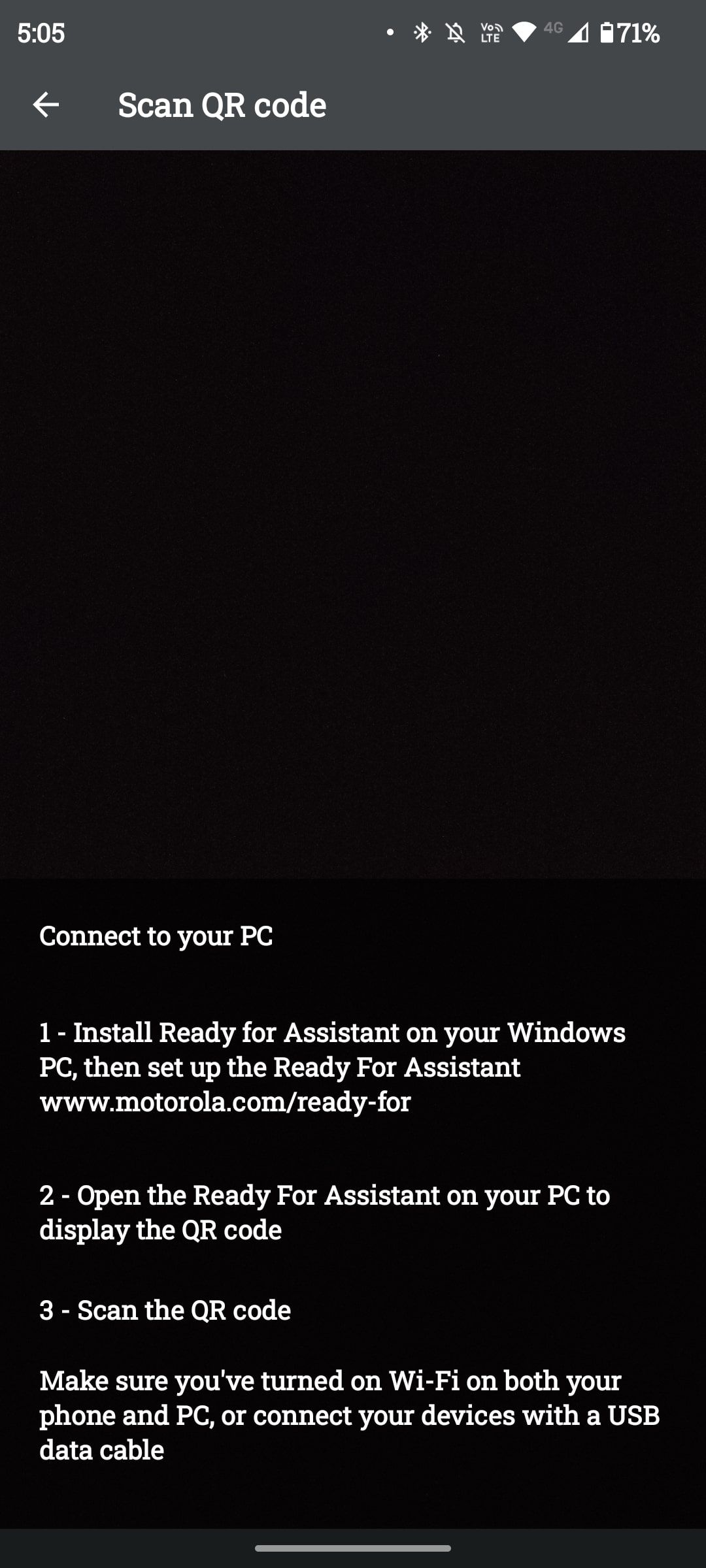
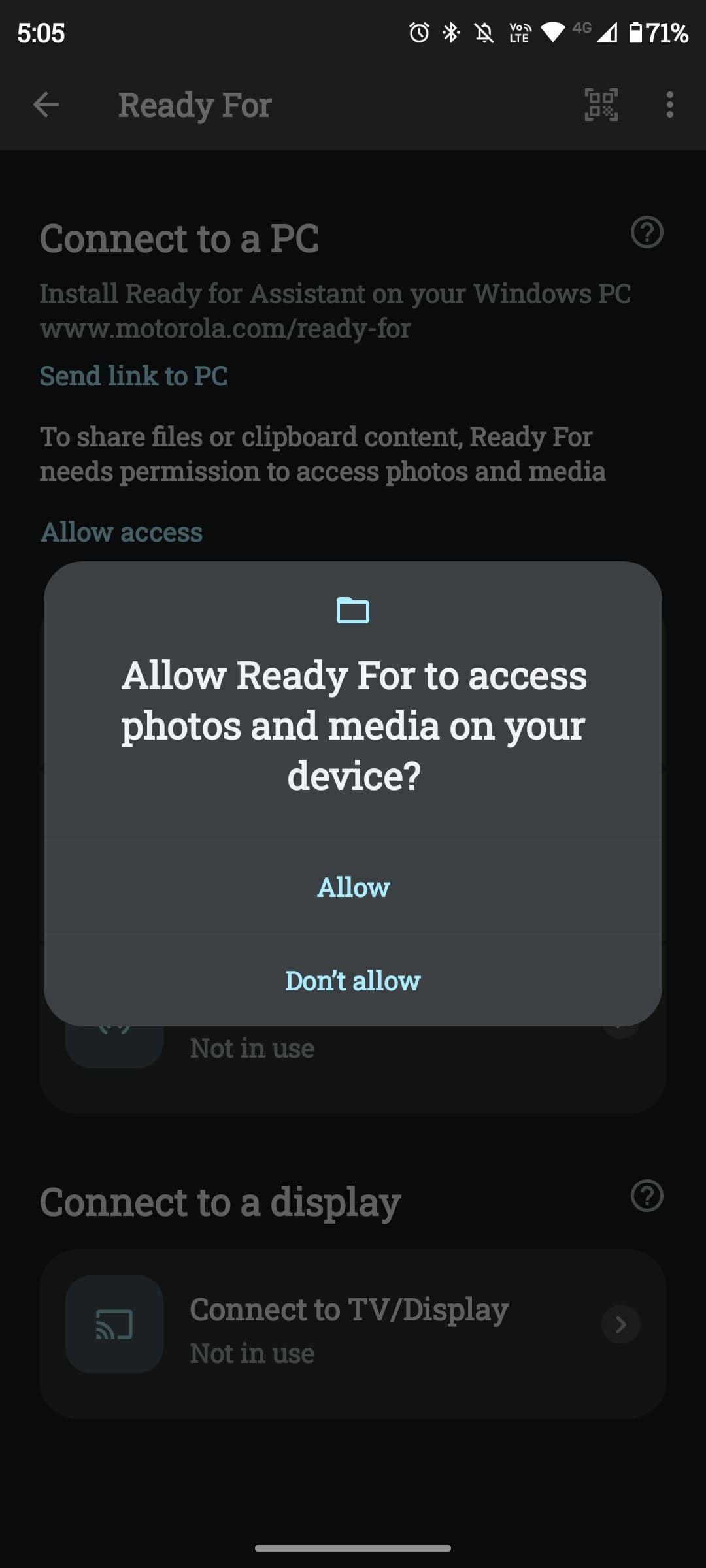
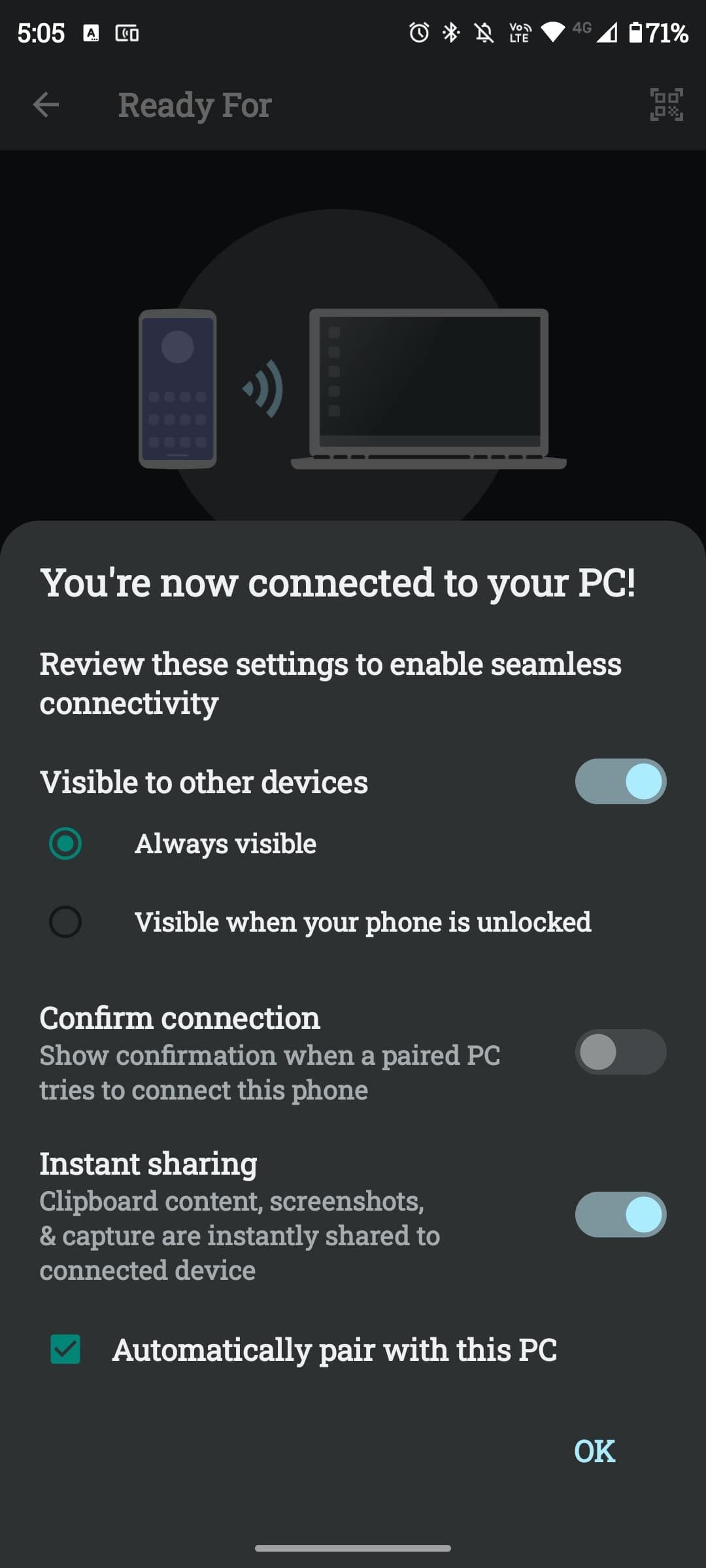
Your PC should automatically open the Ready For mobile desktop window, with a few configuration options on your phone. Now, you're all set! You can use your computer's mouse and keyboard, so no need for Bluetooth accessories in this case.
Motorola Continues to Innovate
Motorola is always finding ways to make the most of the modern smartphone. With the growing popularity of working from home or while traveling, Ready For is a convenient way to take a desktop-like experience in your pocket anywhere you go. All you need is a screen, the optional Ready For cable, and a Bluetooth mouse and keyboard for ease of use.
But, there are many ways to get the most out of your Motorola. Gametime is another example, and it can significantly enhance your mobile gaming experience.