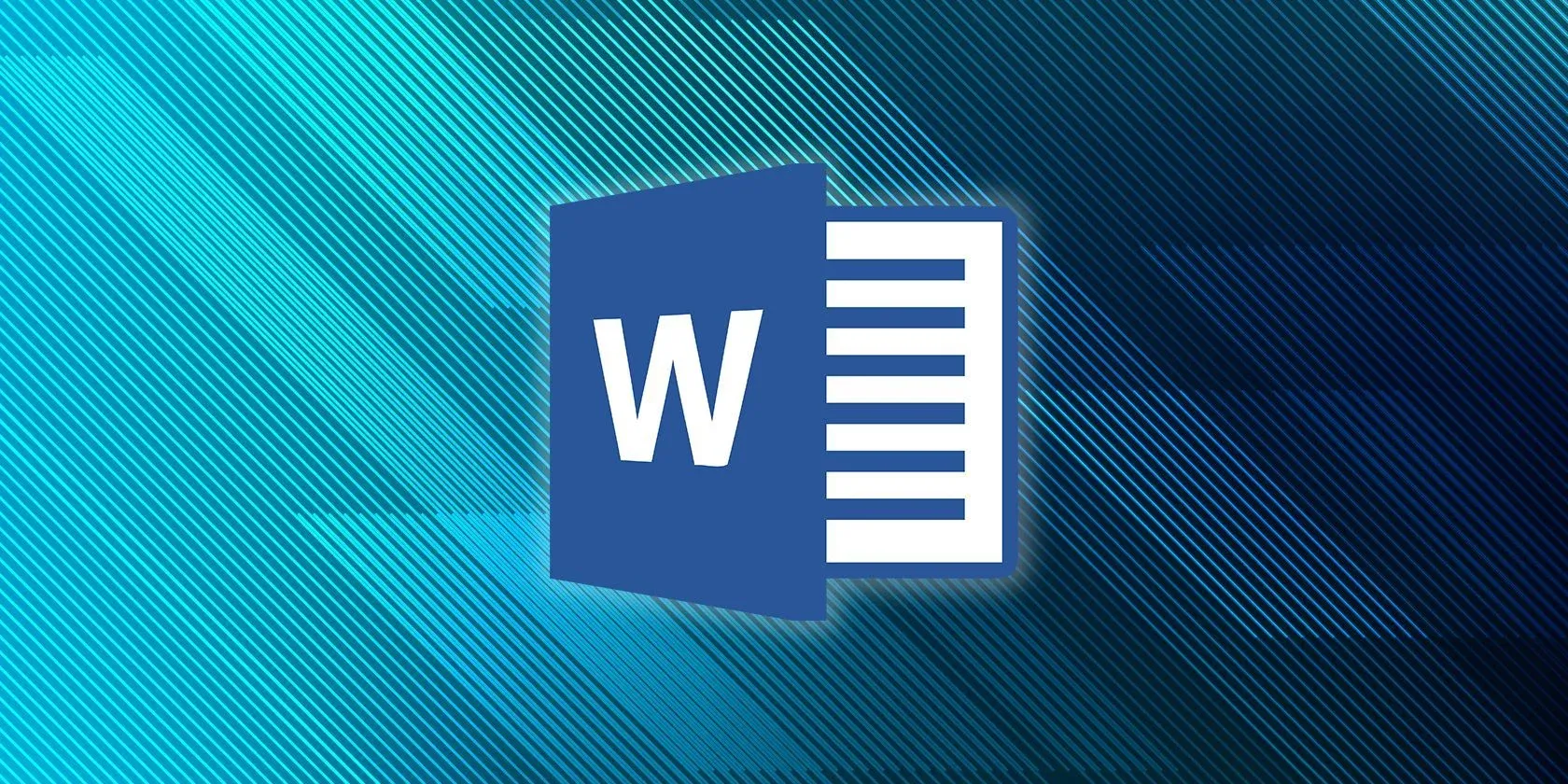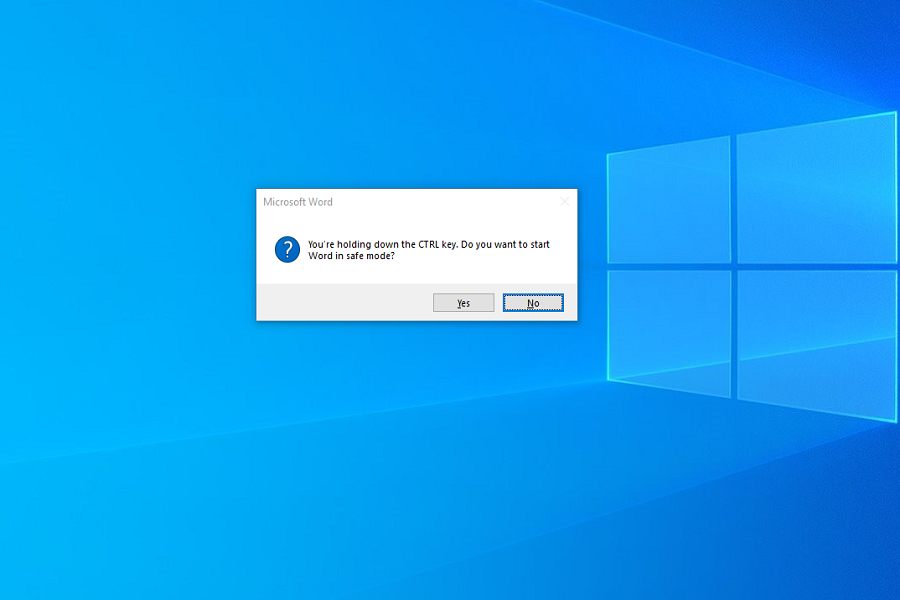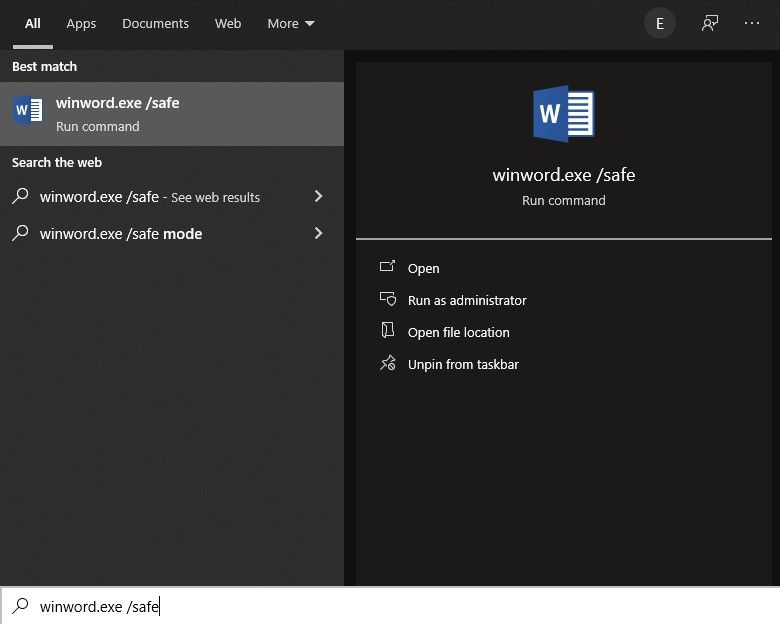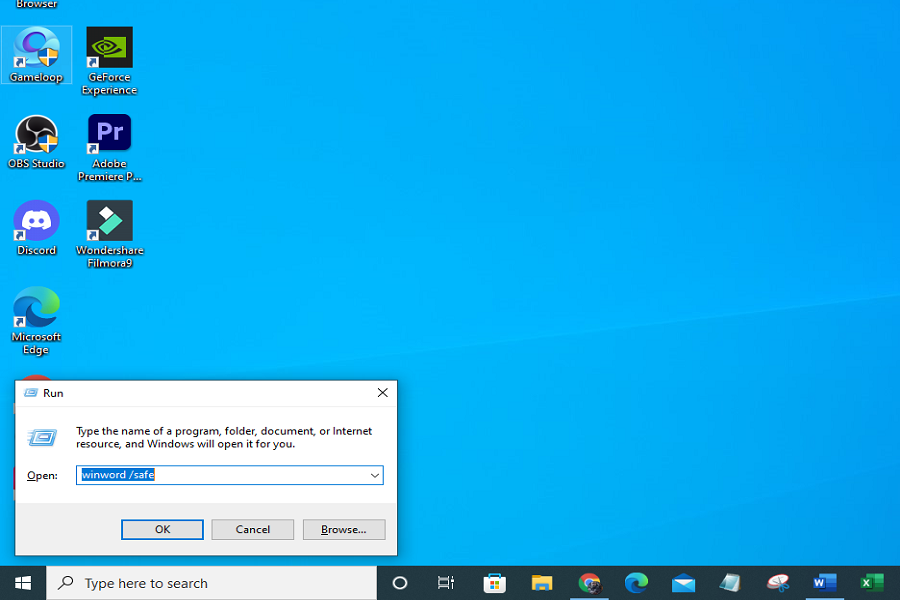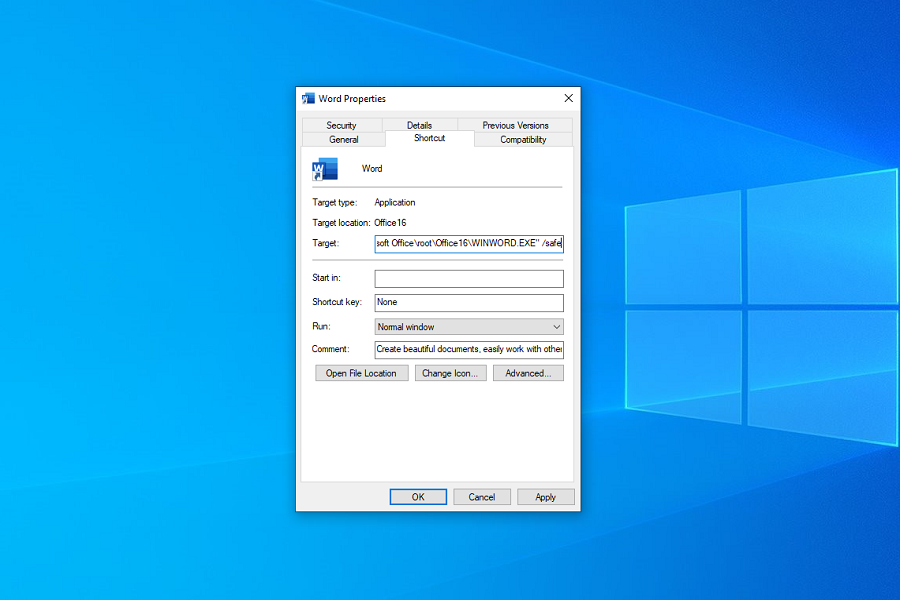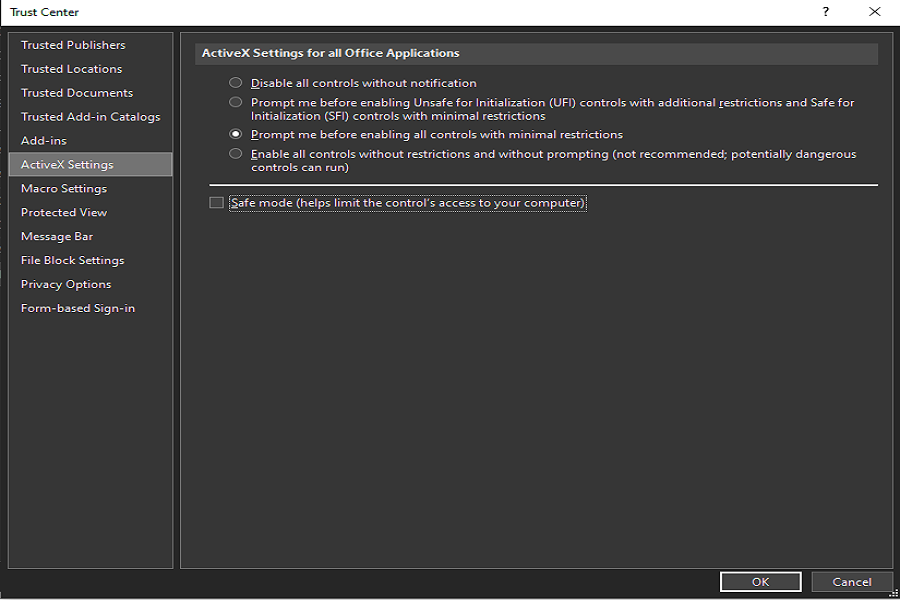Microsoft Word files often crash or become corrupt, impeding our workflow. Some of them may be automatically recovered, but others give up. This could cause a great deal of trouble, especially if the files are due soon and are vital to the project. It is still possible to access these corrupted files by running Microsoft Word in safe mode.
Let's explore how to run files in safe mode, what limitations you'll have when running files in safe mode, and how manual safe mode differs from automated safe mode.
When and Why Do You Need Safe Mode for Microsoft Word?
Changing Microsoft Word's customizations, using a buggy add-in, and other issues can cause Word to crash and corrupt your work. In safe mode, you can access these Microsoft Word documents without loading any of the aforementioned features that were doing the harm earlier.
Windows Safe Mode, which runs the operating system without third-party apps to troubleshoot, is well known, but the fact that it is available for apps such as Microsoft Word might not be. Therefore, the safe mode should be your best option if you are left in the dark when accessing corrupt files.
Running Microsoft Word in Safe Mode in Windows
Several ways exist for running Microsoft Word files in safe mode on Windows 10; let's look at just a few of them.
Method 1: Pressing and Holding the Ctrl Key to Open Microsoft Word in Safe Mode
Yes, this is as convenient as it gets. To do that, follow these steps:
- Locate the Microsoft Word shortcut on the desktop or in the taskbar.
- Hold down the Ctrl key and click the Microsoft Word icon.
-
When Windows prompts you to open the app in safe mode, click Yes.
Method 2: Using Windows Search or Cortana to Open Microsoft Word in Safe Mode
To run Microsoft Word safe mode from Windows Search:
- Click the Type here to search (Windows search bar) at the bottom left of your Windows 10.
-
Here, type winword.exe /safe and press the Enter key. (Remember, there is a space between winword.exe and /safe.
You can also ask your Windows Virtual Assistant, Cortana, to carry out this command with voice control. Alternatively, if you are using any of the previous editions of Windows, you'll need to click on the Start menu button to find the Windows search bar.
Method 3: Using Windows 'Run' Command to open Microsoft Word in Safe Mode
This method is quite similar to the one explained earlier. As described below, you can run Microsoft Word in safe mode by using the Windows Run command:
- Type Run in the Windows search bar or press Windows + R.
-
Type winword /safe and hit OK. (Don't forget to add space between winword and /safe)
In all other Microsoft applications, this method is also unanimous. To run Powerpoint, Outlook, Excel, and others in safe mode, type the following commands:
excel /safe
powerpnt /safe
outlook /safe
Method 4: Permanently Enabling Safe Mode for Microsoft Word
You can also set Microsoft Word to always run in safe mode. But, this approach also means you have to give up using add-ins and other special features. However, if you keep experiencing crashes in Microsoft Word, this could be helpful. Furthermore, it will allow you to access your files before you find and fix the problem with your Microsoft Word application.
You can set Microsoft Word to always run in safe mode by following these steps:
- Right-click the Microsoft Word shortcut on the desktop, taskbar, or folder.
- From the menu, click on Properties and go to the Shortcut tab.
- There, in the Target box, add /safe at the end of the written command.
-
Click the OK button, and you are done.
The same method also applies to all other Microsoft Office applications.
Tip: It is even better if you create duplicate shortcuts for each app and permanently enable safe mode on the duplicated file instead of the original file that you use to access these applications. So, you can run it in safe mode whenever it starts acting up.
Note that Microsoft Word can also crash in safe mode if its main application files are corrupted, rather than bugs and corrupted third-party add-ins. You have no other choice but to reinstall Microsoft Word on your computer in this situation.
Features Not Available in Microsoft Word Safe Mode
When you are using Microsoft Word in safe mode, you cannot use or access these features:
- Neither preferences nor templates can be saved.
- There is no automatic file recovery.
- New and smart tags are not saved.
- Third-party add-ins are not supported.
- Other than the text, there is no customization option.
- The only command lines that can be used are /n and /a.
- Documents with restricted permissions cannot be accessed.
Difference Between Automated and Manual Safe Modes in Microsoft Word
Microsoft Word and other Microsoft Office applications use the automated safe mode to identify and fix problems such as corrupted files and add-ins during the startup process.
When you face unusual issues with Microsoft Word that do not activate either the automated safe mode or fail to resolve the problem in the automated safe mode, you can activate the manual safe mode. You can do that using any of the methods we covered above. The purpose of both modes is nearly the same.
Disabling the Automatic Safe Mode in Microsoft Word
If you don't want Microsoft Word to switch to safe mode when any issue occurs automatically, you can disable the feature. It will speed up the application startup while you can troubleshoot issues in manual safe mode whenever you want. To do so, follow these steps:
- While running a blank document, open Word Options.
- Navigate to Trust > Trust Center Settings > ActiveX Settings.
-
Uncheck the Safe Mode box, and you are good to go.
Start Fixing Microsoft Word Issues in Safe Mode
You now know how to run Microsoft safe mode in Windows - the feature is also available on Mac. Nevertheless, its execution differs. If your Microsoft Word crashes similarly even in safe mode, the problem is with the installation. In that case, reinstall the program.
Have you ever seen a Microsoft Word document vanish into thin air? In just a few steps, Microsoft lets you recover unsaved work documents. This feature is available in almost all recent versions of Microsoft Word, starting with Word 2010.