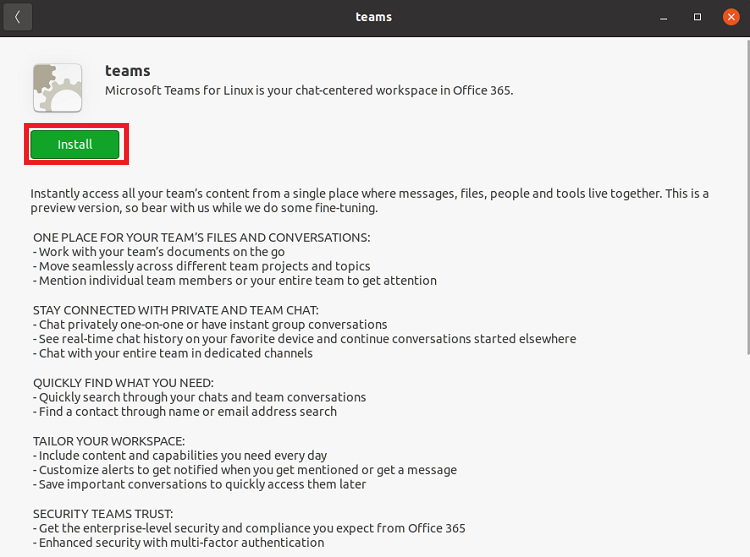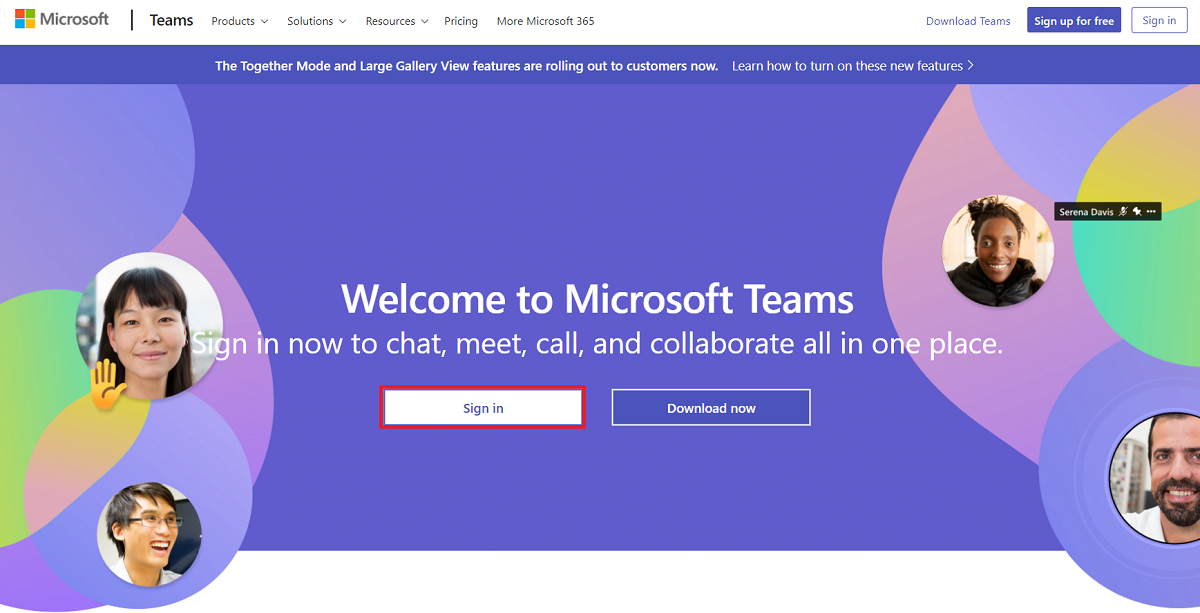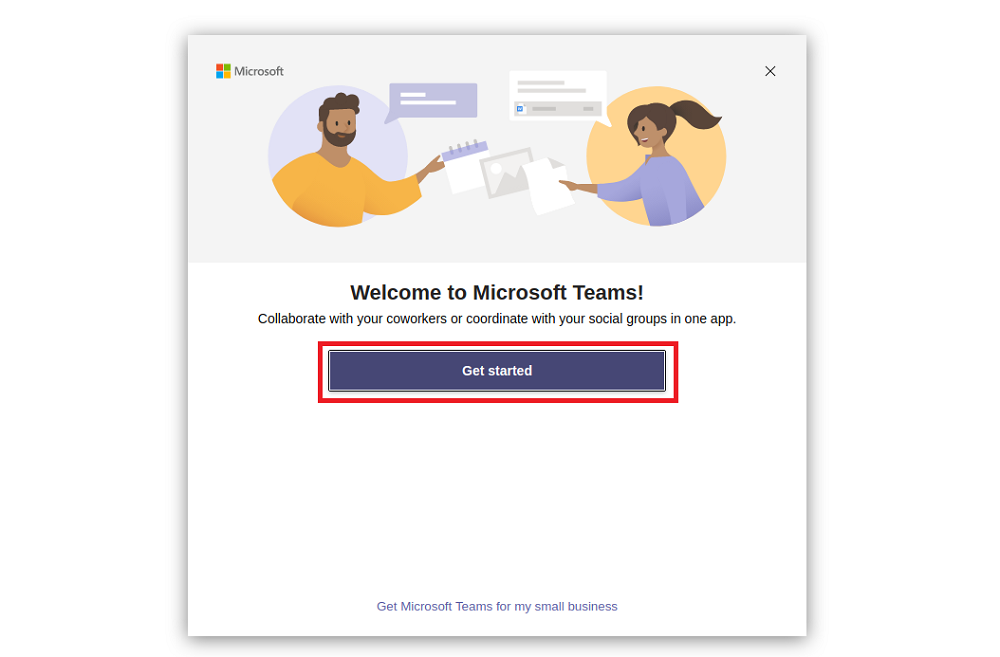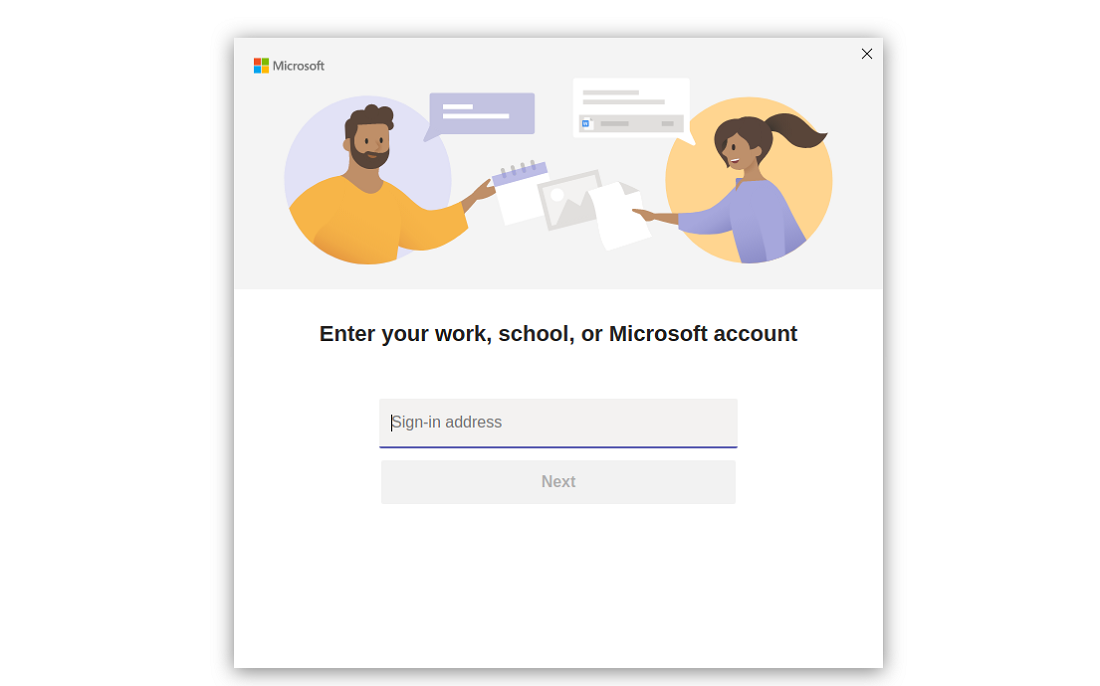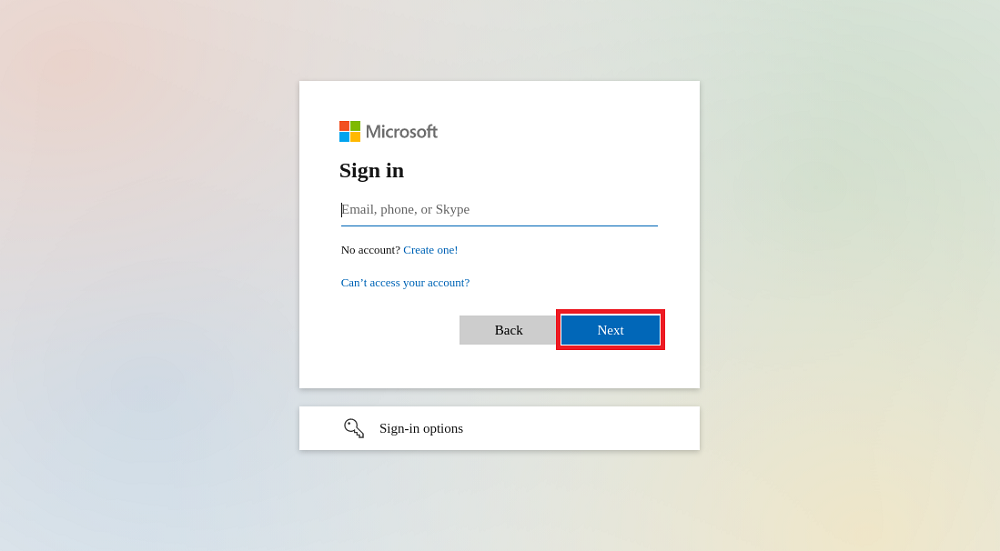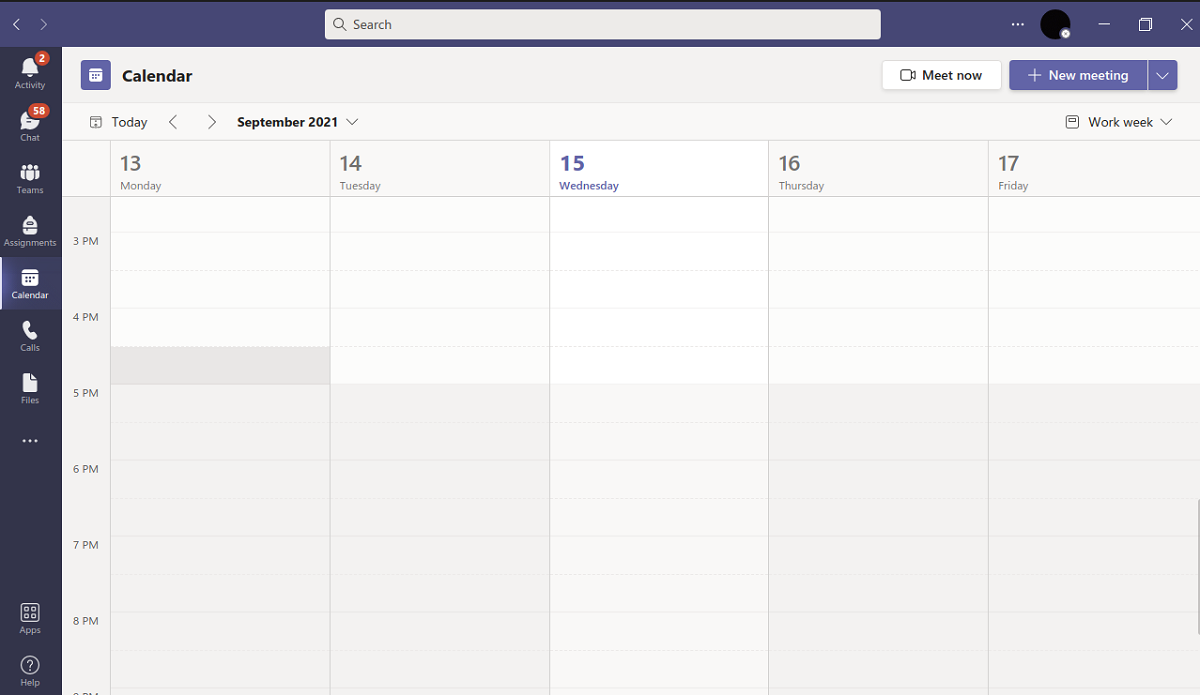Communication platforms like Microsoft Teams have become an integral part of everyone's day-to-day lives. From organizing team meetings in corporates to scheduling classes in educational institutions, Microsoft Teams is used everywhere. But is it available to Linux users?
Luckily, like other mainstream operating systems, Linux users can enjoy the various benefits offered by Microsoft Teams on their system as well. In this guide, we will discuss how you can install Microsoft Teams on Linux distributions, such as Debian, Arch Linux, Fedora, and CentOS.
How to Install Microsoft Teams
Since Microsoft officially supports Teams for Linux, users don't need other workarounds like installing a compatibility layer to run the app. You can simply head over to the Teams website and download the latest package for your Linux distribution.
Download: Microsoft Teams
Depending on the distro you're currently using, you need to download the Microsoft Teams installer.
|
Distribution |
Package Format |
|---|---|
|
Debian/Ubuntu |
DEB |
|
Fedora/CentOS/RHEL |
RPM |
The installation process for Arch Linux is quite different than other distributions as Microsoft only supports Teams on Debian and RHEL-based Linux systems.
On Ubuntu/Debian
After you've downloaded the DEB package, it's time to install it on your system. On Debian-based distros like Ubuntu, you can use the dpkg command to install the downloaded package.
Launch the terminal and use the cd command to navigate to the Downloads folder. Then, type the following command to install the DEB package:
sudo dpkg -i teams-*.deb
Make sure that you enter the correct package name otherwise the output will display an error.
On Ubuntu, you don't need to switch to the terminal to install the package. Ubuntu allows its users to install DEB packages using the GUI. To do so, open the file manager on your system and head over to the Downloads folder. Then, double-click the downloaded DEB file to launch the installer.
A Software Install window will appear. Click on the Install button to proceed with the installation.
On Arch Linux
For those who are running Arch Linux and can't find the TAR package on the official website, you're in luck since you can easily install the package using either AUR or the MS Teams Git repository.
To install Teams using the AUR, you'll require an AUR helper like yay. To install yay, enter the following commands one by one:
git clone https://aur.archlinux.org/yay-git.git
cd /yay-git
makepkg -si
If the aforementioned command outputs the error "Cannot find the fakeroot binary", you need to install the base-devel package:
sudo pacman -S base-devel
After the installation for yay is complete, download Microsoft Teams by issuing the following command:
yay -S teams
Alternatively, if you don't want to install yay, you can directly install Teams from the AUR repository as follows:
git clone https://aur.archlinux.org/teams.git
cd /teams
makepkg -si
On Fedora, CentOS, and RHEL
To install Microsoft Teams on RHEL-based Linux distributions like Fedora and CentOS, first, download the RPM package from the Teams website.
Then, launch the terminal and switch your current working directory to the Downloads folder. Enter the following command to install the package:
sudo rpm -i teams-*.rpm
Alternative Way: Use Microsoft Teams in a Browser Instead
If you don't want to install Microsoft Teams, you can choose to access Teams using a web browser instead.
Head over to the Microsoft Teams web page, and click on Sign In. Then, enter your account credentials on the login page.
You'll be redirected to the Teams dashboard automatically. Here, you can access all the features that the desktop client offers. You can chat with team members, schedule meetings, access teams, and join calls right from your browser.
How to Use Microsoft Teams
Once you've installed Teams on your system, it is time to log in to your account. You can either launch Microsoft Teams from the Applications menu or use the Alt + F2 keyboard shortcut to open the app. If you prefer the command line approach, you can launch MS Teams by typing teams in the terminal.
After launching the program, you'll be presented with the following window. Click on the Get Started button to continue.
On the next screen, enter the email address associated with your Microsoft Teams account.
Once you hit Next, the app will start loading and a log-in prompt will appear. Enter your credentials for the Teams account again, this time including the password, and click Next.
Now, you'll be logged in to your account. For those who aren't familiar with the MS Teams interface, here's a brief introduction.
On the left sidebar, you can see various options, each with a different function.
- Activity: The Activity tab in Microsoft Teams acts as a notification panel, where you can keep track of the latest activities happening in your teams.
- Chat: As the name already suggests, you can access your messages and groups using the Chat option.
- Teams: In Microsoft Teams, users can divide their projects into separate teams, each with a specific set of members. In the Teams section, you can view and access the teams you're a part of.
- Assignments: If you're a student, keeping track of assignments posted on different teams can be tough. Add to that the hassle of keeping due dates in mind, and the process becomes a lot more frustrating. The Assignments tab makes it a lot easier by providing a separate section just for your assignments.
- Calendar: This section is solely dedicated to meetings. When you click on the Calendar option, Teams will display a calendar containing details related to scheduled meetings and more.
- Calls: You can start a voice or video call with your teammate from the Calls section.
- Files: The Files section will display documents, files, and other media uploaded to your teams. You can also access your OneDrive storage from here.
Better Team Management With Microsoft Teams
For freelancers who work from home, having a communication platform like Microsoft Teams solves a myriad of issues. Not only does the communication get easier, but managing projects and reporting errors also becomes a cakewalk.
Several other such platforms are also available to the users. You can choose between these open-source communication applications to get a more refined user experience.