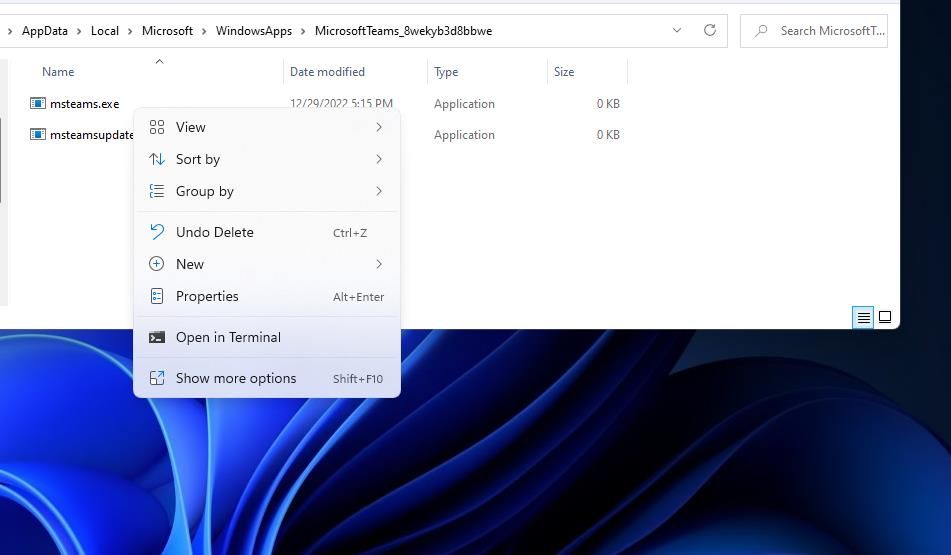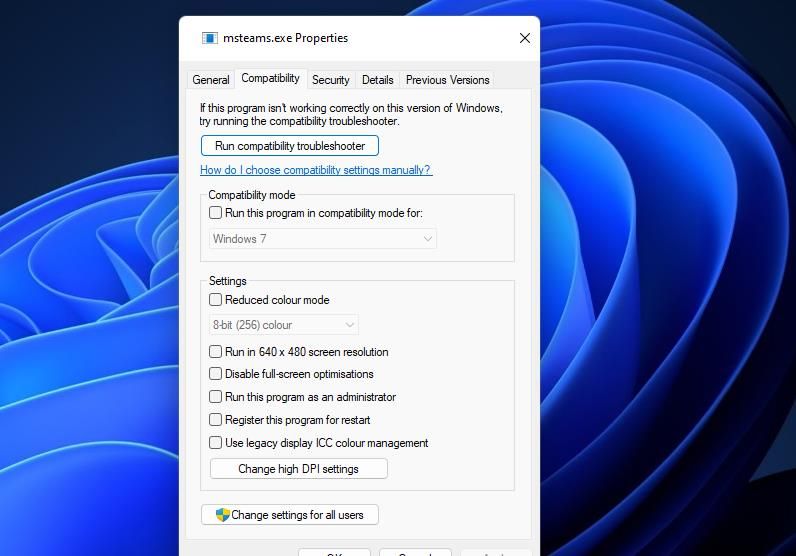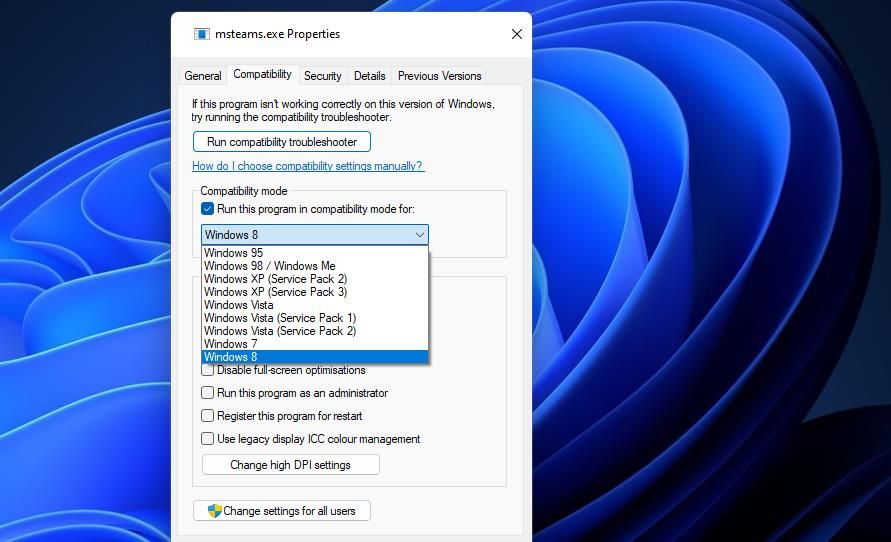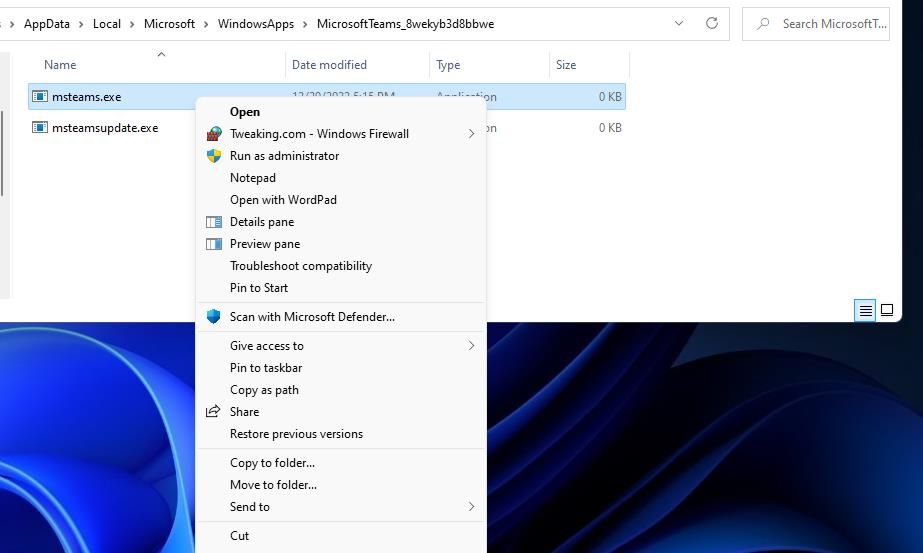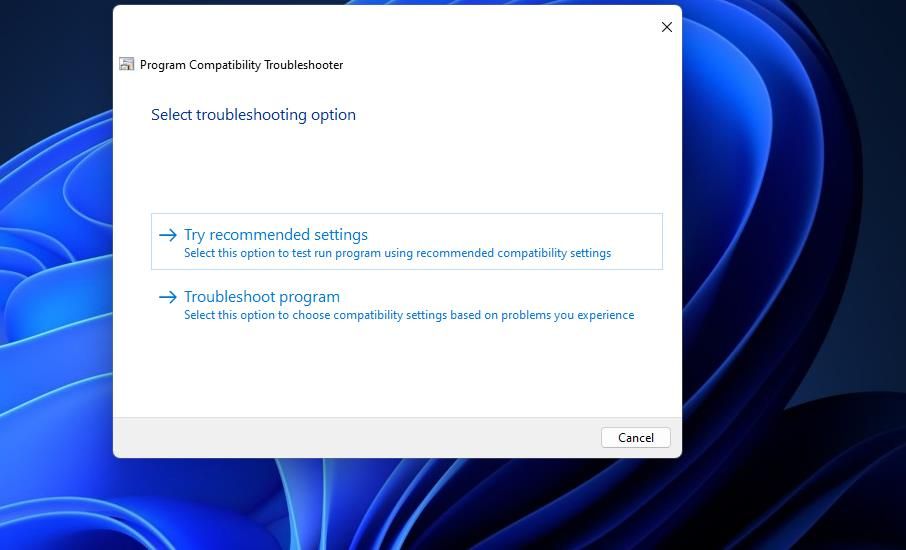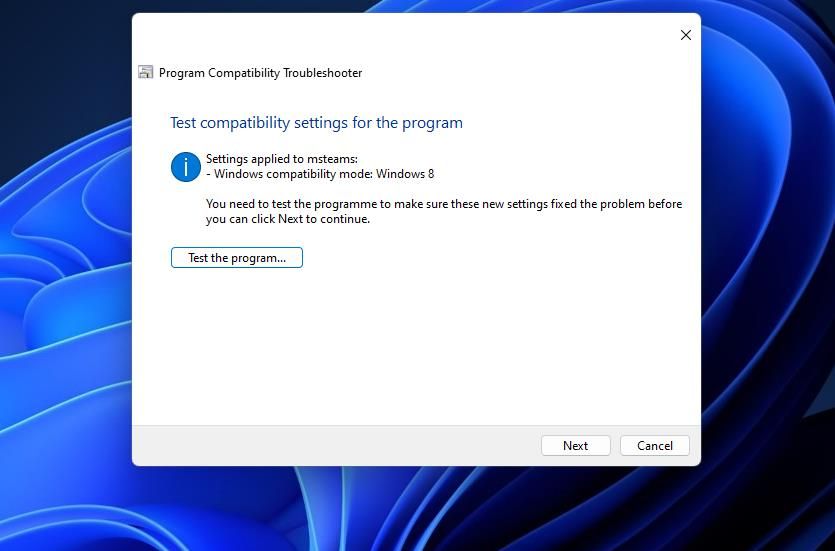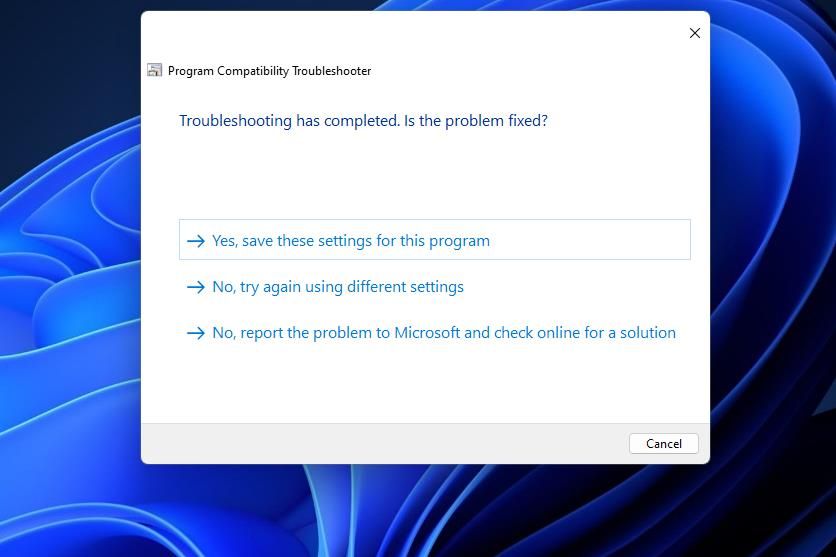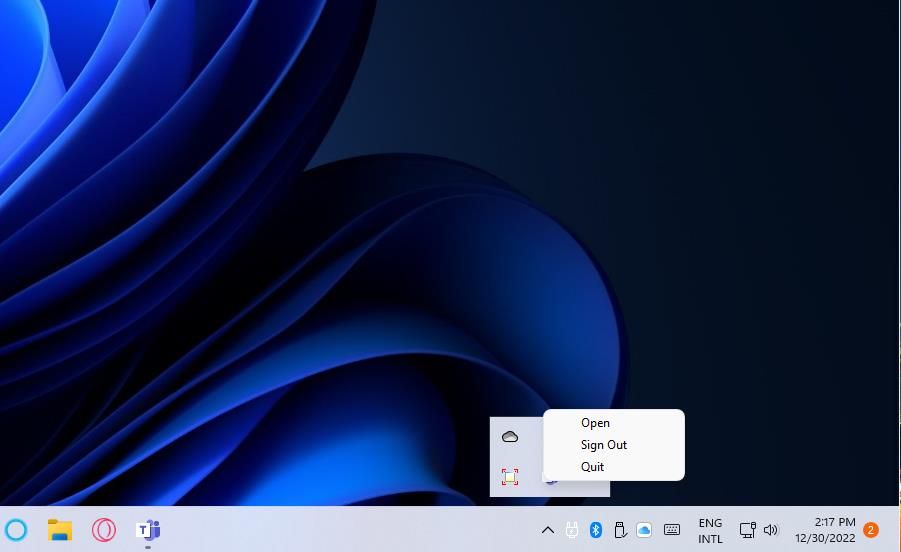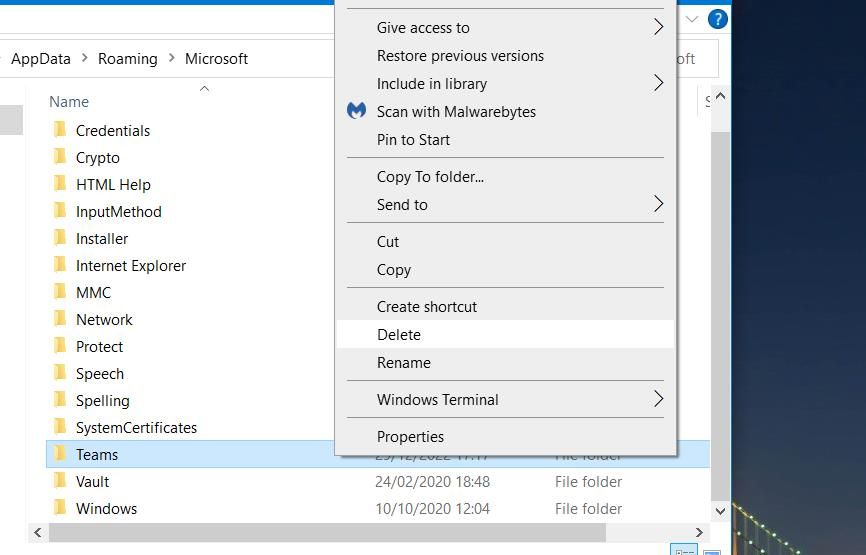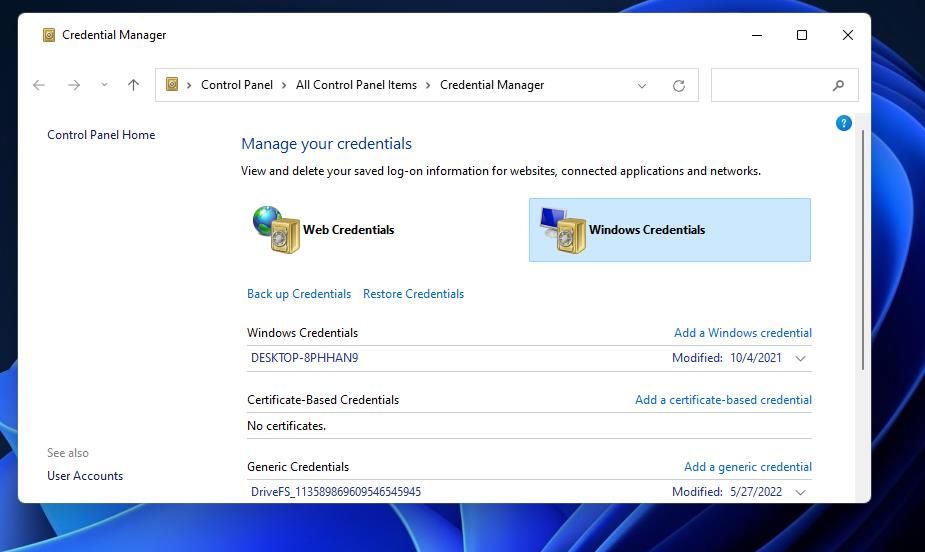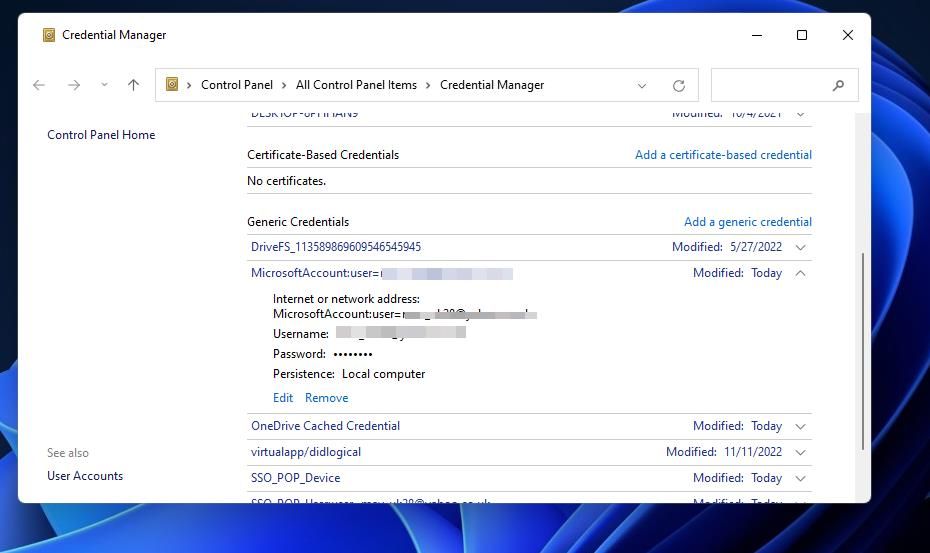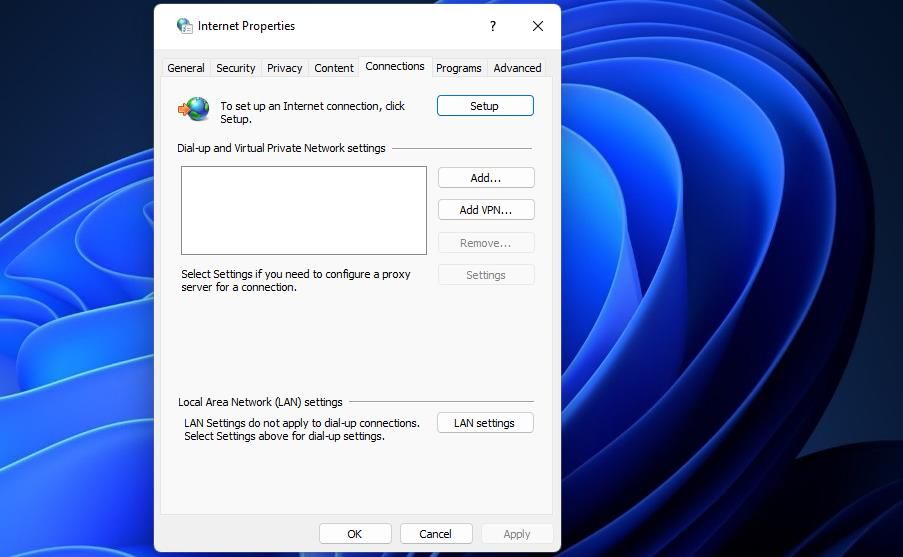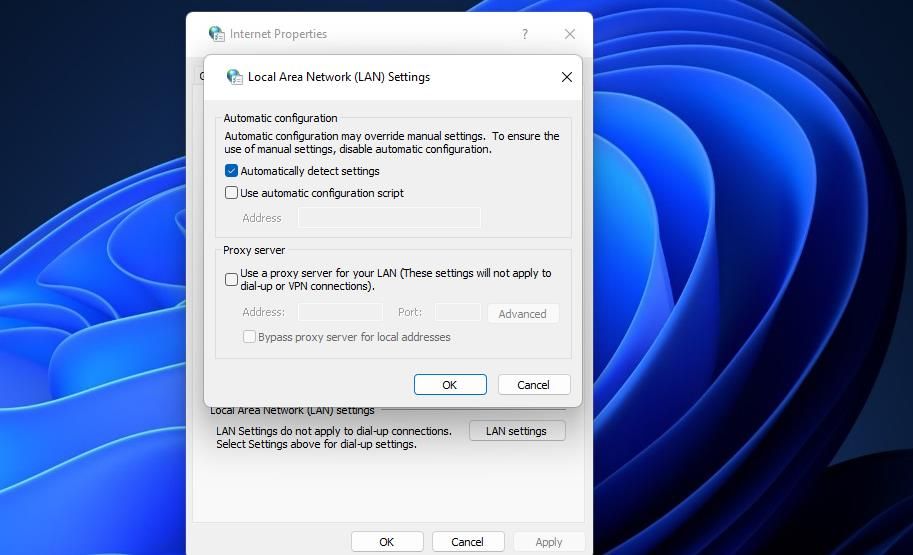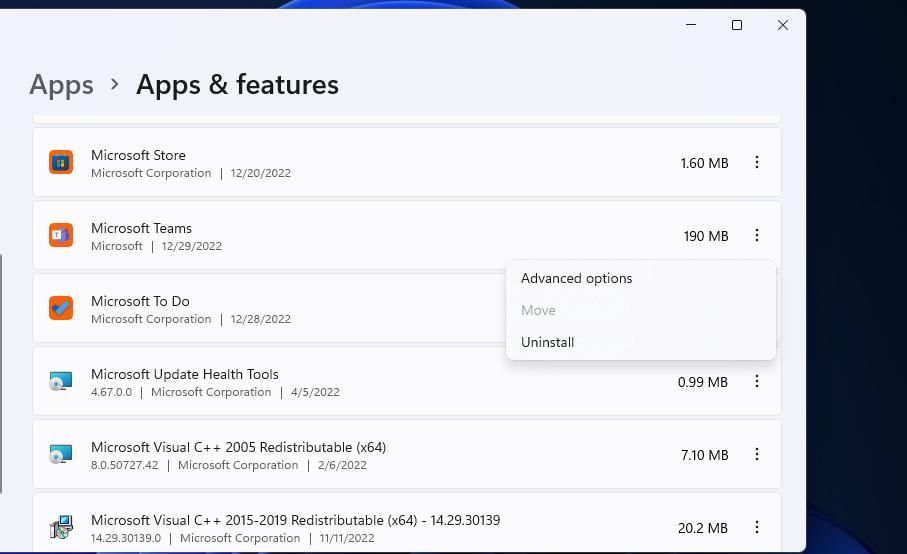The caa70004 error is an issue some Microsoft Teams users encounter when they launch the Windows-based messaging app. The error window usually displays a “we’ve run into an issue” error message alongside the code.
The caa70004 error prevents users from connecting and utilizing Microsoft Teams as normal. Fortunately, Microsoft Teams users can fix this annoying error with a few easy steps. Here are some ways you can fix error caa70004 in Microsoft Teams on Windows 10 and 11.
1. Set Teams to Run With Administrator Permissions
First, try setting Microsoft Teams to run with elevated (admin) permissions. To do this, you’ll need to take ownership of a restricted WindowsApp folder. Follow our guide on how to take ownership of folders in Windows to learn how to do this.
Once done, configure Microsoft Teams to run as an administrator as follows:
- To access File Explorer, press Win+ E.
-
Go to this folder location in Explorer:
C:\Users\<user folder>AppData\Local\Microsoft\WindowsApps\MicrosoftTeams_8wekyb3d8bbwe -
Right-click msteams.exe and select Properties.
- Select the window’s Compatibility tab.
-
Enable the Run this program as administrator setting by selecting its checkbox.
- Select Apply > OK to save the new admin setting.
If you’ve installed the Microsoft Teams desktop software in Windows 10, look for "Microsoft Teams" in Windows Search. Right-click Microsoft Teams in the search tool and select Open file location. Then you can set the app to run as an administrator from there.
2. Set Teams to Run in Compatibility Mode
Error caa70004 can occur because of app compatibility issues arising with new Windows versions. So, it’s not surprising some users have reported the caa70004 arising after Windows updates on their PCs. Setting Teams to run in "compatibility mode for Windows 8" can resolve such an issue.
You can apply this fix by opening up the Compatibility tab for the Microsoft Teams.exe file as instructed in steps one to four of the previous resolution. Then select the Run this program in Compatibility mode for checkbox and Windows 8 on the drop-down menu. To save the settings, click Apply > OK.
3. Troubleshoot Teams With the Program Compatibility Troubleshooter
Troubleshooting Teams with the Program Compatibility Troubleshooter has fixed error caa70004 for some users:
- Open the Microsoft Teams folder in Windows 11 as instructed in the first couple of steps of resolution one. Windows 10 users should select Open file location on the Microsoft Teams search result.
-
Right-click either the Microsoft Teams EXE or a shortcut for it, then select Show more options > Troubleshoot compatibility.
-
Click Try recommended settings in the Program Compatibility Troubleshooter.
-
Press the Test the program button to launch the program with the recommended settings applied.
-
Microsoft Teams should now boot. If it doesn't throw an error message, click Next, and select Yes, save these settings for the program.
- Select No, try again if the issue remains unresolved. Then continue to troubleshoot with other available options.
4. Sign Out and Back Into Microsoft Teams
Sometimes, simply signing out and back in does the trick:
- Launch Microsoft Teams.
-
Right-click the Teams system tray icon and select Sign out.
- Restart the app if necessary.
- Select an account to sign back in with.
Alternatively, you can select Use another account. Then input the account email and other details in the boxes, and select the Sign in option. You may also need to verify your newly selected account with an email code.
5. Clear Microsoft Teams’ Cache
A corrupted Teams data cache folder could be causing error caa70004 on your PC. Clearing the Microsoft Teams cache by deleting its folder will address that potential cause. Delete the Teams cache as follows:
- Press Win + R to bring up the Run command accessory.
- Then input %appdata%\Microsoft inside Run.
- Click the accessory’s OK button.
-
Right-click the Teams cache there and select Delete.
6. Clear Saved Microsoft Account Credentials
The Windows Credential Manager in the Control Panel stores saved login details for apps. Erasing saved Microsoft Account credentials for Teams is another potential error caa70004 fix. Here is how you can clear those credentials:
- To find Credential Manager, press Win + S. Then input Credential Manager inside the search tool.
- Select Credential Manager to view that Control Panel applet.
-
Click Windows Credentials in the Control Panel.
- Next, click MicrosoftAccount to expand it.
-
Select the Remove option.
- Click Yes when prompted if you’re sure about erasing the credentials.
- Delete any other credential entries that start with MicrosoftAccount.
7. Close Background Process for Other Programs
Some background processes for other apps can potentially conflict with Microsoft Teams to cause the caa70004 error. That’s more likely to happen when other messaging apps like Skype and Zoom are running in the background. S
As such, you can try terminating background processes for third-party programs and services before launching Teams. You can do that in Windows with the methods in our guide on how to fix too many background processes on Windows.
8. Turn Off Any Third-Party Antivirus Programs
The real-time scanning of some third-party antivirus tools can interfere with Microsoft Teams by flagging that app’s files. If you’ve got third-party security software installed, try temporarily disabling it before launching Teams. Each app is different, but you can usually right-click the system tray icon for your antivirus tool and select the option that turns off its shield.
Should this solution work, consider setting up an exception for Microsoft Teams within your antivirus software. Bring up your antivirus tool’s exclusion list. Then add Microsoft Teams to the exceptions list.
Some internet security software suites also incorporate firewalls that can block Microsoft Teams. If your security software incorporates a firewall, check if Microsoft Teams is in its blocked apps list. Select to unblock Teams from the firewall’s blocked app list if included there.
9. Turn Off Any Active Proxy Servers
Disabling any active proxy server settings can fix the caa70004 error. Microsoft recommends not using a proxy server with Teams because of the issues that a proxy can cause with the app. This is how you can turn off your proxy server settings:
- Open the file and app search box, and type Internet Options there.
- Select Internet Options to view a properties window.
-
Click LAN settings on the Connections tab.
-
Uncheck the checkbox for the Use a proxy server for your LAN setting if selected.
- Select the alternative Automatically detect settings option.
- Click the (LAN) Settings window’s OK button.
- Restart Windows after disabling the proxy.
10. Reinstall Microsoft Teams
The last resort for fixing the caa70004 error is to reinstall Microsoft Teams, which will at least ensure you’re using the latest version of the app. You can remove Teams via Apps & Features in Settings, as covered within our guide for uninstalling software in Windows 11. Click Get in Store on the Microsoft Teams store page, and select Install to reinstall the app.
Alternatively, you can select to download the Microsoft Teams desktop version. Click the Download for desktop button on the Download Microsoft Teams page. Then double-click the downloaded SetupProd_OffScrub.exe setup file to install the Microsoft Teams desktop software.
Send Messages With the Microsoft Teams App Again
There are quite a few ways you can feasibly fix Microsoft Teams’ caa70004 error in Windows. A lot of users have got that Microsoft Teams issue fixed with the potential resolutions outlined in this guide. However, you may have to try numerous methods for resolving error caa70004 to find one that works for you.
The alternative option is to utilize the Teams web app instead, but the solutions above will probably get error caa70004 sorted.