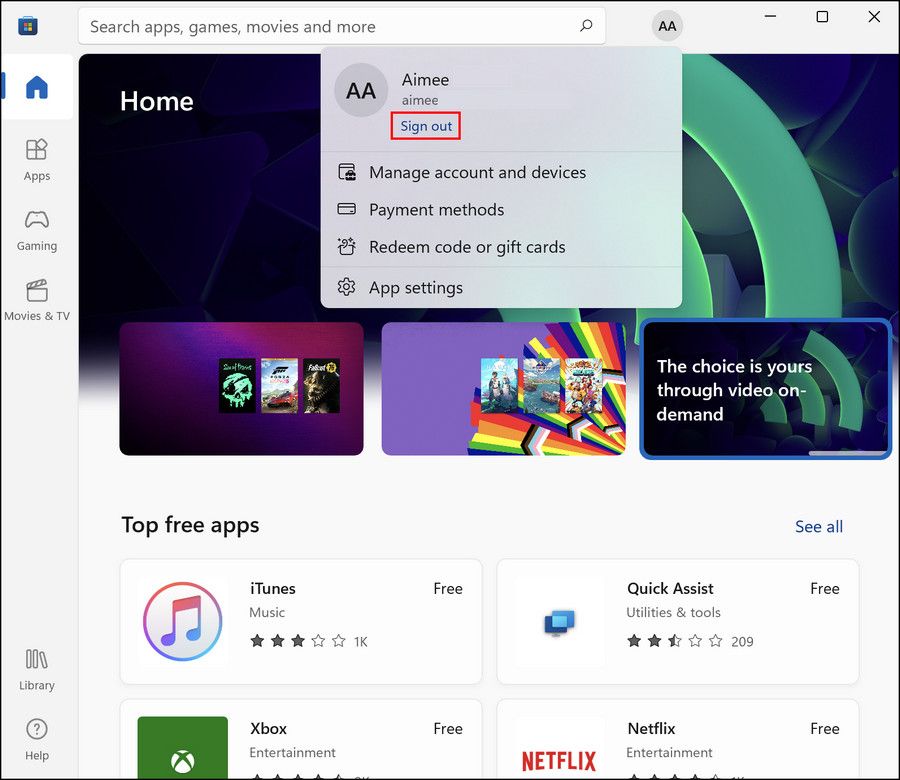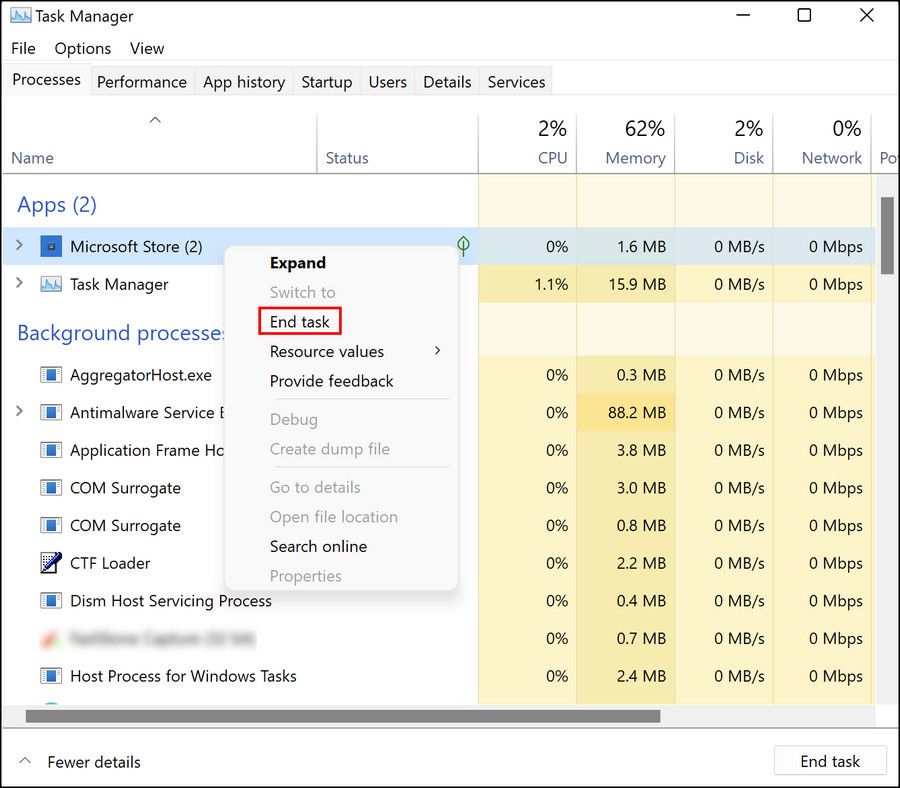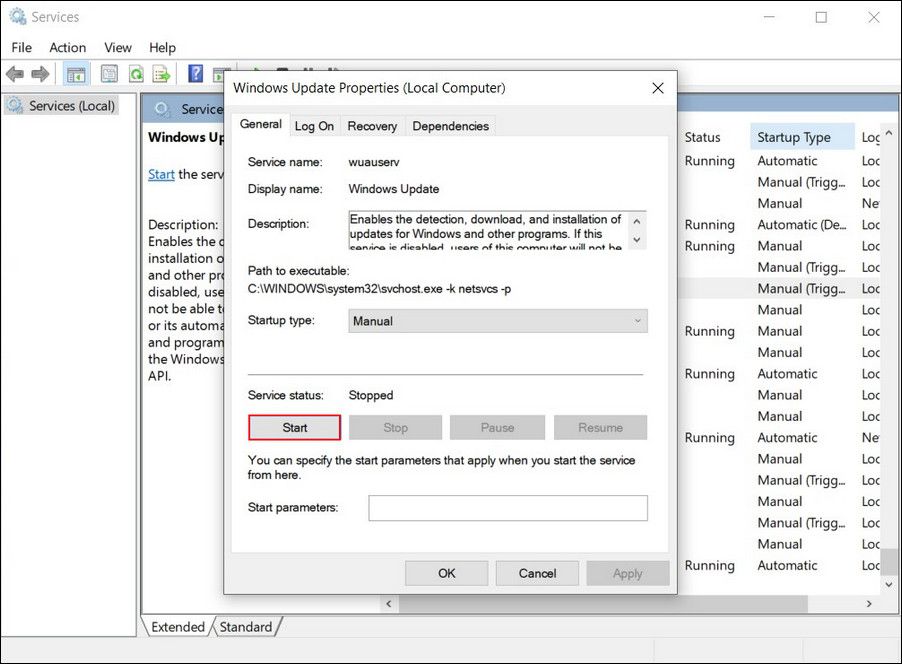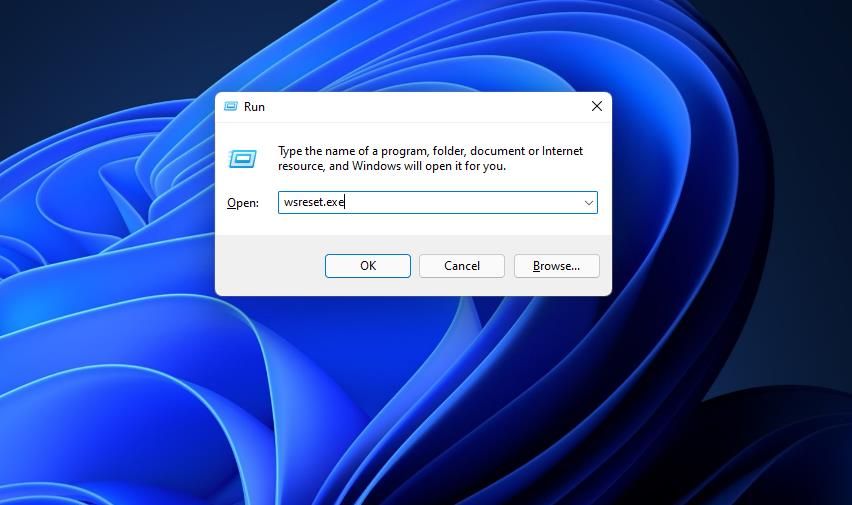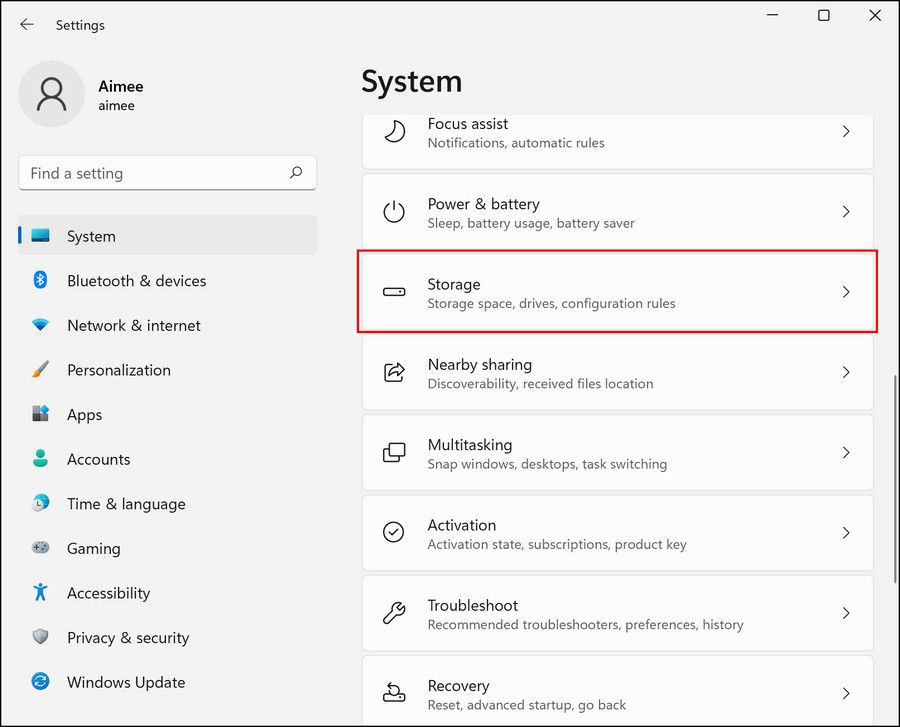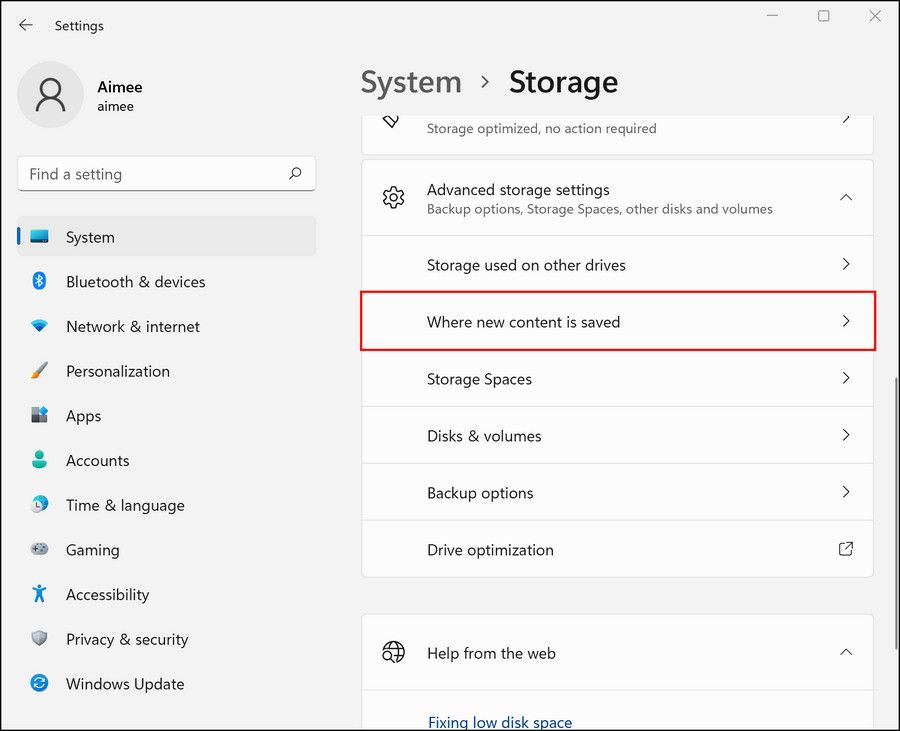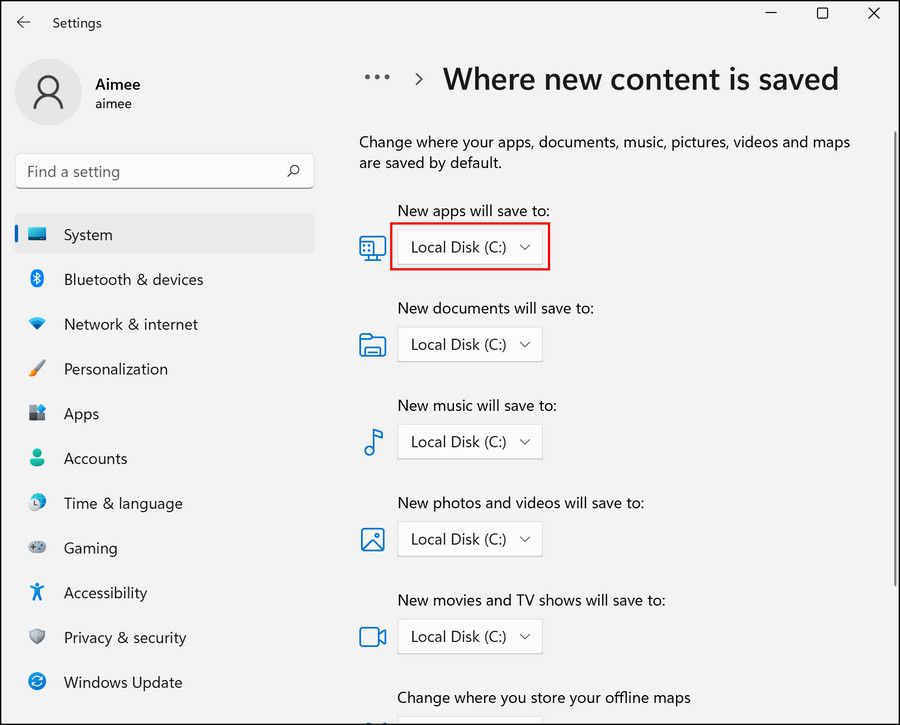It is not uncommon for Windows users to run into unpleasant errors while using the Microsoft Store now and then. Sometimes the app won't launch, and other times, it struggles to download apps.
Sometimes, the Microsoft Store is unable to download new games or update existing ones. In this guide, we'll show you how to fix this problem once and for all.
1. Log Out and Back Into the Microsoft Store
You might not be able to download games because of a temporary bug or glitch within the Windows Store app. The easiest way to get rid of it is by logging out of the Store, ending its process, and then logging back in.
Here is how to do that:
- In Microsoft Store, click on your user icon in the top-right corner.
-
Choose Sign out from the context menu.
- Once you are signed out, launch Task Manager.
- Head over to the Processes tab in the Task Manager and look for Microsoft Store.
-
Right-click on it and choose End task.
- Now, launch Microsoft Store again and sign in using your Microsoft credentials. If you have multiple Microsoft accounts, try logging in using a different account this time and see if that helps you download new games.
2. Disable Your Antivirus Temporarily
One of the first things that you should do if Microsoft Store won’t download new games or update the existing ones is to disable the antivirus temporarily.
There are times when security programs falsely detect certain legitimate processes, blocking their actions entirely. The best thing to do in this case is to disable the security program temporarily, download the required game, and then enable the program back. If you do not want to disable the security program entirely, you can pause certain processes like the firewall.
The same goes for Windows Defender, which can also block processes due to false positives. You can try disabling Windows Defender temporarily and see if that does the trick for you. However, we strongly encourage enabling it back once you are done since keeping it disabled for a long can expose your system to malware and viruses.
3. Restart the Windows Update Service
The Windows Update service takes care of the installation of new programs and their updates in the system. If this service is not functioning properly, you can likely run into issues, much like the one you're experiencing right now.
To check if this service is working as it is supposed to, you can visit Windows Services and give the service a kickstart. Here's how:
- Press Win + R to open Run.
- Type "services.msc" in the text field of Run and click Enter.
- In the following window, look for the Windows Update service and right-click on it.
-
Choose Properties from the context menu.
-
Check if the service is running. If it is not, click on the Start button.
- If the service is already running, click on the Stop button and then hit the Start button.
- Click Apply > OK to save the changes and check if you can now download the games.
4. Clear the Microsoft Store Cache
Microsoft Store cache might also be corrupt, preventing you from installing new programs and files. Since cache files are temporary, deleting them is quite safe. Hopefully, it will help you fix the problem.
Follow these steps to proceed:
- Press Win + R to open Run.
-
Type wsreset.exe in Run and click Enter.
This should launch Command Prompt which will run the process for a few seconds. Once that completes, try downloading the targeted game again.
5. Run the Built-In Windows Troubleshooting Utilities
Another solution that you can try if you encounter issues with the Microsoft Store is running certain troubleshooting utilities that are built into Windows. The most effective one in our case will be the Windows Store troubleshooter which is designed by Microsoft to scan the system for issues that might be preventing you from using the Store effectively.
Apart from the Windows Store troubleshooter, you can also try running the System File Checker (SFC) and Deployment Image Servicing and Management (DISM). These utilities are run via Command Prompt and can scan the system for potential issues.
The good thing about these utilities is that they do not just identify the issues but also attempt to fix them without requiring user input. Once you run all the system scans, check if the problem is now fixed. If it persists, proceed with the next method below.
6. Check the Storage Settings
You can also be facing the problem if Microsoft Store is configured to download programs on a drive that has insufficient storage. The solution, in this case, is simple, as all that you need to do is modify the storage settings.
If an SD or microSD card is connected to your PC, we recommend removing it and then proceeding with the steps below.
- Press Win + I together to launch Settings.
-
Choose System > Storage.
-
Click on Change where new content is saved option.
-
Expand the New apps will save to dropdown and choose another drive with sufficient storage.
7. Perform a System Restore
Microsoft Windows comes with an undo feature that allows you to revert to a previous functioning state of Windows. This is done using the restore points that Windows creates occasionally.
If the troubleshooting methods have not worked for you, then you can go back to a previous Windows state using the System Restore feature where the Store was working without any issues. Hopefully, it will fix the error for good.
Download and Play Your Favorite Games
With the methods above, you should be able to fix the issue with the Microsoft Store and download your favorite games. If you are still facing the issue, we recommend that you consider online alternatives for downloading programs. However, you must make sure that they are safe for your system before using them.