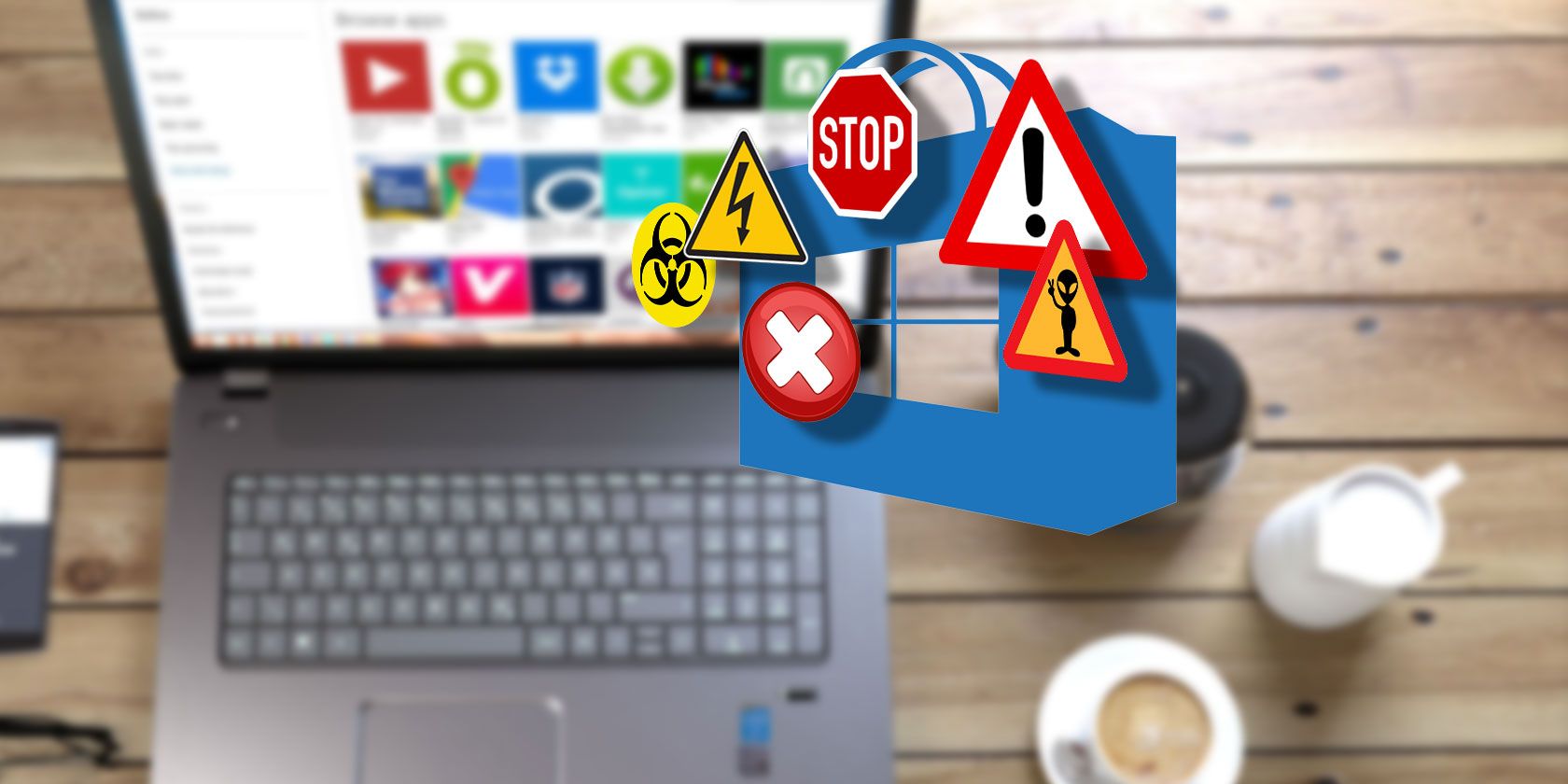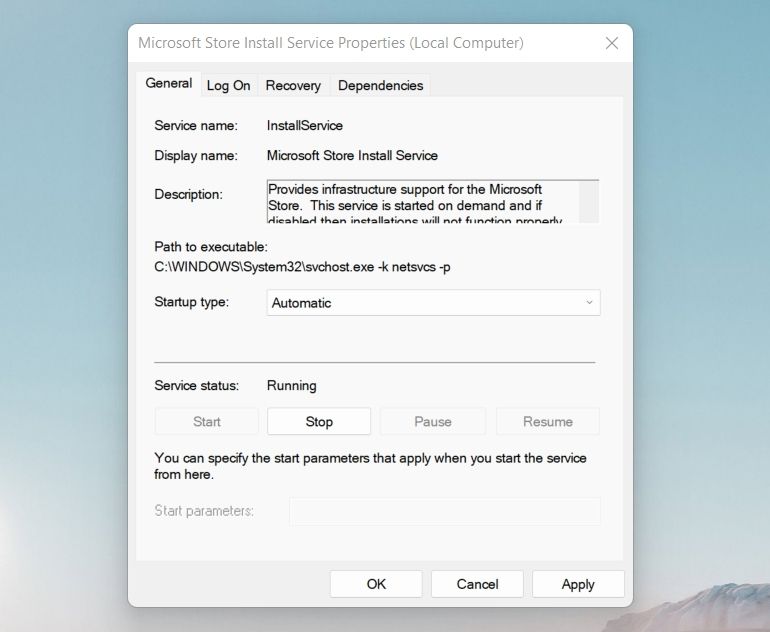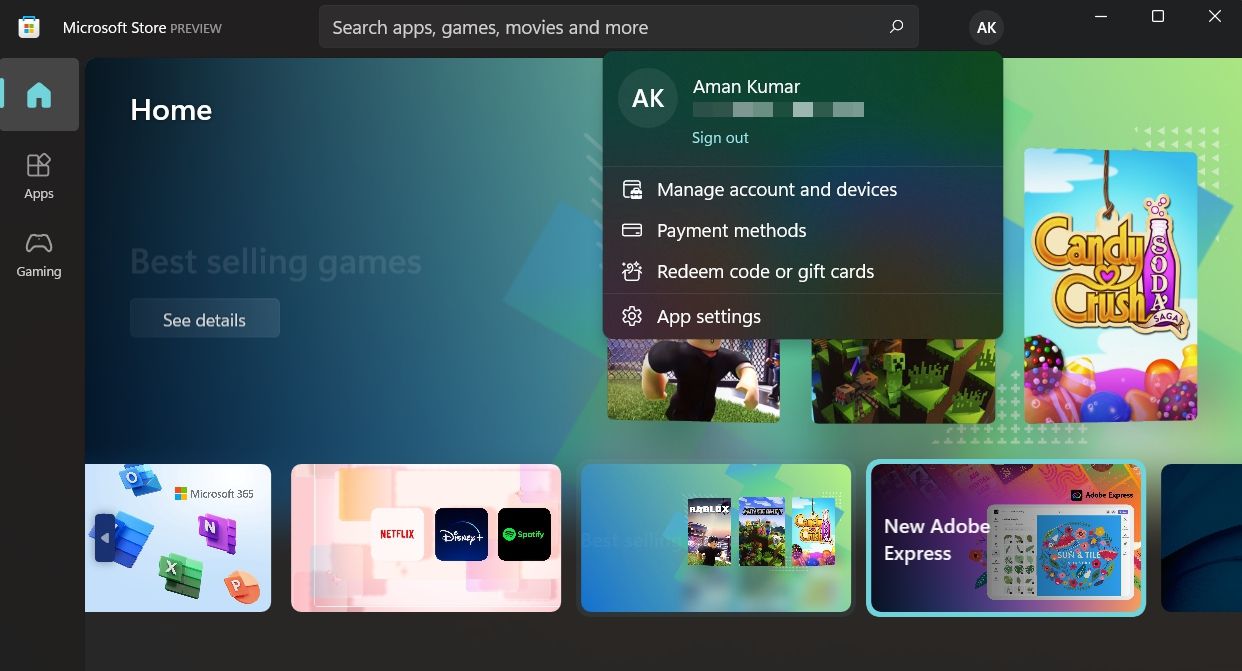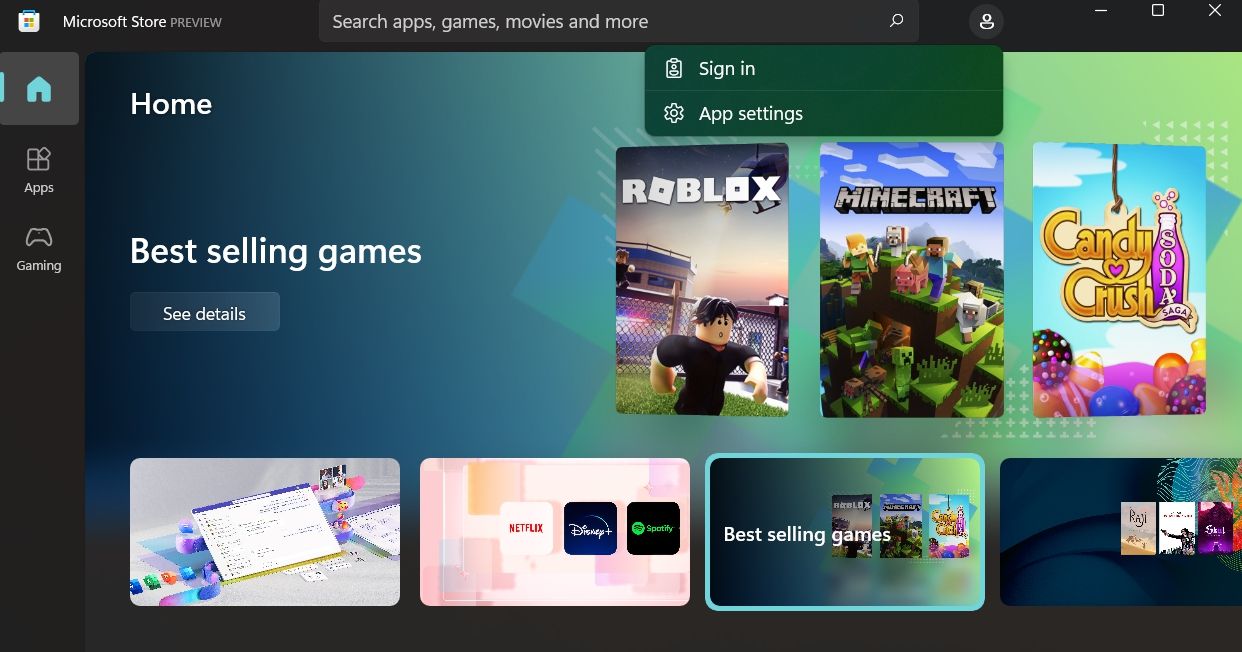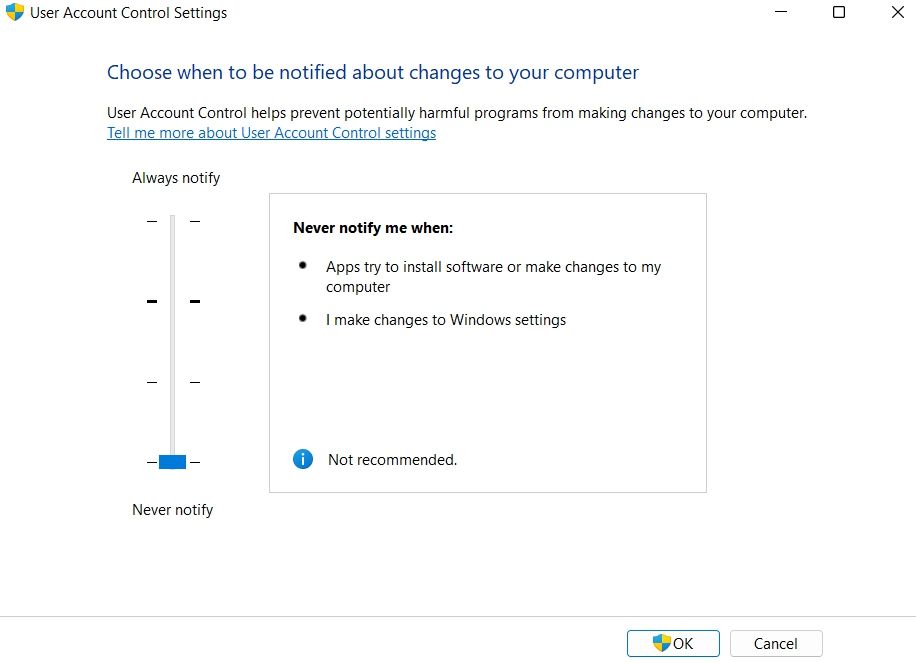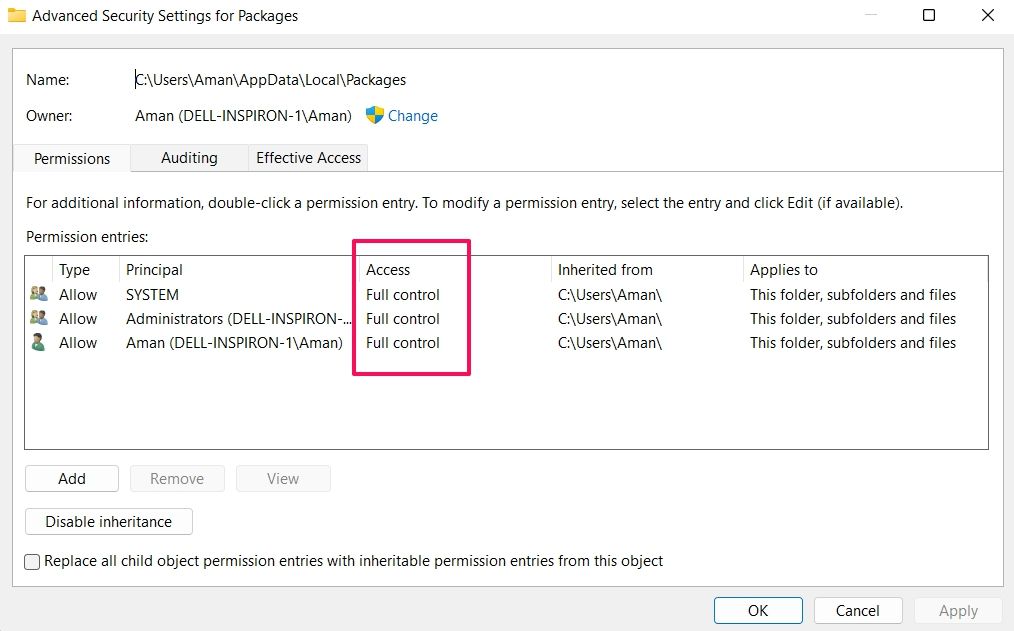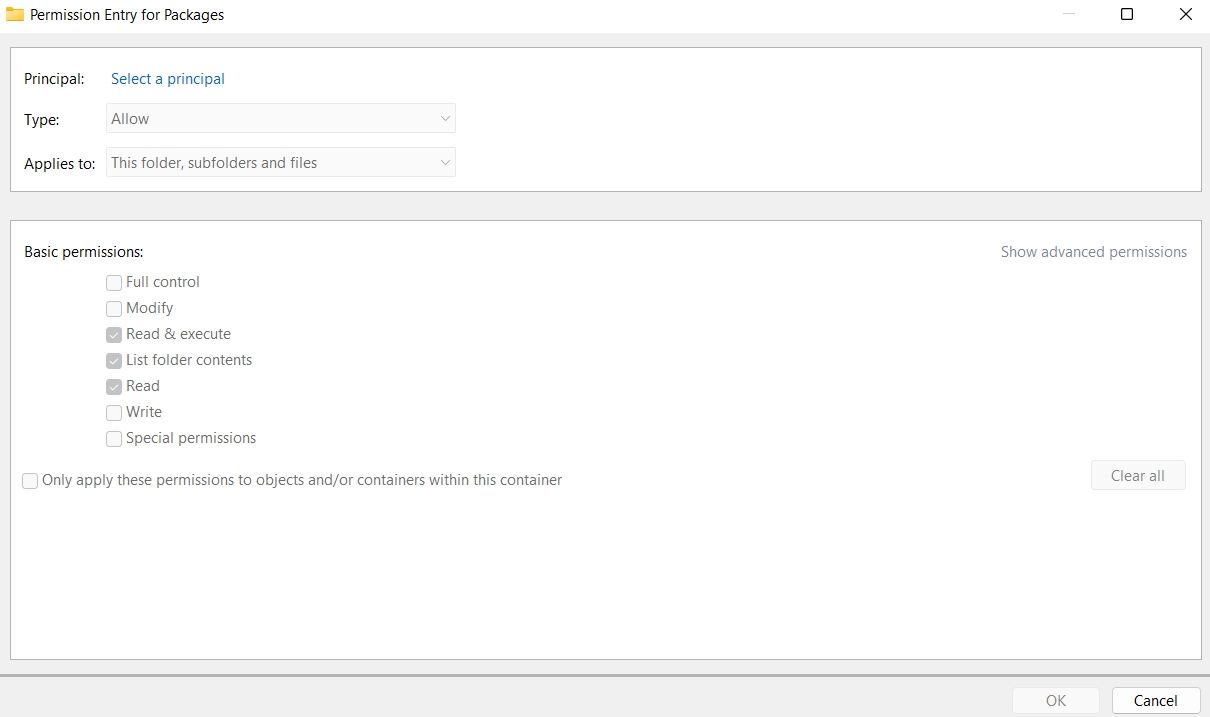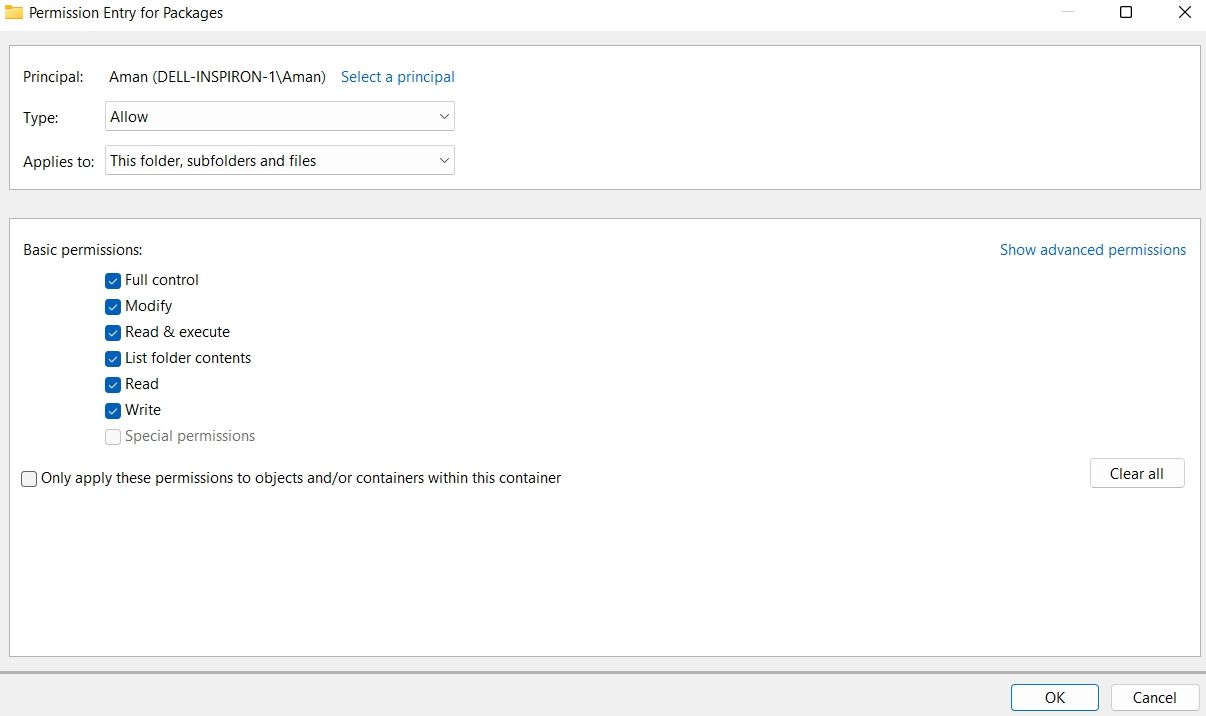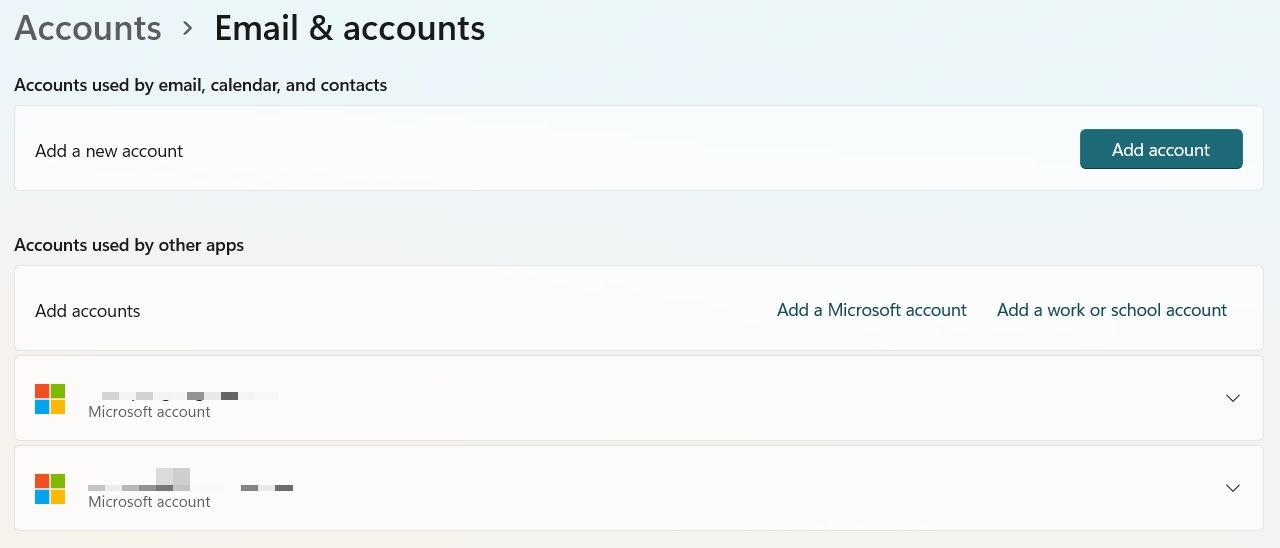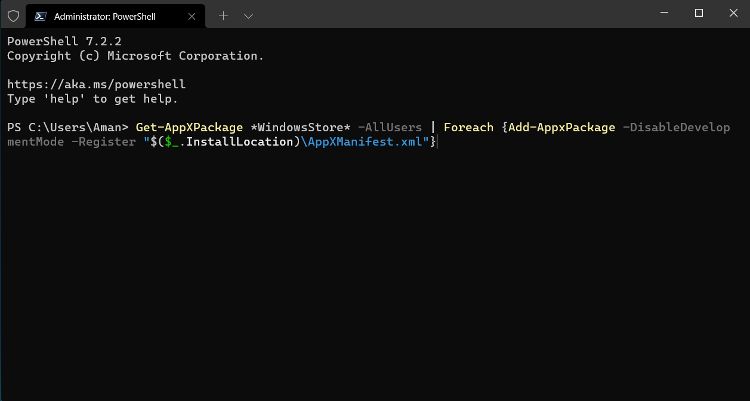The Microsoft Store is the go-to place to download apps and games on Windows PC. But while downloading stuff from the Store, you may come across an error with the code 0x80070005. The code comes with a message that just reads "something happened on our end."
It may sound like the solution is out of your control, but there are some fixes you can try. As such, here are all the working ways to resolve the "something happened on our end" error in the Microsoft Store.
What Causes the Microsoft Store Error 0x80070005?
The Microsoft Store error "0x80070005: Something happened on our end" has a few potential culprits, but there are a few that appear more commonly than the rest:
- One of the major culprits behind the issue can be a temporary Microsoft Store glitch.
- The error message can pop up if you use a local account instead of a Microsoft account.
- The problem can also result from corruption in the Microsoft Store system files.
Now that you know the different reasons causing the issue, let's check out how to fix them.
1. Run the Windows Store Apps Troubleshooter
Windows comes with a built-in utility known as Windows Store app troubleshooter to detect and fix issues related to Microsoft Store. You can use the Windows Store App troubleshooter by following the below steps.
- Open Settings using Win + I.
- Choose Troubleshoot option under the System tab.
- Click on Other troubleshooters.
-
Click on the Run option next to Windows Store Apps.
The Troubleshooter window will pop up and try to detect the issue. You will have to follow the on-screen instructions to apply the potential fixes.
2. Enable Microsoft Store Install Service
You need to ensure that the Microsoft Store Install Service is enabled under the Services menu. If this isn't the case, you will struggle to download and install apps from the Microsoft Store.
Here's how to enable the Microsoft Store Install Service on Windows 11.
- Open the Run dialogue box by pressing Win + R.
- Type Services and press Enter.
- Locate and double-click on Microsoft Store Install Service.
- Change the Startup type to Automatic.
- Click on Start under the Service status.
- Click on Apply > OK to save the made changes.
That's it. Relaunch Microsoft Store, try to download any application, and check if the problem continues. If yes, try the next solution on the list.
3. Sign Into the Microsoft Store Again
The error message can result from a temporary glitch in the Microsoft Store. If this is the case, you will have to sign in again to the Microsoft Store to fix the issue.
Here's how to do it.
- Open the Microsoft Store.
-
Click on your profile at the top of the window, and choose Sign out from the context menu.
- Relaunch Microsoft Store, and click on the profile icon again.
-
Choose Sign in from the context menu.
- Enter the credentials and log in with your Microsoft account.
Now, check if you are still facing the problem.
4. Disable User Account Control (UAC)
The next solution on the list is to disable UAC on Windows PC. UAC or User Account Control helps the system prevent malware and stops unauthorized changes initiated by apps. But while doing so, UAC can sometimes become overprotective and cause different issues, including the one in the question.
You'll have to temporarily disable UAC to fix the issue. Here's how.
- Open the Control Panel on your system.
- Navigate to System and Security > Security and Maintenance > Change User Account Control settings.
-
Drag the UAC slider to the absolute bottom (Never notify).
- Click on OK.
- Click on Yes to the UAC.
Next, reboot the system and open Microsoft Store. If the problem persists, continue with the guide.
5. Change the Package Folder Permissions
If the Microsoft Store does not have the required permission to write into the Package folder, you will most likely face the issue. You will have to change some specific permissions to resolve the problem.
Here's how to do it.
- Open the File Explorer.
- Navigate to C: > Users > YourProfileName > AppData.
- Choose Local.
- Locate and right-click on the Packages folder.
- Choose Properties from the context menu.
- Switch to the Security tab, and click on Advanced.
-
Make sure all the users have full control access.
- If not, click on Add.
-
Click on Select a principal.
- Type users in the Enter the object name to select box, and click on OK.
-
Checkmark the Full control box.
- Click on OK to save the changes.
That's it. Try to download an application and check if the problem is fixed or not.
6. Change the System Date and Time
The error message can pop up if the system shows an incorrect date and time. You will have to enter the correct data to fix the issue. Here's how.
- Open Settings.
- Choose Time & language from the left pane.
- Click on Date & Time.
- Click on Change next to Set the date and time manually.
- Enter the correct date and time and click on Change.
7. Use a Microsoft Account Instead of Your Local Account
One of the primary reasons for the issue is when you use a local account on your PC instead of a Microsoft account. As such, you can solve the problem by signing up with a Microsoft account. Here's how.
- Open Settings and choose Accounts from the left pane.
- Click on Email & accounts.
-
Click on Add a Microsoft account.
- Type the credentials to log in with your Microsoft account.
8. Reset the Windows Store Cache
Like any other Windows application, Microsoft Store stores cache data as well. This cache data usually helps the application to offer a faster and smoother user experience, but if the cache data gets corrupt for some reason, it can cause various issues.
You'll have to clear the cache data to solve the problem. Here's how.
- Open the Run dialogue box.
- Type wsreset.exe and press Enter.
Now, wait until the Microsoft Store cache is reset. Once done, reboot the system and try to download the apps.
9. Reinstall the Microsoft Store
If you are still facing the problem, consider reinstalling Microsoft Store via PowerShell. Here's how to do it.
- Right-click on the Windows icon in the Taskbar and choose Windows Terminal (admin)—one of the many ways to open the Terminal in Windows.
- Click on Yes to the UAC window that pops up.
-
In the Windows PowerShell terminal tab, enter the following command, and press Enter.
Get-AppxPackage *windowsstore* | Remove-AppxPackage&nbs - Restart your system.
-
Open PowerShell again with admin rights, type the below command and press the enter key to reinstall Microsoft Store.
Get-AppXPackage *WindowsStore* -AllUsers | Foreach {Add-AppxPackage -DisableDevelopmentMode -Register "$($_.InstallLocation)\AppXManifest.xml"}
Download Apps From the Microsoft Store Without Any Issue
Visiting Microsoft Store is one of the best ways to download your favorite apps on a Windows PC. But if you face the "something happened on our end" error in Microsoft Store, consider trying the above solutions.