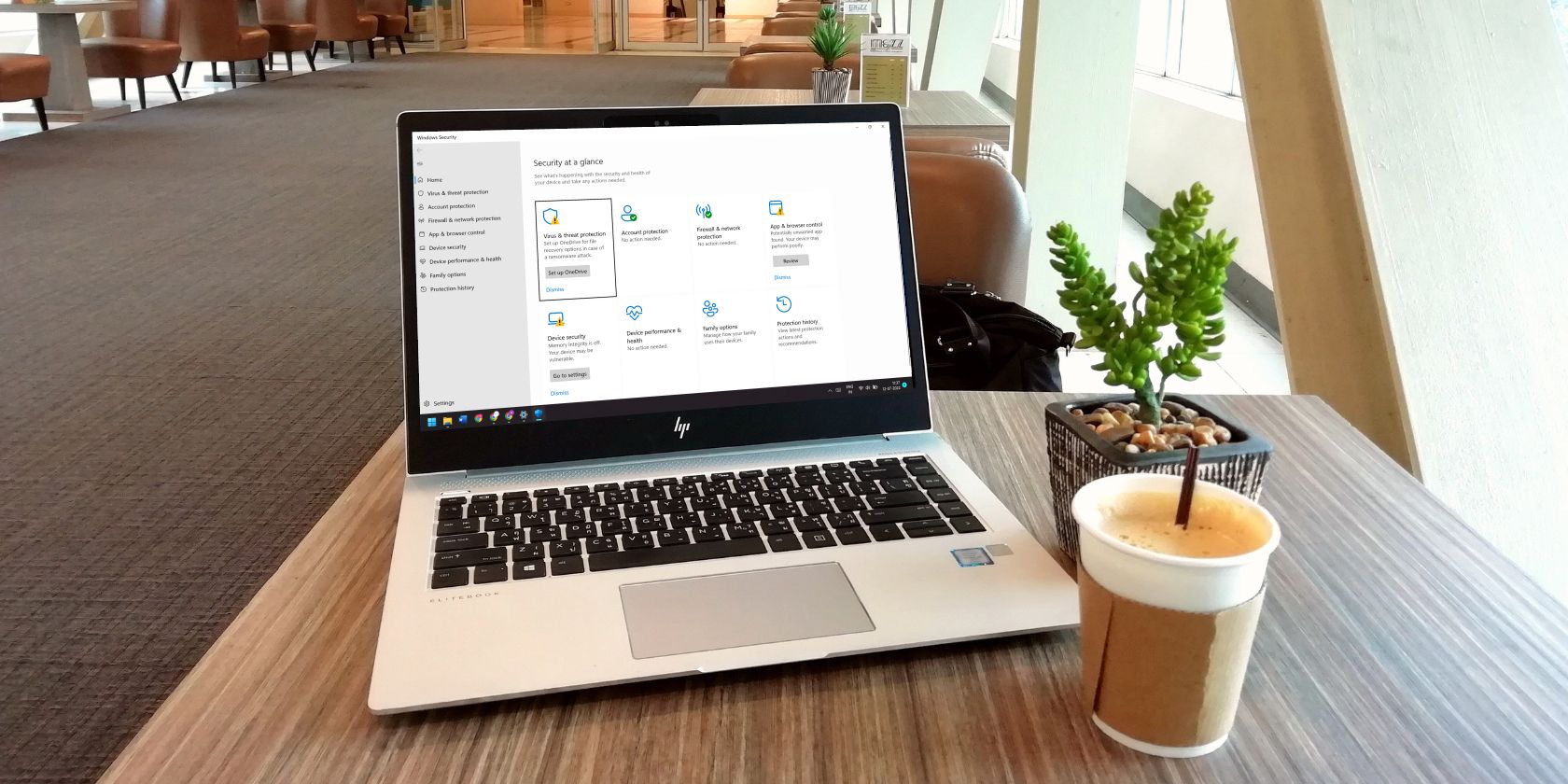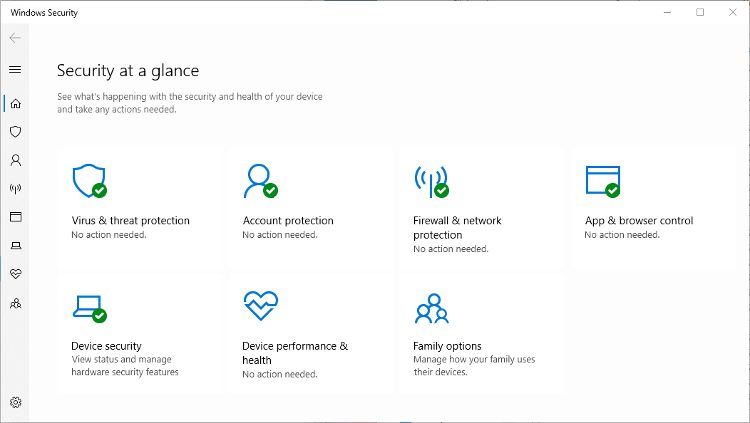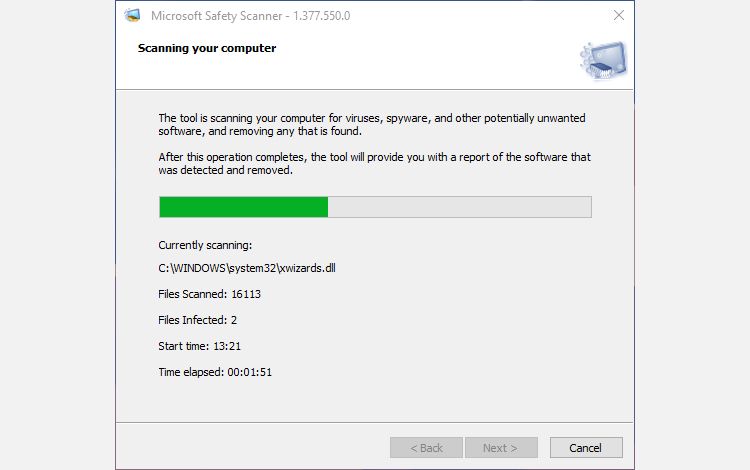There are times when viruses or other malware prevent Windows from not working as it should. In that situation, you may not be able to access or use the Microsoft Defender scan, or even a third-party virus scanner.
Thankfully Microsoft has an external tool that can be used to scan for and find malware on your Windows system: Microsoft Safety Scanner.
Why Use the Safety Scanner and Not Microsoft Defender?
The Microsoft Safety Scanner tool is not a replacement for Microsoft Defender in normal circumstances. When your computer is working normally and a Defender scan can be used, it should be used.
But if you can't use Microsoft Defender to scan for threats, the Safety Scanner tool can be used instead. The tool doesn't need to be installed, so it may be useful when your Windows system or Defender is experiencing problems.
Learn more about using Microsoft Defender to scan your computer for malware.
How to Scan Windows With Safety Scanner
You can download the Safety Scanner tool from the Microsoft website. Both 32-bit and 64-bit versions are available, so make sure you pick the correct one for your system.
The scanner tool is a portable app, so it doesn't need to be installed. It can be run from the desktop or download folder. It can even be run from a removable drive.
- To get started double-click the MSERT icon in its download location to run the app.
- Accept the license agreement and click Next. The following screen contains the available scan options.
- You can choose a Quick Scan, Full Scan, or Customized Scan. These are the same scan options found in Defender, aside from an Offline Scan.
- Select the desired scan and click Next. If you choose a Custom Scan, you'll also need to select the folder you want to scan.
- The scan time will vary depending on the scan type and the number of files to be scanned.
You can view a detailed log of the scan results in the C:\Windows\debug\ folder. The file path will be different if you installed Windows anywhere other than the default location. Find and open the msert.log file in Notepad or a similar text editor.
Speaking of, if you want a quick and easy way to open Notepad, check out how to add an "open with Notepad" option to the Windows context menu and save yourself a few clicks.
What to Do if Safety Scanner Finds Malware
The Microsoft Safety Scanner doesn't remove malware that is found, but it does show you suspicious files and where you can find them. Navigate to the file location shown and identify the suspect file.
You can then check the Microsoft Malware Protection Center to see if the file is known malware. And how best to manually remove it from your computer.
What Are the Limitations of the Microsoft Safety Scanner?
Once downloaded, the scanner can only be used for 10 days. After that, it will need to be downloaded again. This helps to prevent the security definitions it includes from becoming outdated. It also helps drive home the concept of its design as a tool for occasional use.
As mentioned above, the tool won't remove or quarantine the threats for you. You will need to find the infected file/files and remove them yourself. This is usually just a case of deleting the identified files.
The scanner can occasionally display error codes, either before or after completing a scan. Some of the most common are:
- 0x80508019 - The scan destination file or drive does not exist.
- 0x80508007 - There is not enough memory to complete the process.
- 0x80508024 - A full scan is required.
- 0x80508001 - The scanning engine could not load.
Checking for Malware With Microsoft's Safety Scanner
Having an alternative way to scan for malware can be incredibly useful if things go wrong with Defender or your chosen third-party malware scanner. Microsoft Safety Scanner isn't a permanent replacement for your other security tools, but it is a useful app to know about.