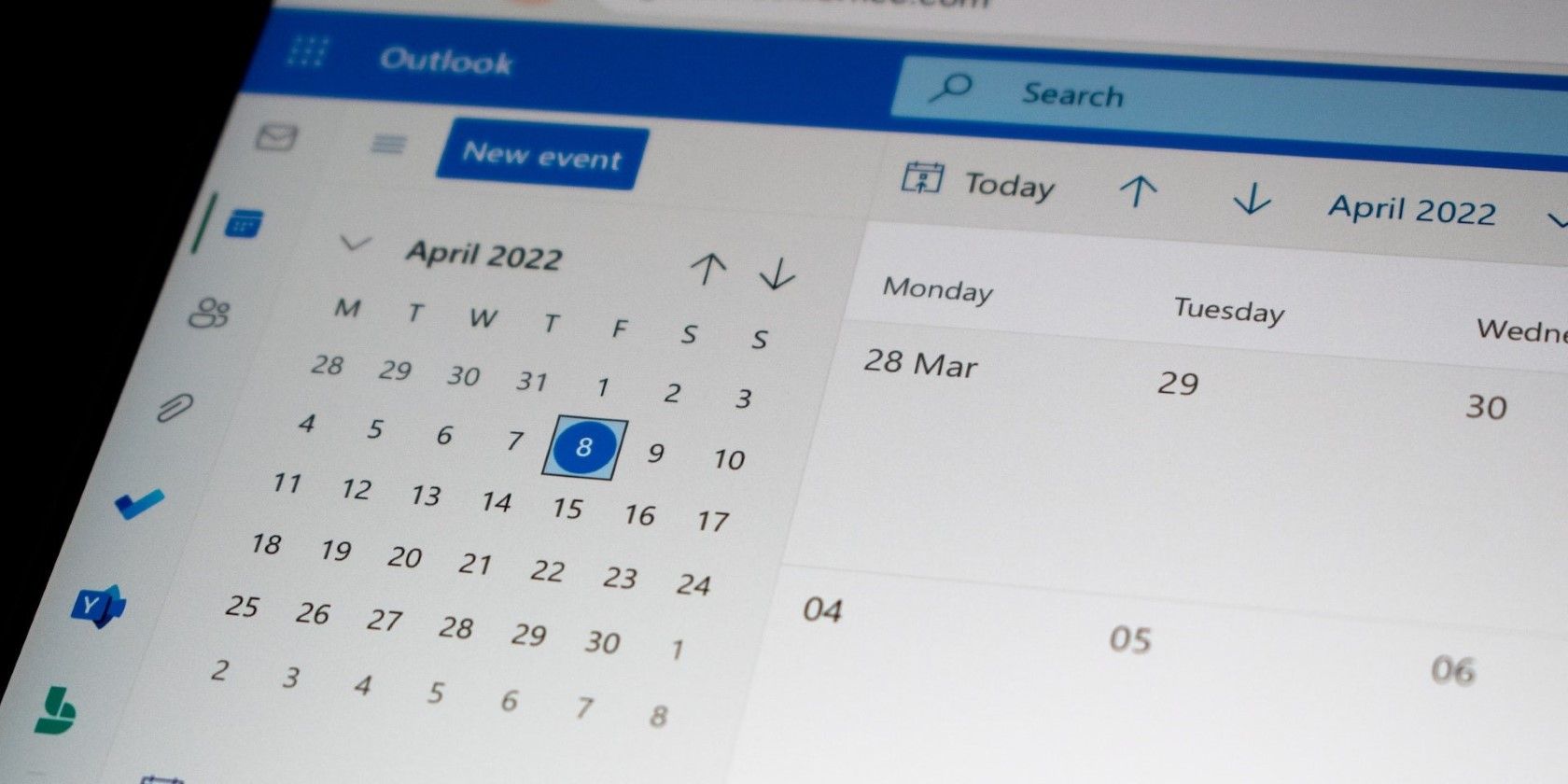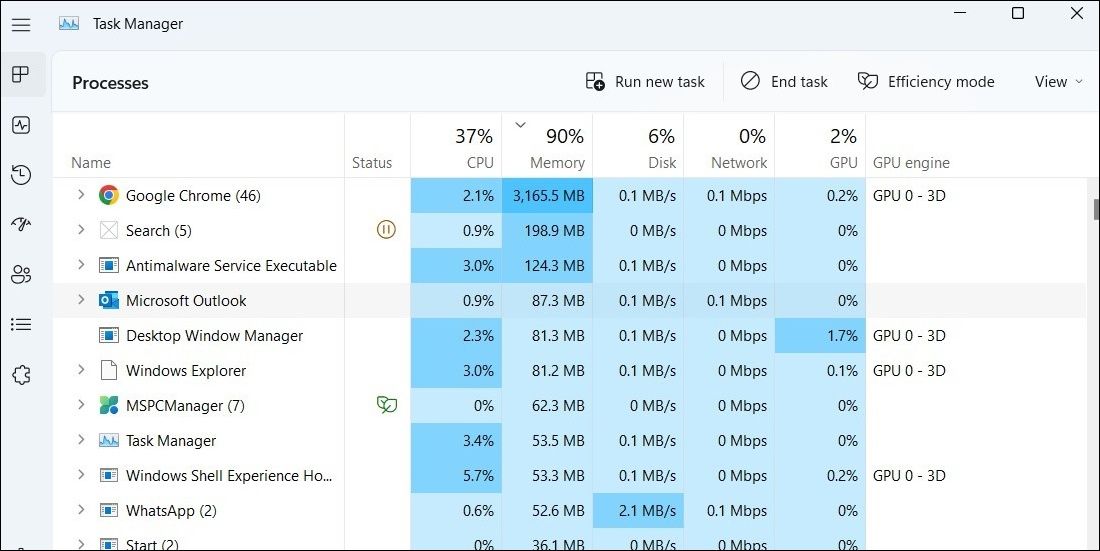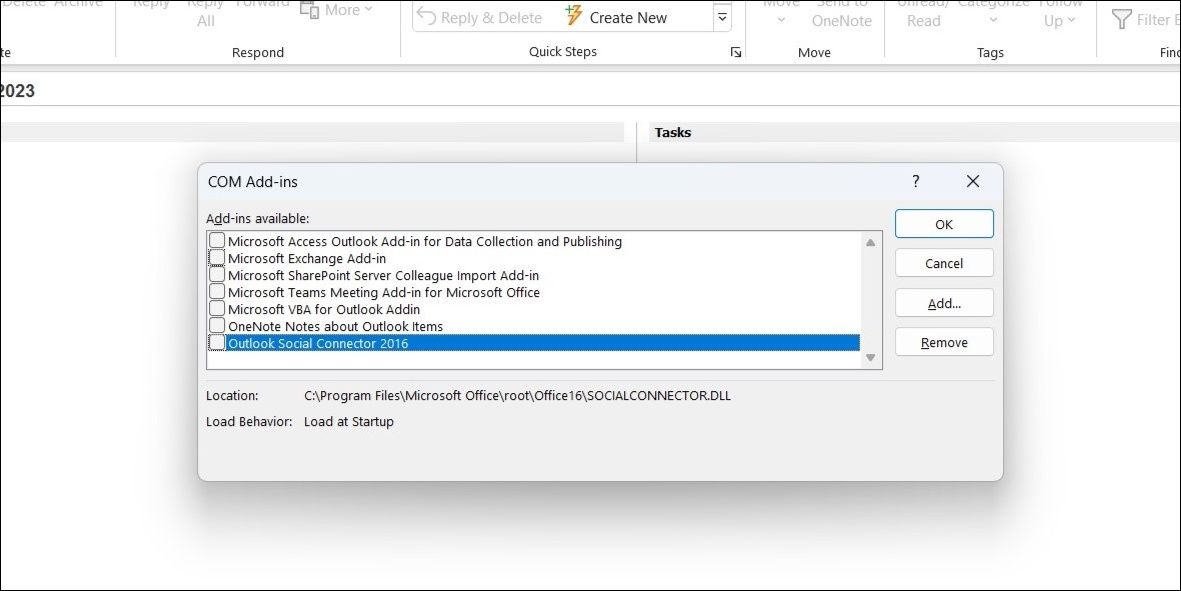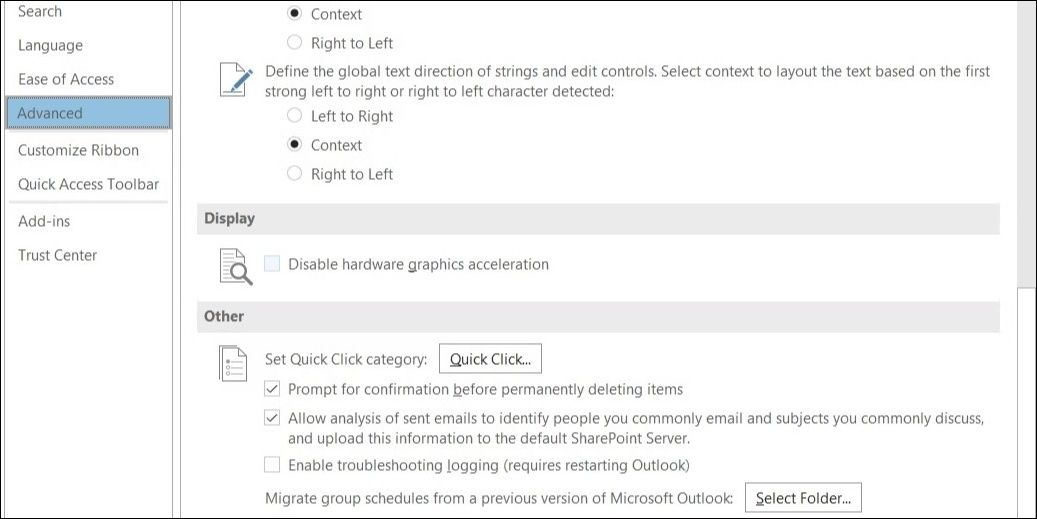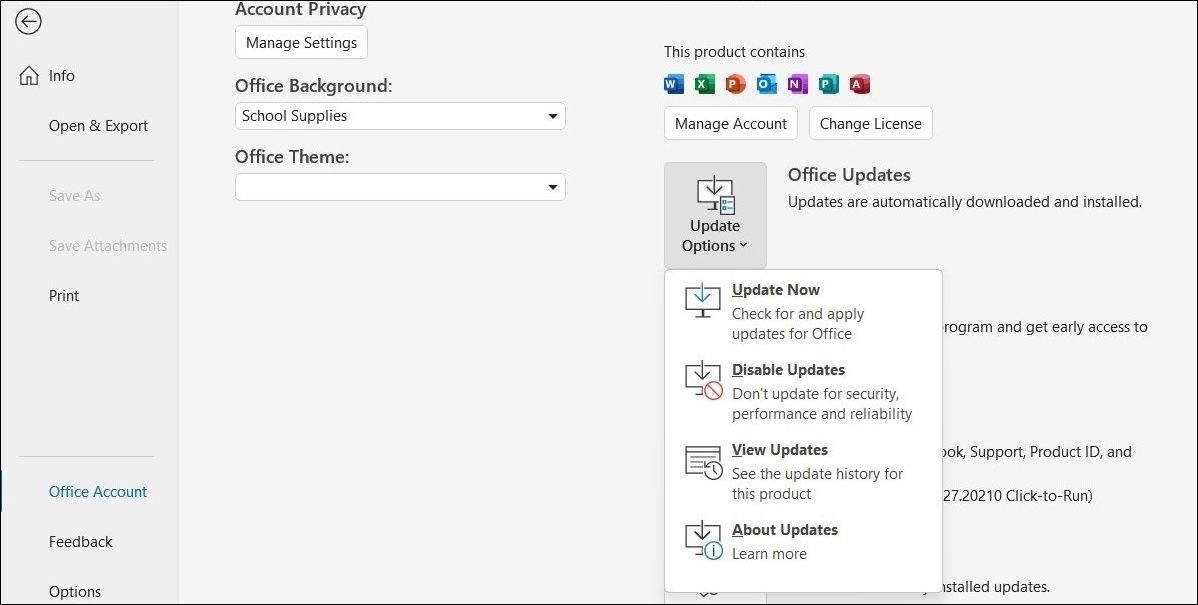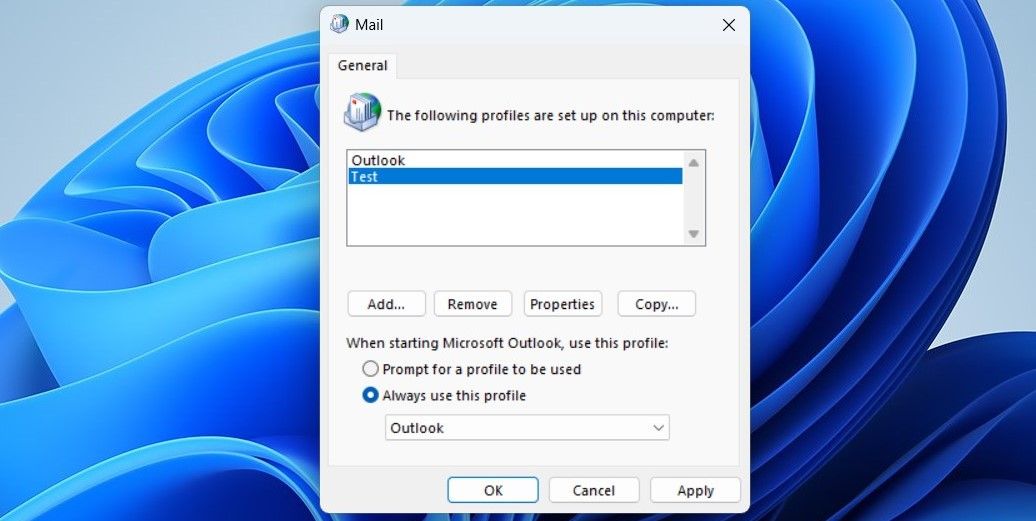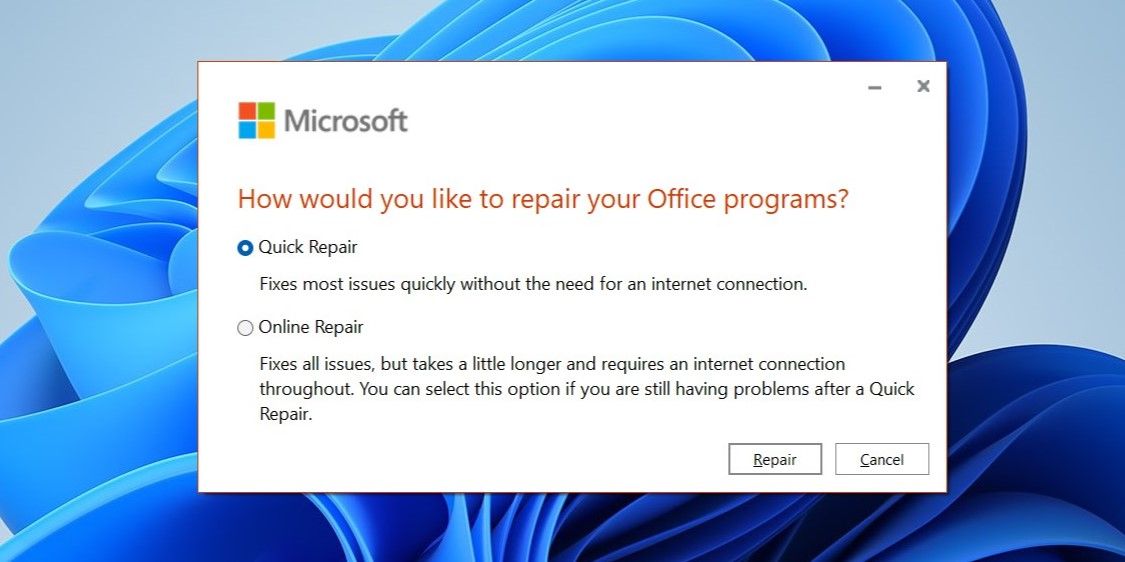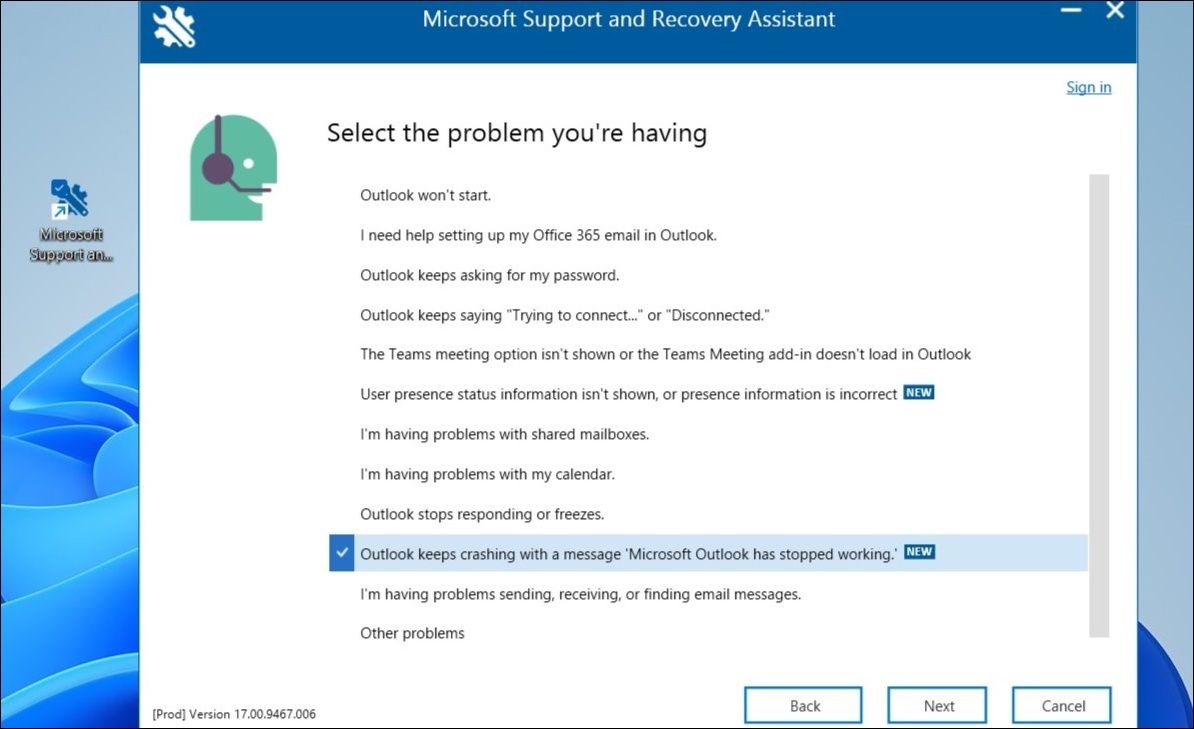Although Microsoft Outlook is one of the most feature-rich email clients out there, it’s not without its problems. Outlook for Windows can occasionally trouble you with strange errors and abrupt app crashes.
If you are experiencing the same, here are some solutions for fixing Outlook app crashes on Windows.
1. Restart Microsoft Outlook
This may seem basic, but restarting Microsoft Outlook can help resolve any minor issues the app may be experiencing while running. Hence, you should start with that.
To close Outlook on your computer:
- Right-click the Start icon and select Task Manager from the list.
- In the Processes tab, select Microsoft Outlook.
-
Click the End task button at the top.
Reopen Microsoft Outlook after this and see if it works alright.
2. Start Outlook in Safe Mode
Opening Outlook in Safe Mode allows you to use the app without any add-ins. This can help you determine whether the issue is caused by an add-in or something else.
To open Outlook in Safe Mode:
- Press Win + R on your keyboard to open the Run dialog box.
- Type Outlook.exe /safe in the Open field and press Enter to open Outlook in Safe Mode.
If Outlook works fine in Safe Mode, one of the add-ins is most likely to blame. To find the problematic add-in, you'll have to disable all of them and then enable them one at a time. Here’s how you can go about it.
- Open Outlook in Safe Mode.
- Click on File and then Options.
- In the Outlook Options window, switch to the Add-ins tab.
- Click the Go button next to COM Add-ins.
- In the COM Add-ins dialog, uncheck all the add-ins and click OK.
-
Restart the Outlook app and enable your add-ins one at a time until you find the one causing the problem.
3. Disable Hardware Acceleration
Hardware acceleration is a handy feature in Outlook that allows the app to perform specific tasks more efficiently. This feature, however, can occasionally fail to function as expected, especially if you're using Outlook on old hardware. If that's the case, Outlook may crash unexpectedly on your computer.
To check for this possibility, you can disable hardware acceleration in Outlook and then try to use the app. Here are the steps for the same.
- In Outlook, click the File tab and then head to Options.
- In the Outlook Options window, navigate to the Advanced tab.
- Under the Display section, check the box that reads Disable hardware graphics acceleration.
-
Click OK.
Restart Outlook after this and see if it crashes again.
4. Update the Outlook App
Microsoft regularly releases updates for Outlook to bring new features and improve app stability. If you haven't updated your Outlook client in a while, you may be missing out on those new features and improvements.
You can try updating the Outlook app on your computer and see if that improves the situation.
- Open the Outlook app and head over to File > Office Account.
-
In the pane on the right, select Update Options > Update Now.
Wait for Outlook to find and install the latest updates. Once updated, Outlook should work smoothly on your PC.
5. Repair Outlook Data Files
Damaged Outlook data files could also cause the app to crash on your computer. To repair these files, you'll need to use an executable in the Outlook installation directory.
- Right-click the Outlook shortcut and select Properties.
- In the Shortcut tab, click on Open File Location.
- Locate SCANPST.EXE and double-click on it.
-
In the Microsoft Outlook Inbox Repair Tool, click on Browse and then navigate to the following directory:
C:\Users\*username*\AppData\Local\Microsoft\Outlook -
Select the profile you want to repair and then click Start.
After the scan is complete, try using the Outlook app and see if it works fine. Also, be sure to check out how to repair PST and OST files in Outlook with Recovery Toolbox.
6. Create a New Outlook Profile
It's possible that your current Outlook profile has become corrupt or inaccessible, which is why Outlook is crashing on your computer. If that’s the case, you’ll have to create and use a new Outlook profile.
To create a new Outlook profile:
- Press Win + S to open the search menu.
- Type control panel in the box and select the first result that appears.
- In the Control Panel window, click the View by drop-down menu to select Large icons.
- Click on Mail (Microsoft Outlook).
- Under Profiles, select Show Profiles.
- Click the Add button, enter a name for your new profile, and click OK.
- In the Add Account window, enter your account details and hit Next.
-
Once the profile is created, select your new profile under When starting Microsoft Outlook and hit Apply.
7. Run Microsoft Office Repair Tool
The Office Repair tool on Windows can help you repair all Office applications, including Outlook. So, if Outlook keeps crashing on your computer, you can use the following steps to run the Office Repair tool.
- Use one of the many ways to open the Control Panel.
- Go to Programs and Features.
- Locate and select Microsoft Office on the list. Then, click the Change button at the top.
-
Select the Quick Repair option and then click Repair.
Allow the repair tool to fix the Outlook installation on your computer. If the problem persists even after that, you can repeat the above steps to perform an Online Repair.
8. Run the Microsoft Support and Recovery Assistant
If none of the above solutions work, Microsoft recommends running the Support and Recovery Assistant on Windows. It can detect what's causing Outlook to crash and recommend solutions accordingly. Here’s how to run it.
- Head over to Microsoft’s website and download the Support and Recovery Assistant.
- Dobule-click the downloaded file and follow the on-screen prompts to install Microsoft Support and Recovery Assistant on your computer.
- Next, open Microsoft Support and Recovery Assistant.
- Select Outlook and click Next.
-
Select the problem you’re experiencing and click Next.
From there, follow the on-screen instructions and allow the tool to fix any issues with Outlook. After that, Outlook should work as before on your computer.
Don’t Let Outlook Crashes Derail Your Productivity
Such Outlook app crashes on Windows can have a negative impact on your productivity and keep you busy all day. Hopefully, one of the solutions listed above has helped and Outlook is back up and running on your computer.