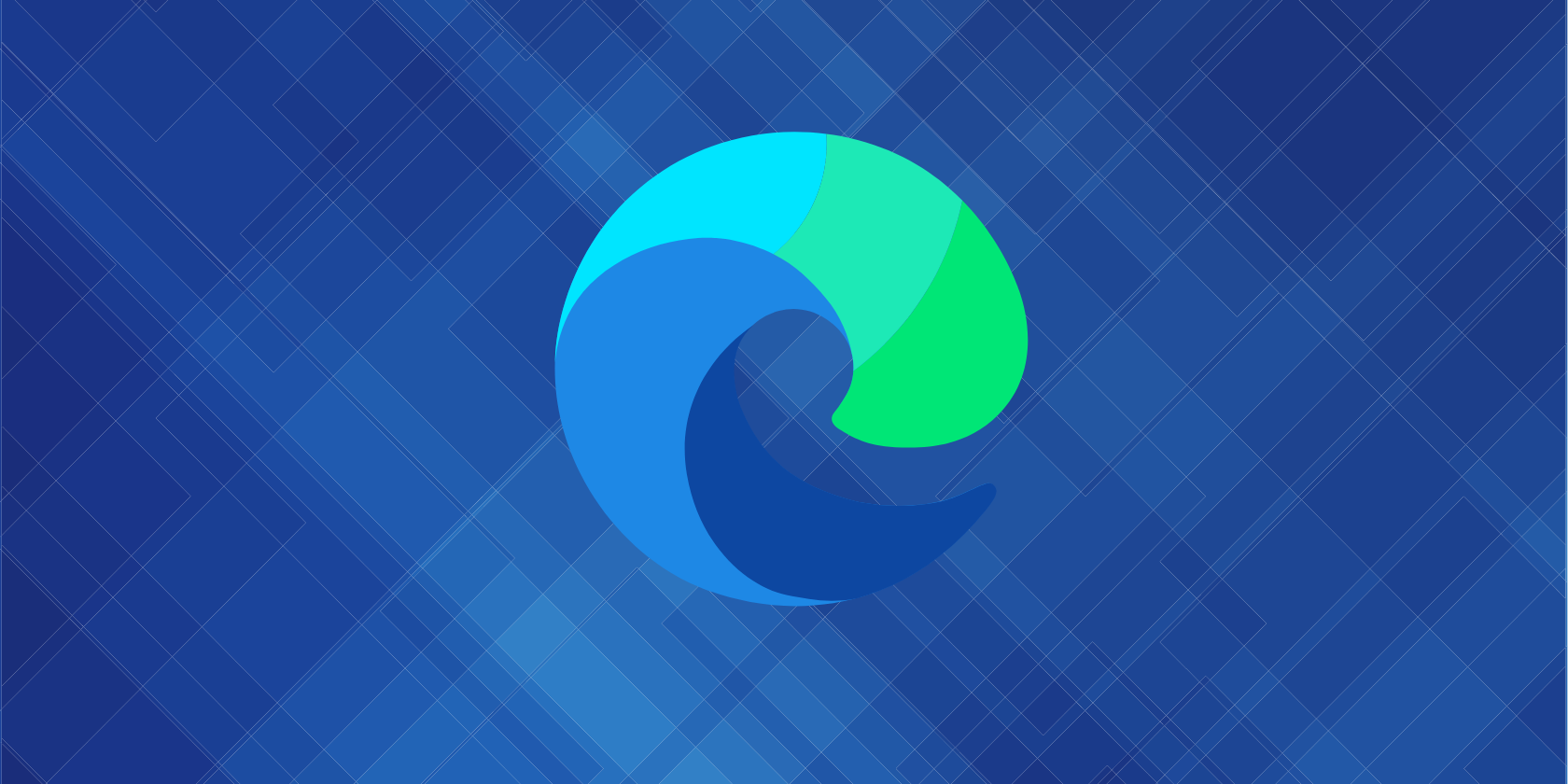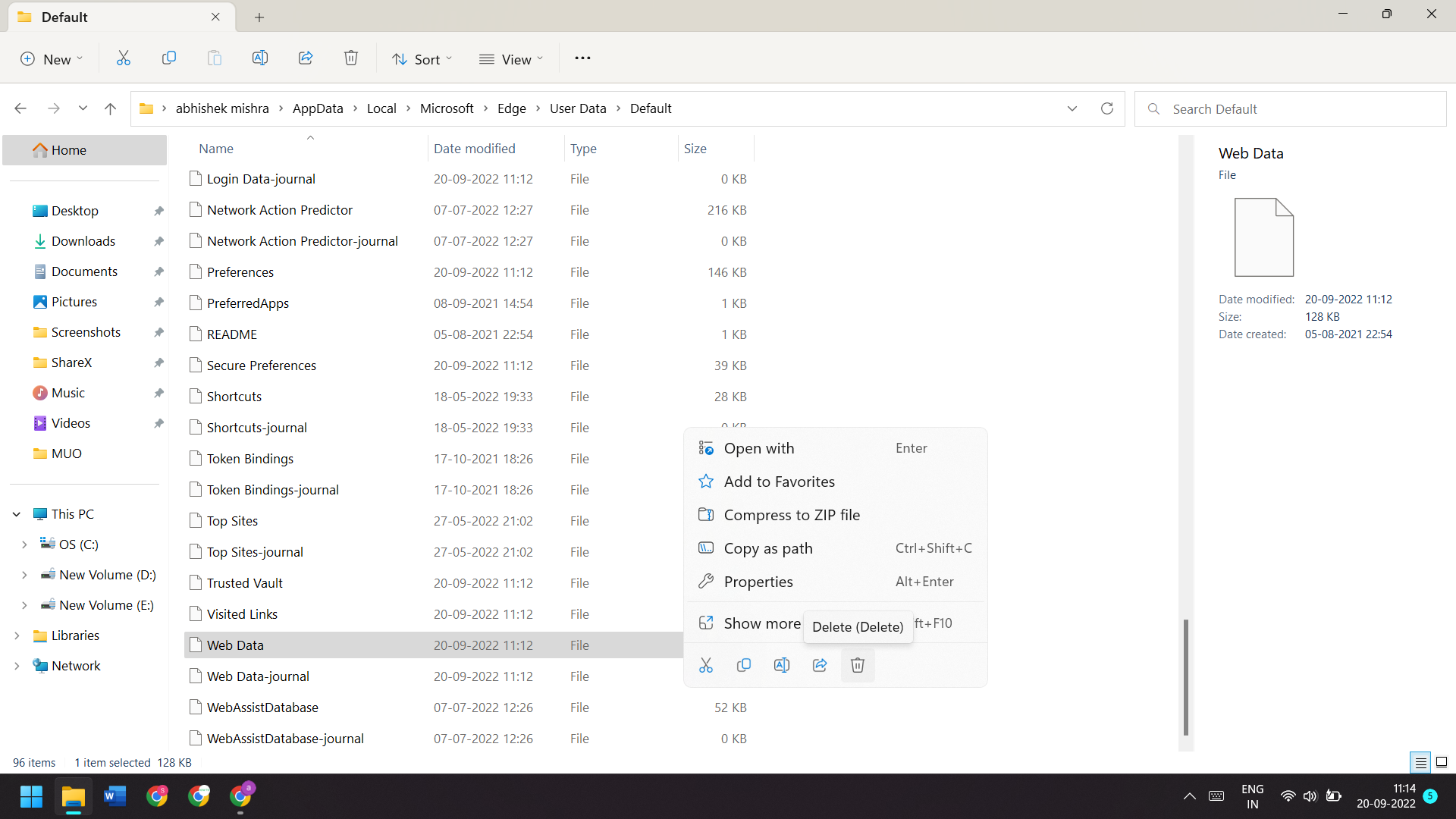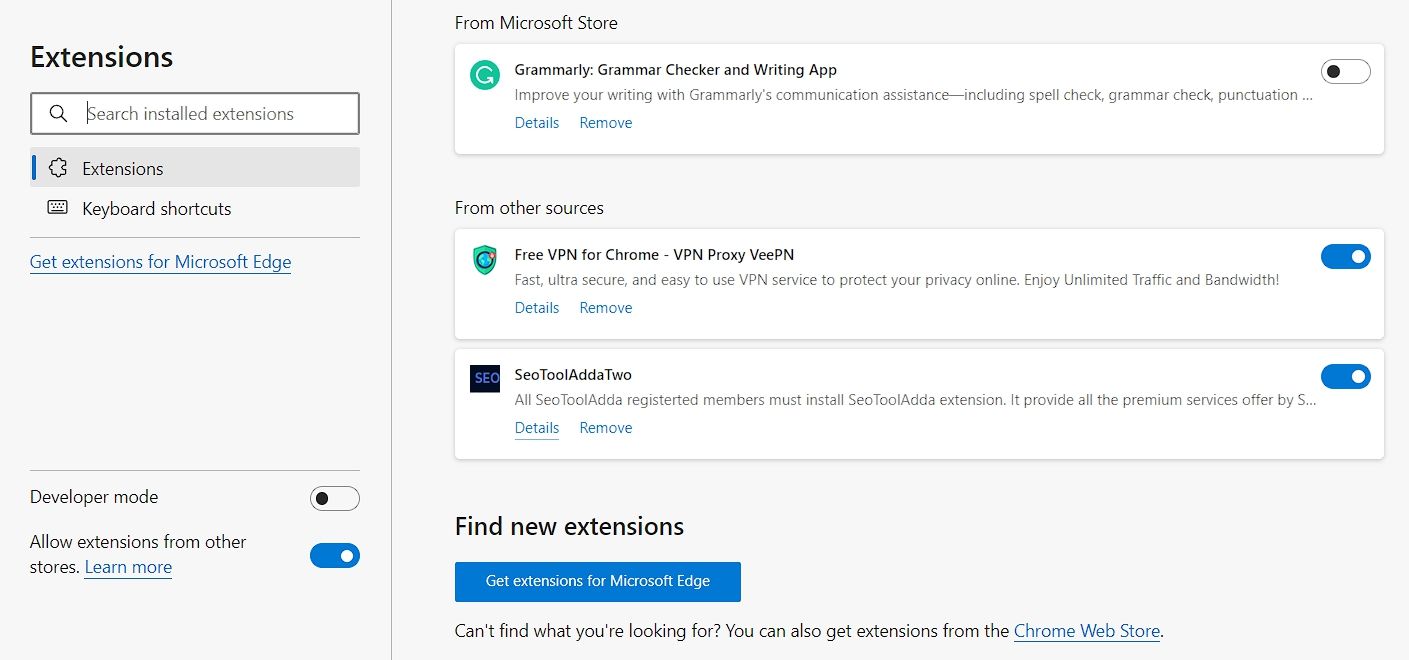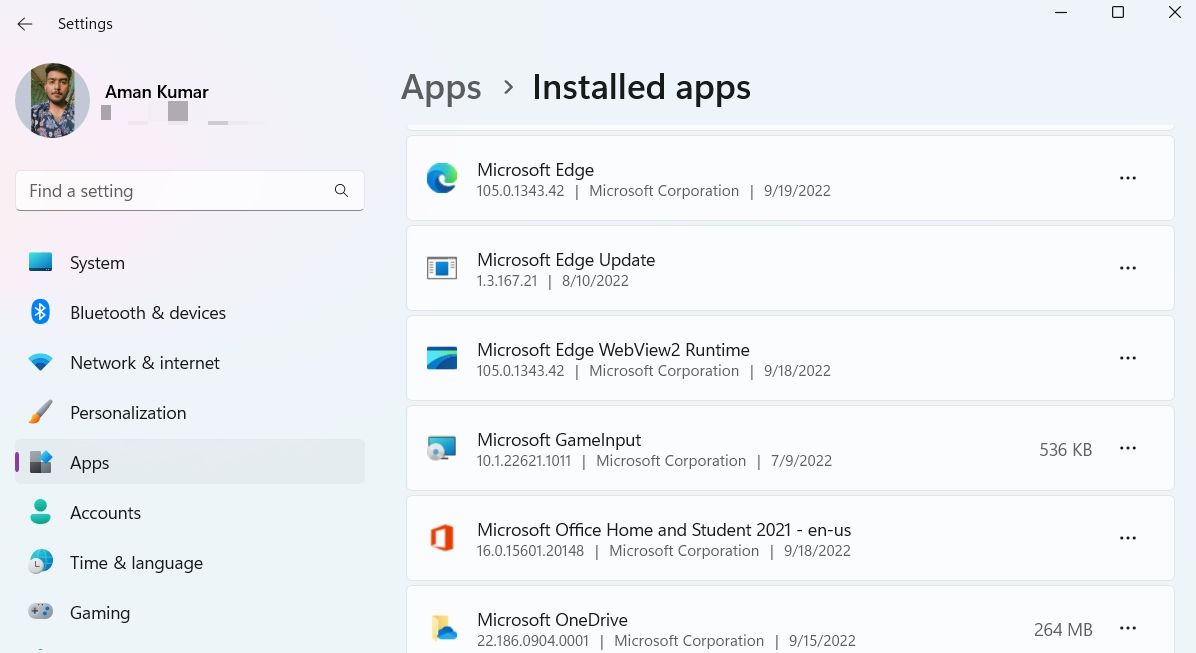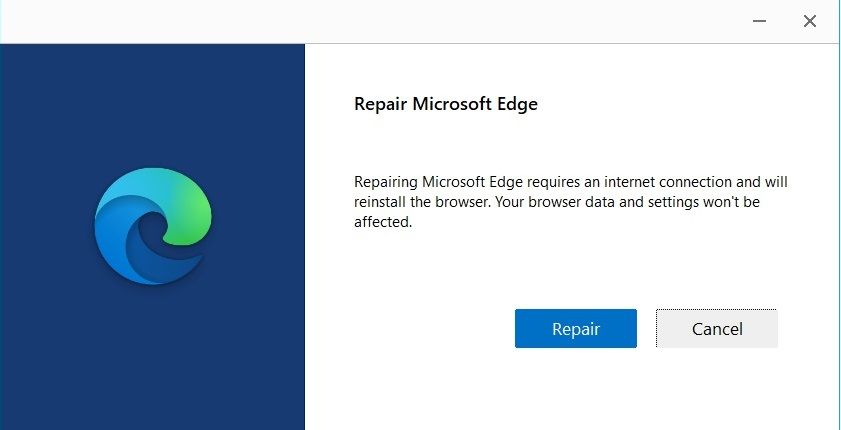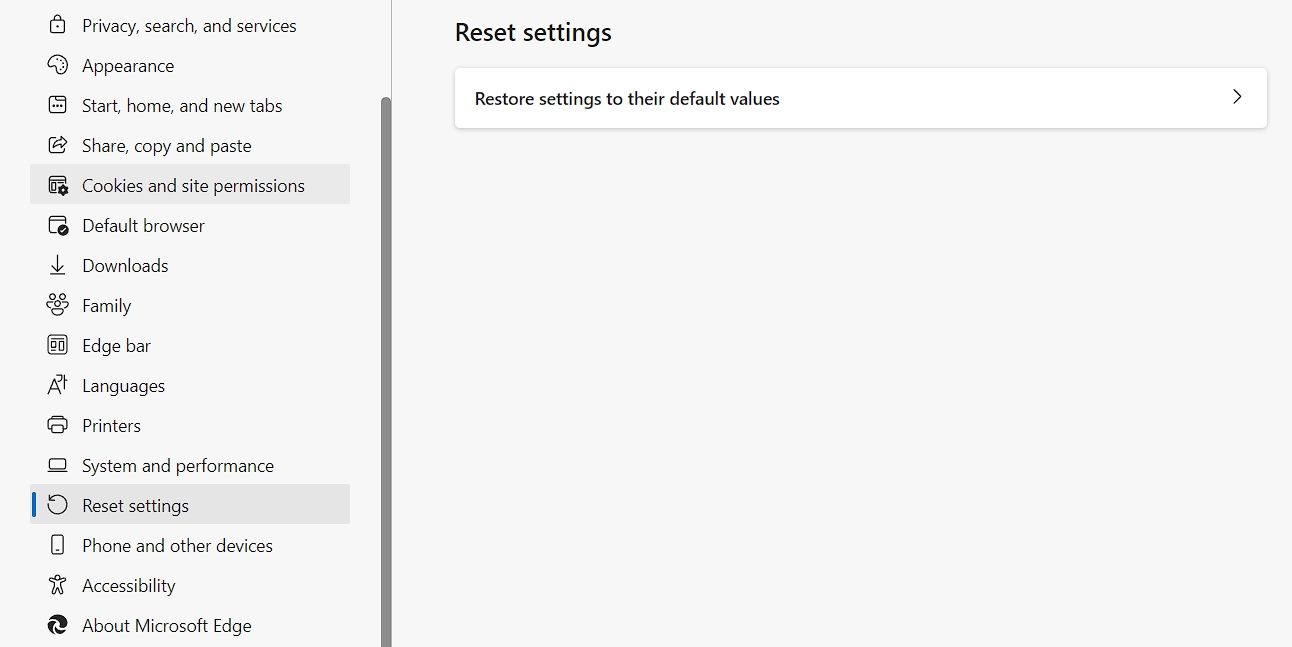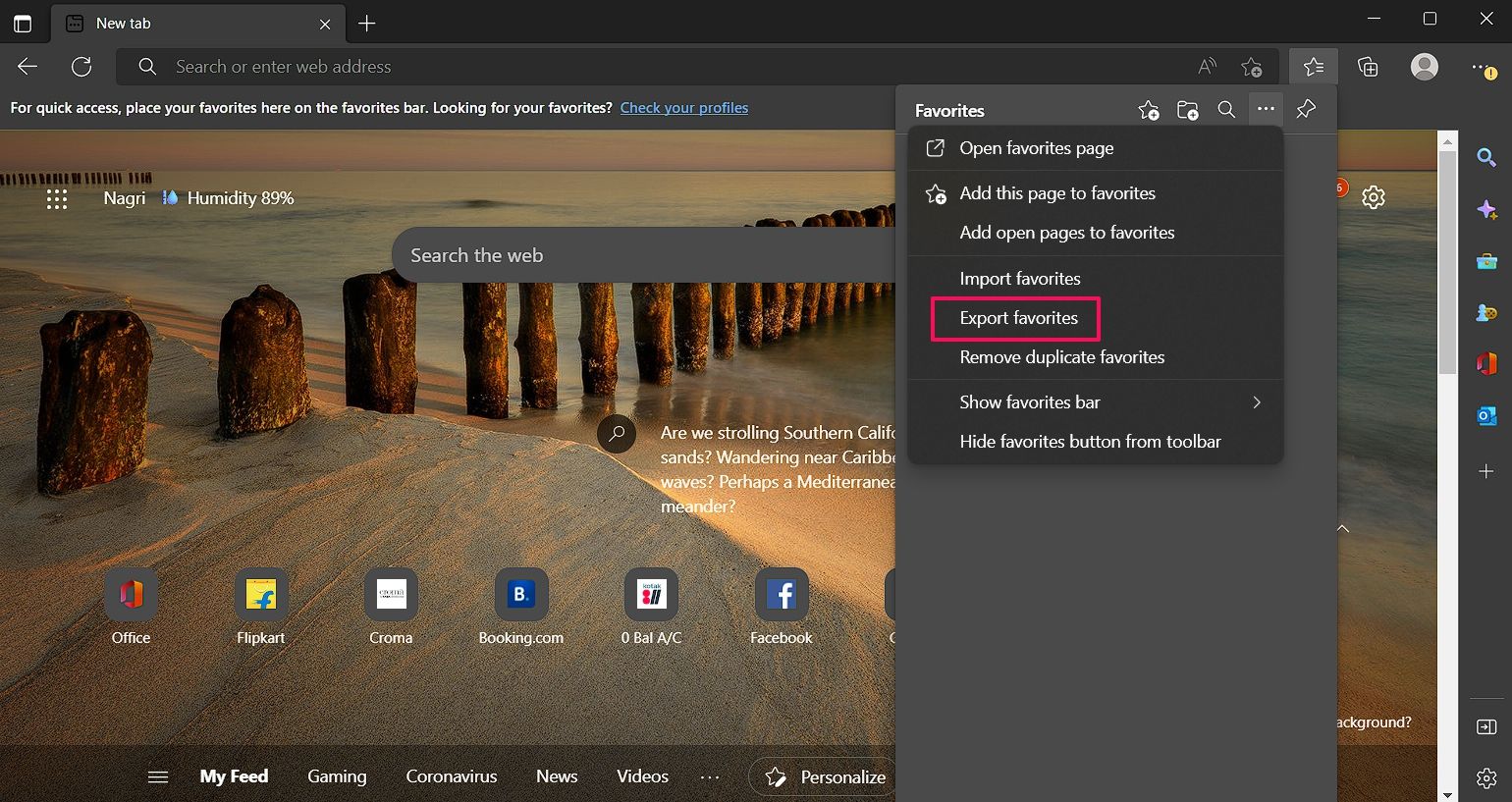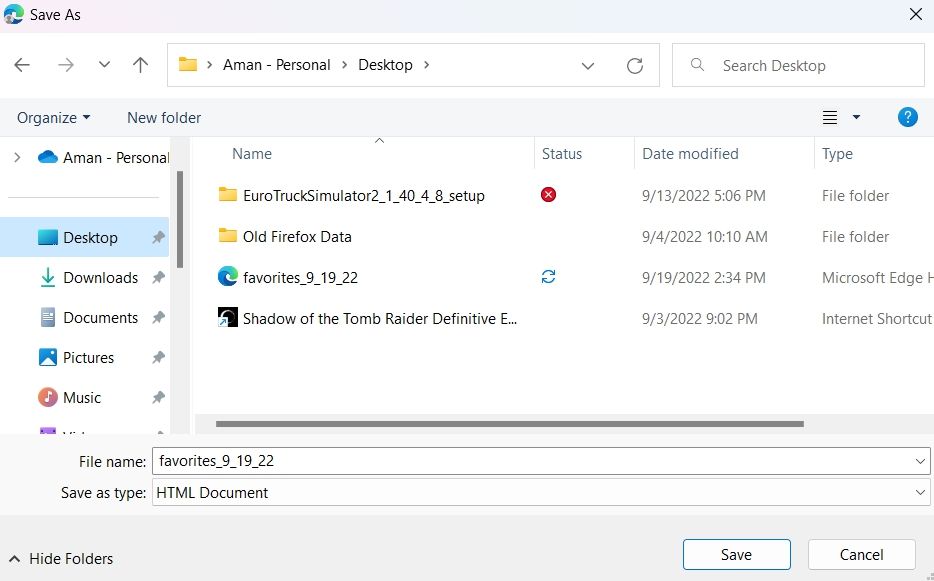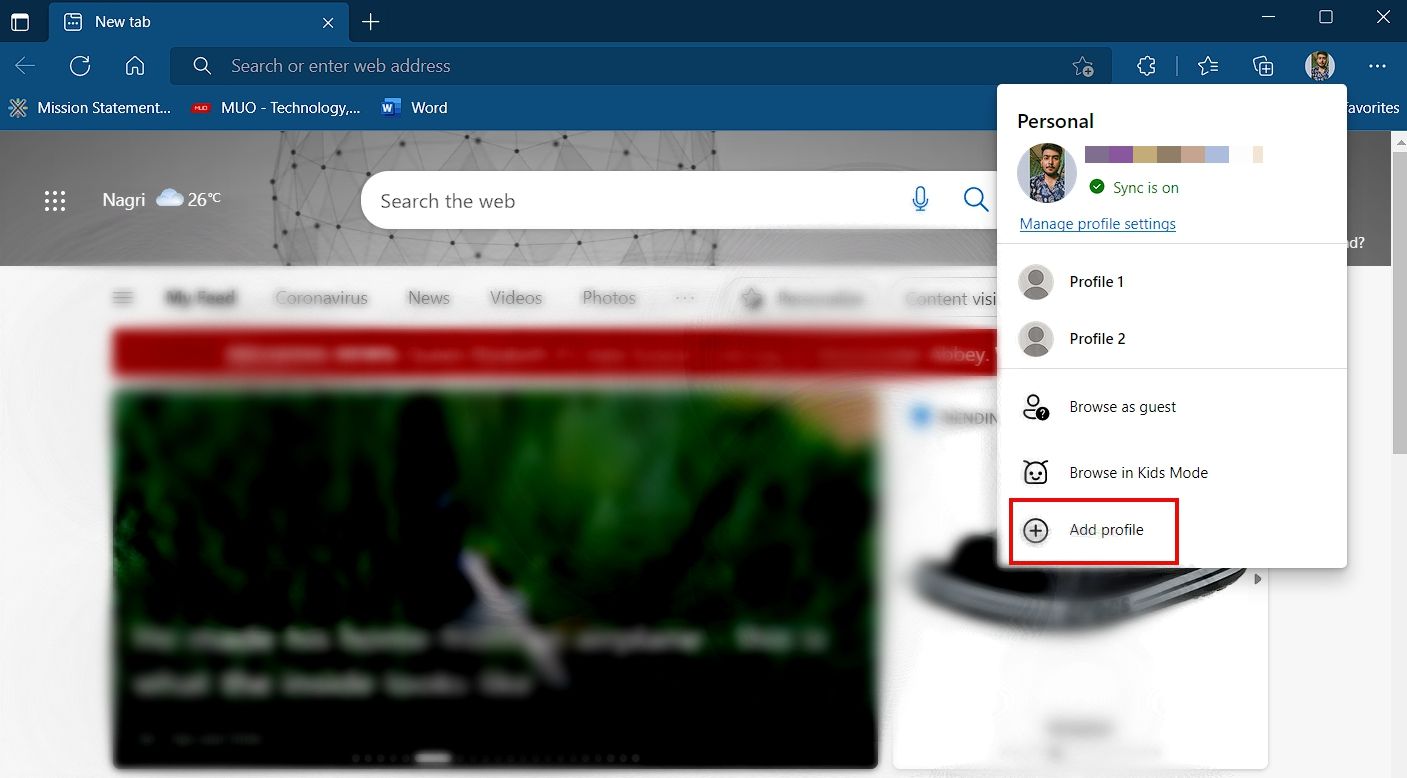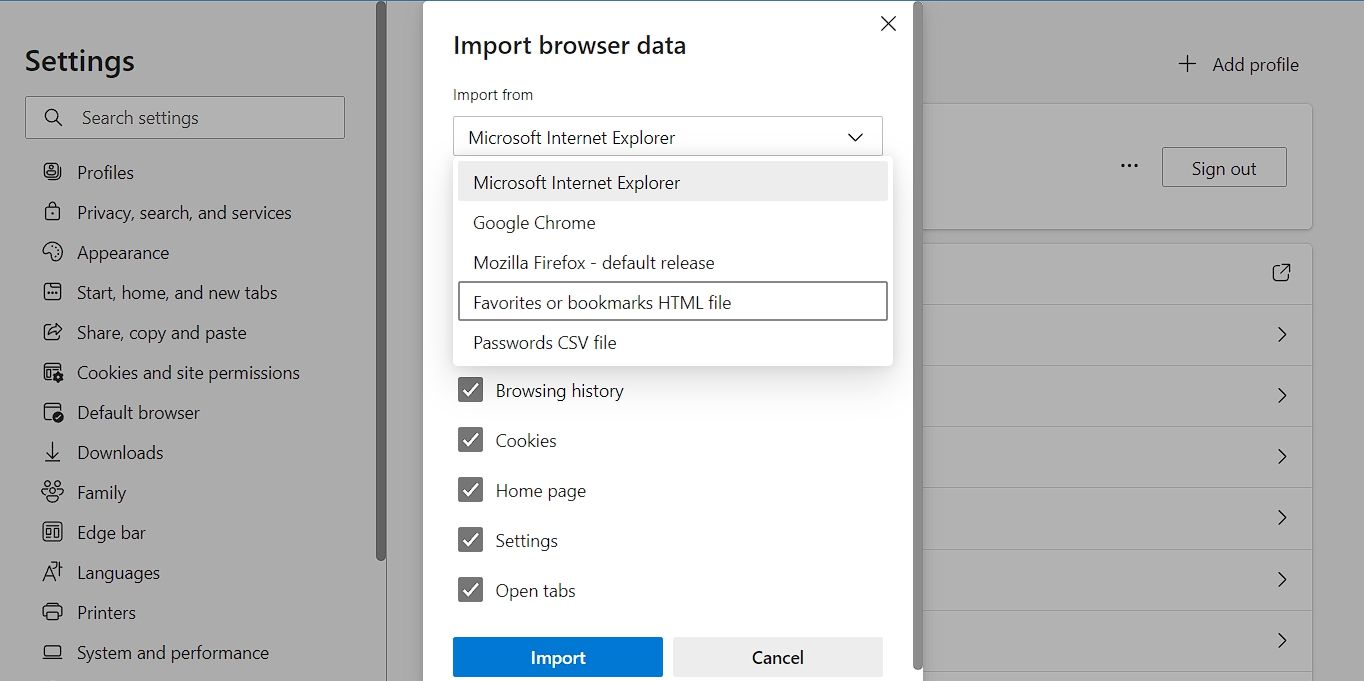Microsoft Edge is a reliable browser, but sometimes, it can run into issues that make it unusable in Windows. Among the many problems you may face with Edge, one infuriating issue is the error message "Profile error: Some features may not be available. Something went wrong."
While the problem may disappear after updating the browser, it can turn into a reoccurring problem. As such, if you are also facing the Microsoft Edge profile error, try the below solutions to troubleshoot the problem for good.
What Is the Microsoft Edge Profile Error?
The Microsoft Edge profile error is a very common issue that mainly appears on launching the browser. The error means that Edge has failed to sign in to your profile.
There can be various reasons behind the profile error. But among all, the common culprits are corrupt browser data, overprotective third-party antivirus programs, unnecessary browser extensions, browser updates, or simply a glitch in the browser experimental feature.
Regardless of what's causing the issue, you can quickly troubleshoot the Microsoft Edge profile error by following the below fixes.
1. Restart Microsoft Edge
The profile error might appear due to a browser temporary glitch. The best thing to try in this situation is to restart your browser.
To restart, close Microsoft Edge and then open the Task Manager. In the Task Manager, switch to the Processes tab and close all the Edge-related services.
After that, open Microsoft Edge and check for the issue.
2. Delete the Microsoft Edge Web Data File
The Web Data file contains the browsing data of Microsoft Edge. For various reasons, this file can get corrupted and cause different issues, including the profile error.
The solution, in this case, is to delete the Web Data file. Worry not; deleting this file will not adversely impact your browser.
- Open the Run dialog box, type %LocalAppData% and press Enter.
-
Navigate to the below location.
Local\Microsoft\Edge\User Data\Default -
Locate and right-click on the Web Data file and choose Delete from the context menu.
That's it. Reboot your computer and check if you are still facing the problem. If yes, try the next solution on the list.
3. Disable Any Third-Party Antivirus Programs
It's very common for antivirus software to interfere with the functioning of legitimate programs. As such, if you are using a third-party antivirus program on your computer, consider disabling it before launching Microsoft Edge.
To do that, right-click on the antivirus icon in the system tray, and choose the option to disable it from the context menu. The steps will be different for each antivirus program, so consult your product's documentation for more information.
If this fixes the issue, try adding Microsoft Edge to your antivirus' whitelist to stop it from interrupting with your browser.
4. Remove Unnecessary Extensions From Microsoft Edge
Extensions add new features and functions to a browser. But certain extensions can interfere with the functioning of the browser and cause different issues. As a solution, you will have to remove all such problematic extensions from the browser.
To remove extensions from Microsoft Edge, follow the below steps:
- Open Microsoft Edge and click on the Extensions icon in the top bar.
- Choose Manage extensions from the menu that crops up.
Next, disable the toggle next to all the extensions and check if you still face the profile error. If not, it means one of the installed extensions was causing the issue.
If you want to find out exactly which extension is causing the problem, repeat the above process while slowly re-enabling the extension until the profile error appears again. Once you narrow down which extension is the culprit, consider downloading its update or removing it from the browser.
5. Use the Microsoft Edge Repair Feature
Microsoft Edge has a repair feature that you can use to solve a host of issues, including this profile error. To use the Microsoft Edge repair feature, follow the below instructions:
- Open the Settings menu, and choose Apps from the left panel.
- Click Installed apps.
-
Locate and click on the three dots next to Microsoft Edge.
- Choose Modify from the context menu.
-
Click the Repair option in the window that crops up.
The repair process will start, and it may take some time, depending on your internet connection.
6. Reset Microsoft Edge
If repairing Microsoft Edge was not helpful, you can consider resetting the browser. Resetting Microsoft Edge will bring all its settings back to default. Executing this fix will hopefully eliminate the issue if it is being caused by misconfigured browser settings.
You can reset Microsoft Edge by following the below steps:
- Open Microsoft Edge, click on the three dots at the top right corner, and choose Settings from the context menu.
-
Click Reset settings from the left panel, and then choose Reset settings to their default values.
- Click Reset.
Once the reset process is complete, restart your browser and check if the problem is fixed.
7. Create a New User Profile
If you are still facing the problem, you are left with no option but to create a new user profile. But before creating a new profile, you must export your bookmarks.
Here's how to export bookmarks in Microsoft Edge.
- Open Edge, click on the three dots at the top right corner and choose Favorites.
-
Click on the three dots and choose Export favorites.
-
Save the Favorites file.
You've exported the Edge bookmarks. Now, let's check how to create a new user profile in Microsoft Edge, followed by importing the bookmarks.
To create a new user profile in Microsoft Edge:
- Open Edge and click on your profile icon in the top bar.
-
Click Add Profile > Add.
You now have a new user profile. To import the bookmarks, click on three dots at the corner, choose Favorites, and then click on the three dots at the corner of the Favorites window and select Import favorites from the context menu.
Click on the drop icon, choose Favorites or bookmarks HTML file, and click Choose file. Select the HTML file containing your Edge bookmarks, and click Open.
Microsoft Edge will import your bookmarks immediately.
Fixing the Microsoft Edge Profile Error
Microsoft Edge is the second most popular browser after Chrome, but it still has its share of issues. Among all, the one that has been in talk lately is the Microsoft Edge profile error.
Fortunately, you can easily troubleshoot the error by trying the above fixes. But in the worst-case scenario, if none of the fixes help you solve the problem, consider switching to a different browser.