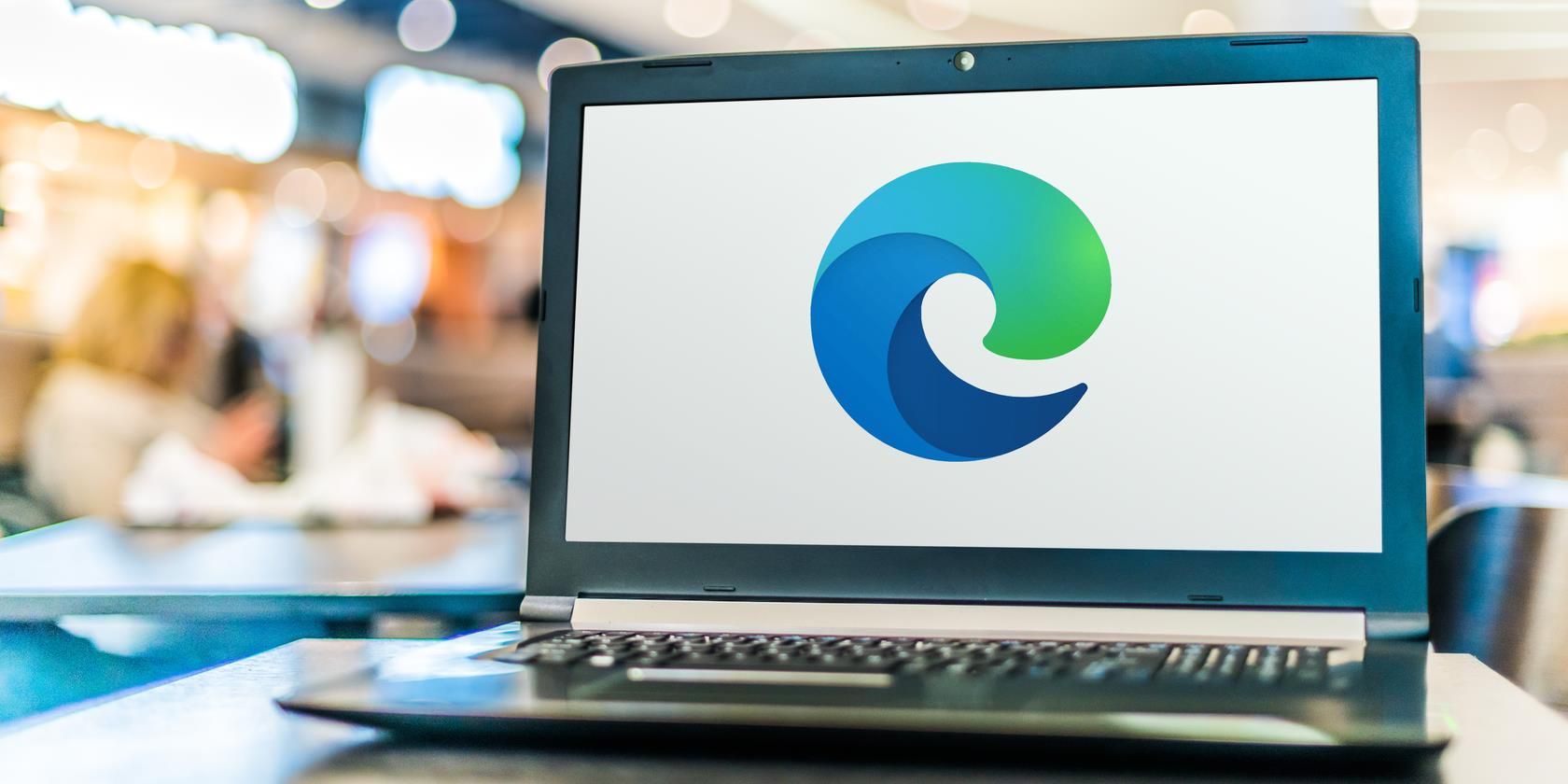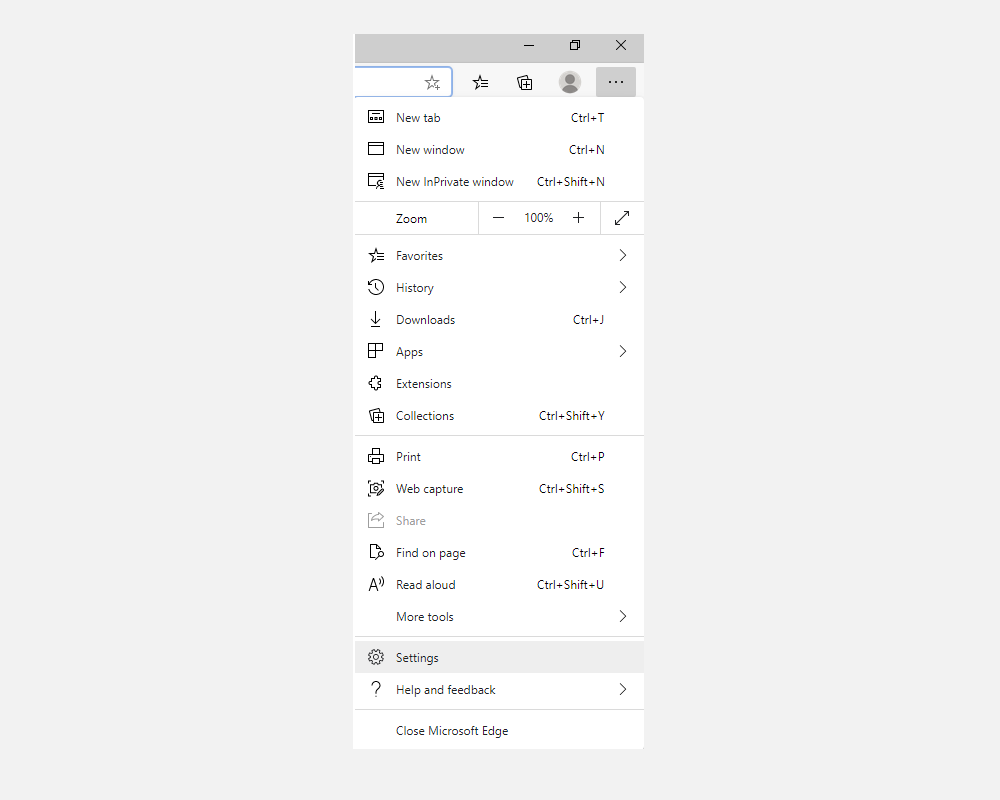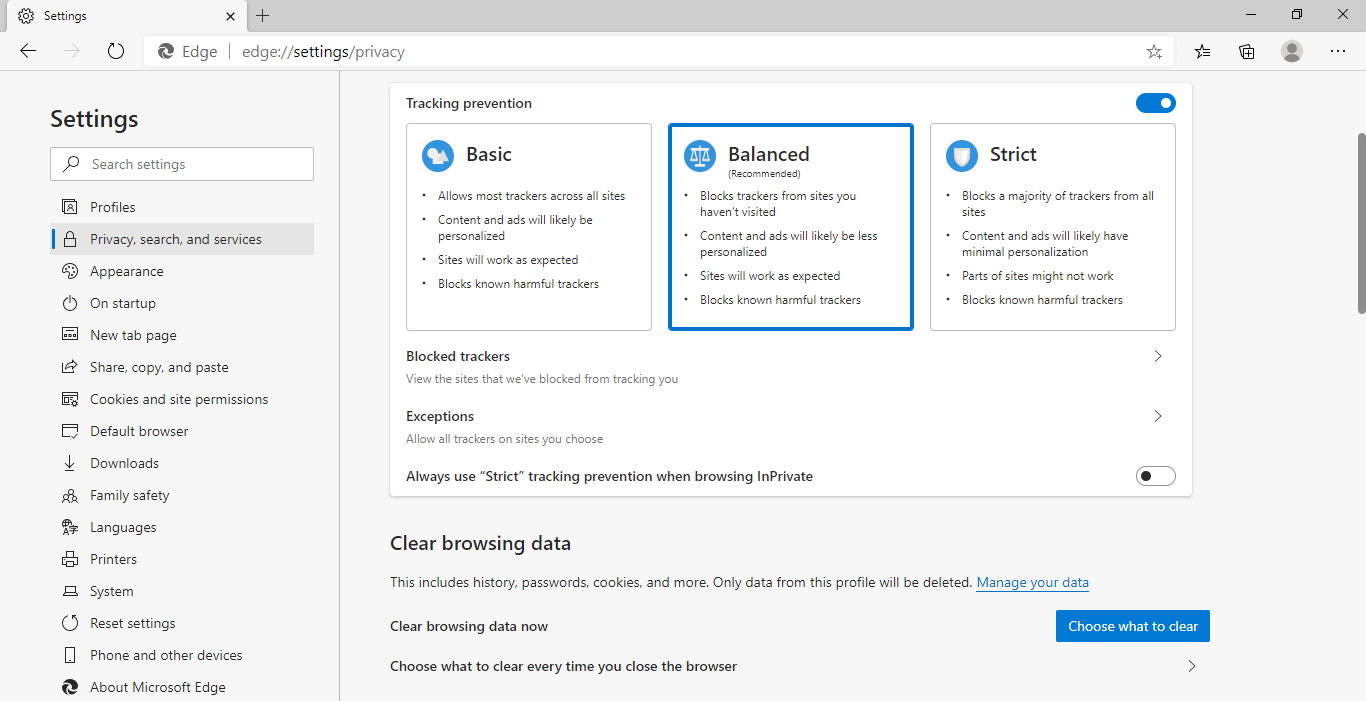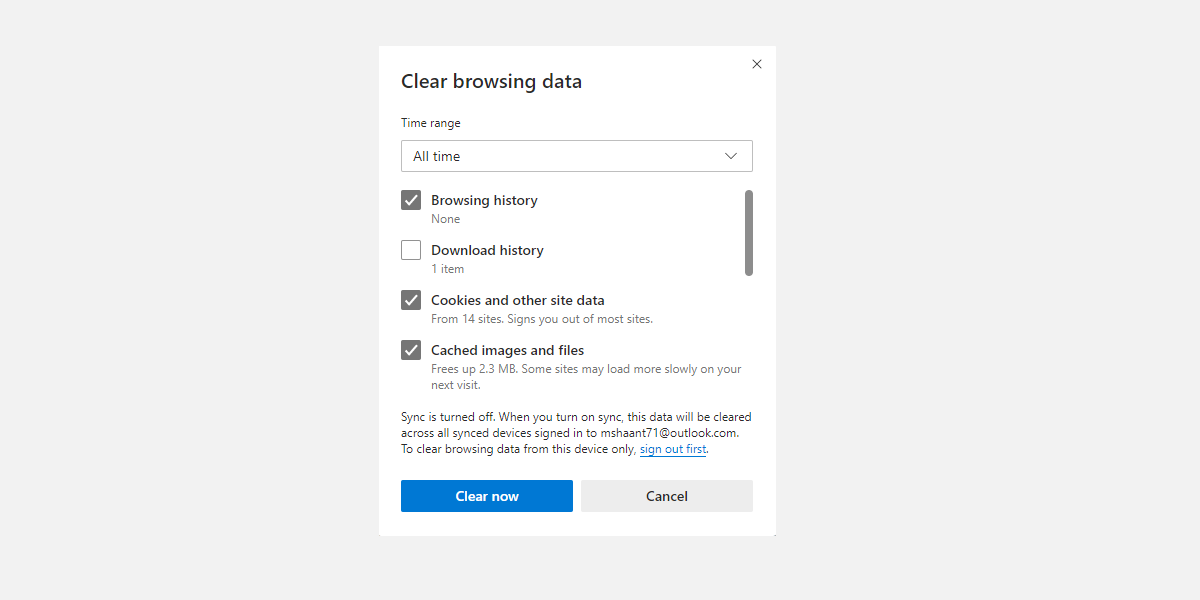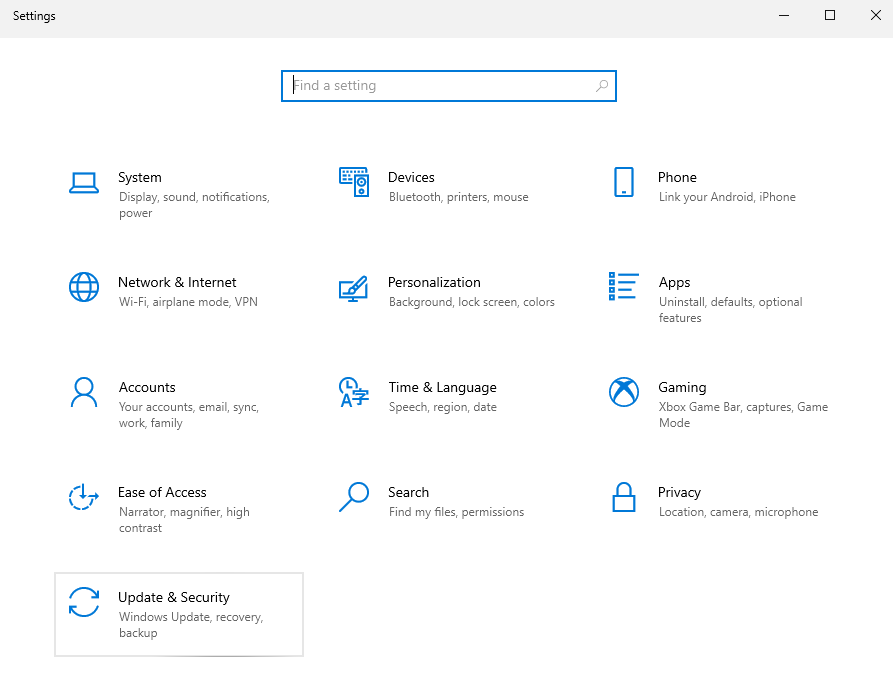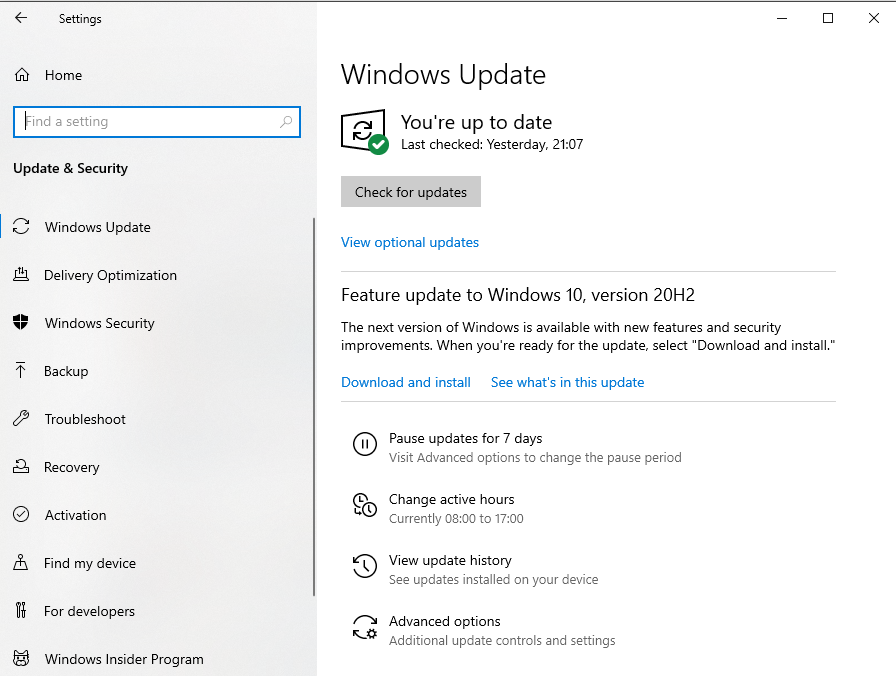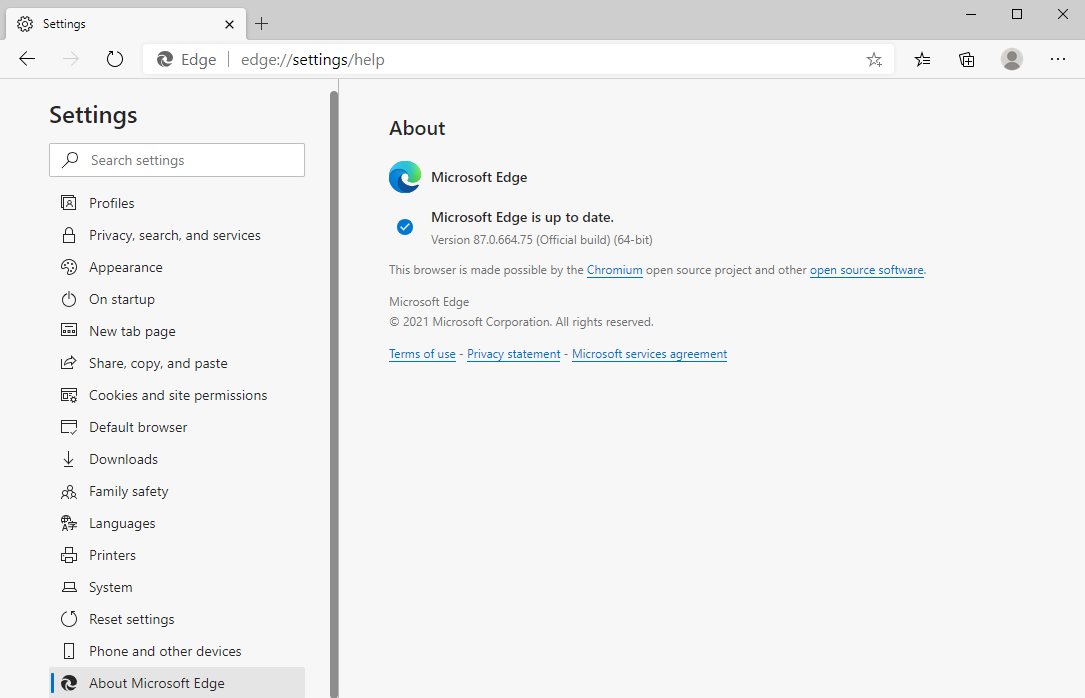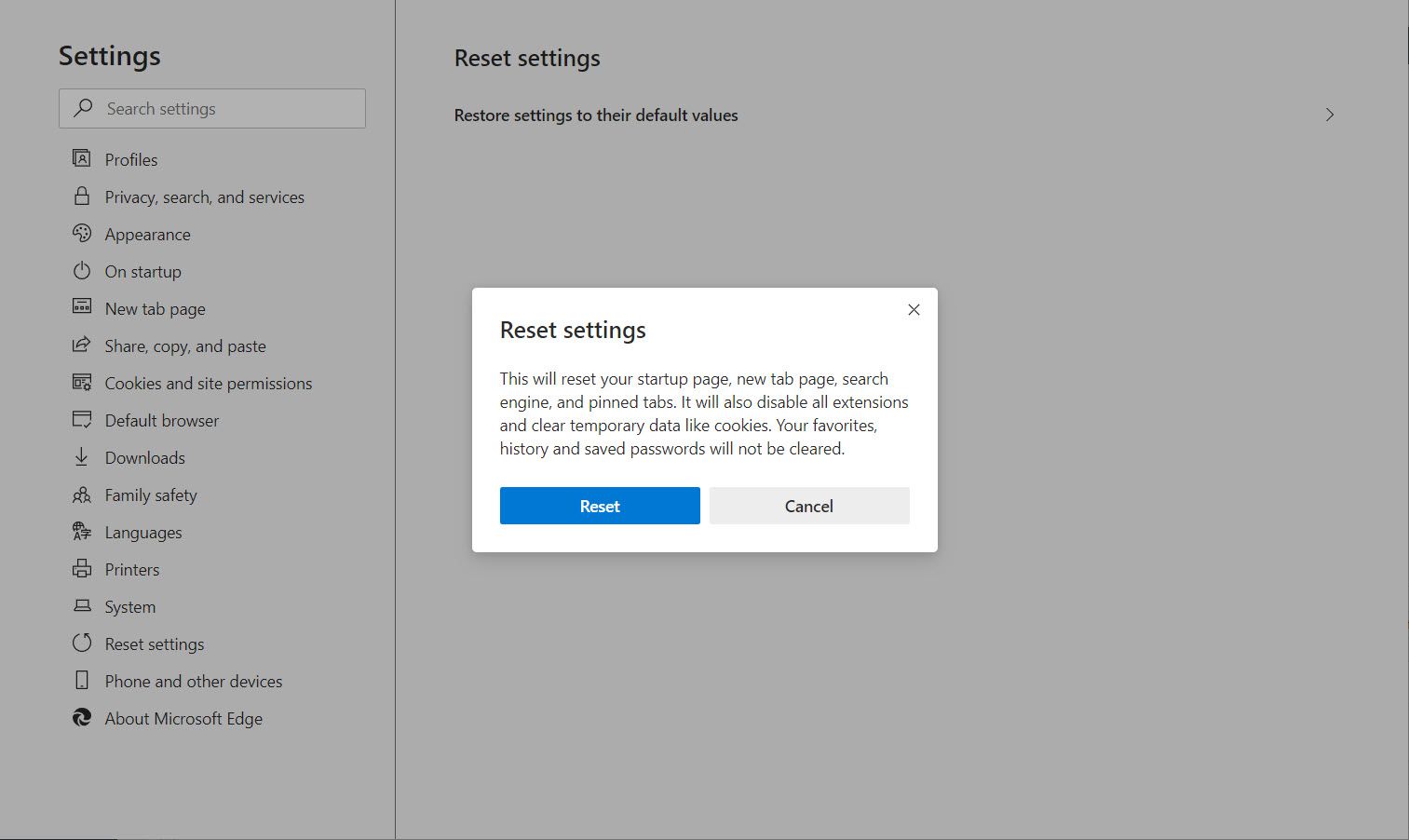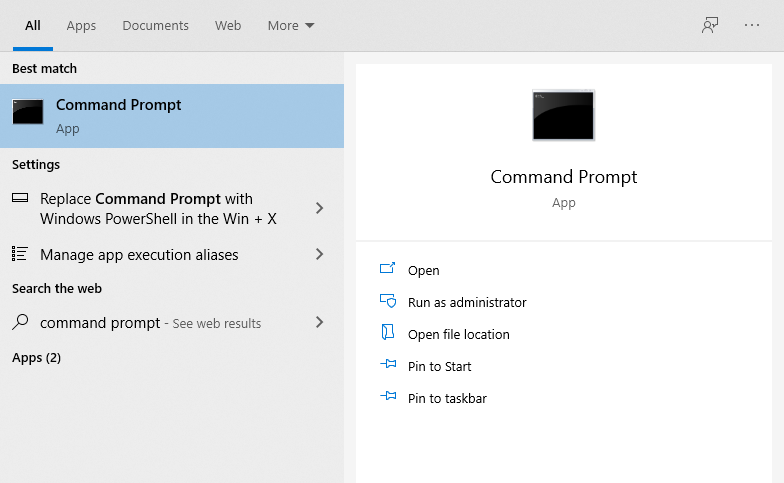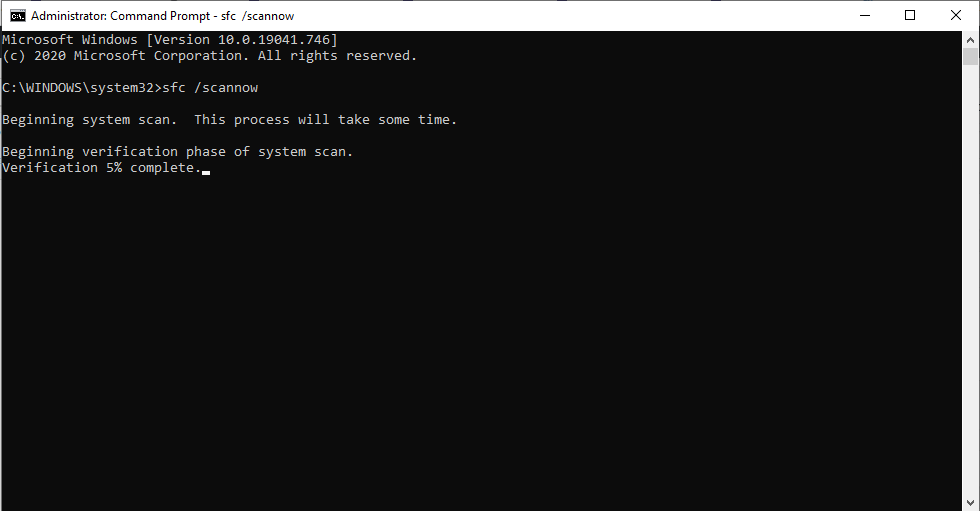So you're facing the "Microsoft Edge Not Working" Error? Don't worry. We've got your back.
In this article, you will learn the best methods to get your Edge browser up and running again in no time. But before that, let's have a look at what causes this error in the first place.
Causes of Microsoft Edge Not Working
Microsoft Edge is a browser developed by Microsoft that comes pre-installed with all the Windows Operating Systems. Although a great improvement over its predecessor, i.e. Internet Explorer, it too is subject to the occasional error, unexpected crashes, or getting stuck at launch.
In the past, Edge users reported that their browser kept crashing while Google was set as their default search engine. Microsoft fixed the bug with an update. Some other errors can crop up from time to time.
The two most common errors you might encounter on Edge are:
- The Edge browser won't launch at all.
- The Edge browser will crash after a launch.
Either of these problems can affect your productivity if Edge is your default browser.
Fix the "Microsoft Edge Not Working" Error
There are several methods you can use. The seven below are the simplest you can try in a few minutes without resorting to installing the browser again.
1. Clear Browser Caches and Cookies
Although it seems trivial at first, clearing the caches and cookies of your browser is often the first recommended method suggested to fix a variety of problems; and it’s not without good reason.
Caches are the elements of a web page that your browser stores on your computer. Due to these caches, you don’t have to reload these elements from a previously visited site completely again. The downloaded files can include HTML files, CSS style sheets, JavaScript scripts, as well as graphic images, and other multimedia content. This helps your browsing speed by loading only the files that are new.
Cookies, on the other hand, are used to save a user’s personal information like usernames, passwords, site preferences, etc. They are also used to track you across multiple websites.
As caches are the copies of a web page at a particular time, they can become a problem when the said web page undergoes some changes. This variation between the cached copy and the online live web page might be the very cause of the crash of your Edge browser.
Similarly, the cookies, which are very small in size (mostly in KBs), can eventually add up to occupy a lot of space. This will result in a slower browser experience.
So it’s a good idea to clear the caches and cookies from time to time. Follow the steps below to get started:
-
Click on the Menu (...) > Settings option from the top-right in the browser.
-
In the left panel, click on Privacy, search, and services.
- Under Clearing browser data, click on Choose what to clear.
-
Check the Cookies, Caches, and other required radio boxes and click on Clear now. Also, set the Time range to All time.
Your cache and cookies will be cleared and your browser should start working again.
2. Install the Latest Windows Update
If you’ve not updated Windows for quite some time, or have disabled the auto-update feature, you might be using an older, outdated version.
Using an outdated operating system can lead to all kinds of problems. The problem of Microsoft Edge not working can be one of those too.
Here’s how you can update your Windows:
- Press Windows key + I to open the Settings.
-
Click on Update & Security.
-
Now, click on Check for Updates.
If there are new updates available, your Windows will download them automatically, and install them on the next reboot.
If an outdated Windows was indeed the cause of your Microsoft Edge browser not working, then the error will be fixed now.
3. Close Other Apps, Tabs, and Extensions
It could simply be the case that your computer is out of memory to spare, leading to a crash of the Edge browser. The first thing that you can try to free up space, is to simply close all the apps except the Edge browser.
Next, you can close all the tabs apart from one which you need to use. You can also pause all your downloads if any are going on at the moment.
And last but not the least, if you've installed any browser extensions, you should uninstall them to see if a rogue extension was causing the problem.
Performing these steps can free enough memory to help Microsoft Edge run smoothly.
4. Update the Microsoft Edge Browser
To ensure that it’s not an internal bug in the Edge browser that’s giving you the trouble, make sure that the browser is updated to the latest version.
-
Click on the Menu (...) > Settings option from the top-right in the browser.
-
Now, click on About Microsoft Edge.
If there is a new update available, you can apply it from here.
5. Check Your Router’s Connection
But what if the problem is not with your Windows or your Edge browser at all? It could be possible that this is actually a network issue. To diagnose the network issue, try this:
If it’s a problem with your router, you can try to switch it off and then turn it back on again, and see if that solves the problem.
Alternatively, you can try to connect to your router through another device to check if it is working.
6. Reset all Settings of Edge
Performing a reset on all the modified settings of the Edge browser can be helpful, too. This is especially true if you are using the browser's Beta version.
To reset your Edge settings, go to Settings > Reset settings > Restore settings to their default value > Reset.
This will result in the removal of your Edge extensions, cookies, and temporary data and then you can start from a clean slate.
7. Run a SFC Scan
System File Checker is a free tool designed by Windows to help you tackle system corruption issues if you face them. To use it, you’ll have to type the SFC command in a command prompt window. Follow these steps to get started:
-
On the Windows search bar, enter command prompt and pick it from Best match.
- Click on Run as administrator.
-
Type sfc /scannow and hit Enter.
- Restart your system after scanning is complete.
If the problem was due to a system issue, it should be resolved through this method.
Microsoft Edge Not Working Fixed
Dealing with the "Microsoft Edge not working" error is an annoying problem for a lot of Windows users. Instead of fixing the issue, we often end up switching to other browsers.
Through this article, we’ve tried to bridge that gap as simply as possible. After all, there's a lot to like about Edge and it has some features that even Chrome doesn't possess.