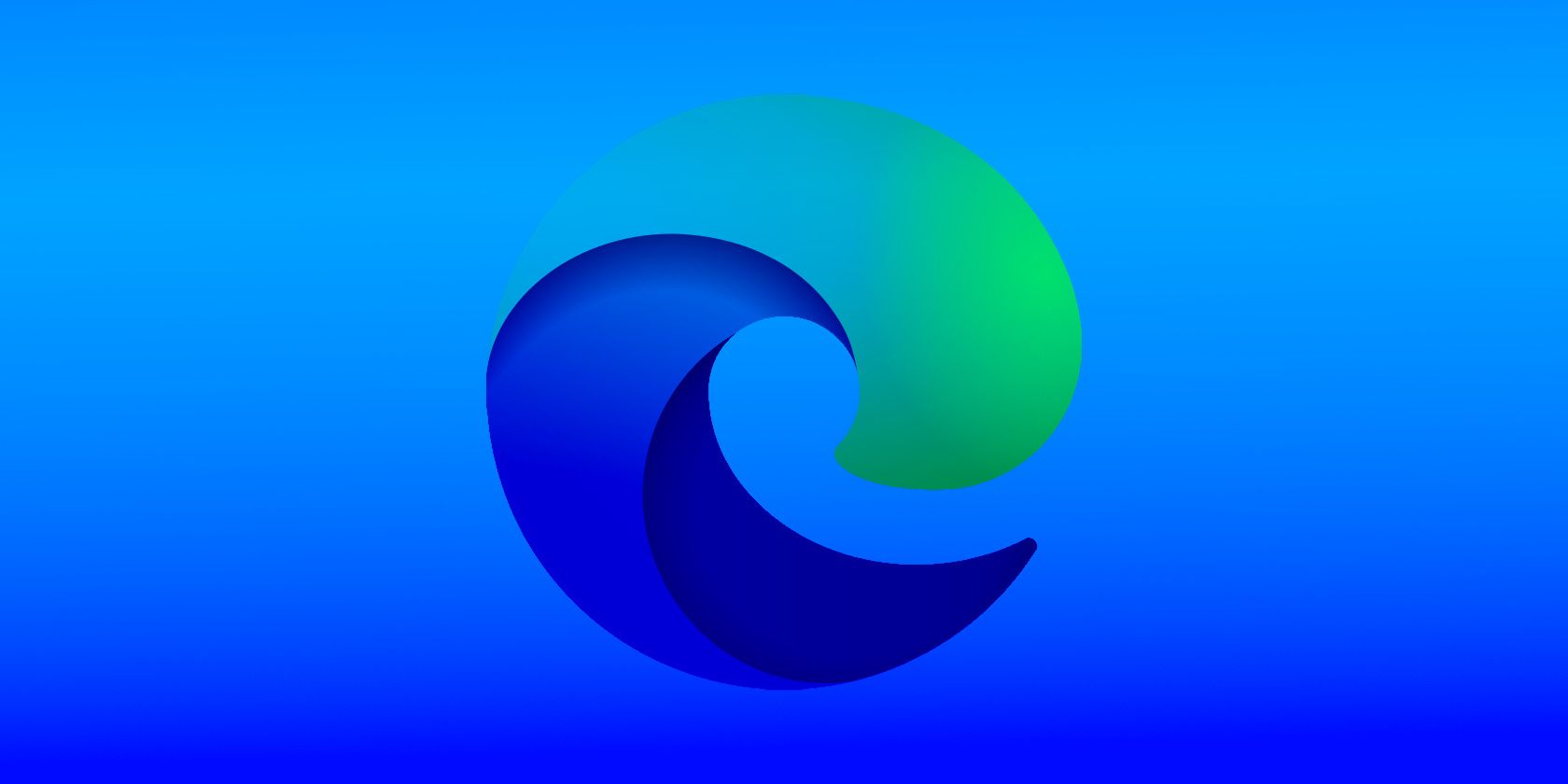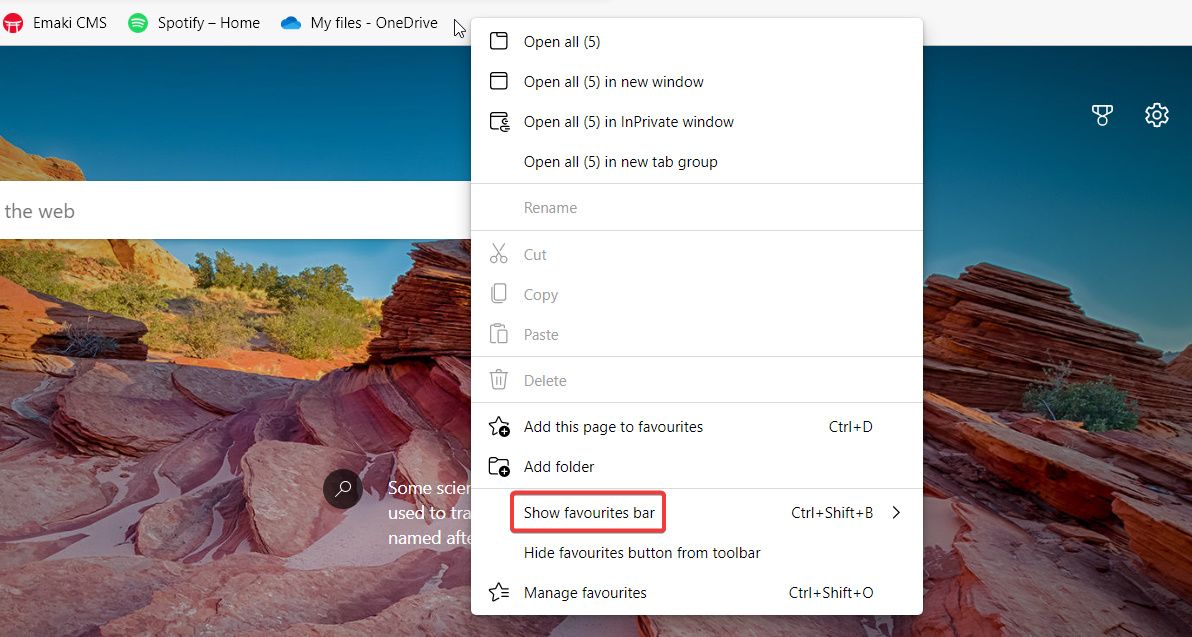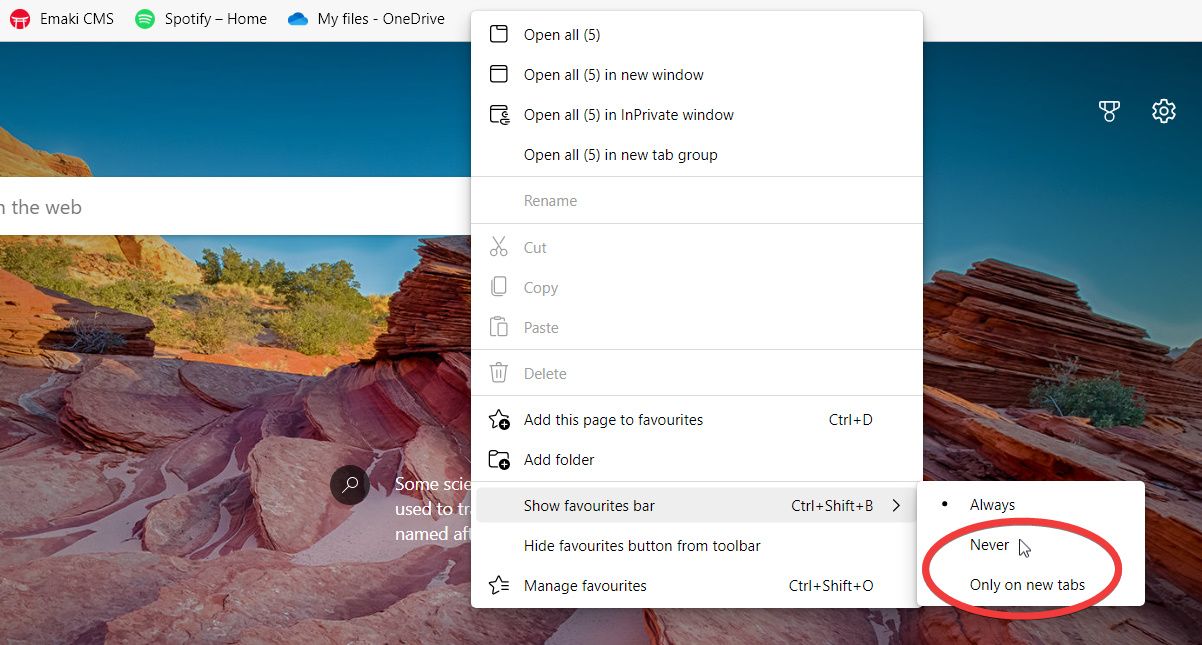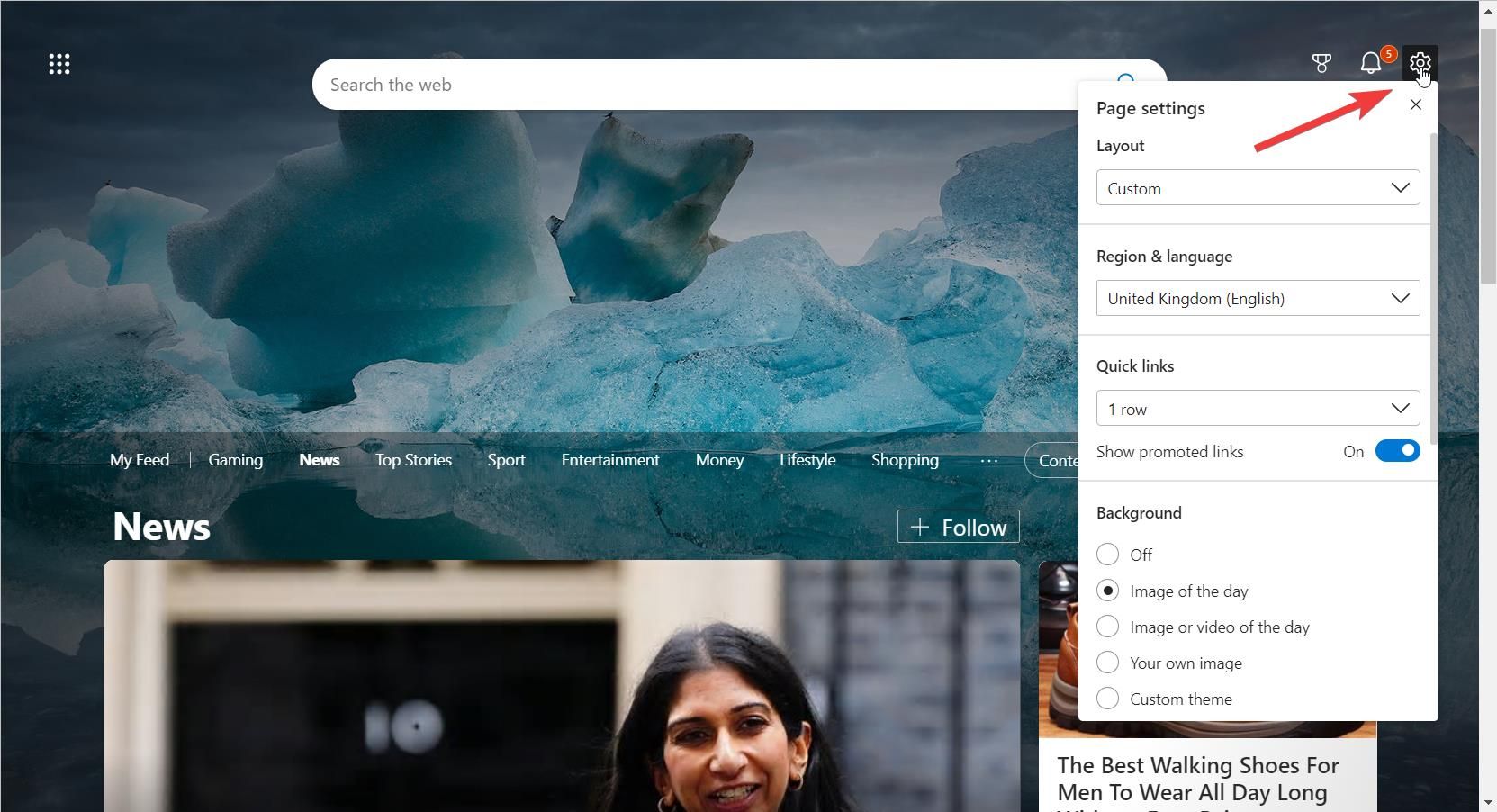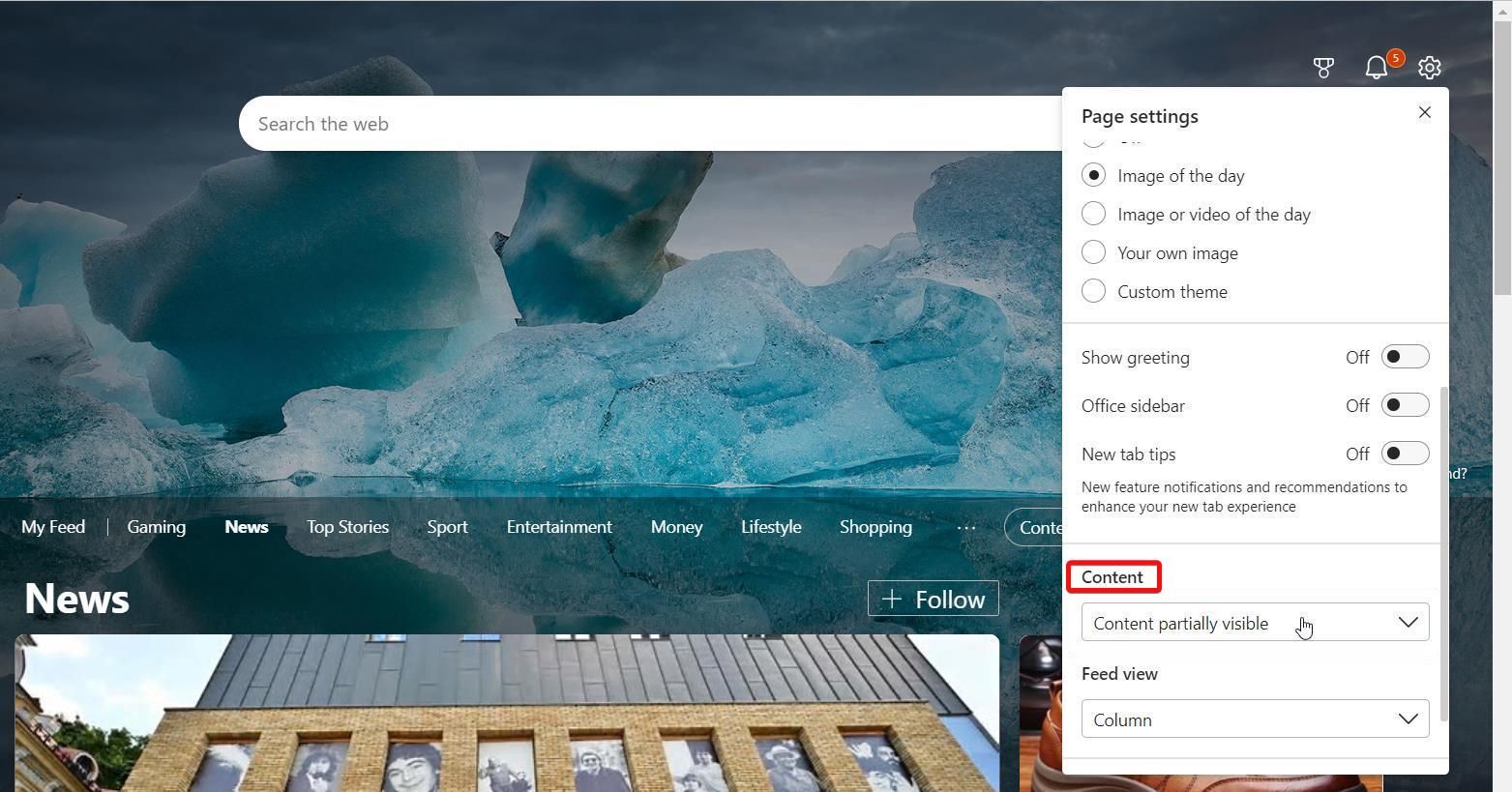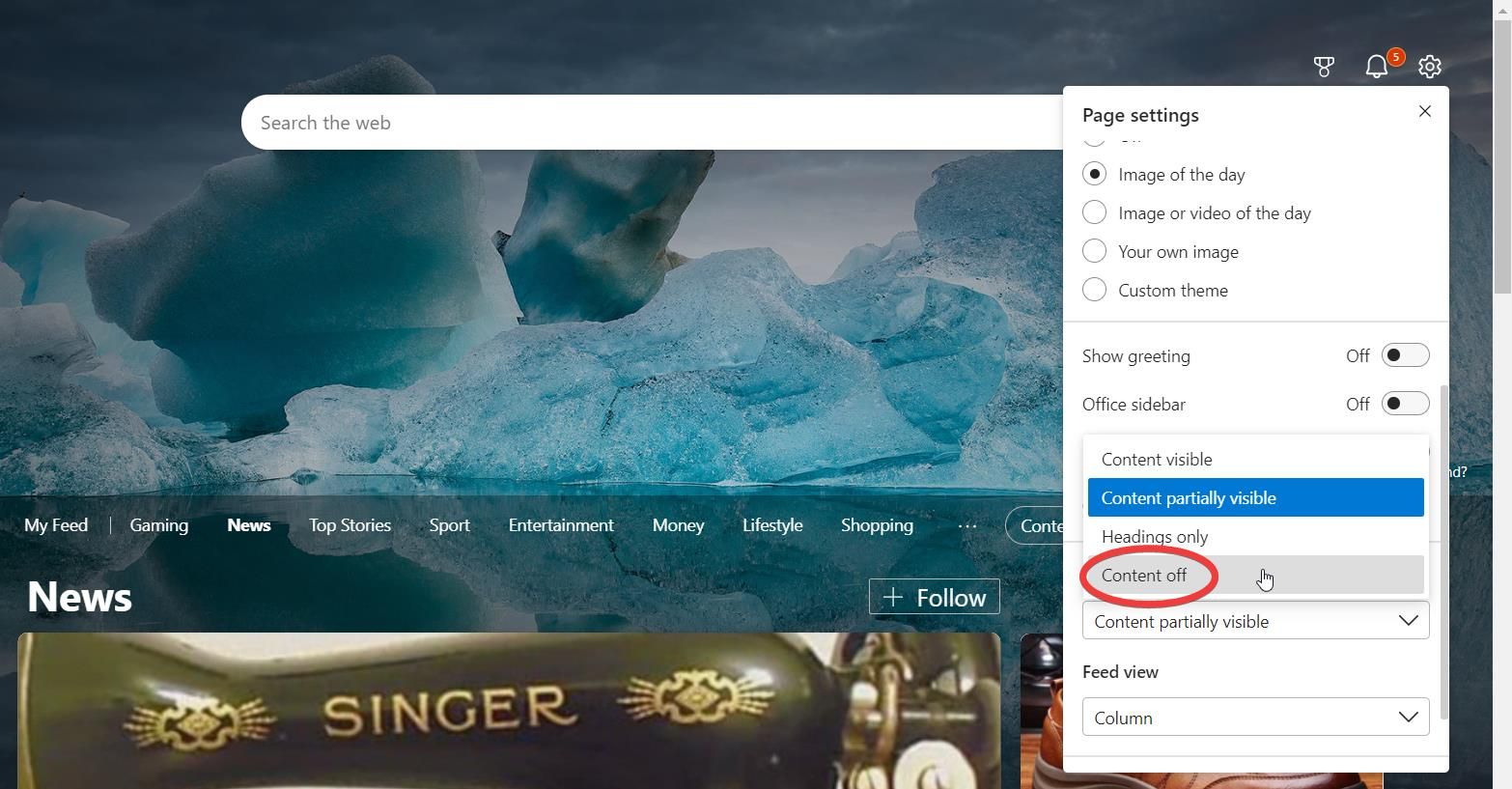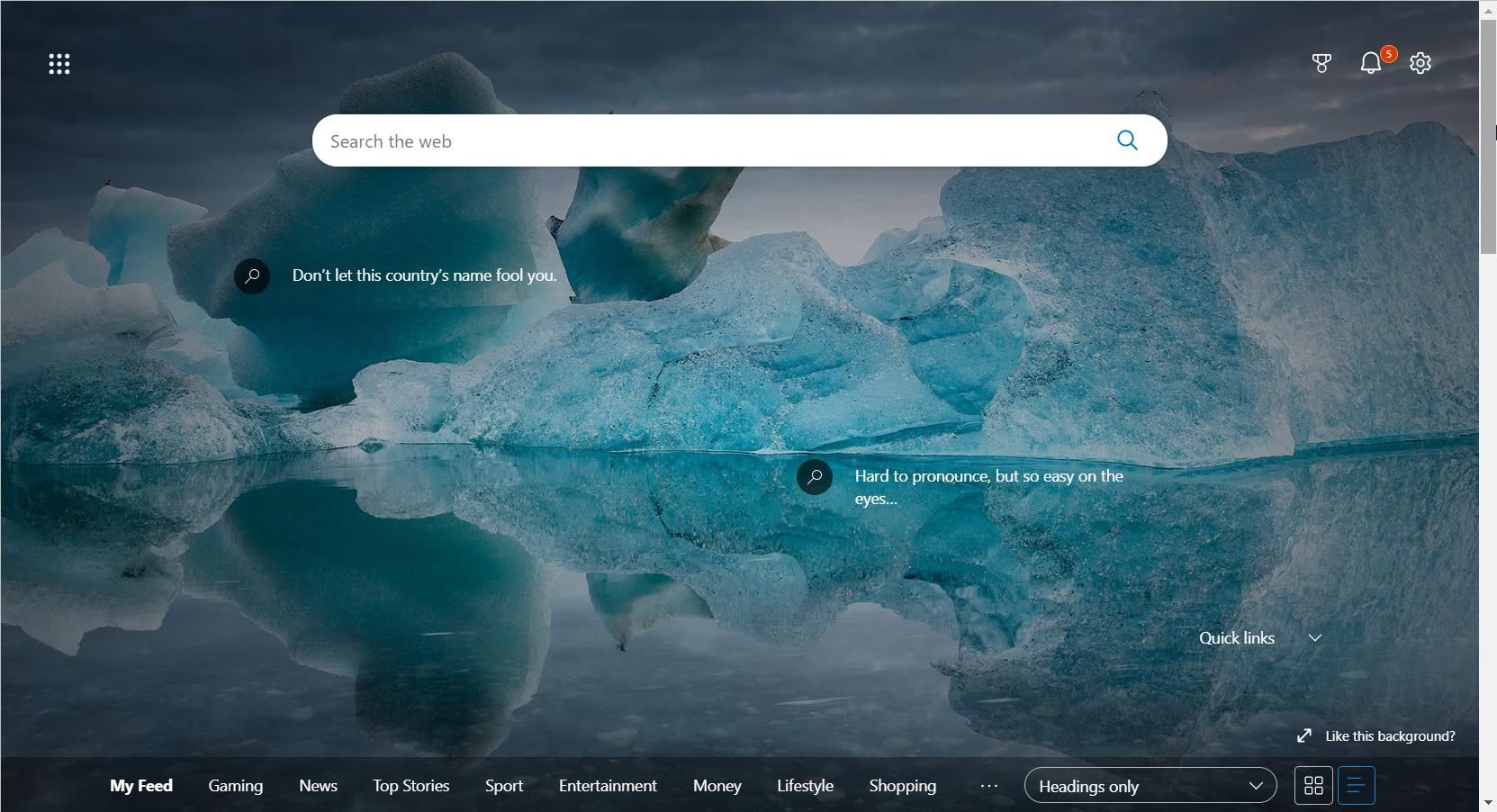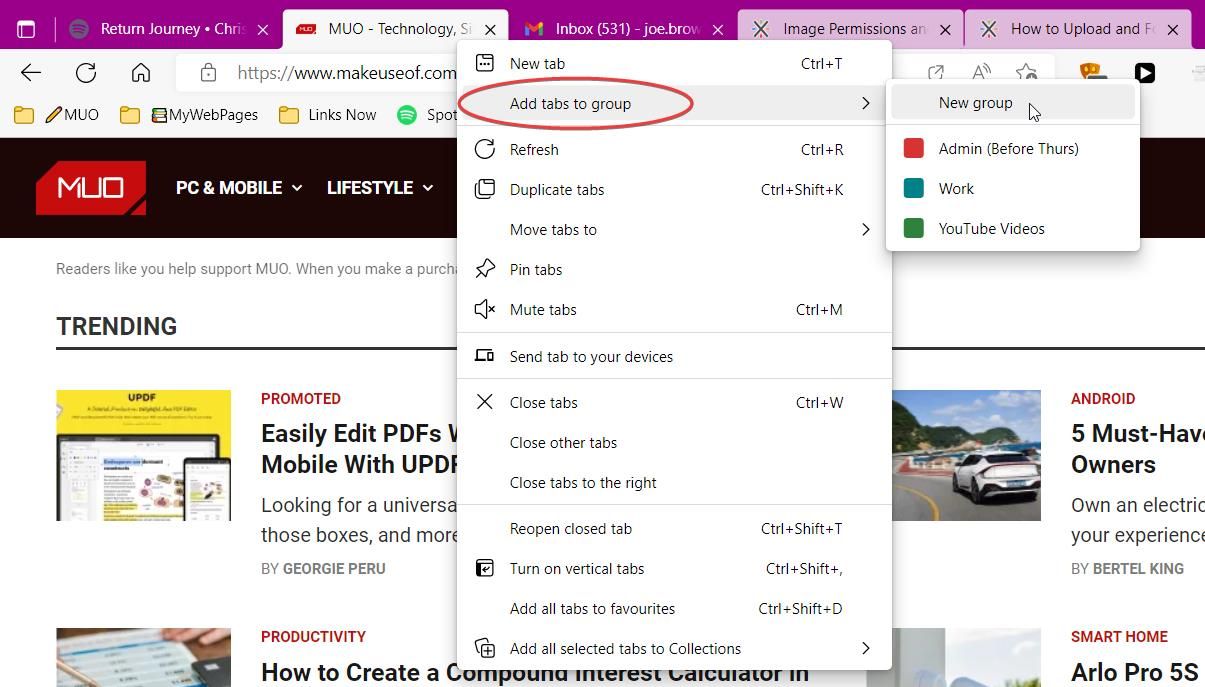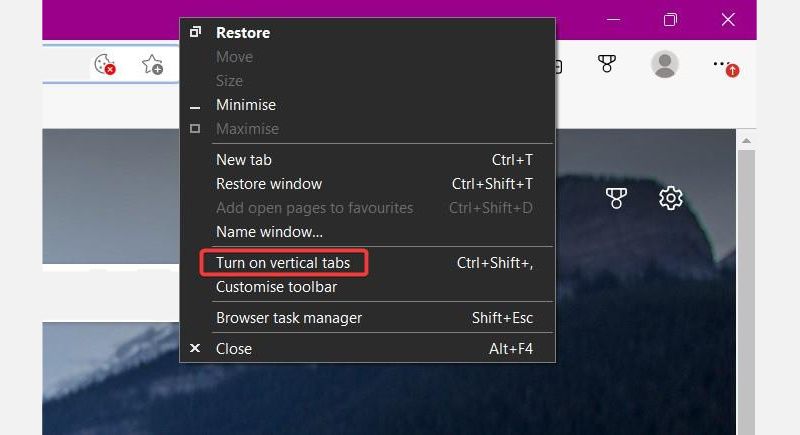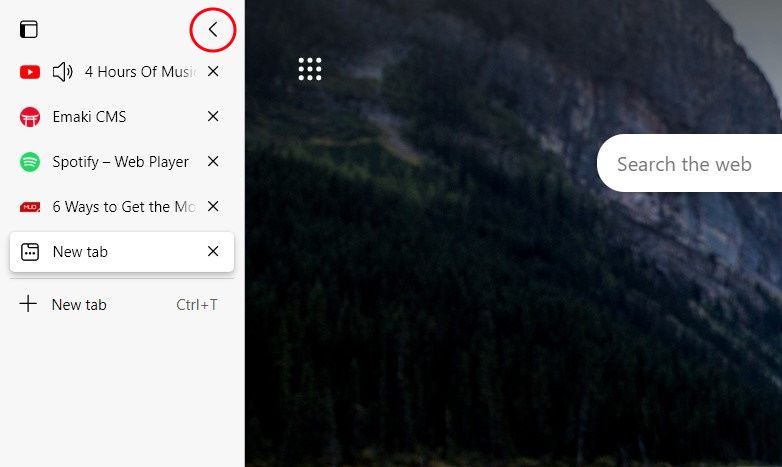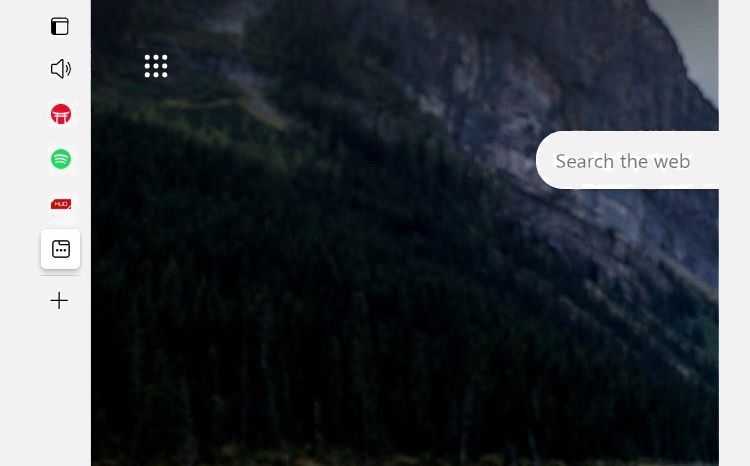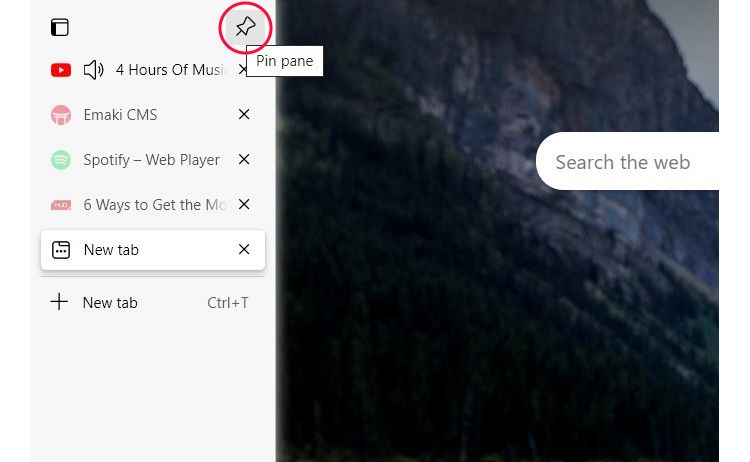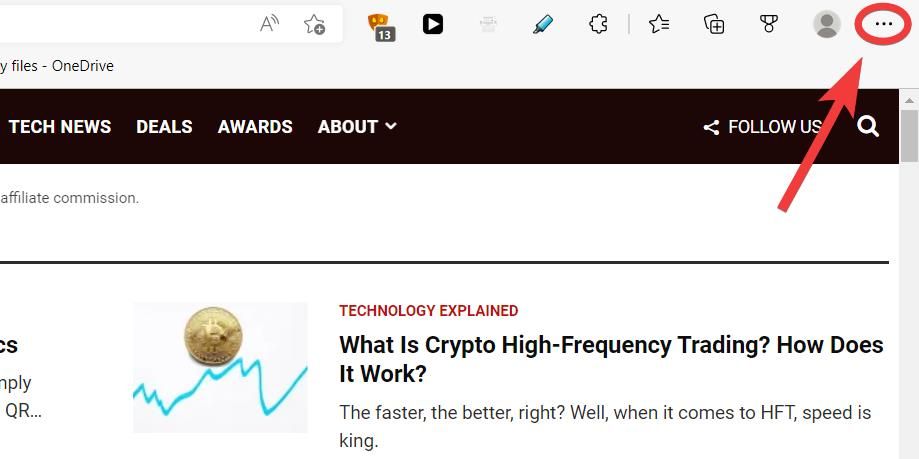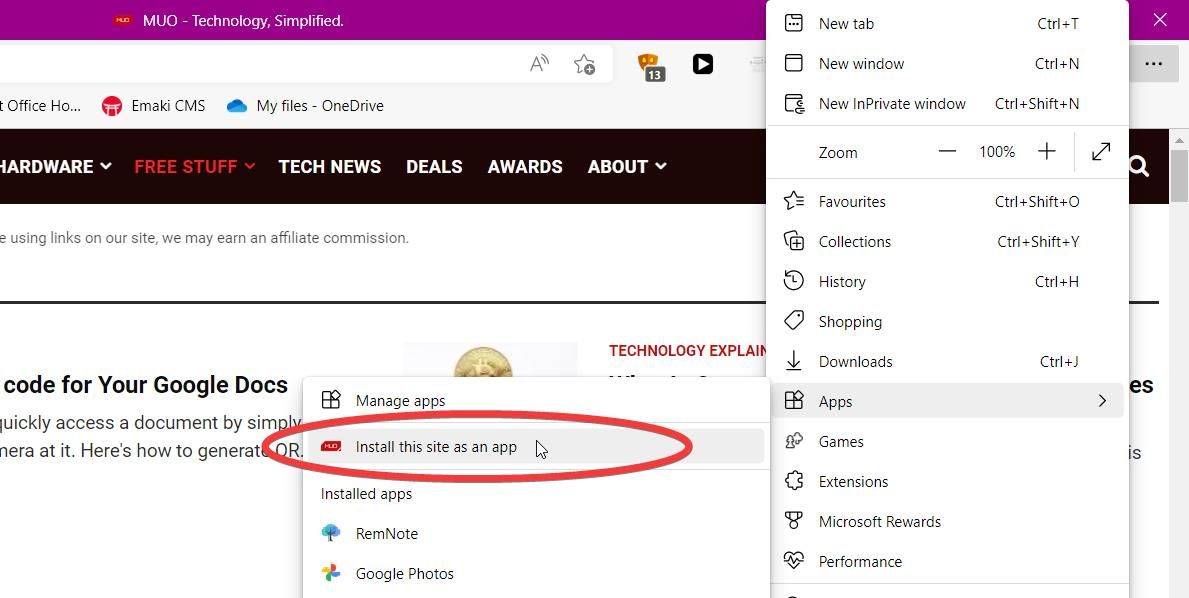When browsing online, it can be easy to get distracted and lose focus on the task at hand. With the rise of short-form media, staying focused on work online is becoming a greater challenge.
Adopting minimalism is a great way to combat this problem. Thankfully, Microsoft Edge offers many tools to create a minimal browsing environment to save damaging your productivity. Here are five ways to cut out distractions and embrace a meaningful and practical browsing experience in Microsoft Edge.
1. Optimize the Favorites Bar
The favorites bar in Microsoft Edge can be a useful tool for accessing webpages faster. But it can also be a useful distraction tool, especially if filled with non-work-related links.
Thankfully, Microsoft Edge offers several options to prevent clicking away while doing important work. You can either show the favorites bar on new tabs only, or disable it from view completely. To access these options:
-
Right-click any blank space on the favorites bar.
-
Hover over the Show favorites bar.
- Now select Never or Only on new tabs.
You can also quickly toggle between hiding and displaying the favorites bar using the keyboard shortcut Ctrl + Shift + B.
2. Reduce News Clutter on the New Tab Page
Opening the new tab page is great for when fresh ideas come to mind. But with Microsoft Edge's My Feed news display, the new tab page can quickly become a hub of distractions. While there are some useful strategies for limiting news intake in general, this tip will cleanse your browsing experience into a news-free and stress-free environment.
The My Feed news feature displays by default when opening new tabs. However, this can be easily turned off. To disable the feature:
-
Click on the gear icon at the top-right of the page.
-
Scroll down to the Content section.
-
From the dropdown menu, select Content Off.
This will stop the news feed from showing when opening new tabs.
Microsoft Edge allows you to customize the amount of news displayed on the new tab page if you'd still like to access the news feed when opening new tabs. Using the same menu as above, the following options are available:
- Headings only
- Content partially visible
- Content visible
The final two options display some news cards, whereas Headings Only displays just the top banner of the news feed, as demonstrated below. All options and their relevant news distributions apply every time you open a new tab.
Reducing news content available to you is an effective way of limiting workplace distractions and prevents you from going on any unintentional tangents while working—a trap that's easy to fall for.
3. Use Tab Groups
With more everyday life activities transitioning online, whether it be online shopping, catching up with friends, or doing work-related tasks, it's not difficult to become overwhelmed by your tabs bar.
Microsoft Edge offers a resolution to this problem with its tab groups feature. To use this feature, you'll need to know how to select multiple tabs in Microsoft Edge. There are two ways of going about this:
- Use Ctrl + left-click to select individual tabs.
- Use Shift + left-click to select a range of tabs that fall next to one another.
After selecting the tabs to group, right-click on any of the selected tabs to view the option Add tabs to group from the dropdown menu.
Here, you can either create a new group, giving it a title and an assigned color, or select an existing group to add your tabs. To open and close a group, simply click its title.
Using tab groups allows you to categorize the mesh of ideas on your browser display into dedicated regions to help you focus on one thing at a time. This minimal workflow strategy has recently been proven effective, with many studies highlighting the cognitive costs of multitasking.
4. Try Out Vertical Tabs
Whether you're studying for an exam or working remotely from home, dealing with an overflow of open tabs is not uncommon. Microsoft Edge's Vertical Tabs feature offers a useful solution to this problem.
There are many plus sides to utilizing vertical tabs. More tabs can fit on display—with vertical tabs enabled; all tabs are presented in a neat vertical list to the left of the browser window. You may also find it easier to use the tab groups feature from a vertical viewpoint.
To enable vertical tabs, right-click on the title window and select Turn on vertical tabs. Alternatively, you can use the keyboard shortcut Ctrl + Shift + , to easily switch between views.
Enabling this option gives you a list of your tabs with their names displayed in the side pane. You can adjust the size of the pane by clicking and dragging the edge of the pane. However, if you'd like to completely remove the tab names, you can use the Collapse Pane tool.
To enable this view, click the small arrow shown below:
This reduces tabs to icons only, giving you a minimal view of your tabs while increasing browser space.
You can easily switch back to the former view by hovering over the minimized pane and clicking the pin icon shown below:
5. Install Websites as Applications
What's better than trying to reduce distracting browser features while working? Eliminating them altogether. With Microsoft Edge's web apps feature, you can install websites to function as separate applications without any external browser features. To install a website as an application:
-
Click the three dots in the upper right to access the settings menu.
-
Navigate to Apps and select Install this site as an app.
Here, you'll also find a list of your installed applications.
As a unique feature, Microsoft Edge allows you to customize the title and app icon before installing. You'll also receive prompts on installing to pin the app to your desktop taskbar or start menu, as you would with an ordinary application.
Opening an application will load the website in a new window. With only the webpage accessible (and no tabs bar, favorites bar, or even address bar), you can enjoy a fully minimal browsing experience without the temptation of clicking away.
Adopt These Habits for a Minimal Browsing Experience
Applying minimalism to your browsing experience is simple in Microsoft Edge. Use these methods to help isolate your time at work from your downtime and switch off from the chaos of the online world.