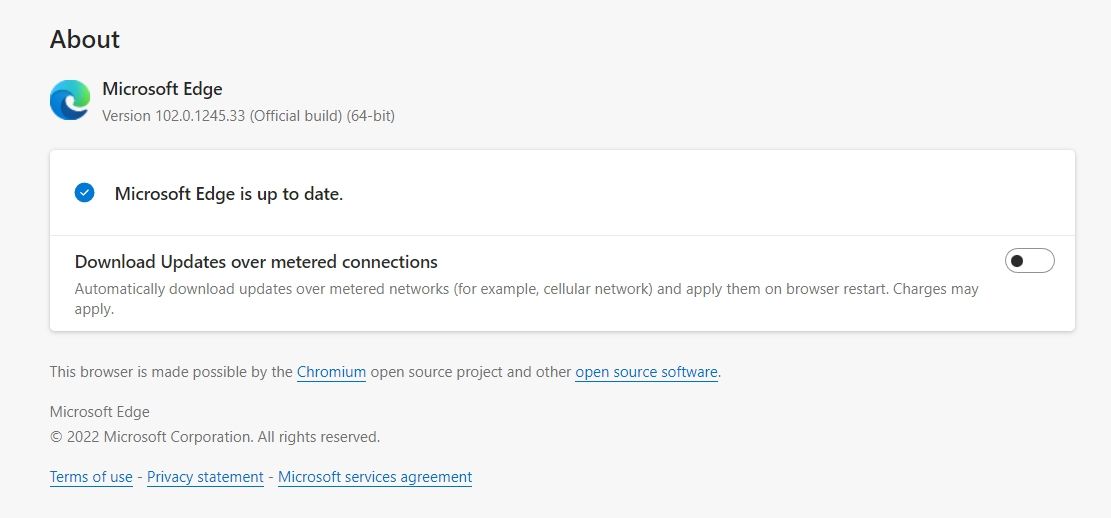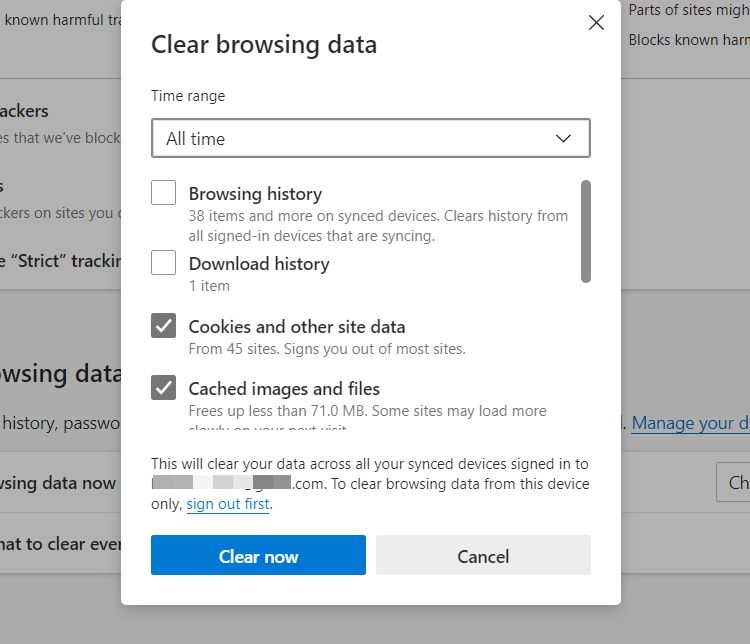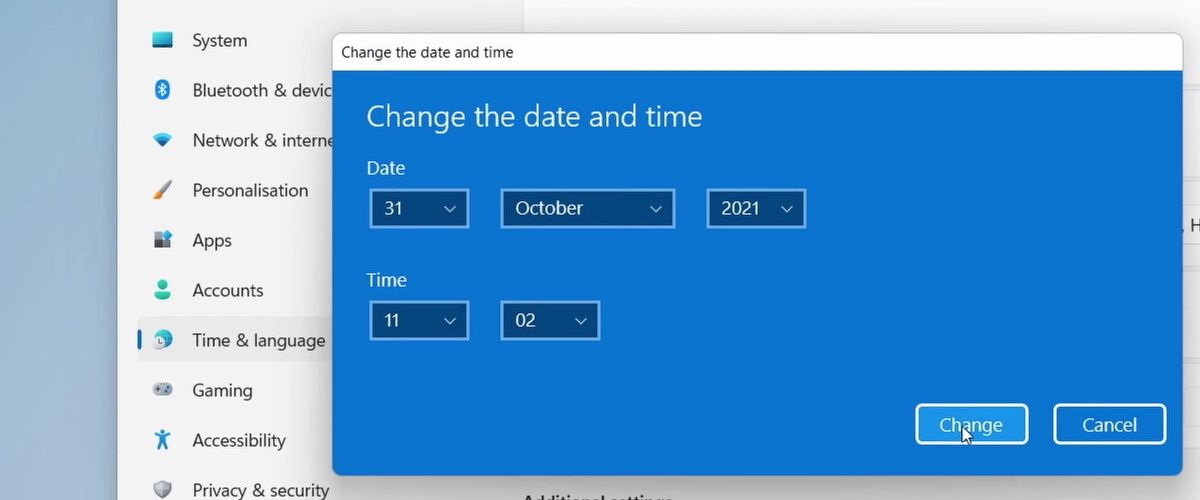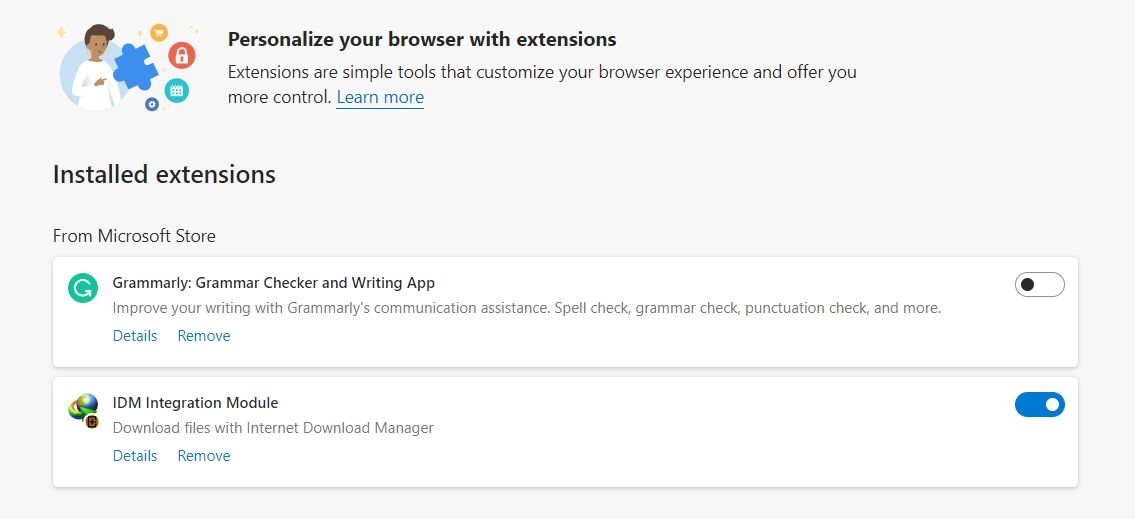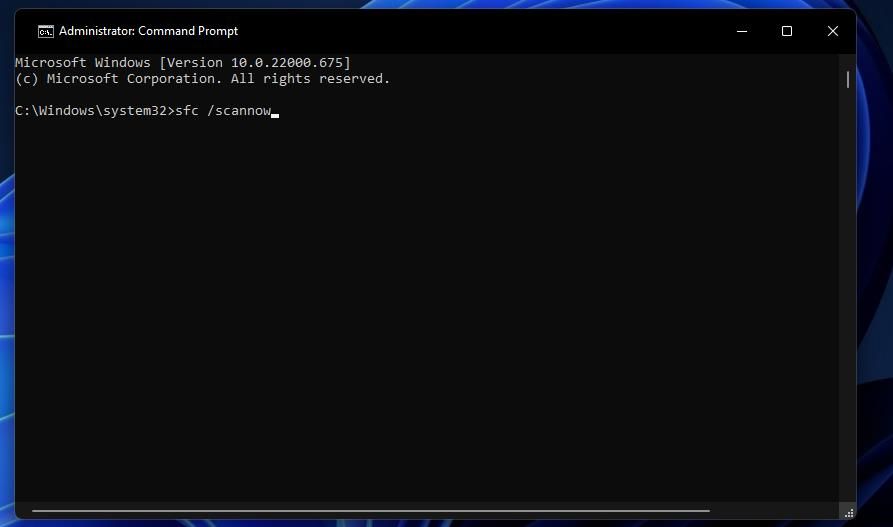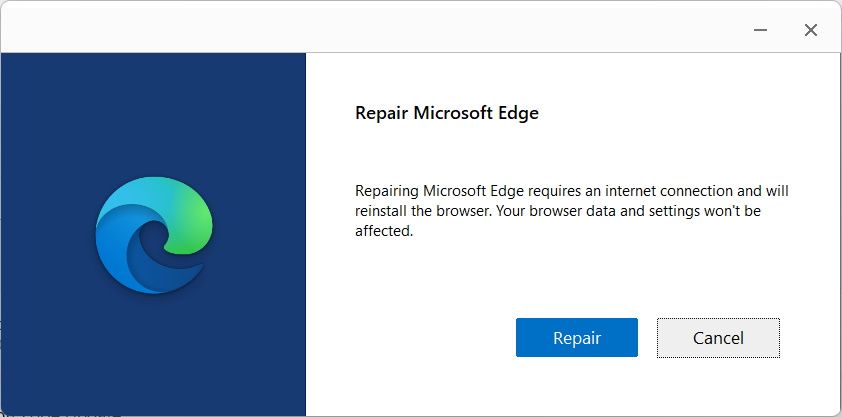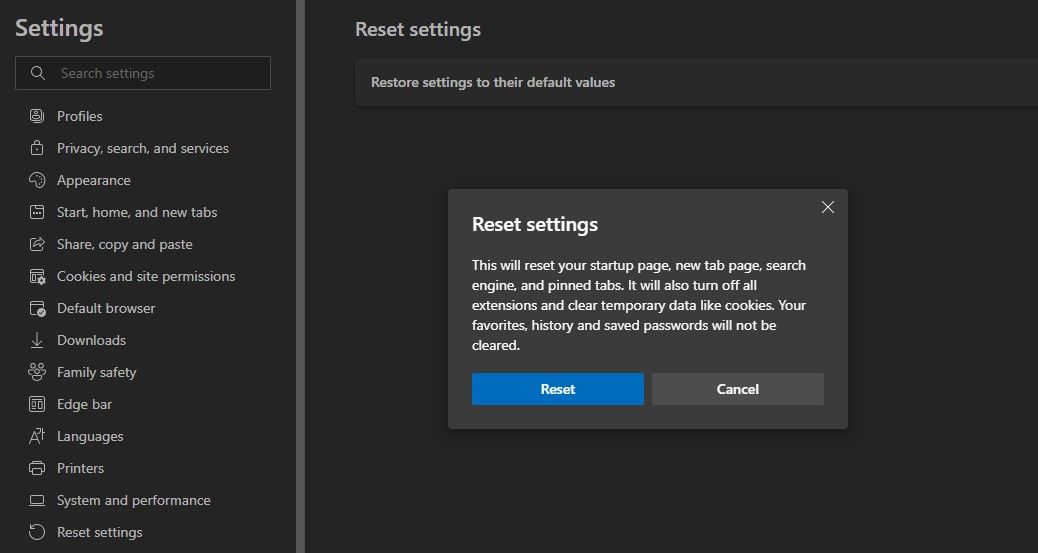Are you not able to access Gmail on Microsoft Edge and getting the message "Enable cookies to view this website"? Worry not; you are not alone in this. The issue is very common among users who have recently switched to Windows 11.
Thankfully, it's pretty easy to troubleshoot this problem. Just try the below solutions to resolve the issue for good.
Why Does Microsoft Edge Fail To Load Gmail?
Gmail is the go-to option to manage emails and can easily be accessed on any web browser. But for some users, it is not loading on Microsoft Edge. Although there can be multiple reasons behind it, here are all the major culprits triggering the issue.
- The problem can appear due to corrupt Microsoft Edge cache data.
- Microsoft Edge might struggle to load Gmail if you are connected to a proxy server.
- The issue at hand can pop up due to malicious extensions installed on the browser.
Now that you are aware of the possible reasons behind the issue let's check out all the solutions you can try.
1. Download the Latest Microsoft Edge Update
Like any other application, it's crucial to keep updating Microsoft Edge at a regular interval. Updates come along with new features and bug fixes. And from what it resembles, the problem in the discussion can result from a temporary browser bug.
So, update Microsoft Edge and check if it fixes the issue. Here's how to do it.
- Launch Microsoft Edge.
- Click on three dots from the top right corner.
- Choose Settings from the context menu.
-
Choose About Microsoft Edge from the left pane.
- Edge will look for and download any available update.
Once the process is complete, relaunch the browser and check for the problem.
2. Update Windows
For many users, the problem in the question started to appear after switching to Windows 11. If this is the case with you as well, consider downloading the latest OS update.
You can download the latest Windows 11 update by following the below steps.
- Open Settings using the Win + I hotkeys.
- Choose Windows Update from the left pane.
- Click on Check for Updates.
Windows will now automatically download any pending update. After that, reboot the system, open Microsoft Edge and check if the problem is fixed or not.
3. Clear Microsoft Edge's Cache and Cookies
If you cannot access a particular website on Edge, most probably, it is being caused due to corrupt cookies and cache data. You will have to clear the cookies and cache data as a solution.
Here's how to do it.
- Open Microsoft Edge and click on three dots at the top right corner.
- Choose Privacy, search, and services from the left pane.
- Click on Choose what to clear next to Clear browsing data now.
- Change the Time range to All time.
-
Checkmark Cached images and files and Cookies and other site data.
- Click on Clear Now.
Next, relaunch the browser and check if the problem persists. If yes, try the next solution on the list.
4. Turn Off Any Proxy Connections
A proxy server provides a gateway between users and the internet, minimizing the chances of cyber attacks. But on the negative side, it can be a primary reason you cannot access Gmail on Microsoft Edge.
So, consider disabling the proxy server and check if it resolves the problem. Here's how.
- Open the Start menu using the Win key.
- Type Internet Options and press Enter.
- Switch to the Connection tab.
- Click on LAN settings.
-
Uncheck Use a proxy server for your LAN option.
- Click OK to save the changes.
5. Change the System Date and Time
The problem at hand can result from the wrong system date and time. As a solution, you will have to change the date and time. Here's how.
- Open Settings.
- Choose Time & language from the left pane.
- Click on Date & time.
- Click on Change next to Set the date and time manually.
- Enter the correct date and time, and click on Change.
6. Remove Unnecessary Extensions
Microsoft Edge offers a wide variety of extensions you can install to enhance productivity. But on the negative side, a malicious extension can cause different issues, including the one in the question. You will have to uninstall all such extensions to eliminate the problem.
Here's how you can do it.
- Open Microsoft Edge.
- Click on the three dots and choose Extensions from the context menu.
- Click on Manage Extensions.
-
Disable the toggle next to the extension to disable it temporarily.
Alternatively, you can choose the Remove option under the extension name to uninstall it from the browser.
7. Perform an SFC Scan
If the problem is being caused due to corrupt system files, consider running an SFC scan. An SFC scan will look for and resolve all the corrupt system files. You can run an SFC scan on Windows 11 by following the below steps.
- Open Command Prompt using one of the many ways to open the Command Prompt.
-
Type sfc /scannow and press Enter.
Wait until the process is complete. After that, launch Microsoft Edge and check for the issue.
8. Repair Microsoft Edge
Repairing Microsoft Edge is another effective solution you can try in this situation. Here's how to do it.
- Open the Start Menu, type Control Panel and press Enter.
- Click on Uninstall a program.
- Locate and right-click on Microsoft Edge.
- Choose Change.
-
Click on Repair.
Once the process is complete, check if you're still facing the problem. If yes, try the next solution on the list.
9. Reset Microsoft Edge
The next solution you can consider is resetting Microsoft Edge to its default settings. Resetting the browser will turn off all the extensions and temporary data like cookies. Here's how to reset Microsoft Edge.
- Open Edge and go to Settings.
- Choose Reset settings from the left pane.
- Click on Reset settings to their default values.
- Click on Reset.
Enjoy Uninterrupted Browsing on Microsoft Edge
We hope the above solutions helped resolve the problem. But in the worst-case scenario, if the problem continues, switch to any other browser of your choice.