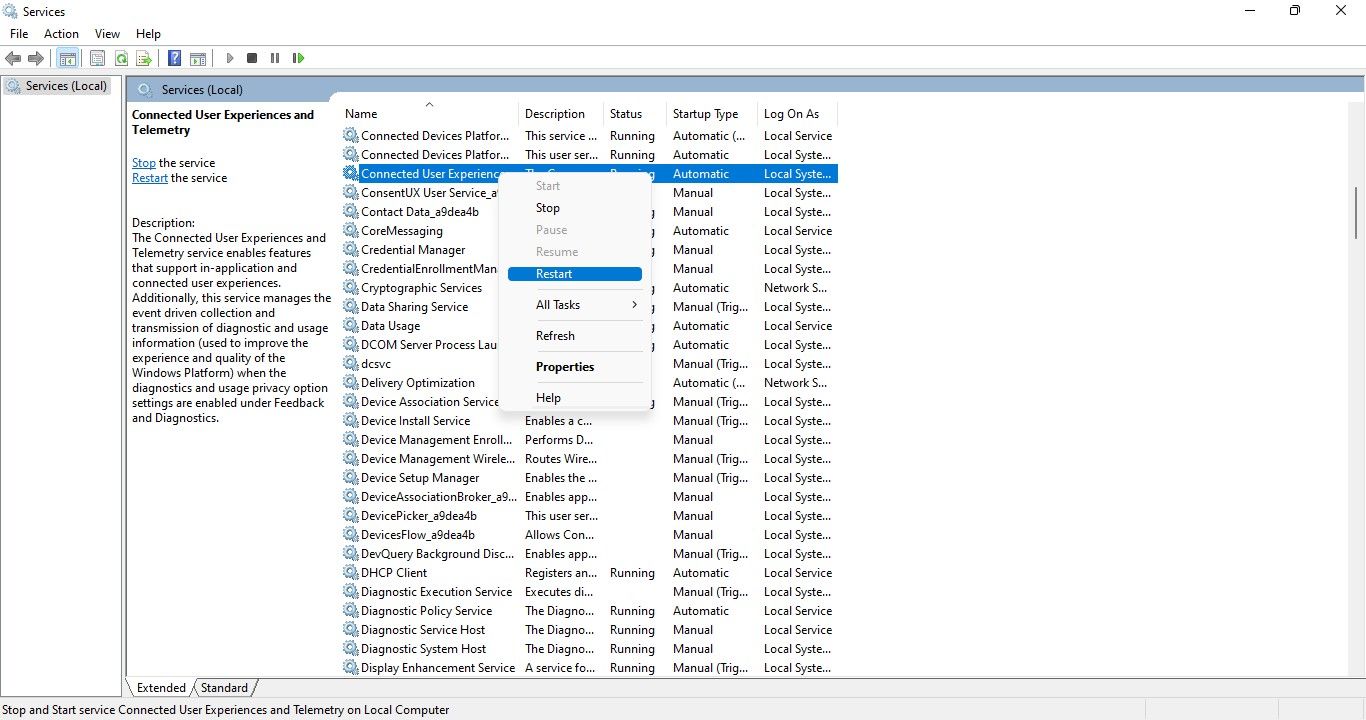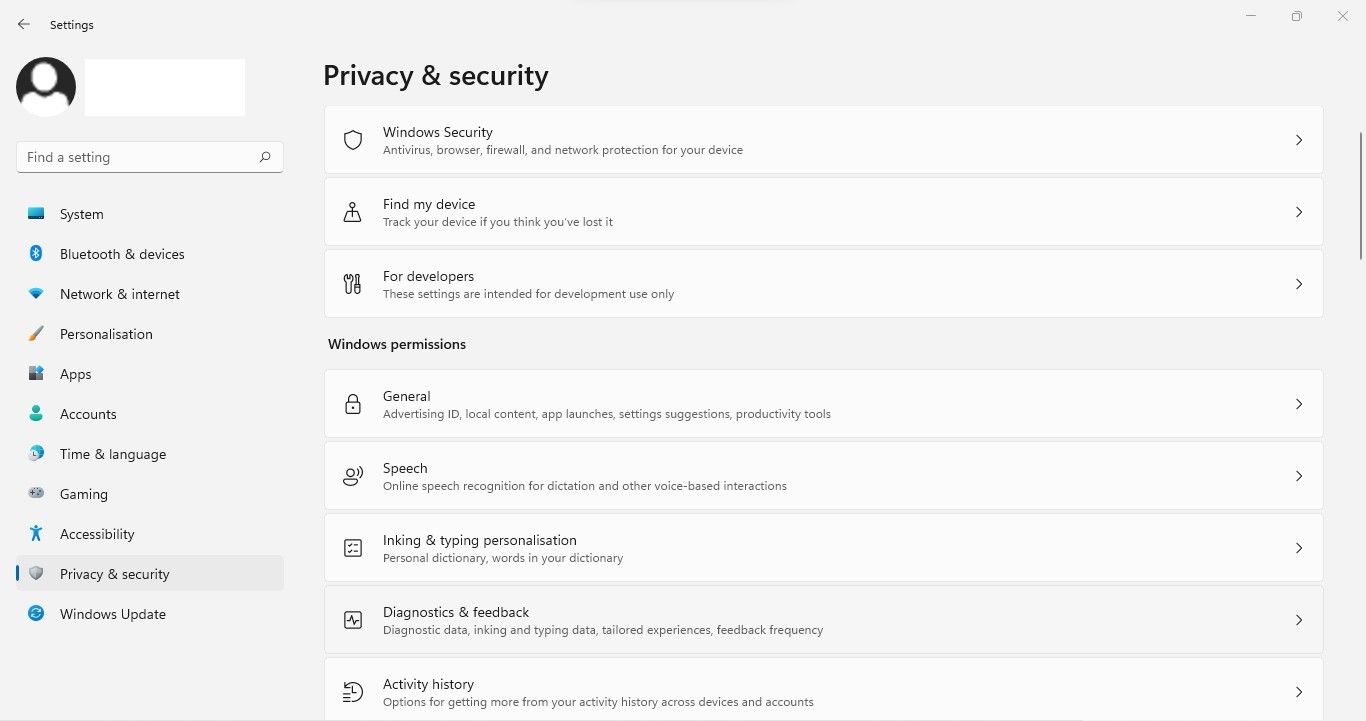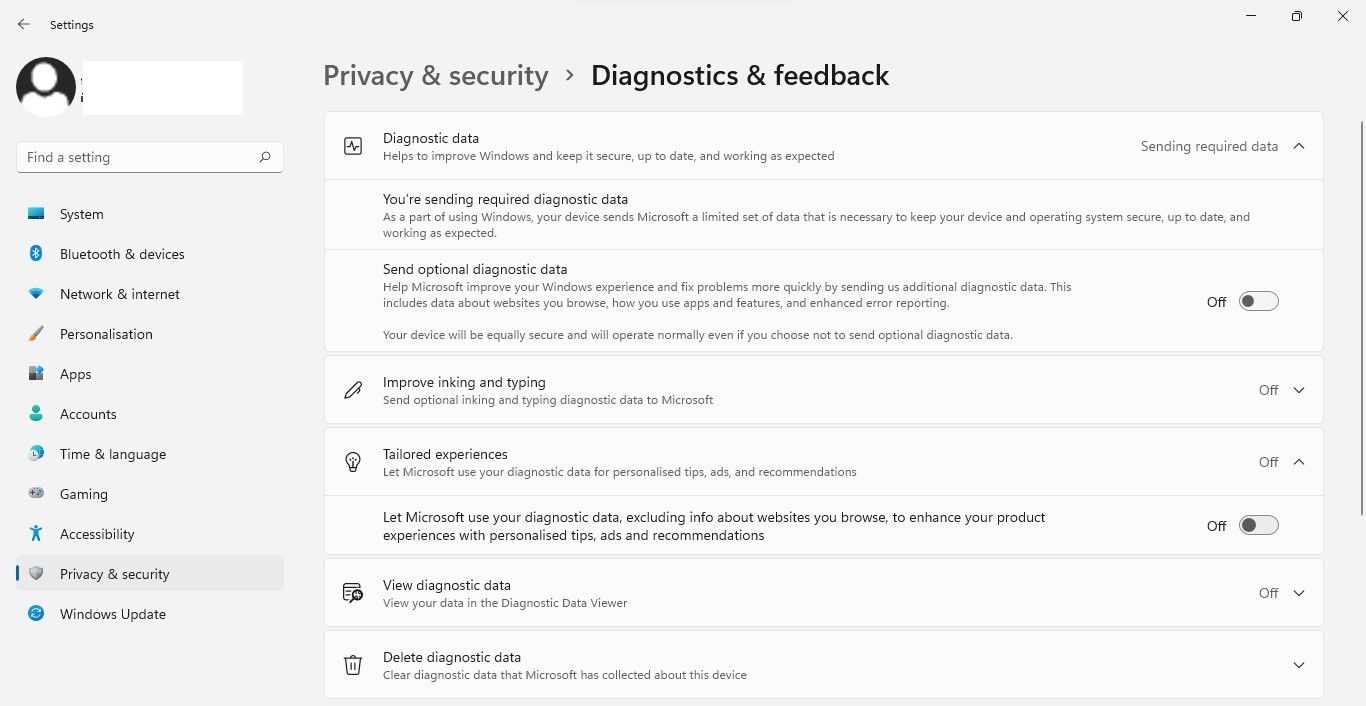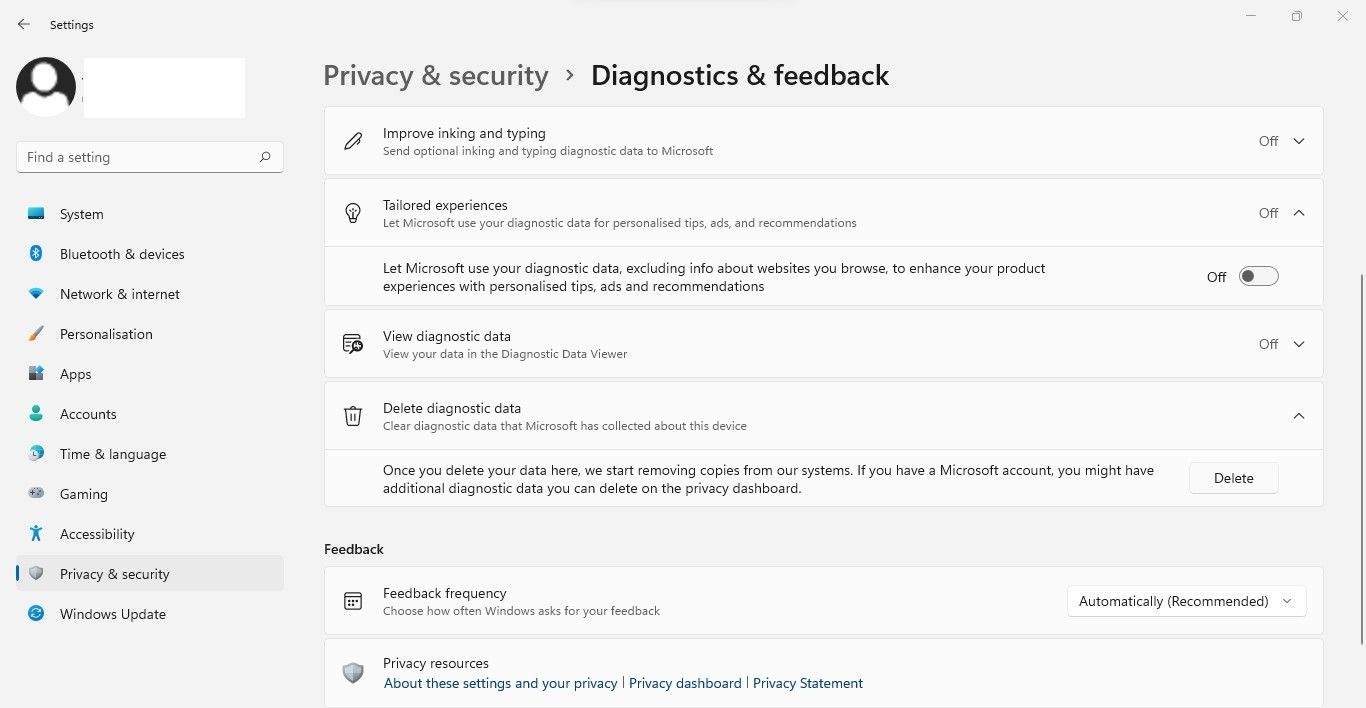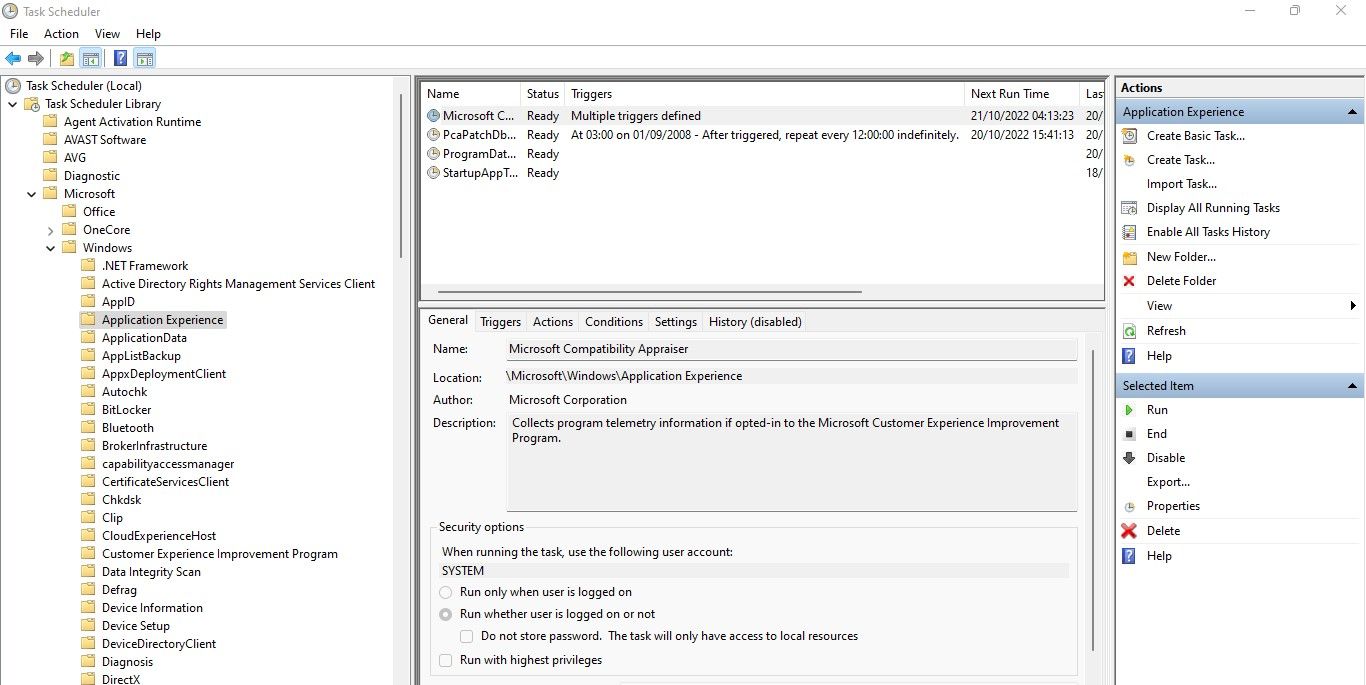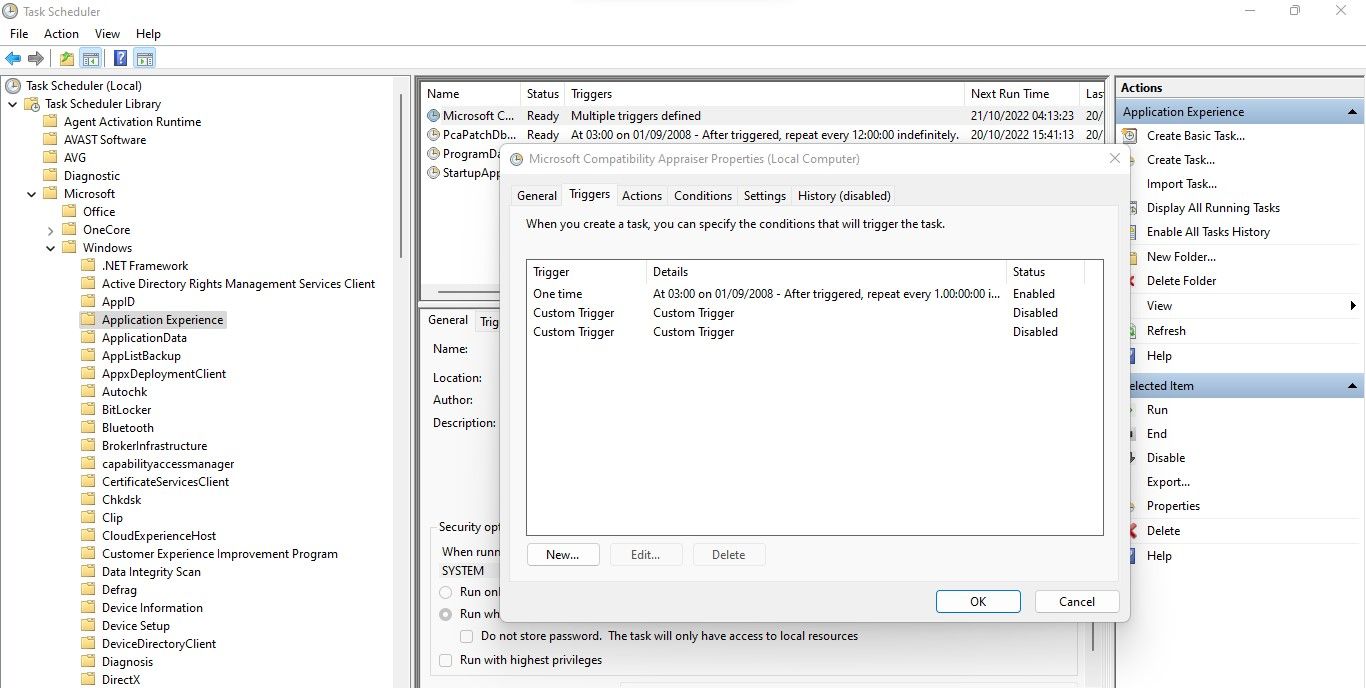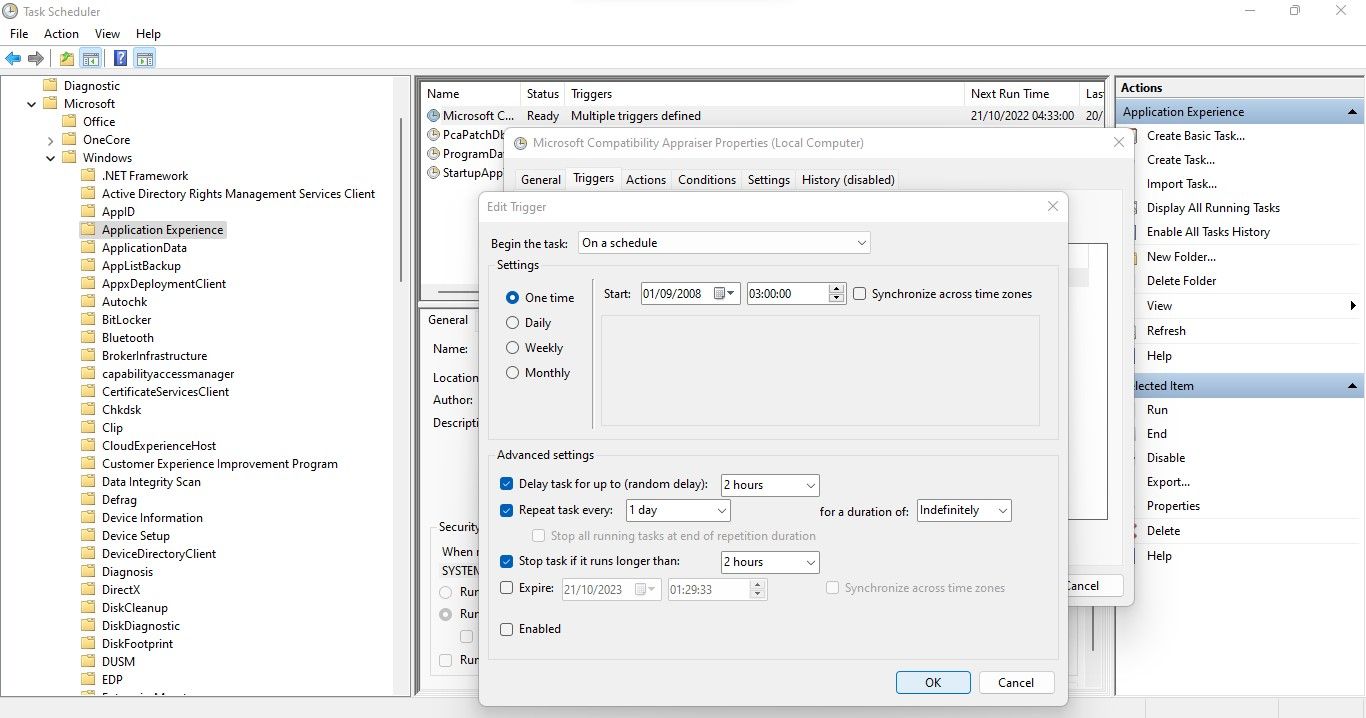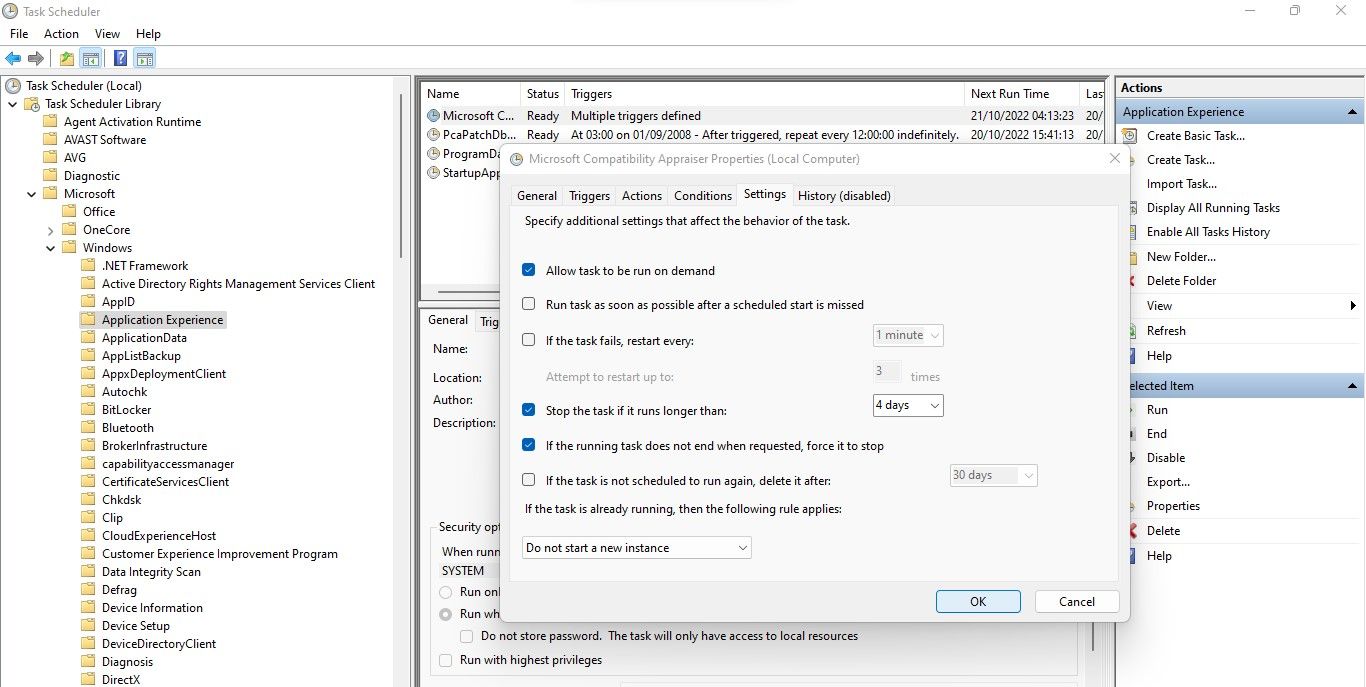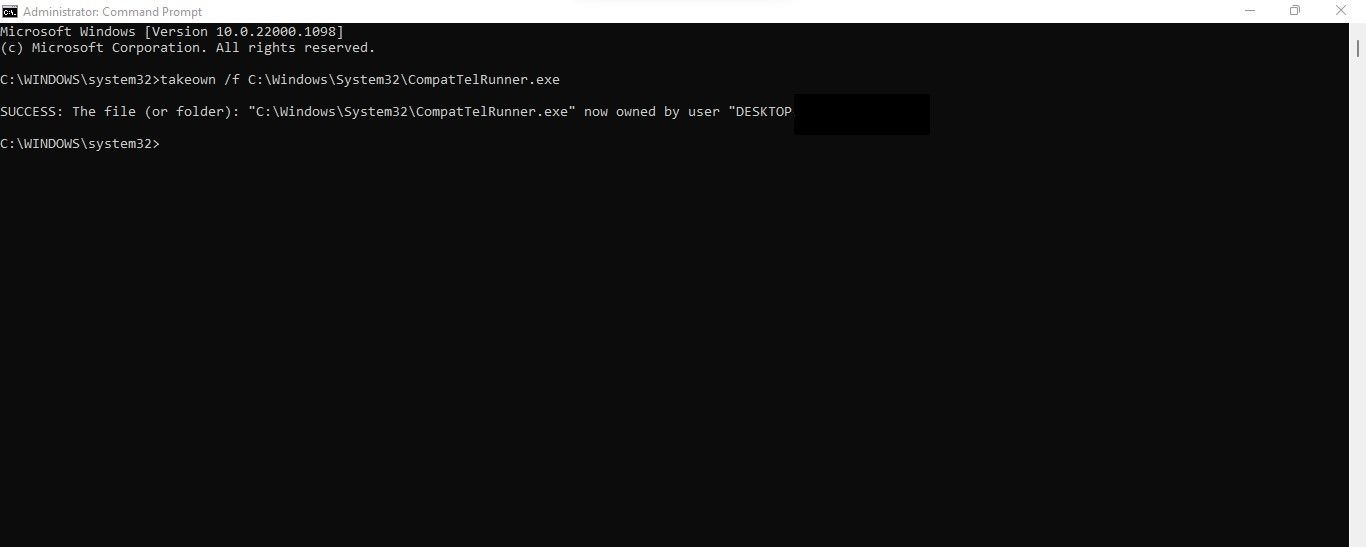Have you noticed a process in the Task Manager called Microsoft Compatibility Telemetry consuming the most system resources? This process shows the resource consumption by Microsoft's telemetry service, which gathers technical data about your device's performance. Microsoft uses this data for future updates to fix technical problems.
But what causes it to consume so many resources that it makes your system sluggish? In this article, we'll explain why this process becomes resource hungry and what you can do to reduce its high CPU usage.
Why Does the Microsoft Compatibility Telemetry Process Consume a Lot of CPU Resources?
Many factors can cause the Microsoft Compatibility Telemetry process to consume too high CPU resources, including a serious problem with your operating system, an error with the telemetry service, a delay in updating your operating system, or a corrupt system file affecting the service. Having said that, how can you reduce resource consumption?
To fix the high CPU usage caused by the Microsoft Compatibility Telemetry process, you can refresh the service, run necessary file scans, and change the process schedule in the Task Scheduler app. Likewise, you can replace the corrupt process file, change diagnostic and feedback settings and disable the telemetry service as a last resort if all else fails.
Below, we have explained how you can apply these fixes to limit this process' CPU usage.
But First, Some Preliminary Checks...
First, perform the following preliminary checks:
- Close the currently running applications, especially those freezing, crashing, or acting strangely.
- To rule out temporary problems, restart your device.
- Install any available Windows updates to rule out the possibility of an outdated system causing the problem. Our guide on how to manage Windows Updates provides instructions on how to do this.
- Run a malware scan to ensure Windows telemetry isn't being overburdened by a malware infection. We have a guide on how to remove malware using Microsoft Defender's offline scan if you need help.
- Run an SFC and DISM scan. The SFC scan will scan your system files and replace corrupt files with a cached copy, but if it does not work, you can try the DISM scan too. Be sure to check out how to repair corrupt files with Windows' built-in tools for more information on how to perform these scans.
Start applying the remaining fixes if the above checks do not work.
1. Refresh the Connected User Experiences and Telemetry Service
Refresh the Connected User Experiences and Telemetry service in the Windows Services app to rule out any temporary issues with the Windows telemetry process. Doing so may help solve the primary problem with the service and reduce the burden caused by it. Follow these steps to restart this service:
- Open the Services app by typing "Services" in the Windows Search.
- Locate the Connected User Experiences and Telemetry service.
-
Right-click on the service and click Restart.
2. Change Diagnostic and Feedback Settings
By preventing Windows from sending optional diagnostic data to Microsoft, you may reduce the burden of the Microsoft Compatibility Telemetry process. Also, you can opt-out of Microsoft's other personalized recommendations to minimize resource consumption. Follow the steps below to change these settings:
- Right-click on the Windows Start button and go to Settings.
- Go to the Privacy and security tab.
-
Under Windows permissions, open the Diagnostics and feedback settings.
- To limit Microsoft to collecting only required diagnostic data, turn off the toggle next to Send optional diagnostic data.
-
In the same way, expand the Tailored experiences menu and turn off the toggle.
You can also delete the previous diagnostic data Microsoft has already collected about your device, which may significantly reduce the number of resources Microsoft Compatibility Telemetry consumes. Expand the Delete diagnostic data menu and hit Delete.
By deleting the diagnostic data, you will also miss out on tailored updates and security fixes that Microsoft generally provides to make your operating system more secure and efficient. So, you should only resort to it when all else fails.
3. Manage the Runtime of the Telemetry Process in the Task Scheduler App
By default, the Task Scheduler app schedules the telemetry process to run every day at a specific time for an indefinite duration. By adjusting the trigger settings of the task, you can limit resource consumption by this process during the active hours of the day when you are on your computer.
Here's what you need to do:
- Open the Task Scheduler app by typing "Task Scheduler" in Windows Search.
-
Navigate to Task Scheduler Library > Microsoft > Windows > Application Experience in the left sidebar.
- Double-click on the Microsoft Compatibility Appraiser task.
-
Navigate to the Triggers tab and click the enabled trigger twice.
- Reschedule the task to run when your device is idle during the day.
- Check the box for Stop task if it runs longer than and select your preferred time until you can allow the process to burden your resources.
-
Then click OK.
-
After that, go to the Settings tab and uncheck the box for Run task as soon as possible after a scheduled start is missed.
The above changes should enable you to limit when the telemetry process runs and not burden your system resources when you're working. If it doesn't result in your desired outcome, replace the ComparTelRunner.exe file.
4. Replace the CompatTelRunner.exe File Manually
The CompatTelRunner.exe file runs the telemetry process. Therefore, if it becomes corrupted, you may experience high CPU usage. While running the SFC scan, which automatically repairs corrupt system files, typically eliminates this possibility; you can replace the file manually if it continues to burden your resources.
The easiest way to do this is to copy a file from another system where telemetry works perfectly. Here's what you need to do:
- Search for "Command Prompt" in Windows Search, right-click the app, and click Run as administrator.
-
Enter the following command in the Command Prompt app:
takeown /f C:\Windows\System32\CompatTelRunner.exe -
Press Enter.
The above steps will give you ownership of the file. Then, replace the CompatTelRunner.exe file on your device with a healthy copy from another computer. If this fix doesn't work also, you should disable telemetry as a last resort.
5. Disable Telemetry in Windows
If the Microsoft Compatibility Telemetry process is still burdening your resources, you should disable the telemetry itself. Since disabling telemetry can significantly affect your system's performance and negatively impact the user experience, this should only be considered a last resort.
Windows offers different ways to disable telemetry; using Registry Editor and Group Policy Editor, disabling the task in Task Scheduler, or disabling its service. If you want to take this route, check out our guide on the methods for disabling Windows Telemetry.
Free Your System Resources From Telemetry
The Telemetry process can seriously slow down our system if it consumes too many resources. Hopefully, the process will consume fewer resources after applying the fixes outlined in the article. You may have to disable the service when none of the fixes work. As such, it's not one of those processes that you can't kill in Task Manager.

.jpg)