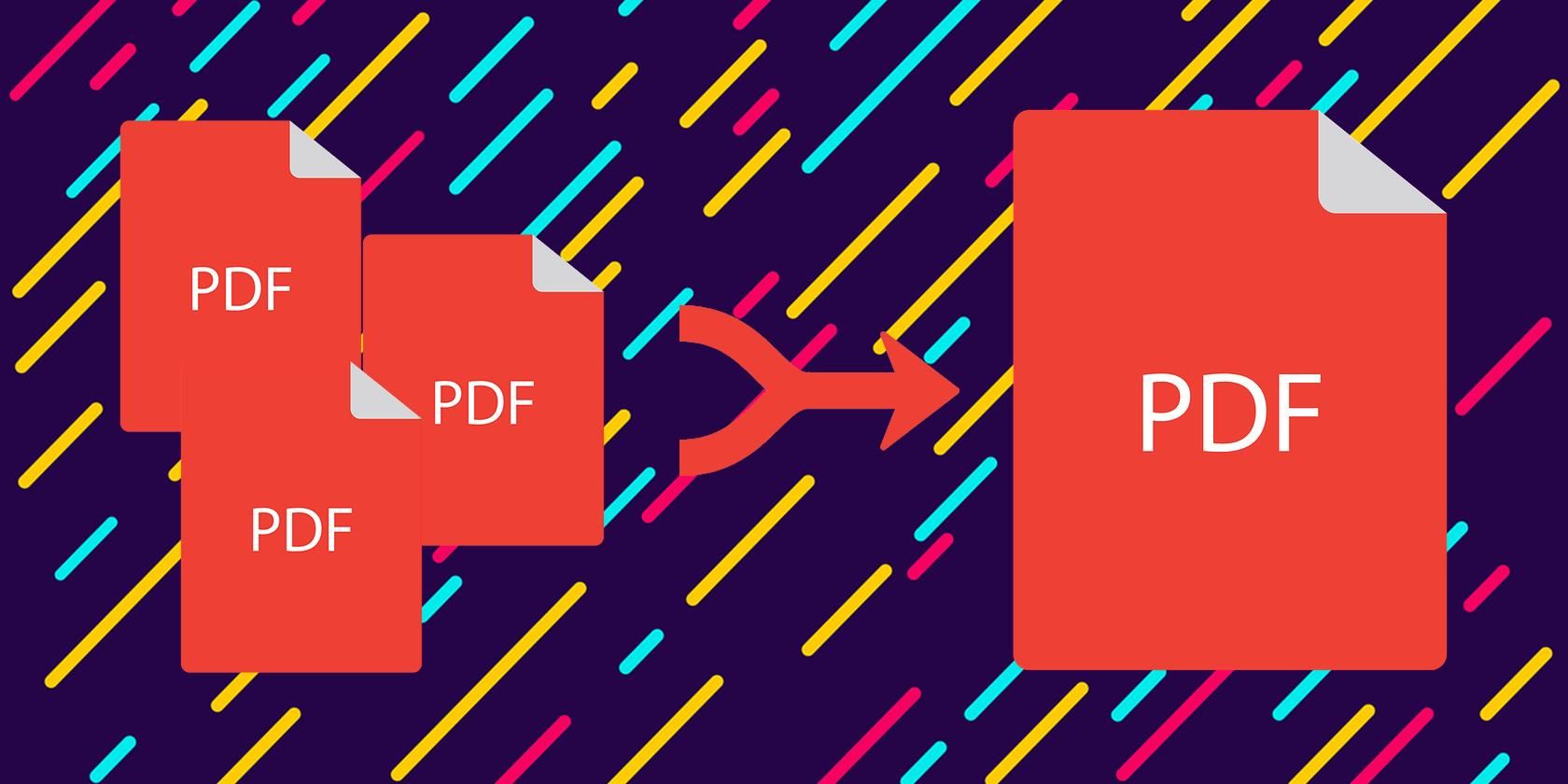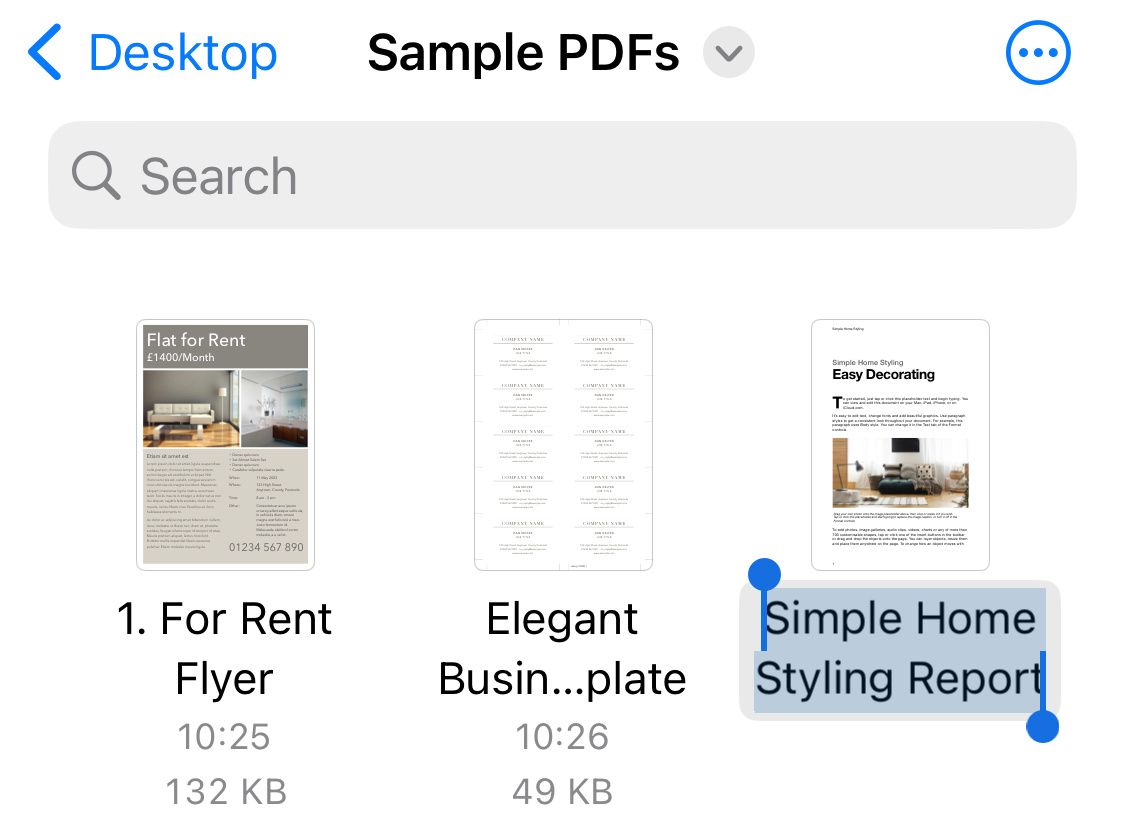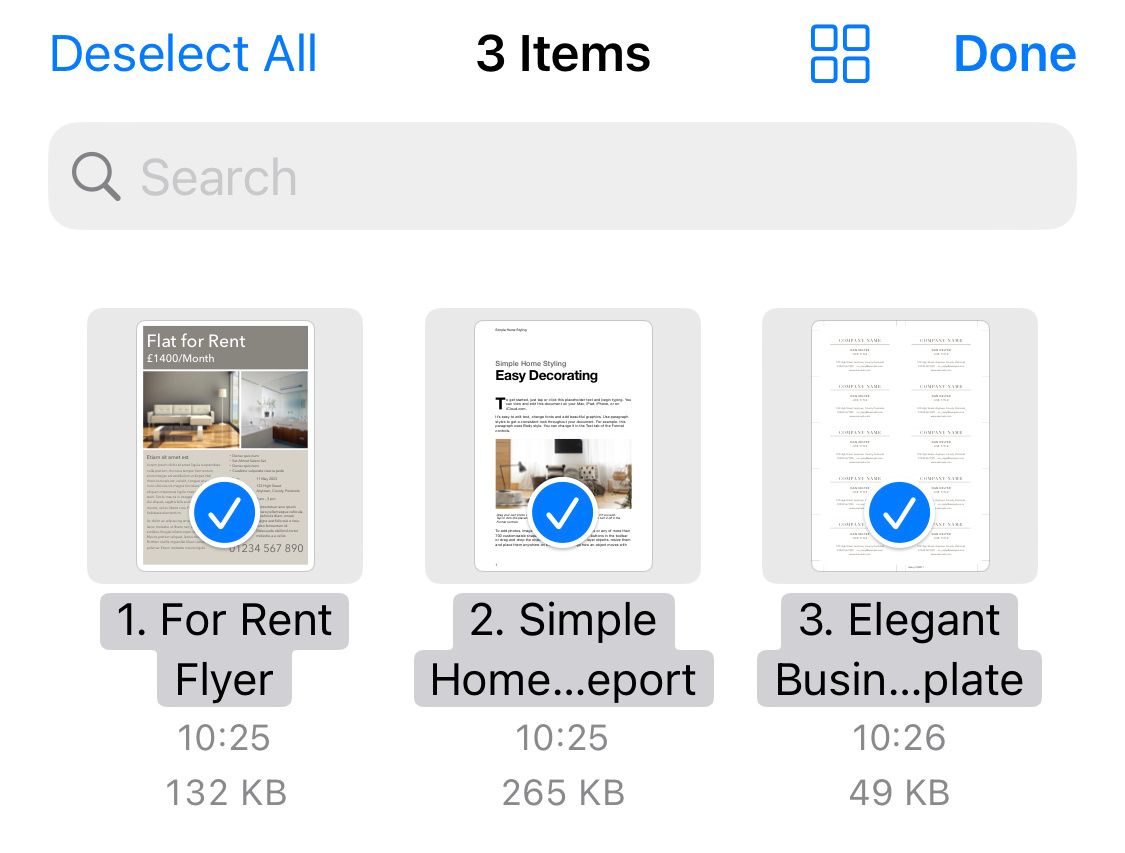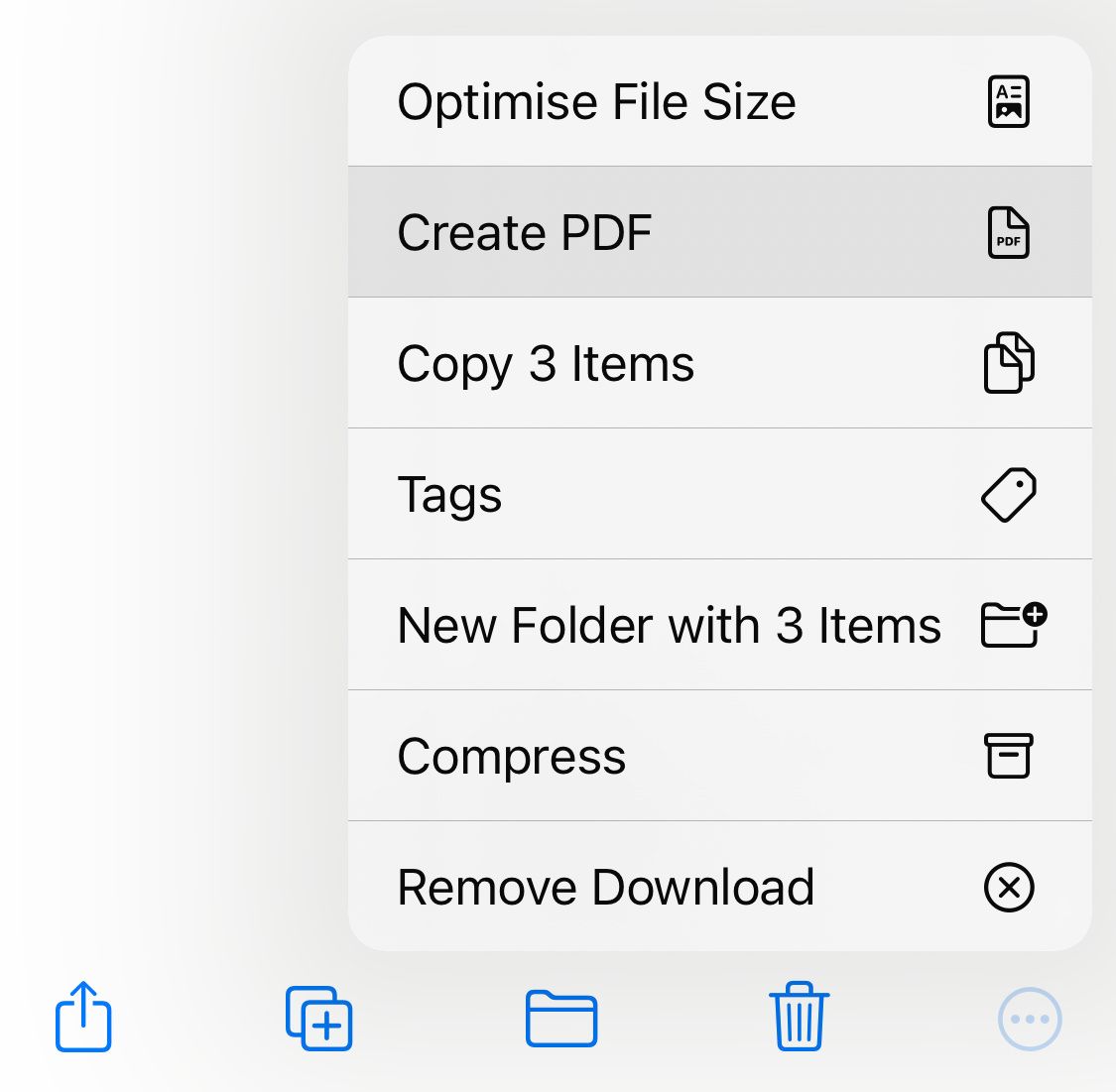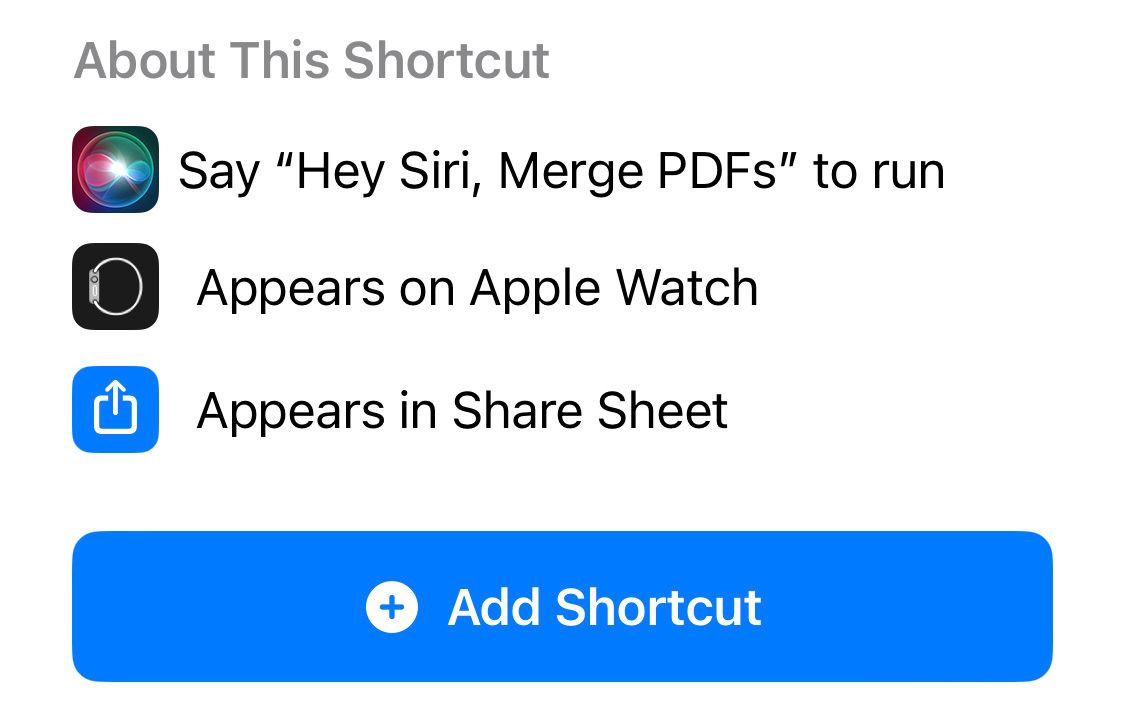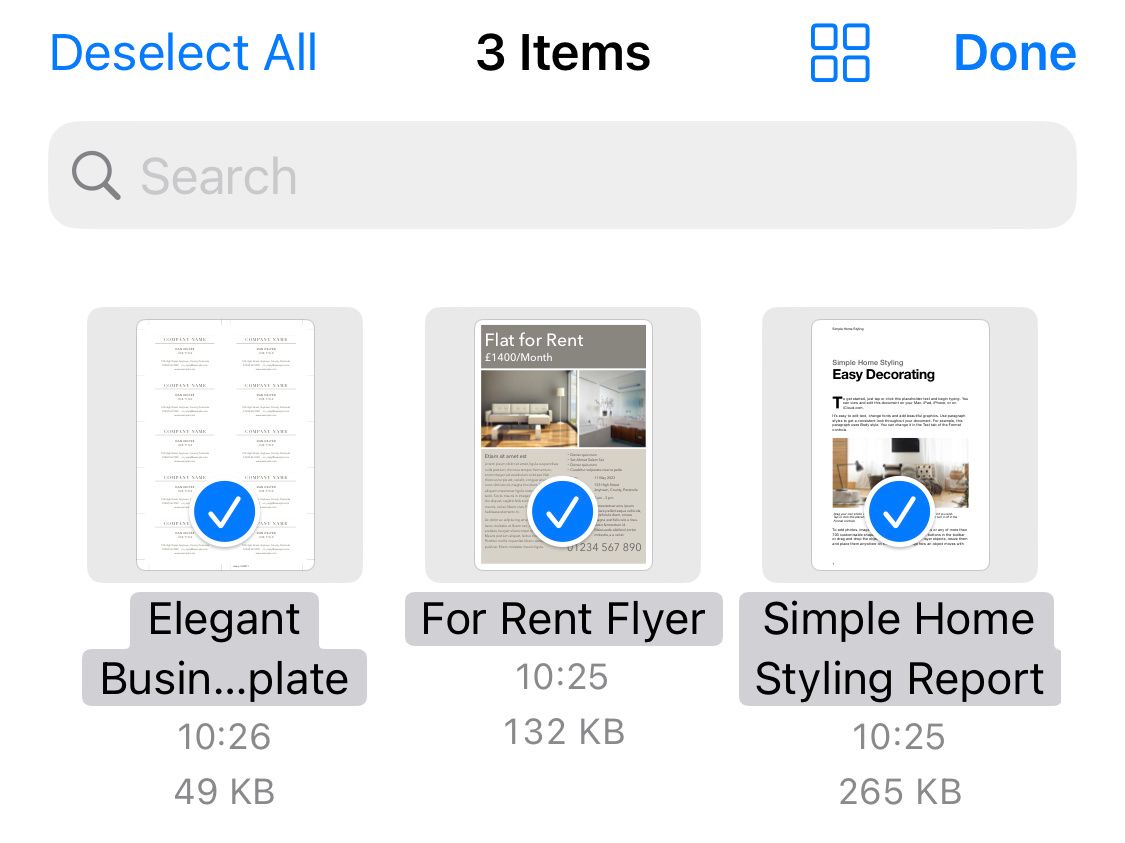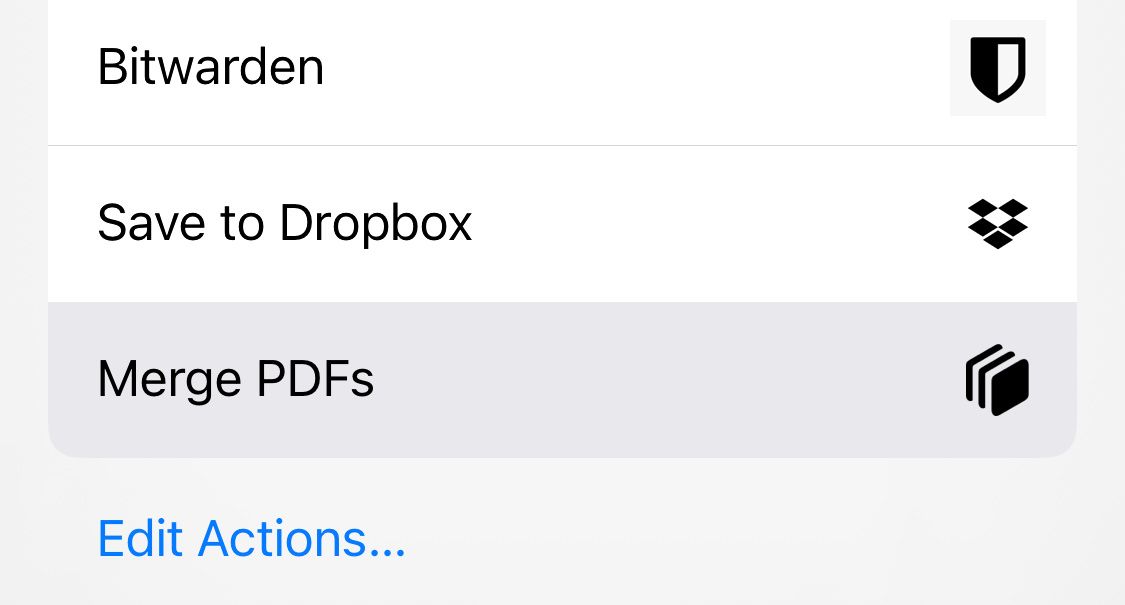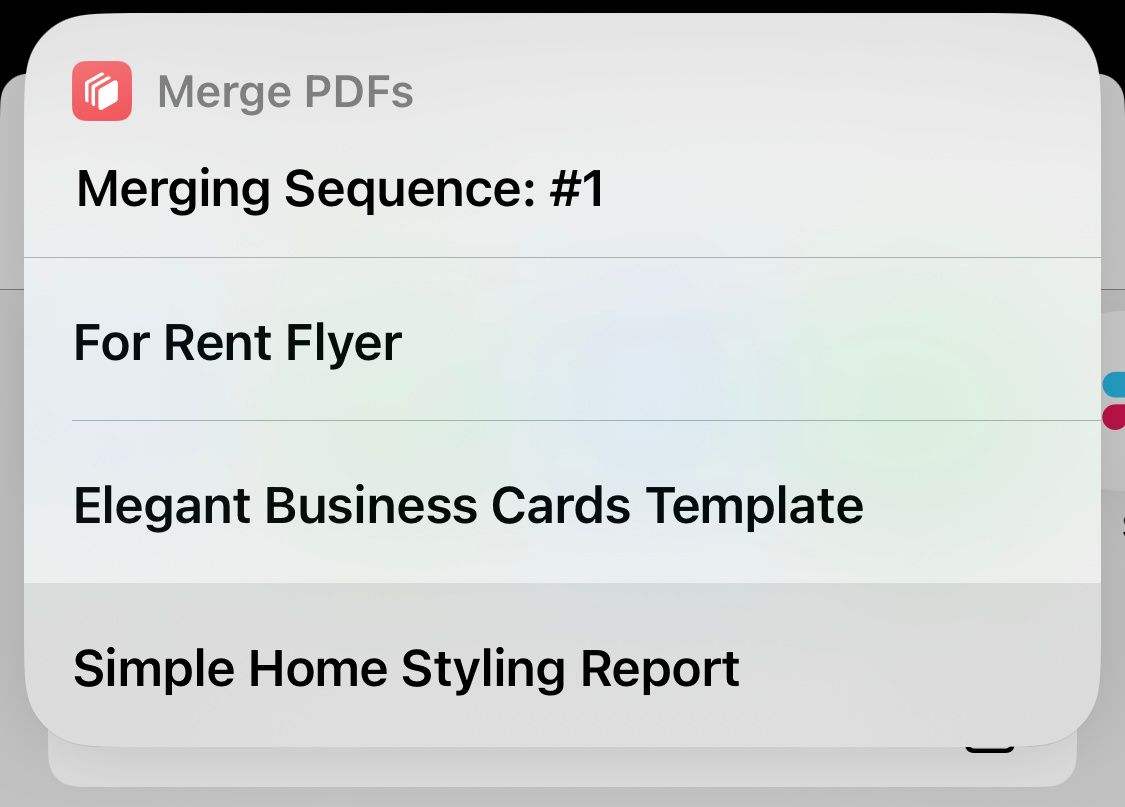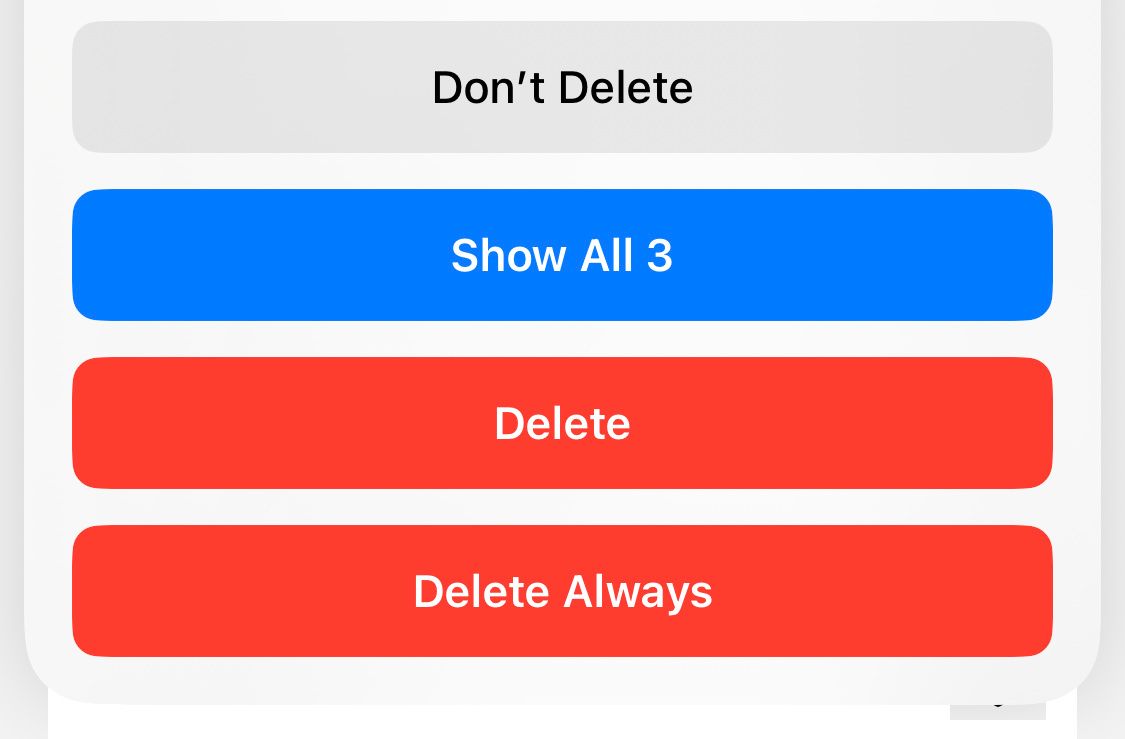There are various reasons you may want to merge your PDF files on an iPhone or iPad. Merging PDFs not only makes it easier to share multiple documents with others, but it also helps reduce clutter.
If you use an iPhone or iPad, you can rely on a couple of built-in methods to combine two or more PDF files quickly. Read on to find out how.
Use the Files App to Merge PDFs on an iPhone or iPad
The Files app on the iPhone and iPad comes with a built-in option to merge multiple PDF documents. It's ridiculously fast and easy to use. The catch is that it only combines files in alphabetical or numerical order based on the file names. So, if you want Files to combine PDFs in a specific order, you'll need to rename the documents beforehand. Let's go over the entire process together.
Open the Files app on your iPhone or iPad and navigate to the location of the PDFs. Long-press the files and use the Rename option to name them in the correct sequence.
Tap the More icon (three horizontal dots) to the top-right of the screen and pick Select. On an iPad, you can just tap Select. Select the files that you want to merge. If the PDFs appear scattered throughout the Files app, use the folder-shaped Move icon to shift them to the same location. You can't merge the files otherwise.
Tap the More button to the bottom-right of the screen and select Create PDF. You should see the merged PDF immediately within the same folder. By default, the merged PDF will use the name from the first file that went into creating it, but you can rename it to whatever you want.
The Files app won't delete the original PDFs, so you'll need to remove them yourself. To do that, select the files and tap the Trash icon.
Use a Shortcut to Merge PDFs on an iPhone or iPad
Suppose you're looking for a way to combine PDFs regularly but find it too tedious to rename files, shift the output files to different destinations, or delete originals manually. In this case, you can automate all of that by using Apple's Shortcuts app.
Although you can create your own iPhone or iPad shortcut to merge PDFs, a faster alternative is to use a ready made alternative.
Just visit the Merge PDFs shortcut link and hit Get Shortcut to download it. This should open the Shortcuts app, where you can tap Add Shortcut to add it to your collection.
Open the Files app, tap the More icon (three horizontal dots) to the top-right of the screen, and pick Select. On an iPad, you can just tap Select. Select the files that you want to merge.
Then open the Share Sheet by tapping the square with an arrow coming out of it. Scroll down and tap Merge PDFs.
You'll see the names of your selected PDFs appear at the top of the screen. Tap them one at a time to choose the order you want them appear within the merged PDF file.
Now find a destination within the Files app to save the merged PDF and tap Open. Then choose if you want to Delete the original files or not.
If the shortcut is unable to complete the process, go to Settings > Shortcuts > Advanced and make sure it has all the permissions it needs.
If you like, you can easily change the default behavior of this shortcut. For example, you can make it save to a specific location each time by modifying the Save PDF action. Just open the Shortcuts app and tap the More icon on the Merge PDFs shortcut. Then, make your adjustments and tap Done.
Merge PDFs on Your iPhone or iPad With Ease
Paid third-party PDF solutions, such as PDF Expert and Smallpdf, offer additional options such as rearranging or deleting individual pages before combining the documents. But, for most instances, using the Files app's built-in feature is all you really need.
If you are looking for more options, switching to the Shortcuts app offers a versatile and free alternative, so you still don't need to pay for a third-party app. You don't even need to turn to third-party apps if you need to edit a PDF before merging it. You can make lots of edits right in the Files app on your iPhone.