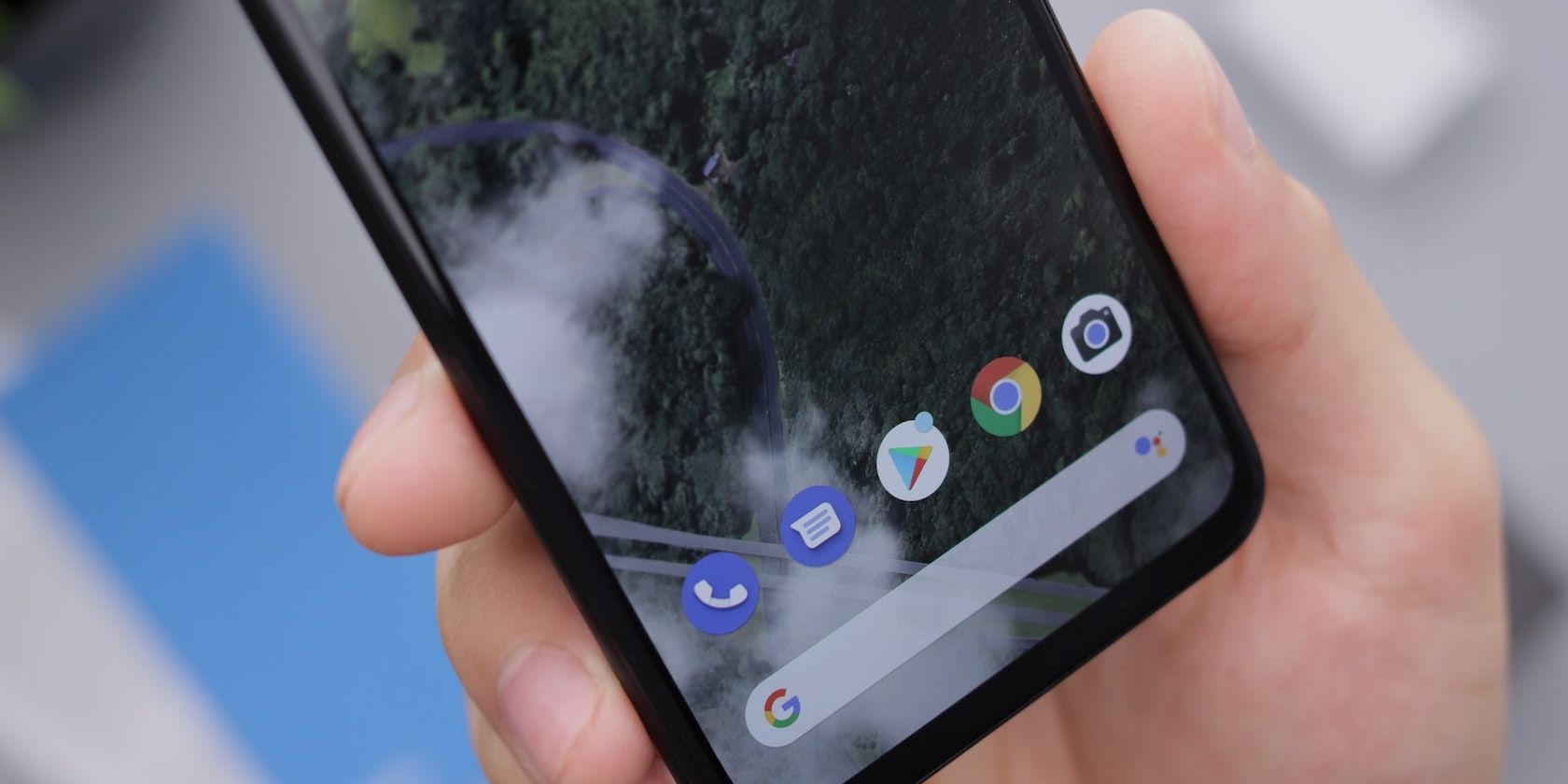Duplicate contacts are undesirable, and dealing with them can be an unpleasant experience. However, if you've switched to a new Android phone, you may have accrued some duplicate contact entries in your phonebook, either due to the migration process or creating an entry twice.
Thankfully, Google offers a solution for this. Its Contacts app comes with the Merge & Fix feature that makes identifying and fixing duplicate contacts on Android extremely easy.
Follow along as we list down the instructions to merge duplicate contacts on Android using the Contacts app.
Download Google Contacts if Your Device Doesn't Come With It
To use the Merge & Fix feature, you need the Google Contacts app on your phone. If you're using one of the Google Pixel phones, you're already covered on this front, as the app comes pre-installed on your phone.
However, if you use some other brands of Android phones, they might offer a different app for managing contacts. While some of these apps may offer a similar feature to simplify fixing duplicate contacts, if the one on your device doesn't come with such a feature, you'll need to download Google Contacts on your phone from the Play Store.
Download: Contacts (Free)
Fix and Merge Duplicate Contacts Using the Contacts App
Once you've installed the Contacts app on your phone, here's how to use it to fix and merge duplicate contacts in your phonebook:
- Launch the Contacts app and make sure you're signed in to the correct Google account. You can check this by looking at the profile icon in the search bar at the top. If you have multiple accounts, tap on it to switch accounts.
- Tap the Fix and manage tab at the bottom of the screen.
- On the Fix and manage page, select Merge & fix.
- If your phonebook has duplicate entries, Merge & fix will find them and highlight those that can be merged under the Merge duplicates card. Else, it will tell you there are none.
- Tap on Merge duplicates to view all the suggestions.
- To accept a suggestion, tap Merge. If there are multiple suggestions, you can review them and tap on Merge All instead.
- Alternatively, if you find a suggestion incorrect, tap Dismiss to ignore it.
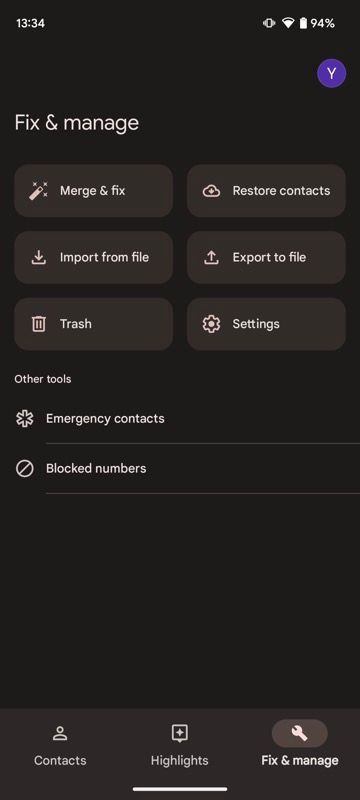
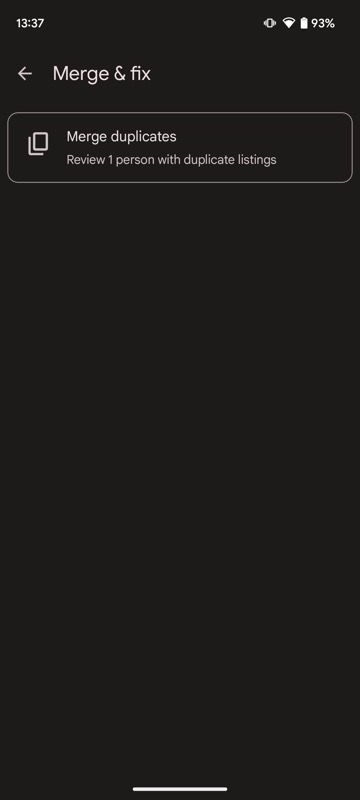
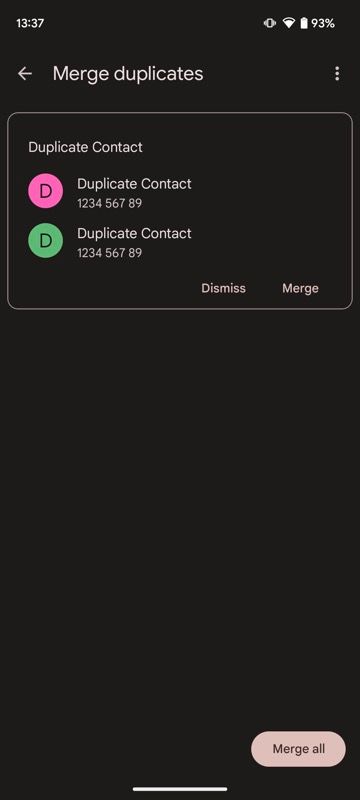
Wait for a few seconds, and Contacts will merge all duplicate entries in your phonebook. Head back to the Contacts tab to see the updated contact list.
How to Fix and Merge Duplicate Contacts Manually
Although Google's Merge & Fix feature in the Contacts app works well and manages to show accurate suggestions, you can also select and merge duplicate entries in your contact list manually if you've identified them already. This is useful when you've got multiple partially complete contacts, such as with a person's work details in one and their personal details in another.
Here's how to do it:
- Open Contacts. Tap the vertical ellipsis icon in the search bar and choose Select from the menu options.
- Scroll through your contact list and tap on the contacts you want to merge.
- Once selected, tap the ellipsis icon again and select Merge to merge the selected contacts into a single contact.
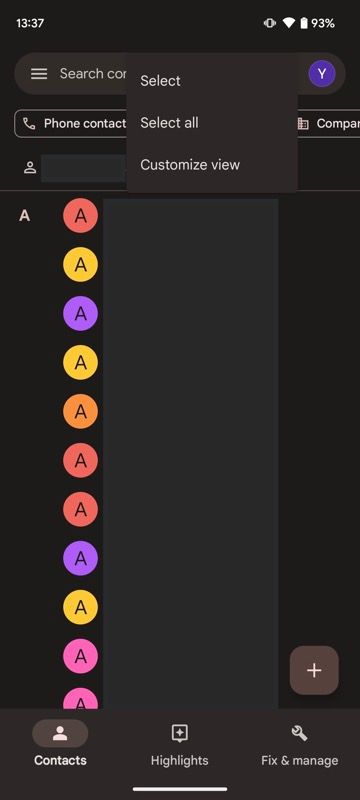
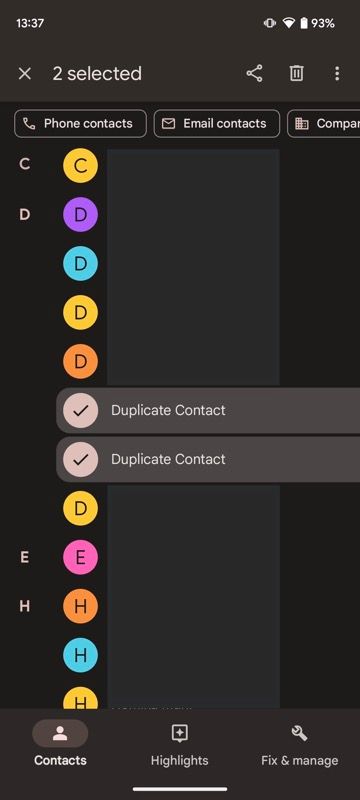
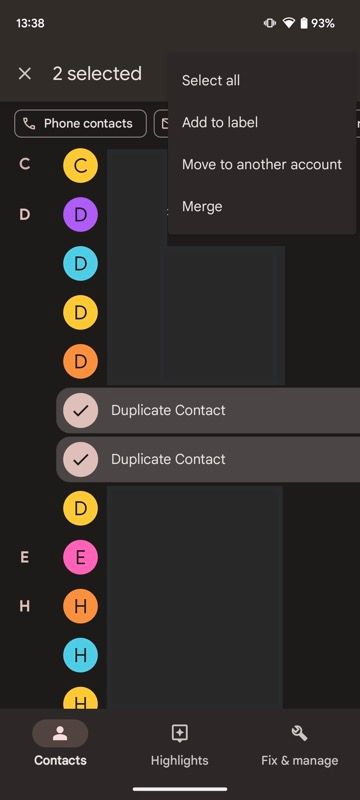
Keep Your Contact List Clutter-Free
As you've seen above, the Merge & Fix feature in Google Contacts makes decluttering your contact list on Android incredibly easy. It's easy to use and eliminates the need to identify and merge duplicate entries in your contact list manually.
We recommend using Merge & Fix every once in a while to prevent redundant entries in your phonebook. If you want, you can even identify and fix duplicate contacts in your contact list through the Google Contacts website.
Additionally, there are also a few other practices that you can follow to clean up your Google Contacts list.