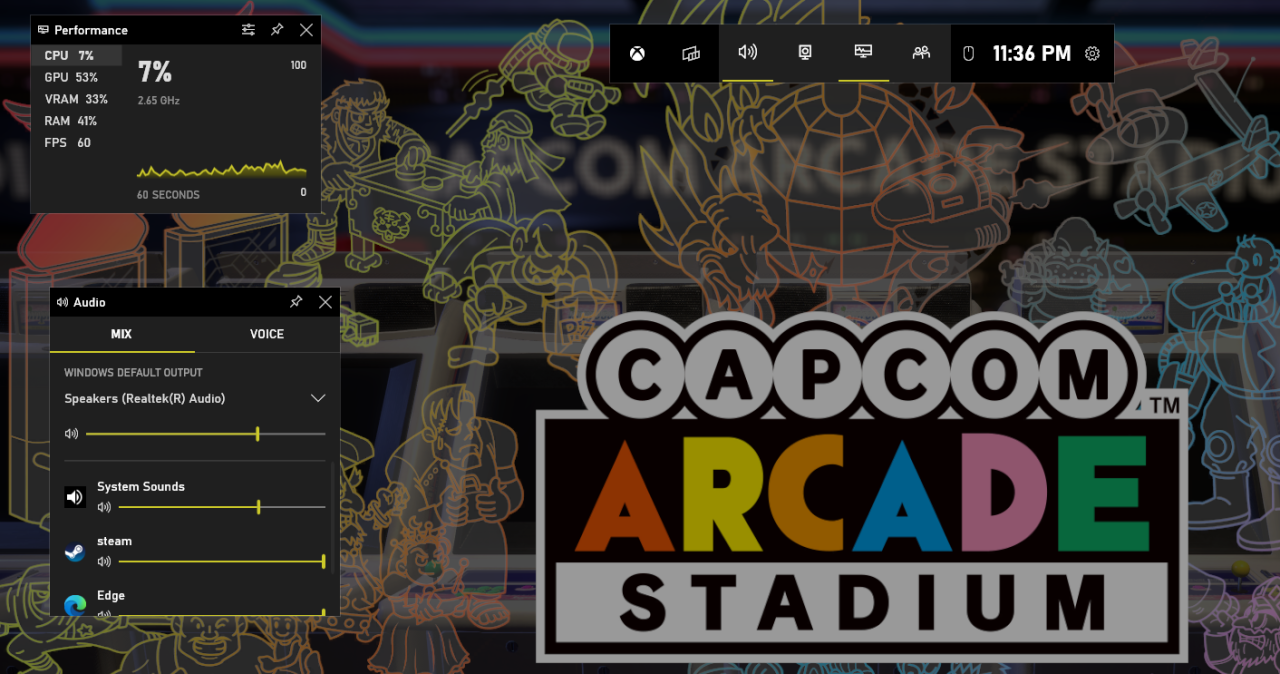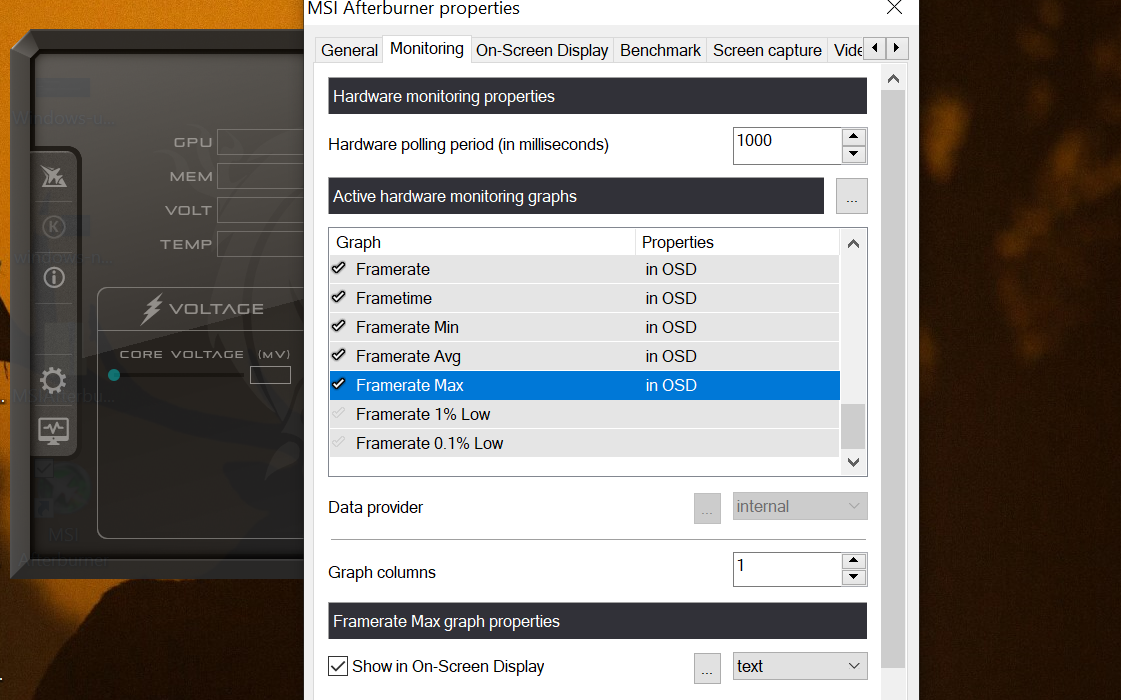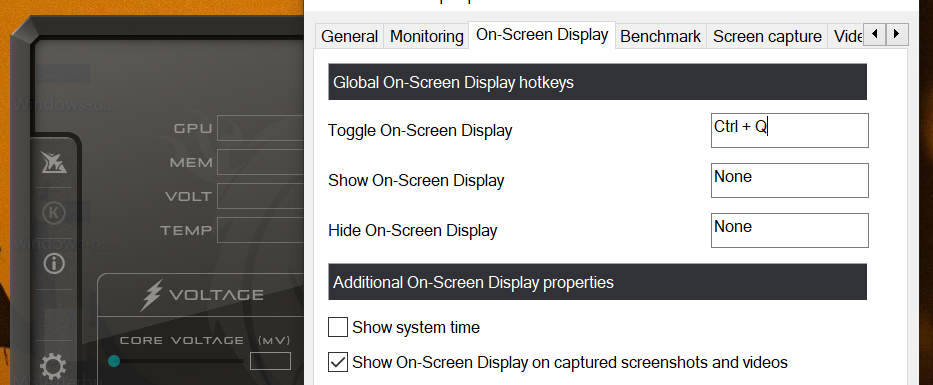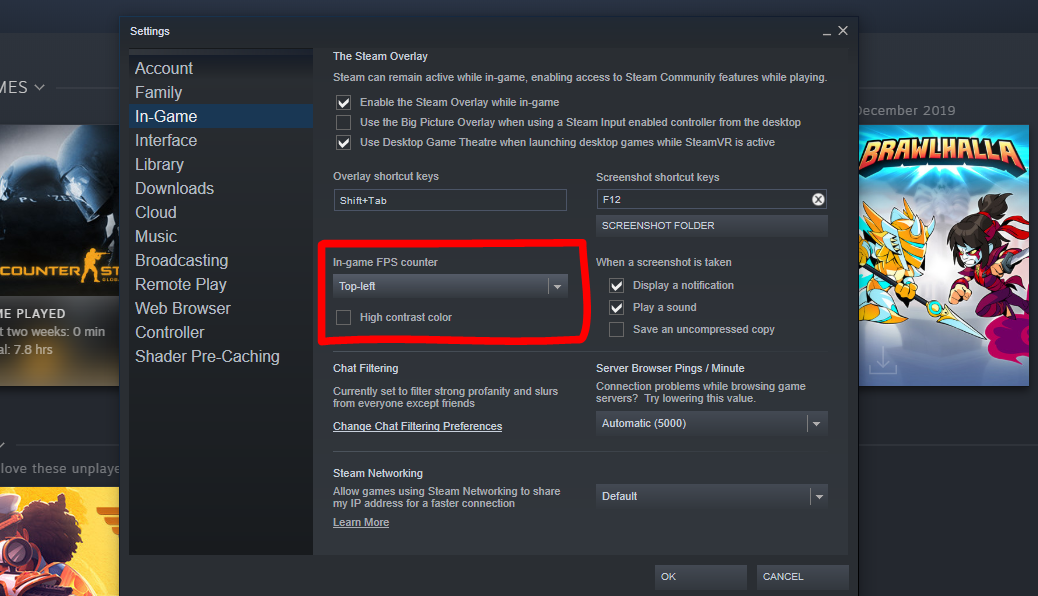Tinkering around with game settings is one of the charms of gaming on PC. Unlike consoles, games on PCs invite you to mess around with various graphical options to balance presentation with performance.
To make sure you nail down this balance, you need to know the performance you are getting inside a game. This is where tools that accurately measure framerates or FPS come in.
The following are three of the best ways to measure the FPS of a game on Windows 10.
1. Xbox Game Bar
Xbox Game Bar is the first tool that we are going to discuss. Of all its virtues, Xbox Game Bar’s simplicity might be the best thing about it.
For starters, you don’t have to install Xbox Game Bar if you are running a new version of Windows 10. Newer versions of Windows have Game Bar pre-installed. So, you can just start using it without jumping through any hoops. All you have to do is launch the tool by hitting the shortcut keys.
Pressing Windows key + G brings up the Game Bar’s UI overlay. Game Bar automatically configures its UI overlay depending upon the scenario. For instance, if you open Game Bar outside a game, the overlay will present you with options such as taking a screenshot, recording a short clip, or changing the audio level.
While Game Bar is useful in and outside of games, it shines when you open it while running games. So, hitting Windows key + G while playing games will bring up the Game Bar UI with all performance measuring tools in tow. You can see the FPS as well as CPU, GPU, and RAM usage.
You can also pin the performance bar on top of your screen. This way, you can see the FPS numbers constantly.
While Game Bar has a lot of cool things to offer, it also has its shortcomings.
First, Game Bar does not work with all games. So, where Game Bar will recognize most games, it will also fail to integrate with some.
Secondly, Game Bar’s FPS measuring tool is pretty bare bones. It only shows you FPS numbers and a couple of other performance metrics. Users who want more in-depth information, like frame time, need to look elsewhere.
All in all, Xbox Game Bar is an excellent FPS measuring tool, provided that you only need FPS numbers and if it works for the games you play.
2. MSI Afterburner
MSI Afterburner (free) is the ubiquitous FPS measuring tool on the market. It works for all GPUs regardless of the manufacturer, and you can use it with any game.
Afterburner is, first and foremost, a GPU overclocking program. But, the bundled RivaTuner Statistics Server makes it a top performance measuring tool, as it provides in-depth performance analysis.
Head over to the MSI website, download, and install Afterburner. During the installation process, make sure to install RivaTuner Statistics Server as well.
To configure Afterburner, open the app. Click on the Settings icon to open the MSI Afterburner Properties panel.
In the properties panel, click on Monitoring, and under the Active hardware monitoring graphs section, mark the things you want to measure. Because we are interested in FPS numbers, scroll down the list and mark Framerate, Frametime, Framerate Min, and anything else that you want.
After marking all of these properties, select the properties you want to display on screen one-by-one and mark Show in On-Screen Display. Then, hit Apply.
The last thing you need to do is set a hotkey for the on-screen display.
Go to the On-Screen Display in the Properties panel and enter a key combination in the field in front of the Toggle On-Screen Display. Make sure that the combination you are using is unique.
Finally, press Apply to complete the process.
Now, any time you want to use the Afterburner on-screen display to see the performance stats of a game, press the hotkey, and the display will show up in the upper-left corner of the screen.
A note to remember here: the on-screen display will only show up if Afterburner is running in the background. So, open Afterburner before running a game if you want to measure the framerate.
3. Steam’s Built-In FPS Option
If you play most games using Steam, there is a built-in FPS counter that you can use. The counter only displays the FPS number and nothing else. In other words, if you want in-depth information, this isn’t the way to go.
To configure the counter, open Steam, go to Steam in the upper left corner of the store, and then In-Game.
In the In-Game, find the In-game FPS counter dropdown list, set the counter position, and hit OK.
By default, the FPS counter shows up in a light grey color. This can be difficult to see in some scenes, so you are better off choosing a high contrast option. To do this, check High contrast color under the FPS counter dropdown list.
After you have configured everything, click OK to save your settings.
From now on, Steam’s FPS counter will be displayed in every game that you launch from Steam. Unfortunately, there is no hotkey combination to enable/disable the counter. If you want to disable it, you’d have to retrace the steps mentioned above and disable the FPS counter.
Want to Measure FPS on Windows? You Are Spoiled for Choice
Gaming on Windows has its perks. From measuring how a game is running on your system to tweaking the settings for squeezing out every last bit of performance, PC games invite you to mess around with performance benchmarks and FPS counters.
There are many framerate measuring tools for Windows, and you can choose something that suits your needs. For instance, if you just want to know the framerate, Steam’s built-in FPS counter is a great option. The same is true for Windows’ Xbox Game Bar.
On the other hand, if you want details such as frame time, average framerate, or minimum FPS, MSI Afterburner is the way to go.