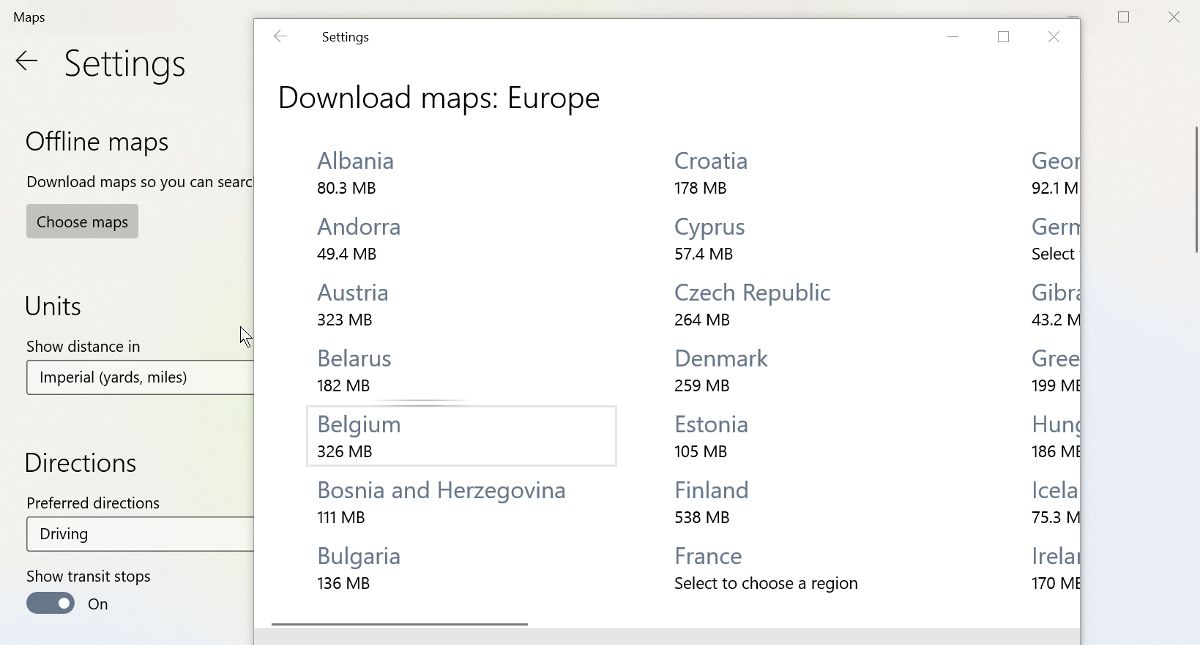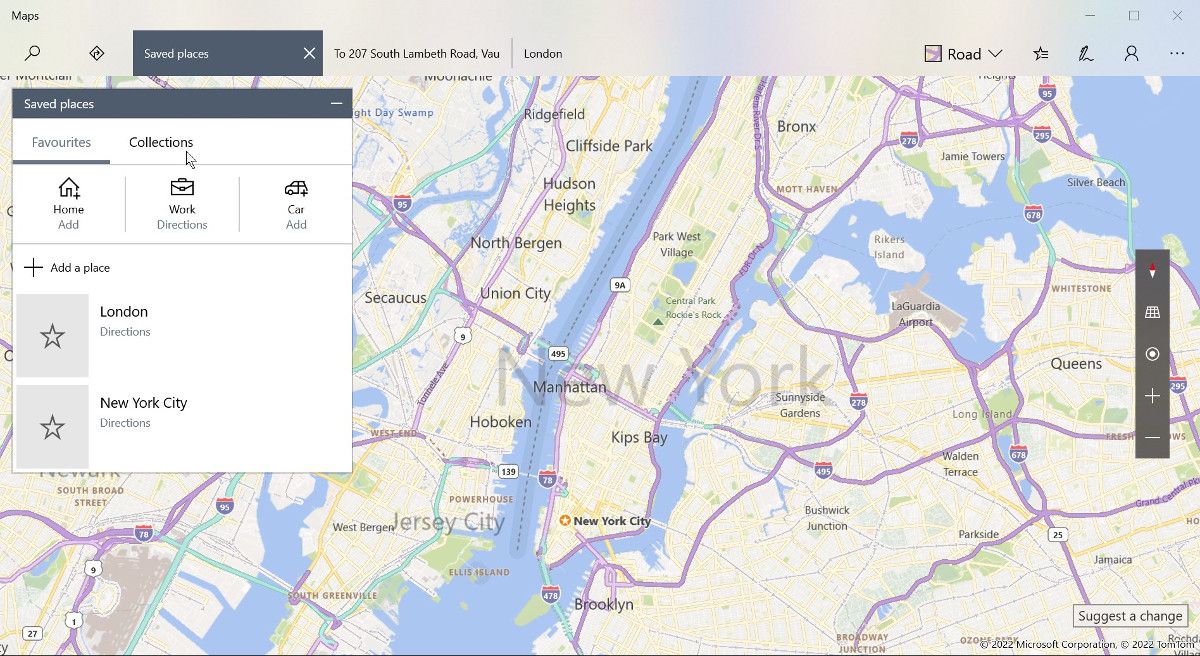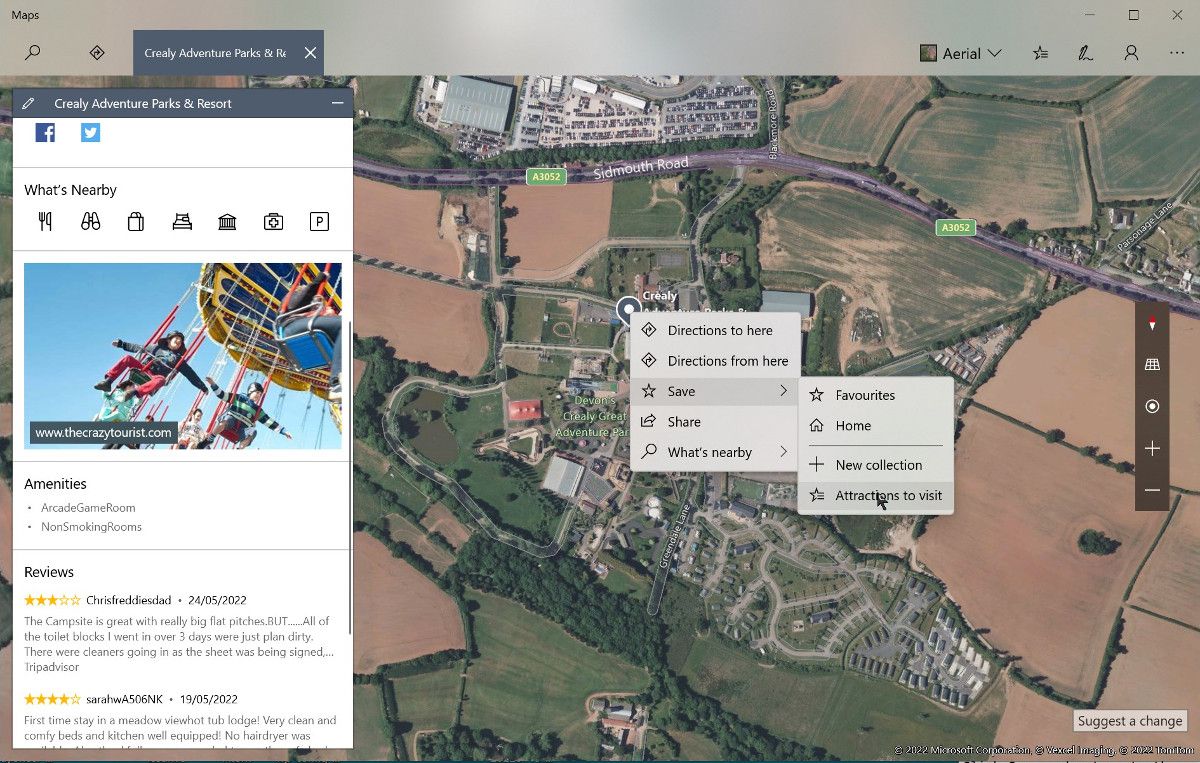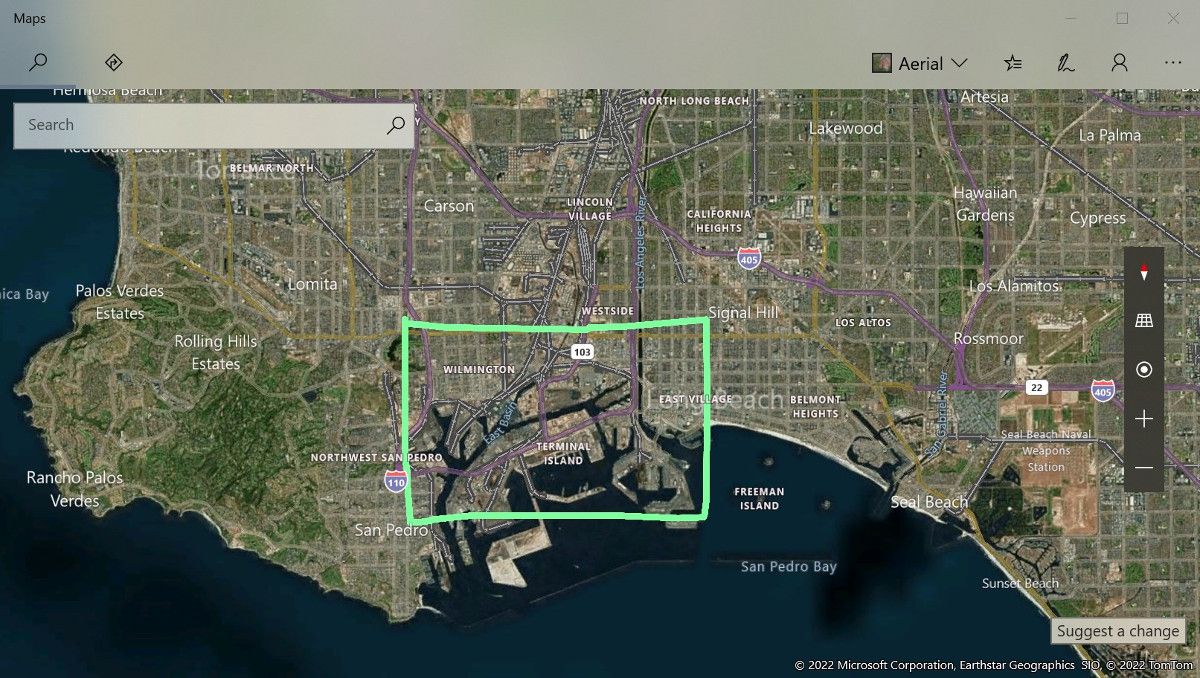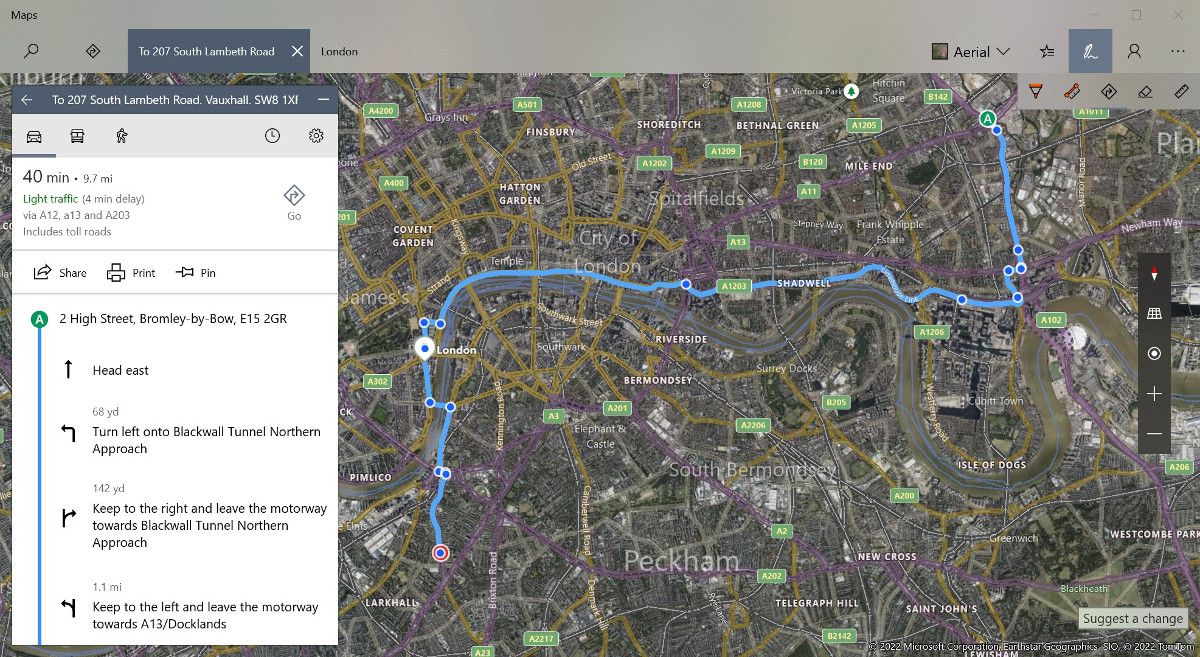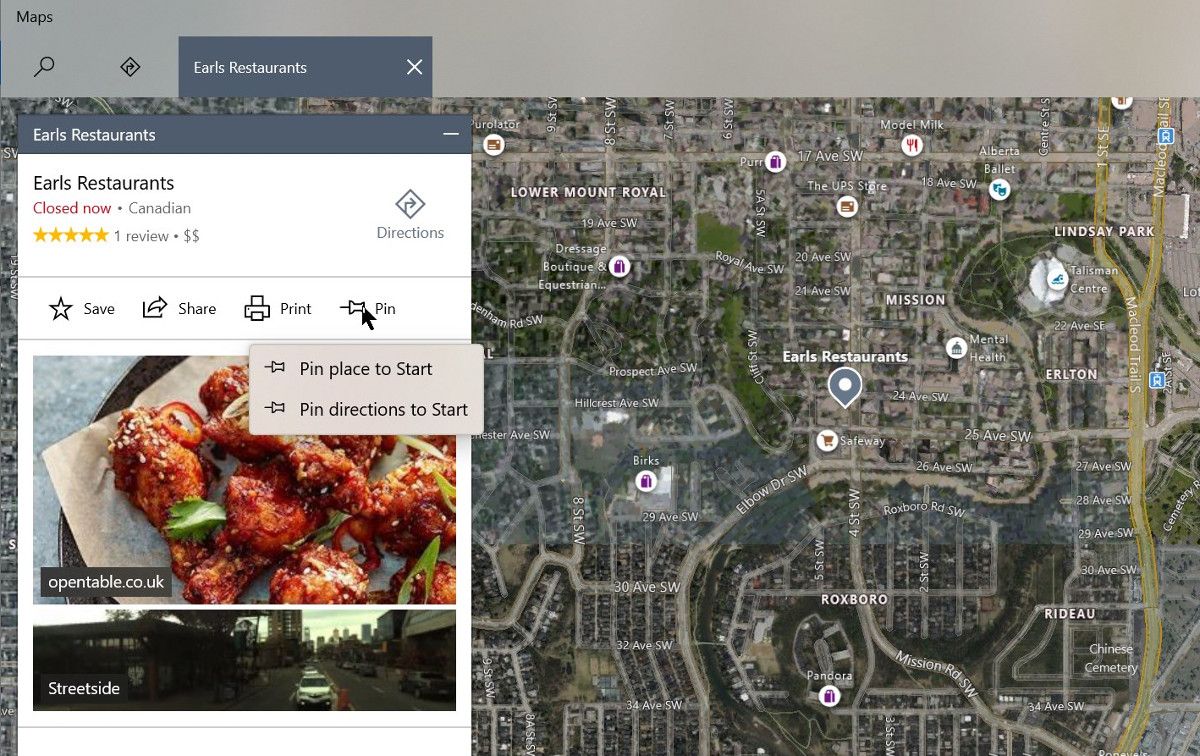The Microsoft Maps app is packed with useful information. You can use it to find a route between two locations, search for businesses in a particular area, or even do some virtual exploring of far-flung places.
The Maps app in Windows uses Bing Maps, but includes several tools you can't use in the browser version of the maps service. Here are our favorite tips and tricks for using the Maps app on both Windows 10 and 11.
1. Download Offline Maps
Almost all the Maps app features require an Internet connection to work. So what happens if you are traveling to a new location and aren't sure there will be a reliable network connection available? You're stuck. Unless, of course, you are using Offline Maps.
All the best-known map services, including those from Google and Apple, let you save maps for offline use. And the Microsoft Maps app is no different. You can download maps for any country and region in the world, and once you do, almost all the main Map features are available. Even when there is no Internet connection.
- To download maps for offline use, open the Maps app on your Windows computer.
- Click the See More button and then click Settings. This opens the Offline Maps section of the main settings.
- Click Choose Maps and then Download Maps. Use the options to find the map for the country or region you want to download.
- Map sizes vary greatly, depending on the size of the area covered, as well as the amount of information it contains.
Not every feature is available in offline maps, and some of the available features will be limited. But the important tools such as search, route planning, and local information are all useable.
To get the most from the Maps app, you should learn how to configure Location Services properly.
2. Add Your Favorite or Most-Visited Places
Saving places as favorites in Maps lets you navigate and plan routes more easily. For example, if you save your home address, you can quickly add this in the destination or starting point fields. It also allows you to instantly view a location by clicking it in the Favorites list, rather than having to search for it or manually scroll across the map.
- To add places to your Favorites, click the Saved Places button at the top-right of the Maps app.
- In the Saved Places pane, either click one of the preset favorites or click Add a place.
- You can search for an address, a town/city, or even a business. Or you can click Choose location and manually move the map until the circle is over the location.
- When a location is added to Favorites, simply selecting it in the Saved Places pane will move the map focus to it.
3. Create Maps Collections
In addition to Saved Places, the Microsoft Maps app also lets you create Maps Collections. These are a way to group together places of interest. For instance, you could add several restaurants you would like to try in a city you plan to visit. When you arrive, all the information you need is in an easy-to-find place. You can even create a collection and share it with someone, so they can also have it on their computer.
- To add a new Collection, click the Saved Places button to open the pane. Then click Collections.
- Give your collection a name, such as "Attractions to visit" and an optional description.
- Click Save and return to the map. You can now start finding things to add to the collection.
- To add a location to a collection, right-click on the location, then choose Save > [Collection Name].
It isn't just Maps that lets you create Collections. Here's a guide to creating Collections in Microsoft Edge.
4. Draw and Write on the Map
The Maps app features a set of drawing tools. These allow you to create markings on the map. You could, for example, highlight a street or circle a particular area to make it easier to find later. The markings you make on the map persist, even after the Maps app is closed. The next time you open it, the marking will still be there.
You can find the drawing tools button at the top-right of the Maps app, in the Windows Ink toolbar. Clicking the pen button in the tools opens a new panel where you can change the color and thickness of the lines drawn.
You can quickly hide everything you have drawn on the map by opening the Map View panel and disabling Windows Ink. You can learn more about using Windows Ink in our touchscreen guide.
5. Drawing Routes on Maps
As well as the pen tools in the Maps app, there is also a drawing tool for routes. Yep, that's right, you can draw a route on the map and the app will give you the directions for that route. The app will correct the line you draw so that it snaps onto roads. This means you can draw a straight line between two locations, and let the app find the best route.
- Open the drawing tools by clicking the Windows Ink toolbar button at the top-right of the Maps app.
- Select the Directions tool and then draw your required route. You can also just draw a straight line between two places.
- The app will devise a route based on the line you drew. If there is more than one potential route, all will be displayed.
- You can then click your desired route to see directions or click the Go button to open guided navigation.
6. Pin Map Locations to the Start Menu
If you find an interesting location on the map, you can save it for later viewing by pinning it to the Start Menu. In Windows 10 it will appear as a tile, and in Windows 11 it will be added to the Pinned Apps as a Map icon with the location name. Here's how to pin a map location to the Start Menu.
- First, navigate to the location. It could be a restaurant, attraction, or other location already marked on the map. You can also right-click on the map and drop a pin to create a location.
- Click on the location marker or the dropped pin and an information panel opens.
- Click the Pin button and then choose either Pin place to Start or Pin directions to Start.
- The tile or icon will be added to the Start menu. Clicking these will open the Maps app at the saved location.
Tips Every Maps App User Should Know
The Maps app that is included with Windows is not just an alternative way to view Bing Maps. It also adds several useful tools that you don't have access to when using the browser-based map service. From the ability to save maps for offline use, to pinning map locations to the Start Menu, there is more to the Maps app than you might think.