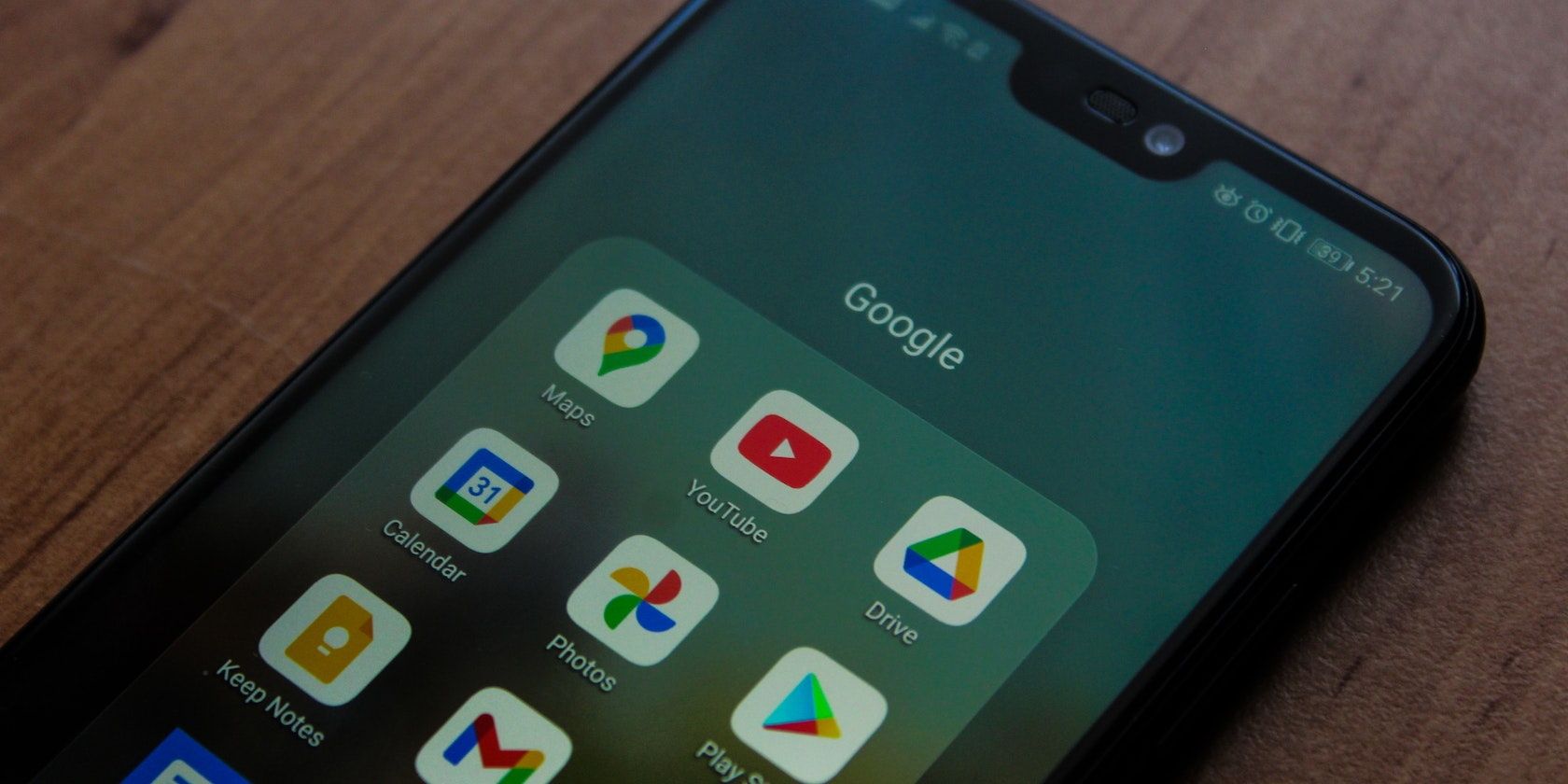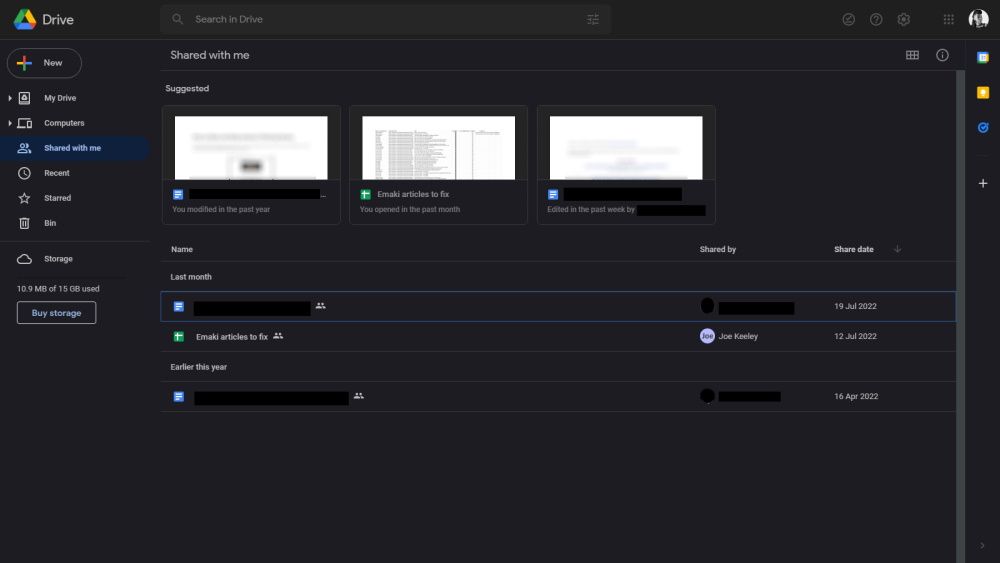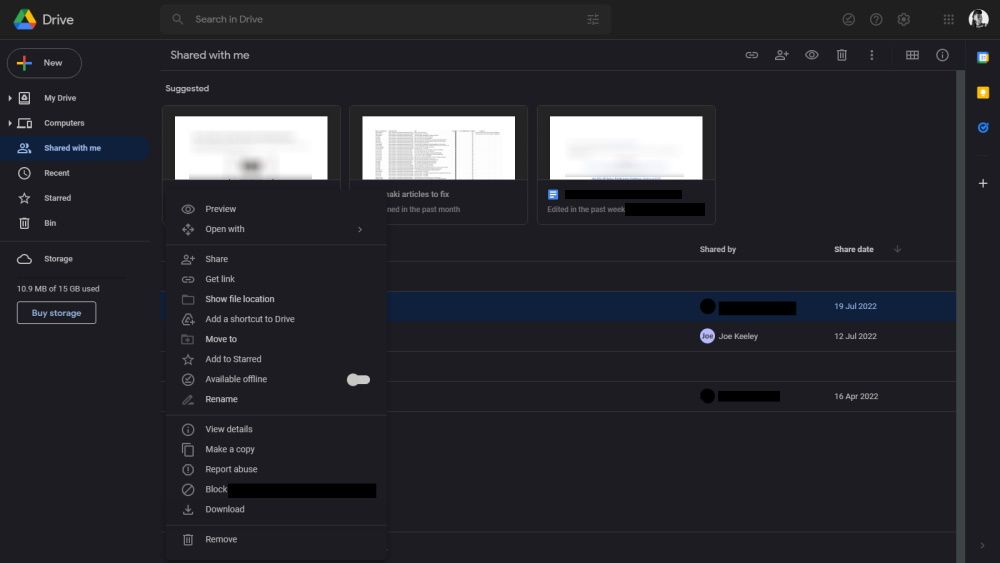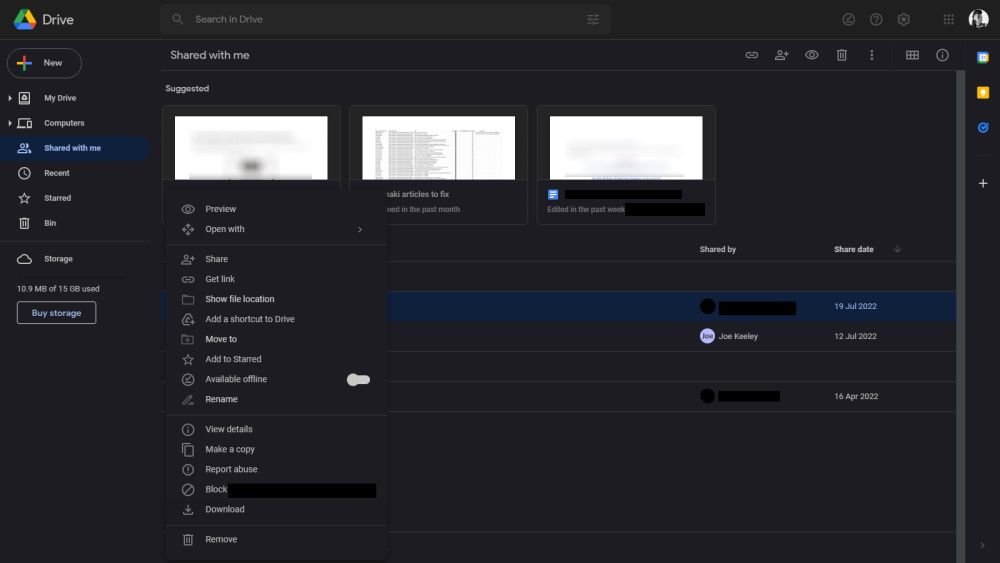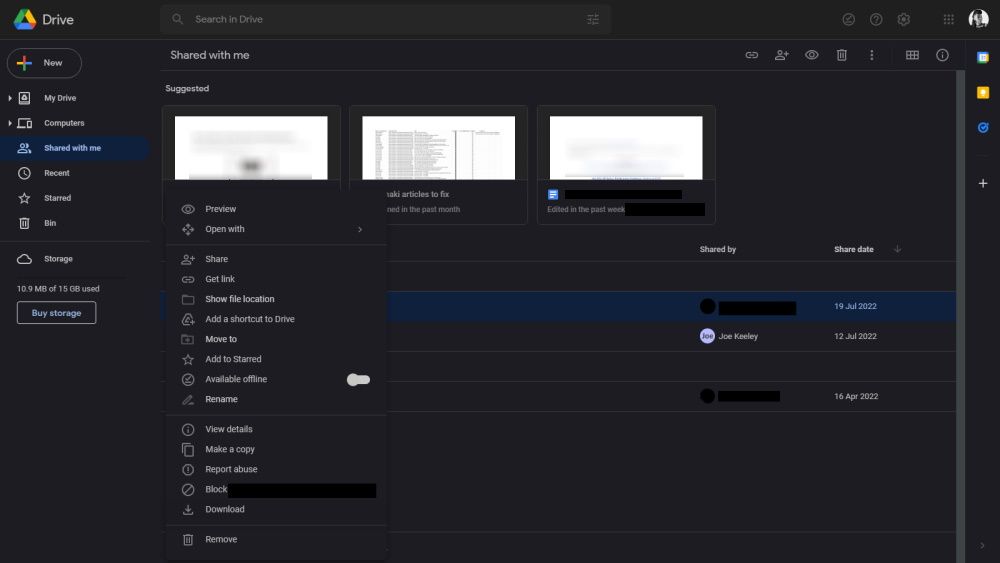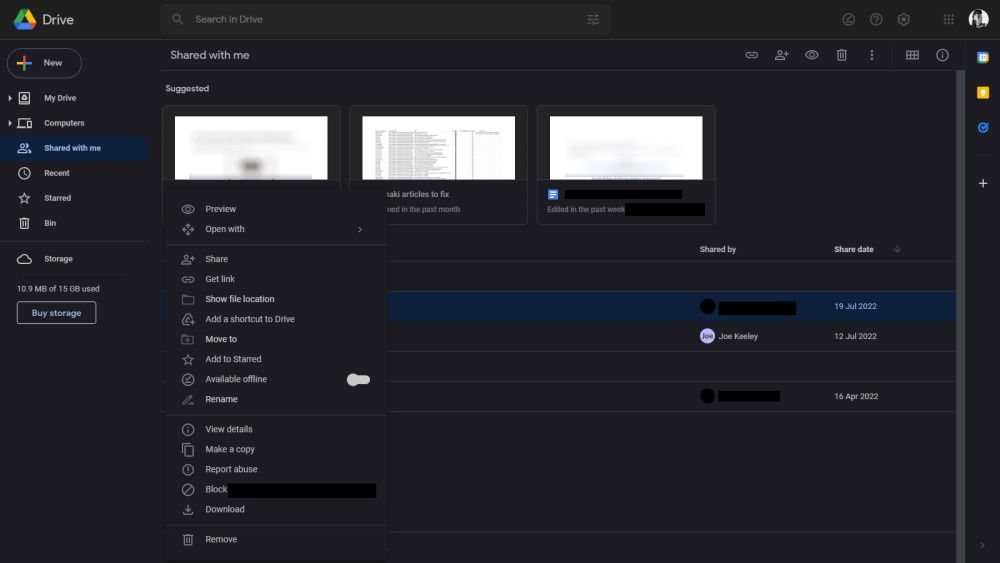If you're part of a large or busy team, there's a good chance that you share Google Drive files among yourselves. Depending on the size of your team, this can mean dozens of files a day.
After a while, you could end up with hundreds or thousands of files in your Google Drive. In this article, you'll learn how to manage your shared Google Drive files to prevent clutter.
Managing Your "Shared With Me" Google Drive Files
The things you can see in the "Shared with me" section of Google Drive include files and folders shared with you and files shared with a link that you have already opened.
In addition, you can also find details about files shared with you under your "Shared with me" collection: These details include the file or folder name, the file type, e.g., Docs or Sheets, the person who shared it with you, and the date it was shared with you.
We've covered how to use shared files on Google Drive. Let's now see the various ways to manage shared files in Google Drive.
1. Switch From Grid Layout to List Layout
Google Drive allows you to view your files in either grid layout or list layout. By default, it is set to grid layout. However, grid layout displays your files as large square cards.
Although grid layout offers a quick preview, it can quickly take up significant space on your screen. Thus, only allowing you to view a handful of files per time. This may require you to keep scrolling for a while to reach files that are further down.
With list layout, on the other hand, your files and folders are listed chronologically offering you a bird's-eye view, but with fewer details. This can help if you have a large archive of files to sort through.
How to Change Drive Layout
To change the layout:
- Go to your Google Drive and sign in if you haven't already.
- Click on Shared with me on the left pane.
- Navigate to Layout (the table-like icon) on your far-right, just underneath the settings gear icon, and click on it.
This will switch your layout from grid to list. You can always change this at any time by clicking on the layout box again. Just remember that your choice of layout can affect the visibility and accessibility of a file or a folder in "Shared with me".
2. Organize Files by Adding Shortcuts to Drive
Another way to manage your shared files is to add shortcuts to them or to organize them into folders. By grouping similar files into a folder, you make it easier to locate particular types of files that others have shared with you.
You can add files to the "My Drive" folder, the "Computers" folder, to "Starred", or simply create a new folder. You can as well color code your Google Drive folders for easier identification.
How to Add Files to Shortcut in Drive
Here's how to move "Shared with me" files into folders.
- Go to your Google Drive account.
- Click on Shared with me.
- Right-click on the file you want to move to a folder.
- Click on Add shortcut to Drive.
Then:
- Click on the forward arrow to the right of My Drive.
- Click on the New Folder button in the bottom-left.
- Name the folder and click on the blue tick, and you're done.
You can now start moving your shared files into this folder. To access your moved files, simply click on My Drive, Computers, or Starred. If you created a new folder, you can find it inside "My Drive".
3. Delete Files or Folders You No Longer Use
While this may sound simplistic, you actually want to think twice before deleting a file or folder shared with you. This is because files shared with you do not belong to you.
However, If a file or folder has outlived its usefulness, you can go ahead and delete it. It's one of the ways to clean up Google Drive in general. Deleting a shared file does not delete it from the owner's Google Drive.
But if, for any reason, you need to reuse the deleted shared file, you'll need to ask the owner to re-share it again. Otherwise, only do this if you're sure you won't be needing the file again.
How to Remove Files "Shared With Me" on Google Drive
To delete a shared file or folder:
- Go to your Google Drive account.
- Click on Shared with me and navigate to the files section.
- Right-click on the file or folder you want to delete.
- Scroll down the menu options and click on Remove.
After you remove a shared file, if you reopen it, it'll reappear again in "Shared with me". It may also show up in results when you search for files in Drive.
4. Back Up Your Shared With Me Files
Although Google Drive offers you free cloud storage, it does have a 15GB allowance, and your "Shared with me" content counts toward this limit. Therefore, if you suspect that your "Shared with me" files are pushing this limit, you can delete them.
But before you delete them, ensure to first download and back them up to external storage in case you'll need them in the future. Better yet, buy storage from Google.
Google's paid cloud-storage plans start from 100GB for basic all the way to 2TB for premium. They also come with extra perks like access to Google experts, the ability to share with up to five persons, and extra member benefits.
How to Back Up "Shared With Me" Files
To download "Shared with me" files:
- Go to your Shared with me section.
- Right-click on the file you want to download.
- Scroll down the menu options and click on Download.
If you're running low on storage in your account, you may need to purchase some more. Here's how to buy Google storage:
- Go to your Google Drive account.
- Scroll to the bottom of the left pane.
- Click on Buy storage.
You'll be redirected to the payment page, where you can make your selection and make your payment.
How to Remove Yourself From Shared Files on Google Drive
Assuming someone adds you to a document or folder without your permission, you can easily remove yourself from the shared files. Here's how:
- Launch the Drive app on your mobile phone.
- Tap on the Shared button.
- Tap on the three dots (More actions) button beside the file or folder from which you want to remove yourself.
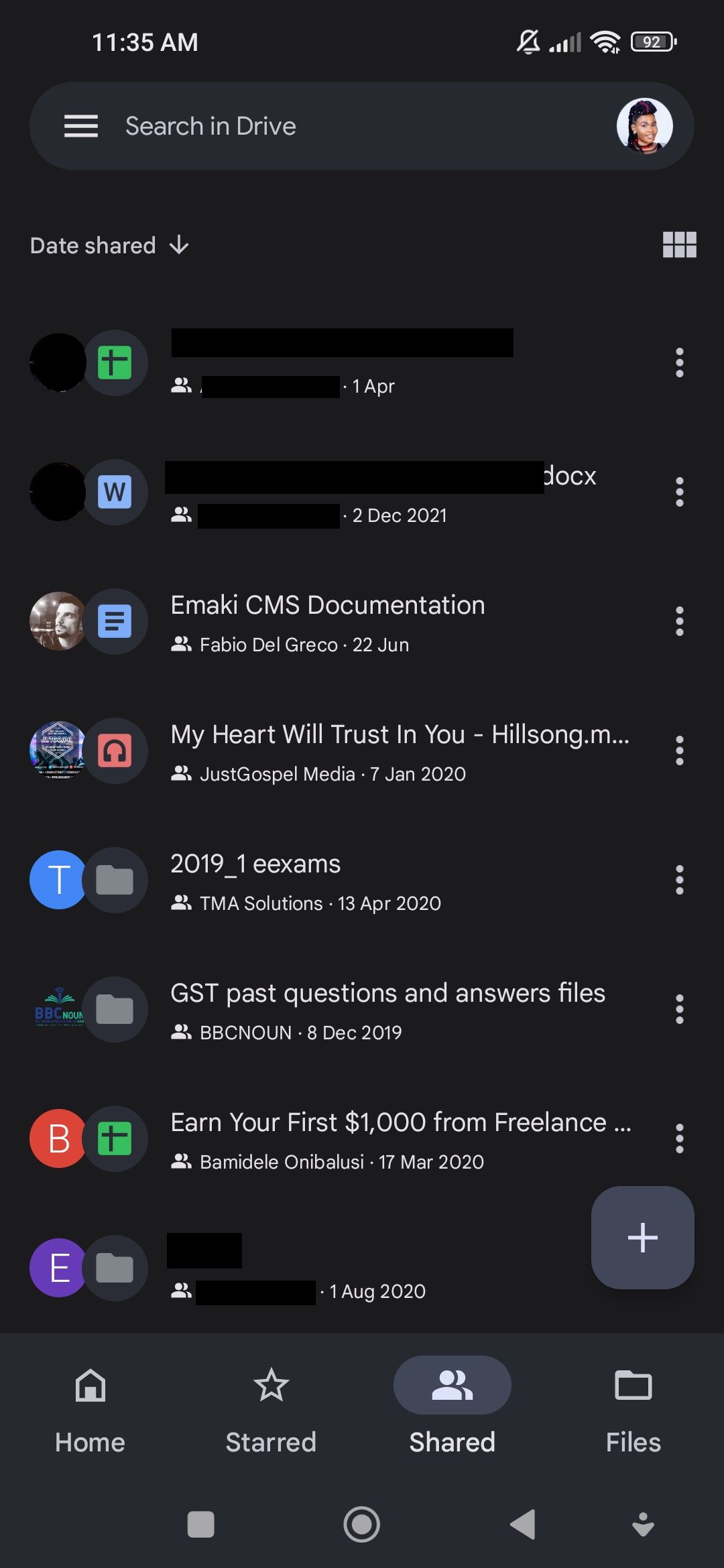
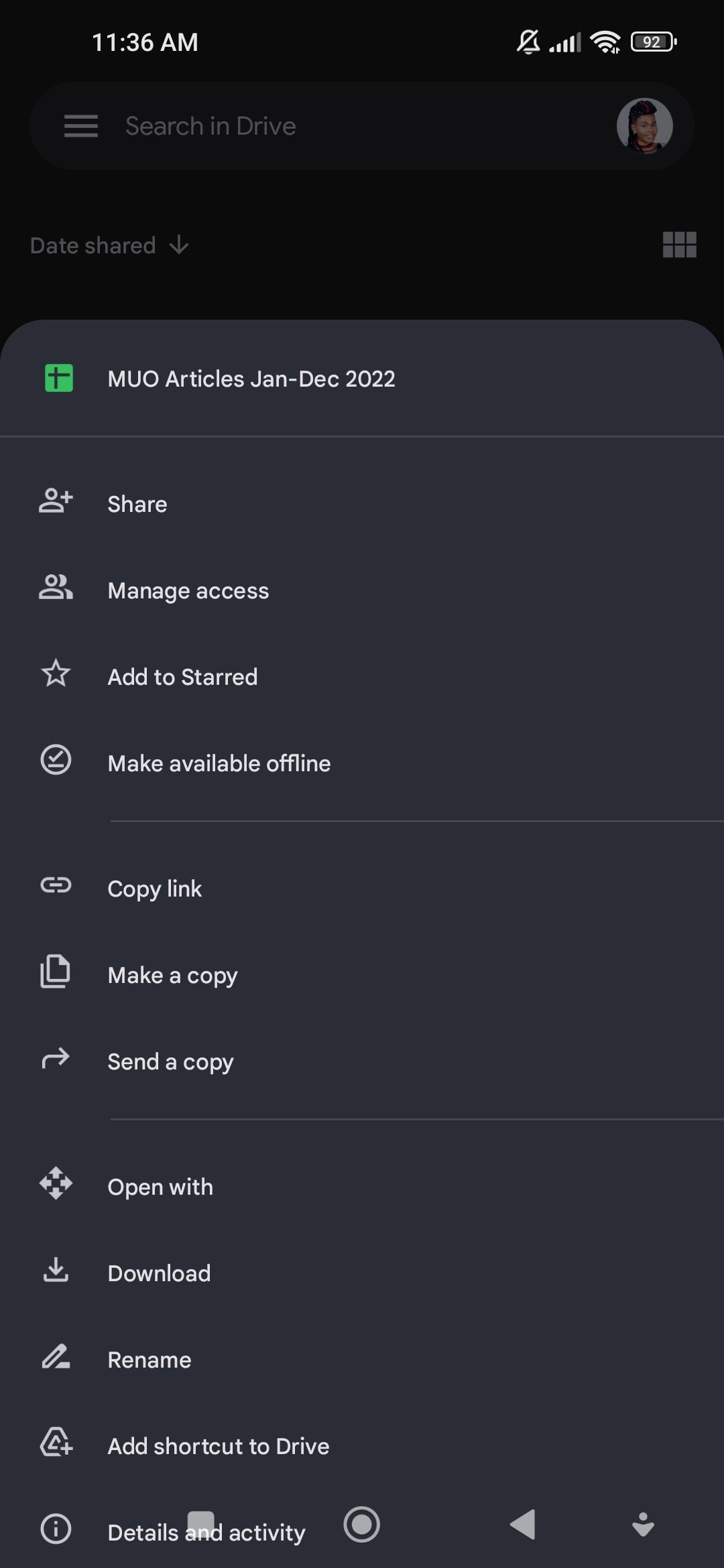
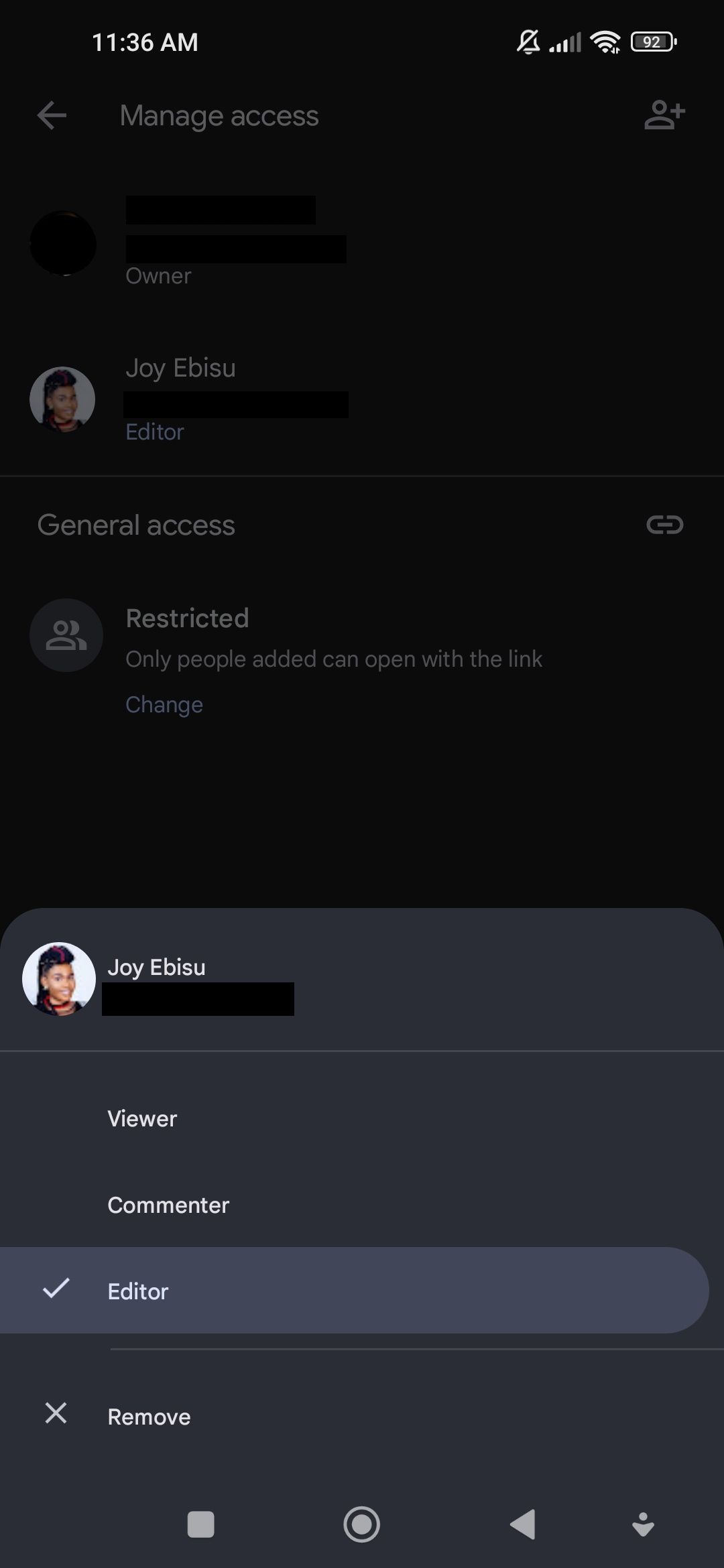
Then, tap on Manage access, followed by your account name and Remove. This will remove you from the shared document.