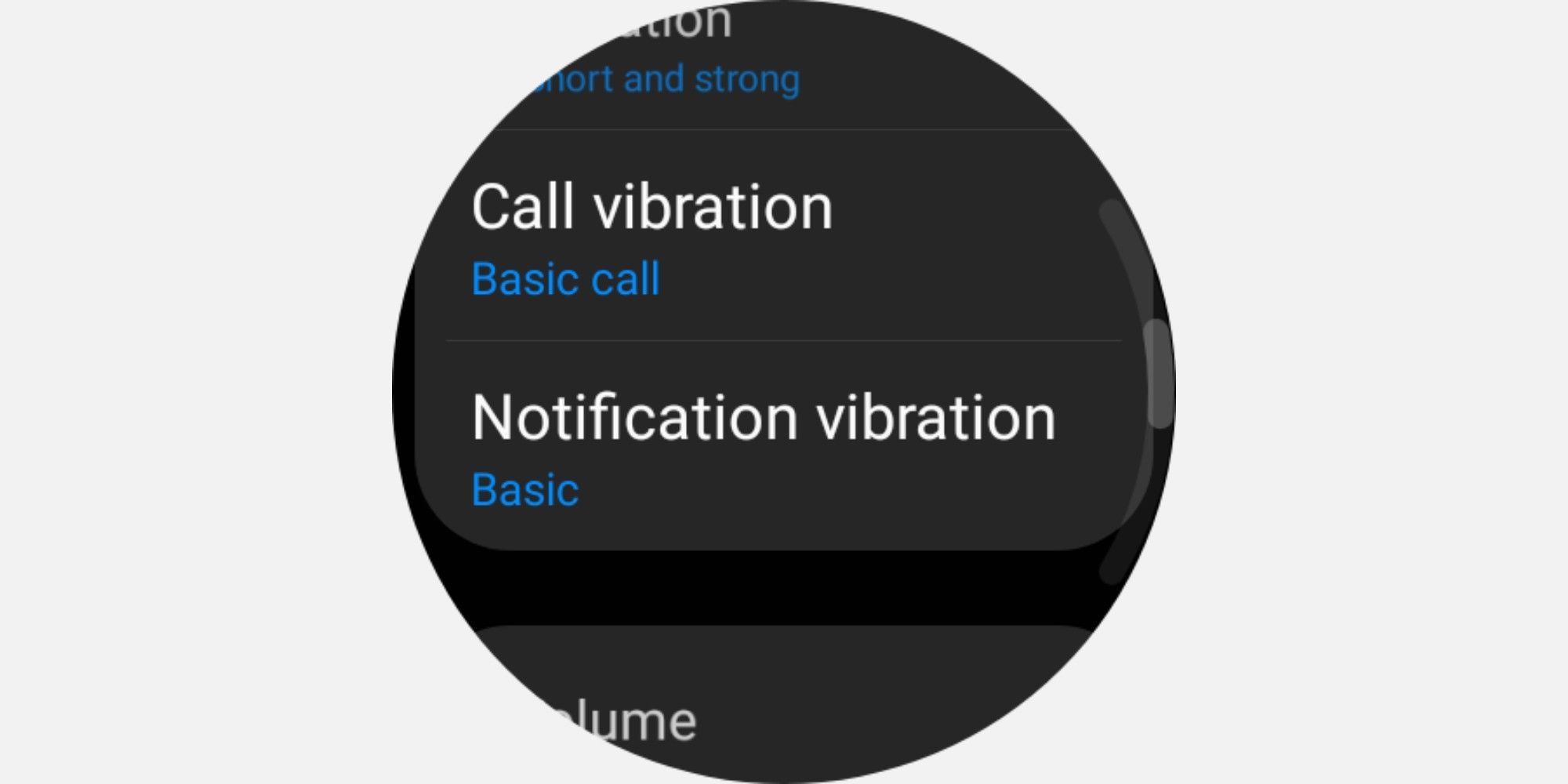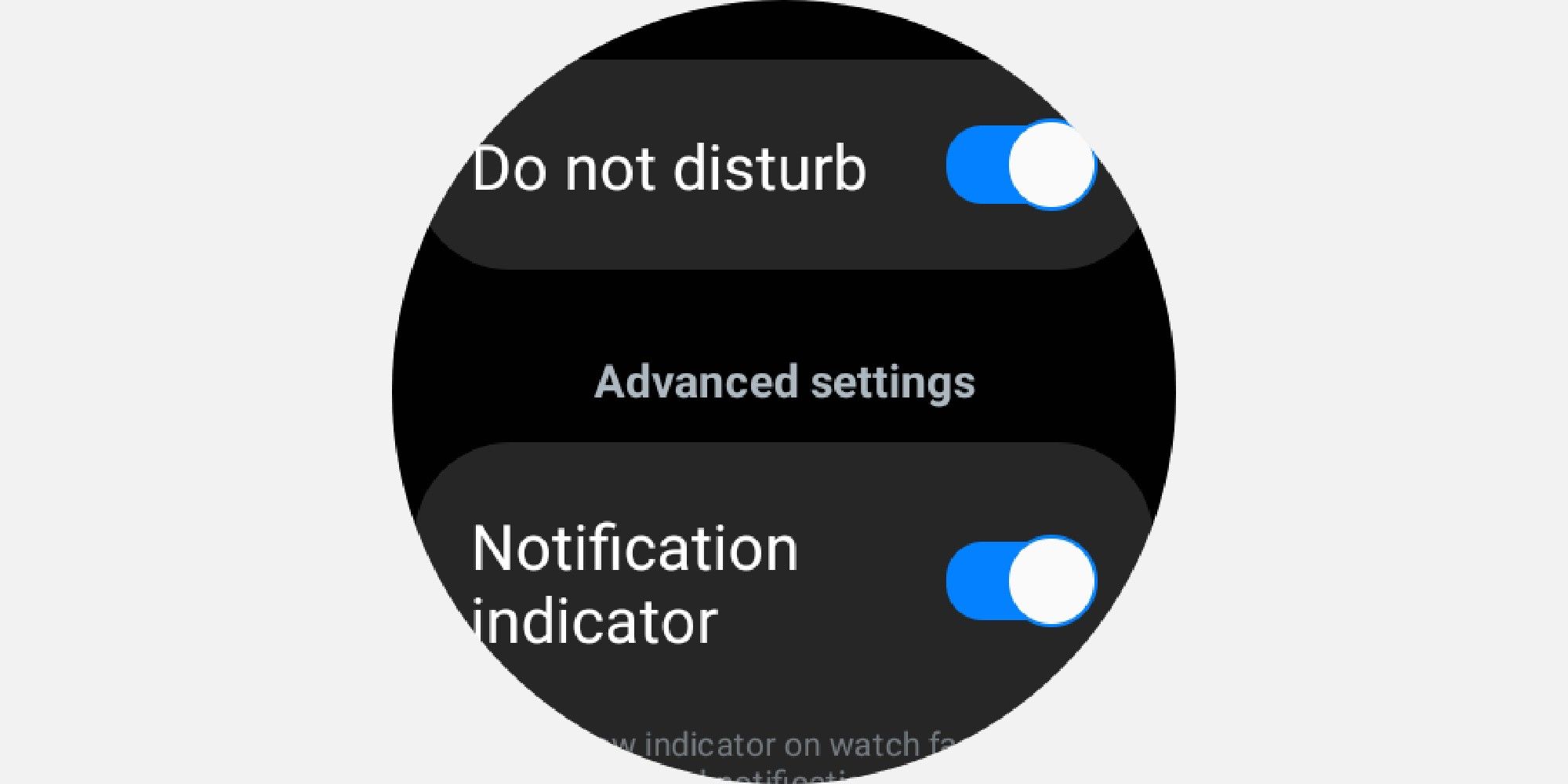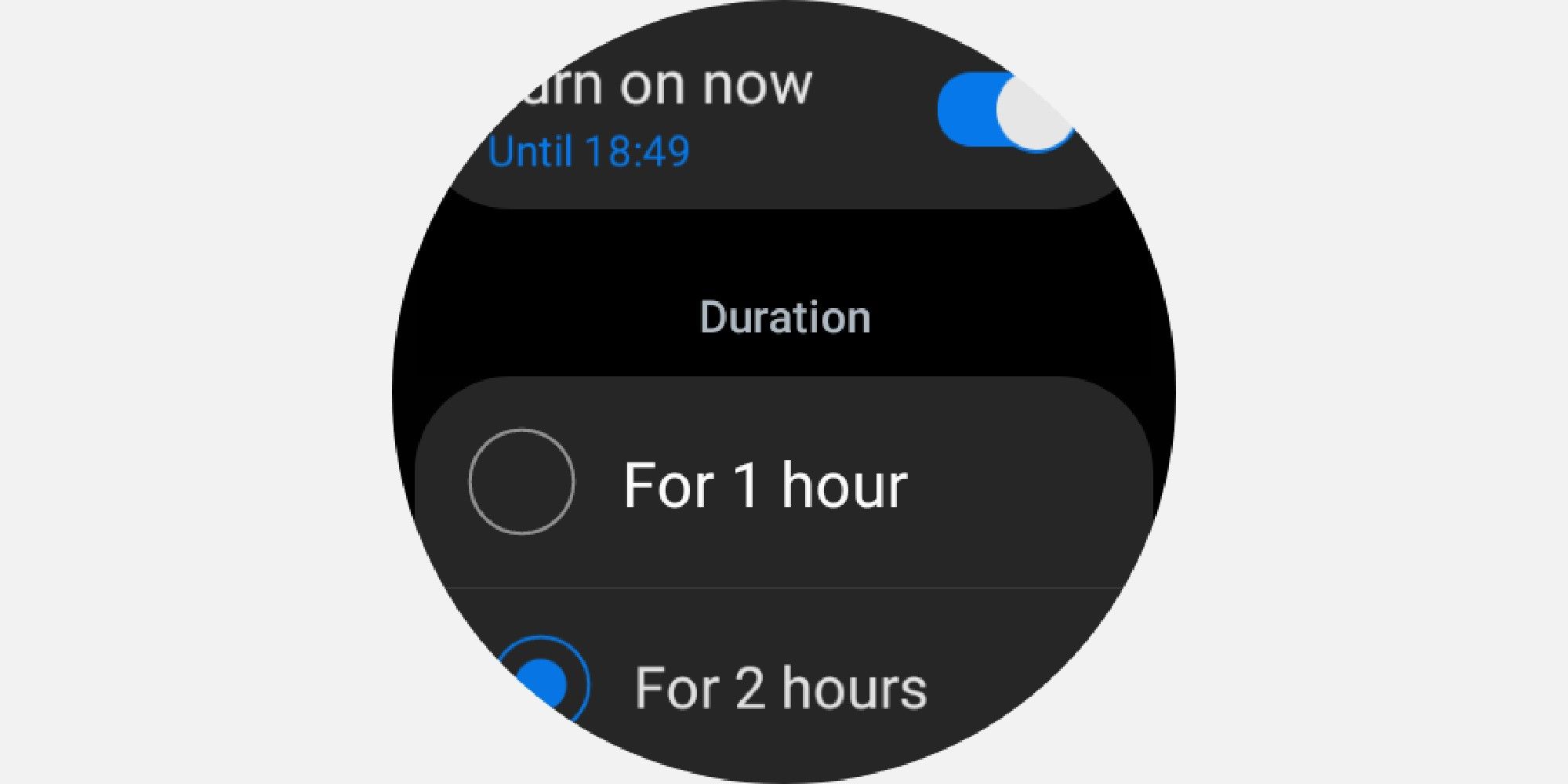Your smartwatch makes it easy for you to stay connected to important information alerts, calls, and messages. But if you get too many of them or want to make sure they’re not distracting you at the wrong time, it’s easy to turn them off. Check out these useful tips for managing notifications on your smartwatch.
How to View and Manage Notifications
You can manage notifications right from your Wear OS smartwatch or by using the companion app on your connected smartphone. For this guide, we'll be using a Samsung Galaxy Watch 4 along with the Galaxy Wearable companion app.
You'll notice that a notification indicator (a small orange dot) appears on the left side of your watch face for all incoming alerts. To access your notifications, tap and hold this indicator and swipe right. If you have multiple alerts, you can keep swiping right to see them all.
To view the details or take action, tap on the individual notification. Keep in mind that the process will vary depending on the device you're using—in some cases, you'll need to swipe up from the bottom of your watch to access the feature.
Download: Galaxy Wearable for Android | iOS (Free)
How to Allow or Disable Notifications for Apps on Wear OS
While some notifications are top-priority, others may not be all that important, or even relevant. Too many notifications can drain up your battery easily if you are not careful. Customizing notifications on your smartwatch can not only help you avoid unnecessary distractions but also save on battery consumption.
Using the companion app, you can turn on or disable notifications for some or all of the apps installed on your phone. Here's how you can do this on your smartphone:
- On your connected smartphone, launch the Galaxy Wearable app.
- Navigate to the Watch settings section at the bottom of the screen, and tap Notifications.
- You'll see a list of apps in this section. To view all apps in the section, tap More. From the dropdown options, select All.
- Here, you'll see slider buttons for all the apps you've got installed. To turn on or disable notifications from individual apps, simply toggle on or off the slider button next to each app.
- For more customization options, go to Watch settings > Notifications > Advanced notification settings.
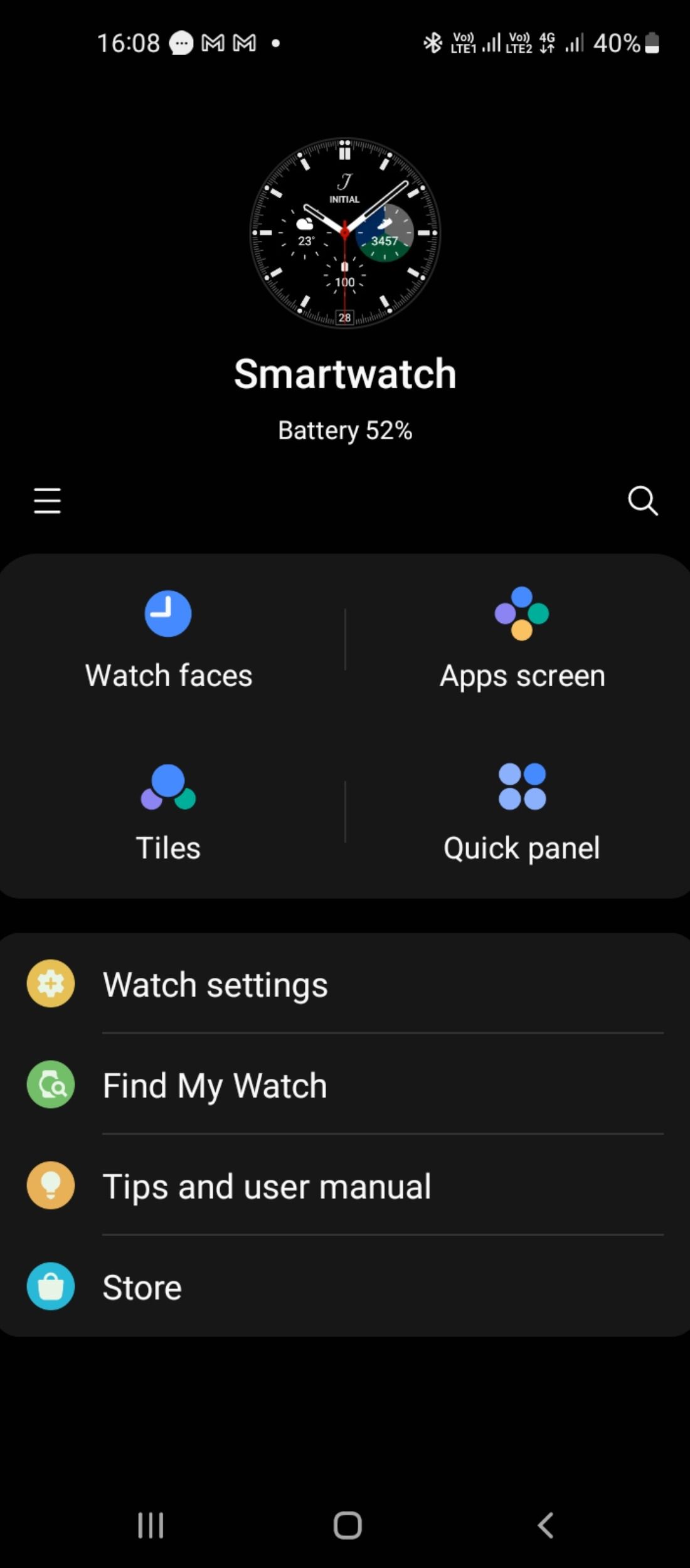

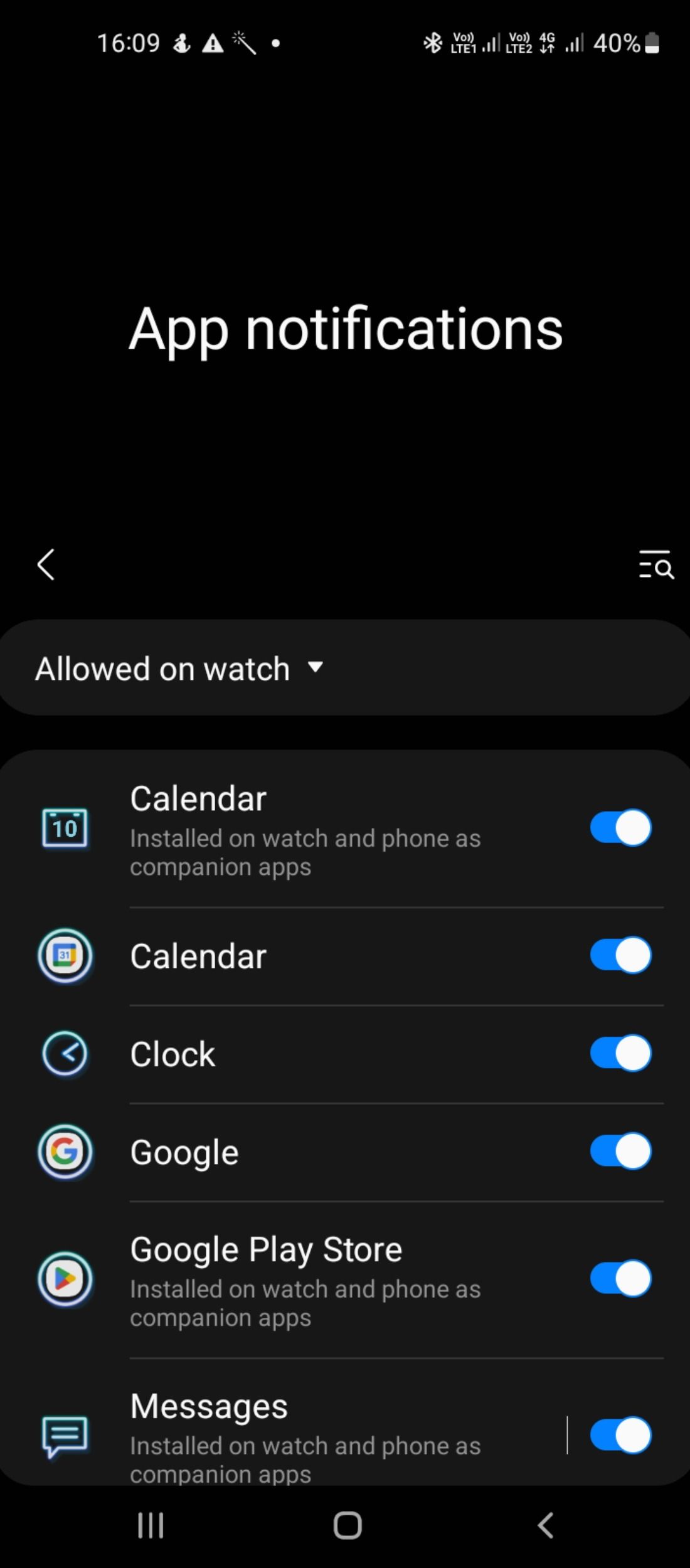
In addition to other settings, you can choose to mute your phone while wearing your watch or even have your notifications read out loud.
If you wish to disable notifications directly from your smartwatch, open up a notification, and scroll down to the bottom. Tap More > Block notifications. Then tap on the checkmark option to confirm your selection.
If you're a Samsung user, here's a quick list of other smartwatch tips you might find helpful.
How to Adjust the Sound and Vibration Settings
You can set up your vibration and sound settings to suit your pace. You can control the vibration patterns, duration, and strength. Here's how to do this:
- On your phone, launch the Galaxy Wearable app.
- Go to Watch settings > Sounds and vibration. You can select from three modes—Sound, Vibrate, and Mute.
- Depending on whether you want alerts to ring out for longer (such as a calendar app) or for a shorter time, you can set up the notification vibration duration as Short or Long. Similarly, you can set the vibration pitch as Light or Strong, and choose notification sounds from a list of available options.
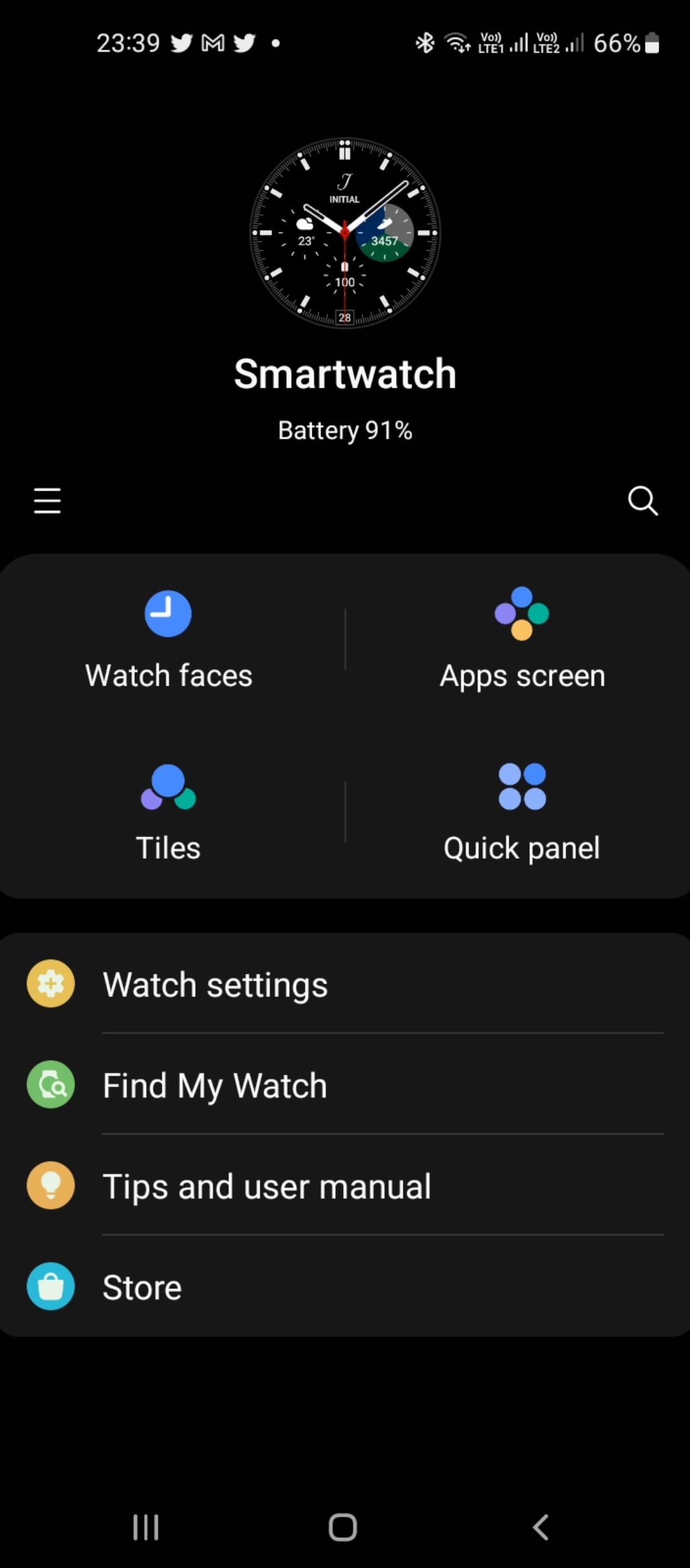
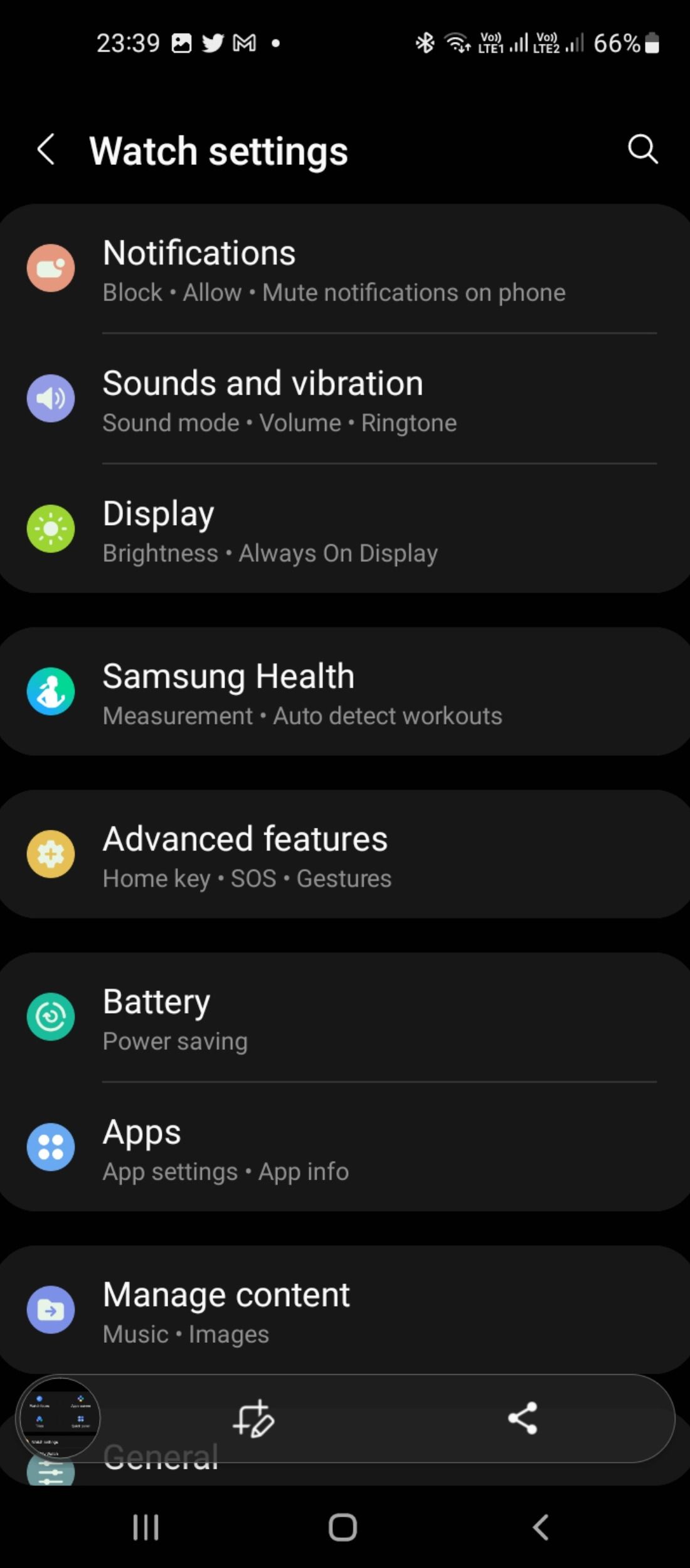
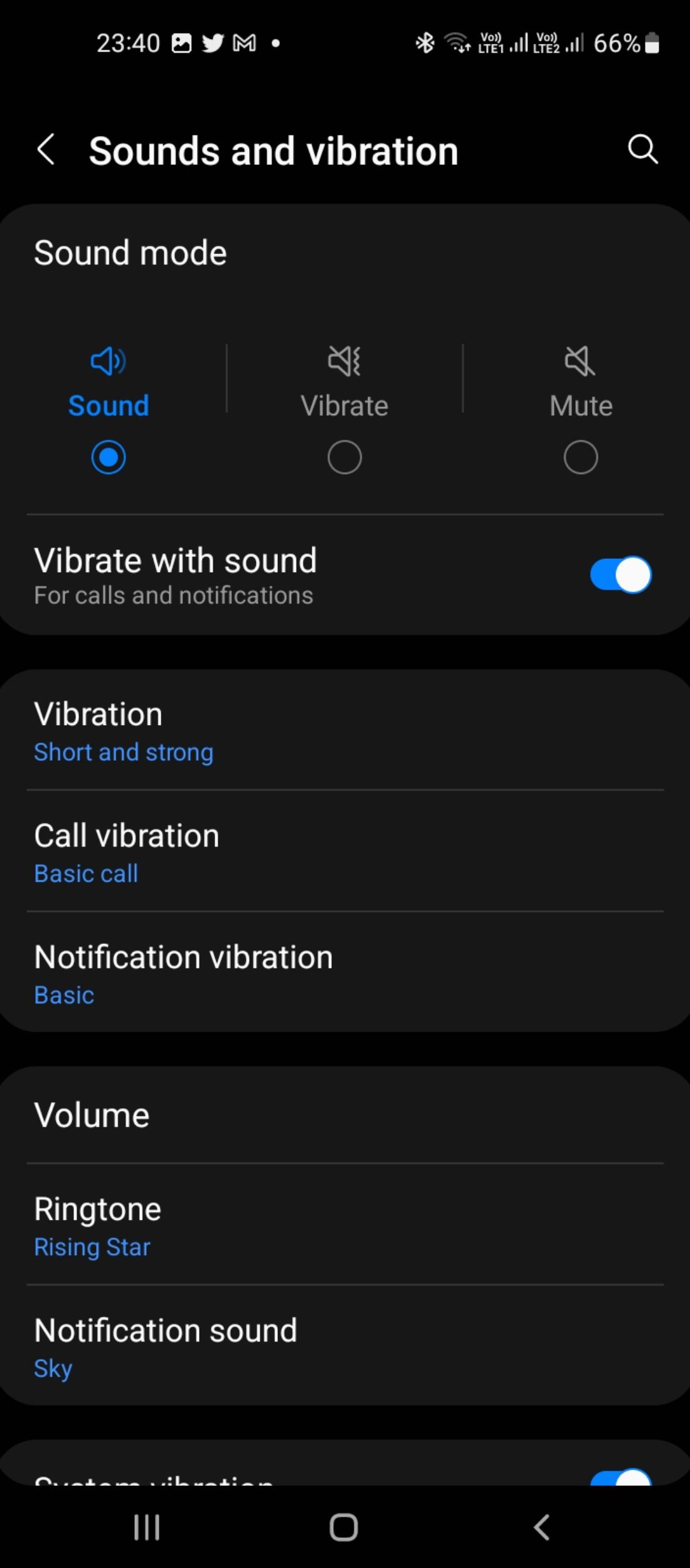
To set this up on your smartwatch instead, follow the steps listed below:
- On your smartwatch, swipe up to access the app drawer.
- Go to Settings (the gear icon) > Sounds and vibration > Notification vibration.
- You'll see similar menu options on your smartwatch to manage your incoming notifications. Simply follow the steps outlined above to adjust the sound and vibration settings to your liking.
How to Turn Off Wear OS Notifications Temporarily With Silent Modes
There are a few different ways to manage your notifications on your Wear OS smartwatch, including some temporary modes such as Do Not Disturb, Bedtime Mode, and Theater Mode. Let's take a closer look at them.
Do Not Disturb Mode
The Do Not Disturb mode on your smartwatch is a handy feature that can help you have more control over incoming notifications and alerts. You can set up Do Not Disturb mode for specific times of day, or just pull it up when you need it most. Here's how to set up the Do Not Disturb feature on your smartwatch:
- On your watch face, swipe down from the top to reveal the Quick Panel tray.
- Tap the Do not disturb mode toggle to turn it on.
- To sync these settings with your connected smartphone, launch the Galaxy Wearable app and navigate to Watch settings > Notifications > Sync do not disturb with phone.
Bedtime Mode
If you're trying to relax, notifications popping up every now and then on your smartwatch or phone can be somewhat bothersome. Luckily, the Bedtime Mode allows you to mute notifications temporarily. Once enabled on your smartwatch, the feature blocks all alerts, as well as any wake-up gestures you may have set up. To set up the feature:
- On your smartwatch, swipe down to access the Quick Panel.
- Select the Bedtime mode. You can enable this for a specified duration, or until the time you turn off the feature manually.
- To enable syncing from the Galaxy wearable app, go to Watch settings > Advanced features > Sync bedtime mode.
Theater Mode
Whether you're in the theater or catching up with friends, the Theater mode can help prevent unwanted interruptions. To turn on the feature, go to Quick Panel > Theater mode (the clapperboard icon), and select how long you want it to last.
Take Control of Your Notifications
Smartwatches have been adding a lot of useful and convenient features. Whether it's turning off specific notifications or changing your watch faces, you have several settings available at your fingertips to improve your smartwatch experience.
We hope this guide helps you streamline and organize your smartwatch notifications so that you can focus on what's important to you.