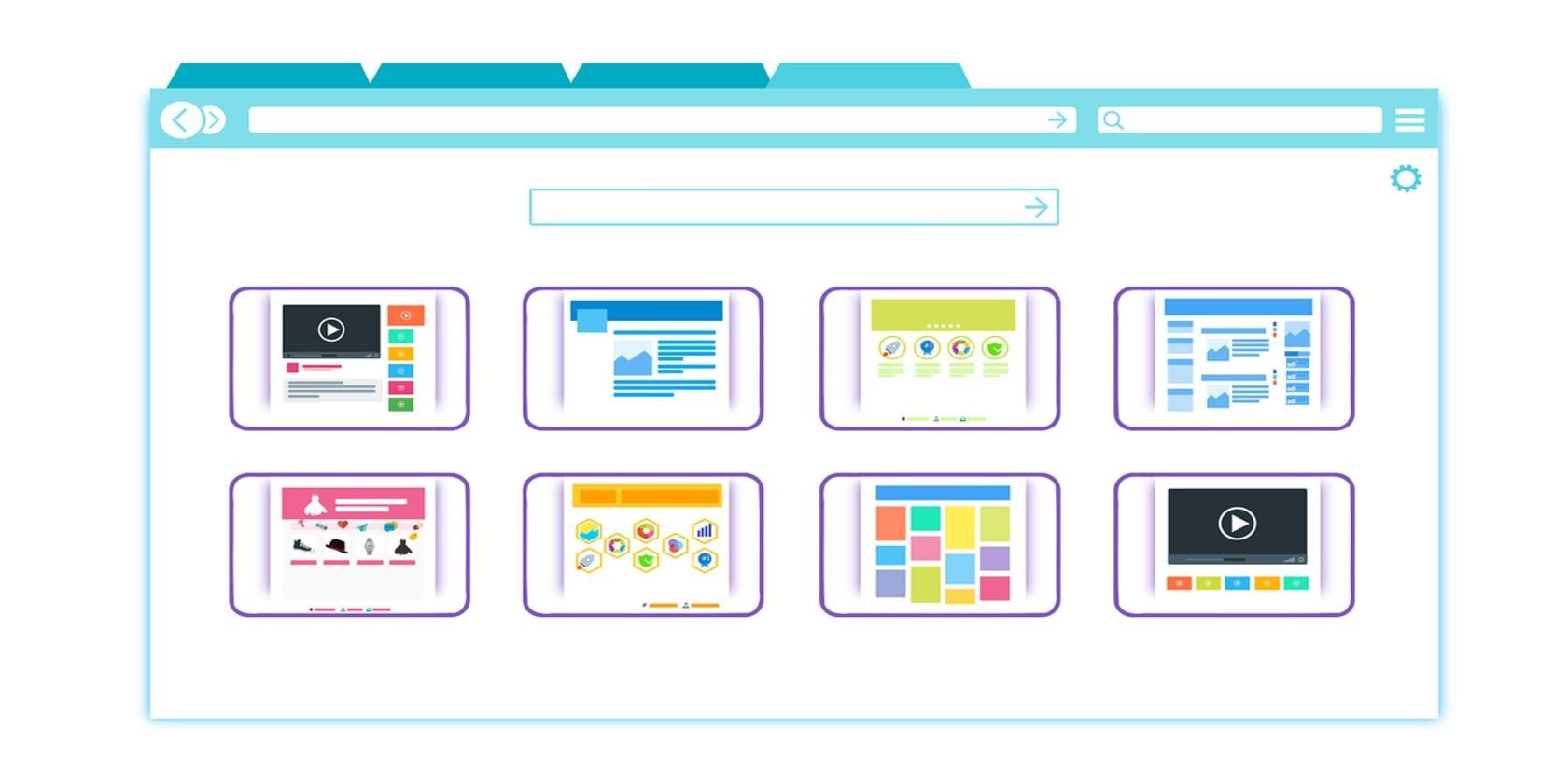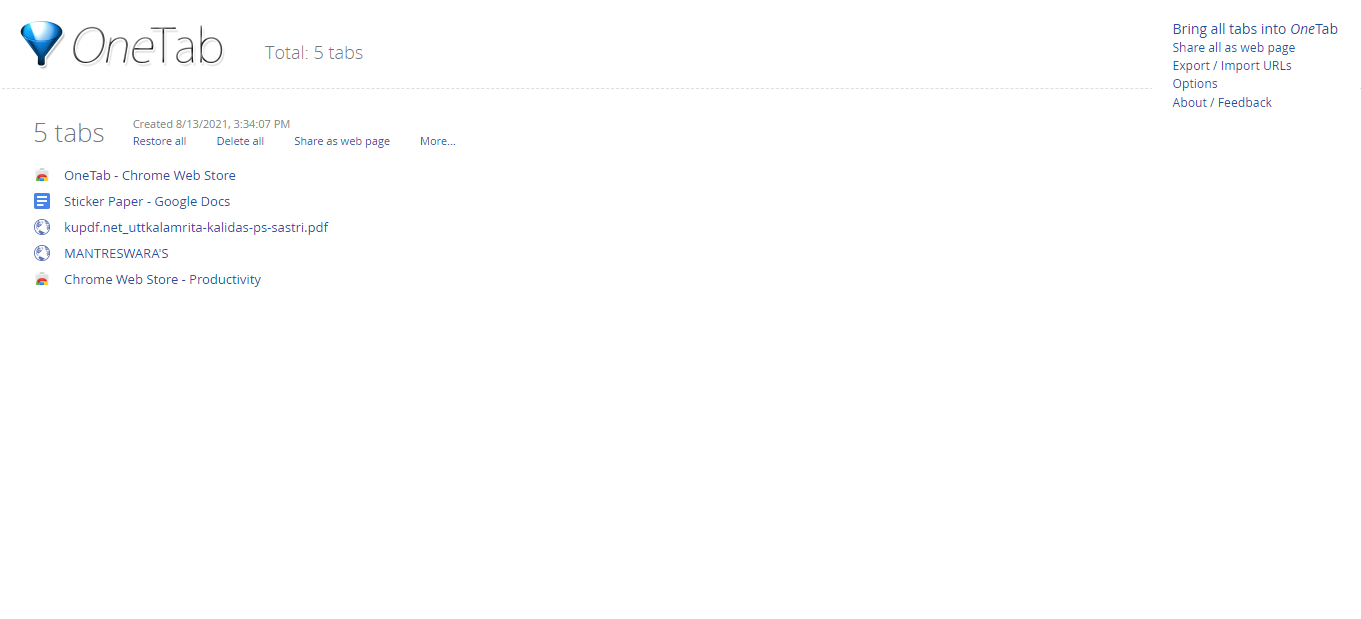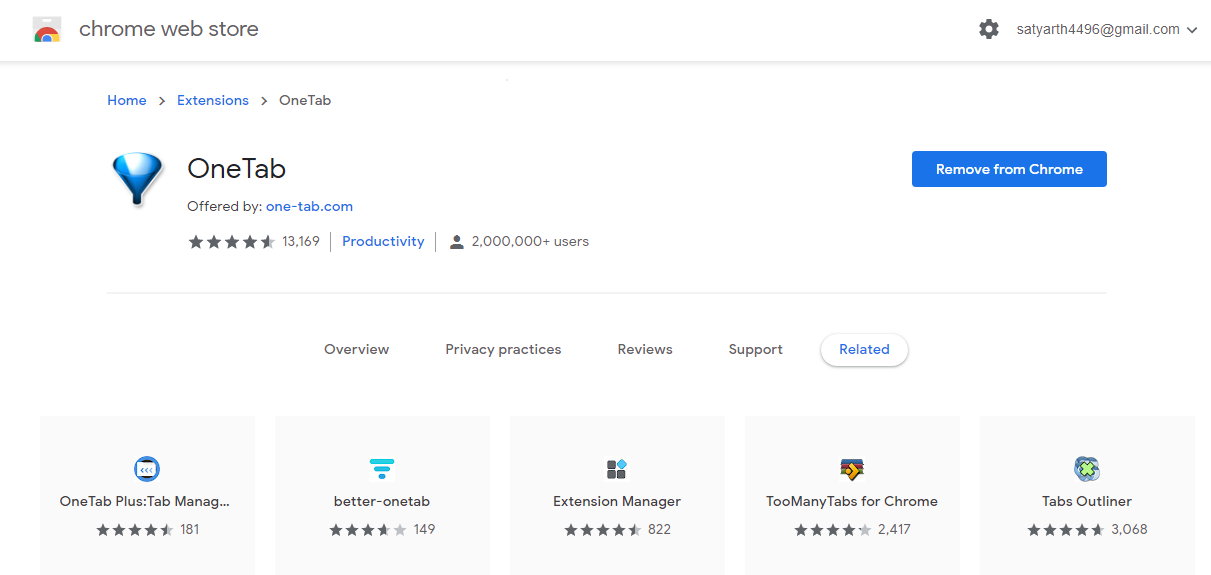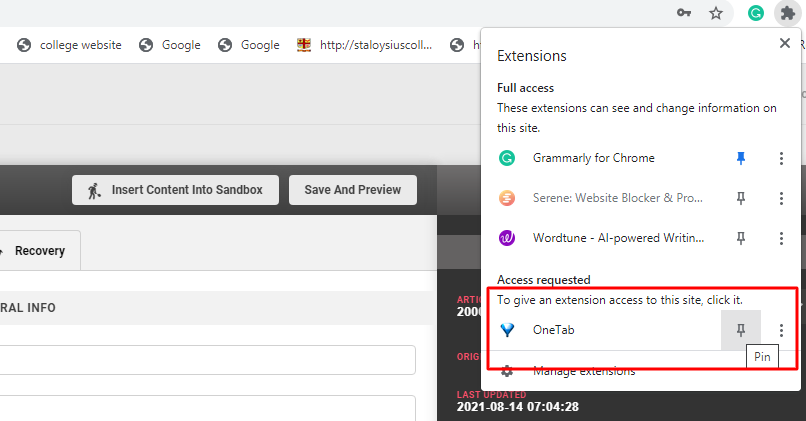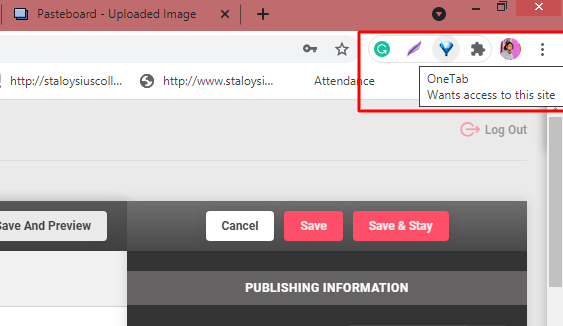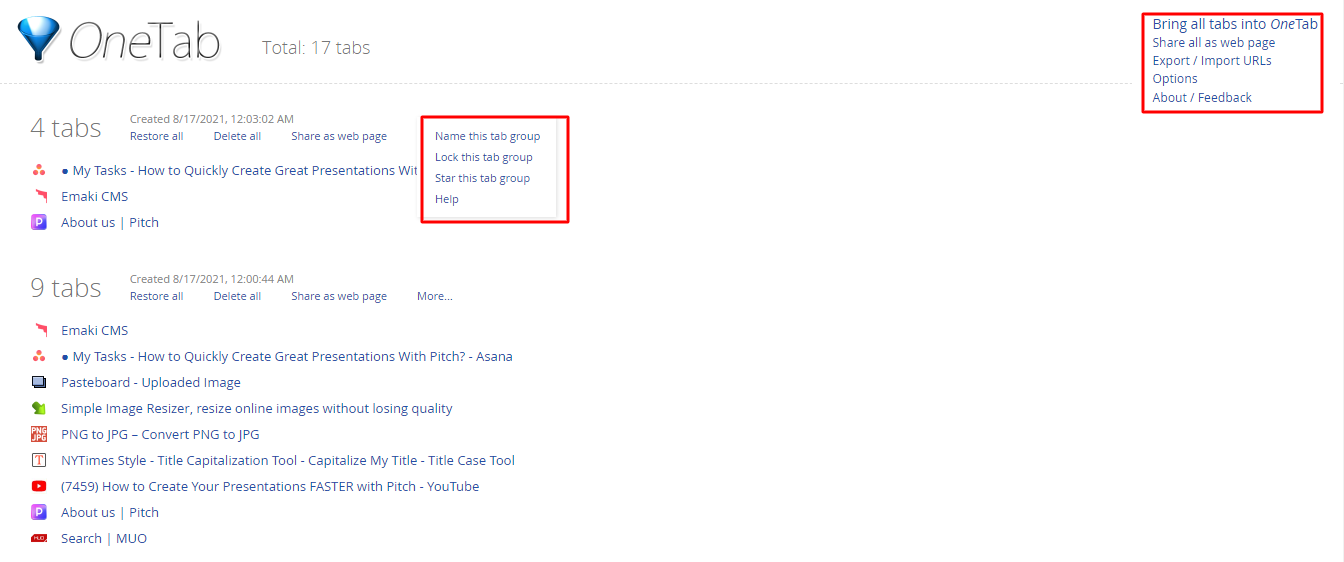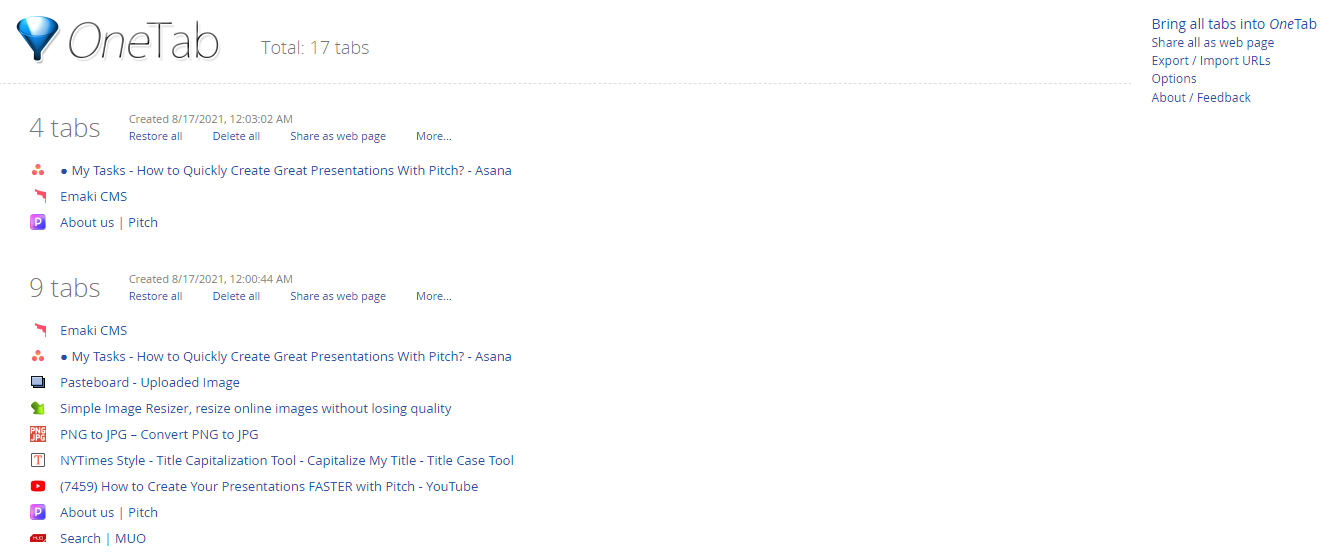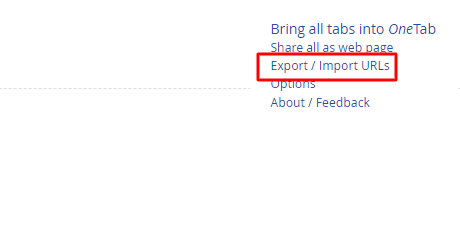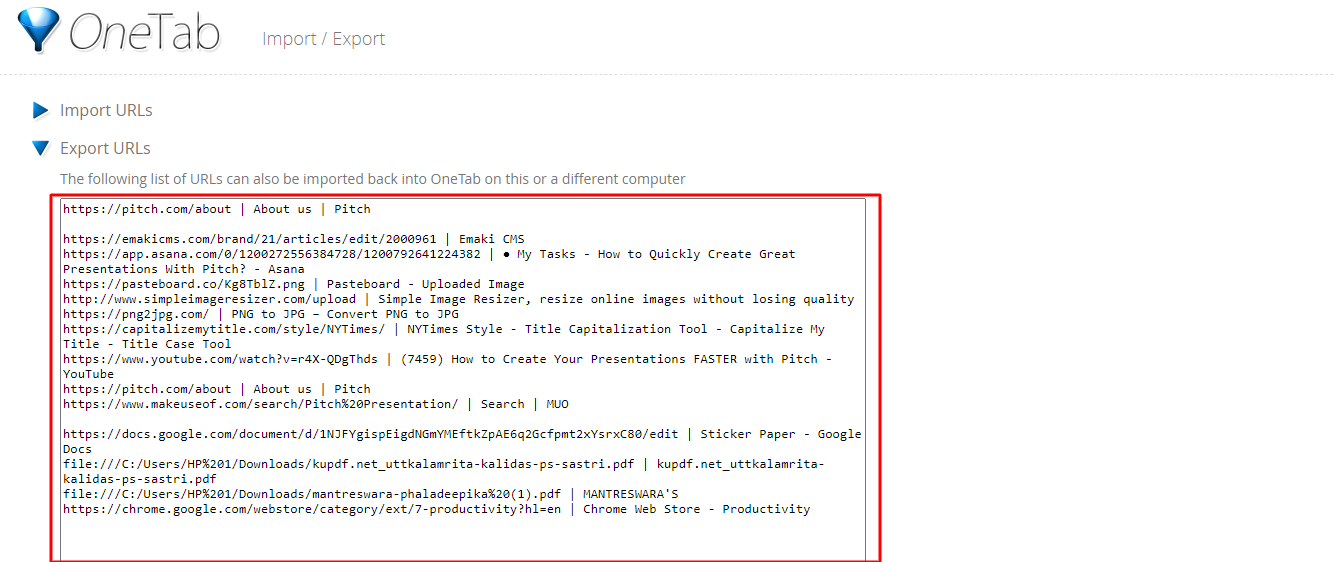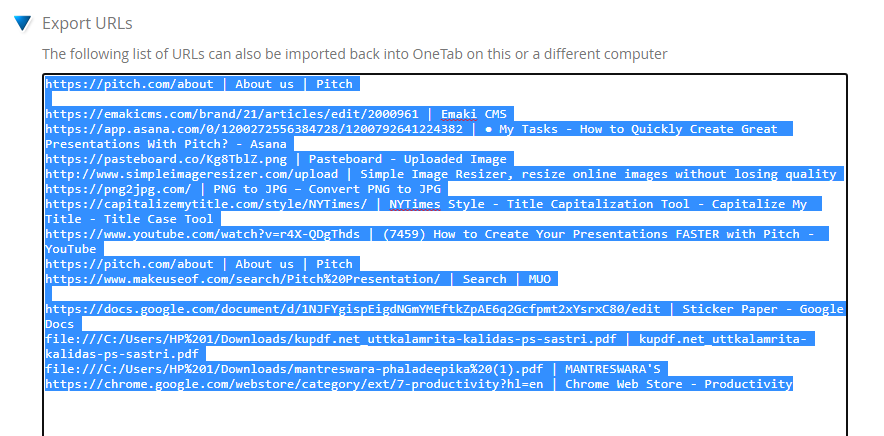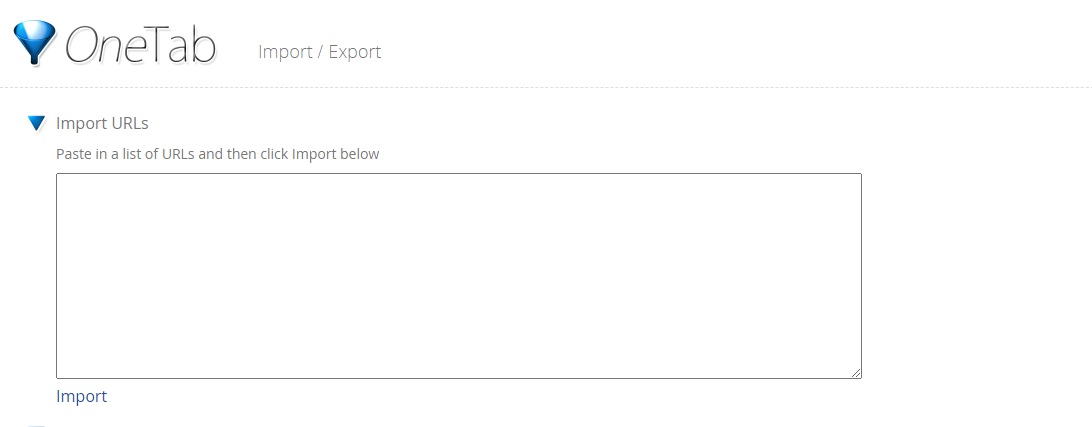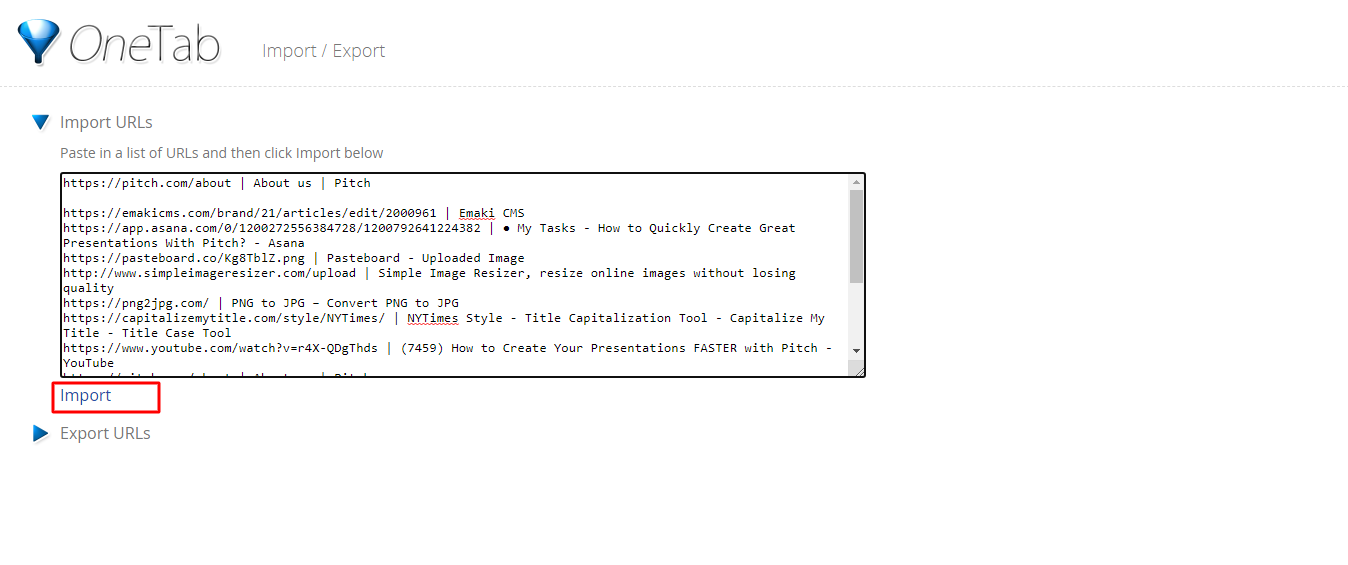We open many tabs using our browsers, and the program continues to run background processes. Sometimes, they also add many extensions to it. As a result, the browser can consume a lot of resources on most PCs today.
Opening multiple tabs at once slows your browser, and feels clumsy. This leads to lower productivity. OneTab is a free tab management extension that can help you with multiple tabs. Let's see how:
What Is OneTab?
OneTab extension temporarily solves your problem. It incorporates all open tabs into a single bookmark tab. With this, Google Chrome's or Firefox's memory usage drops from a typical 1 GB to 2 GB to approximately 100 MB as a result.
You can use OneTab whenever you find yourself overwhelmed by too many tabs. You can either restore the tabs one at a time or individually when you need them. Because you can keep as few tabs open in Chrome or Firefox when using OneTab, you can save up to 95% of memory.
Download: OneTab on Chrome | Firefox (Free)
Features of OneTab Extension:
1. All Your Tabs in One Place
You can access all your tabs at once by clicking on the OneTab icon. On the OneTab window, the tabs will appear as bookmarks.
2. Restore Tabs
You can restore individual links on the OneTab page or restore all of them at once by clicking the Restore All button. You can also reorder your OneTab list by dragging and dropping tabs.
The tabs will remain in the OneTab list when you hold the Ctrl or Cmd key as you restore them. Meaning, you can use OneTab as a way to quickly switch between frequently used windows. Also, note that OneTab will preserve any 'pinned' windows.
If you accidentally close OneTab, crash your browser, or restart your computer, you will not lose your list of tabs.
3. Import and Export Your Tabs
Using OneTab, you can import/export all your tabs as lists of URLs. You can also create a web page that allows you to share your tabs easily with other people, computers, or mobile devices.
The Export command provides a convenient way to transfer tabs from one computer to another by providing a plain text file.
4. Privacy
OneTab developers and other parties never receive your tab URLs, and Google generates the icons for URLs associated with tabs. You can only share your list of tabs on a web page if you opt for the 'share as a web page' feature. You cannot share tabs unless you use the 'share as a web page button.
How to List Your Tabs on OneTab
With OneTab, it’s a pretty simple process:
-
Install the OneTab Extension from Chrome extensions.
-
Pin it on your browser.
-
Click on the OneTab icon, and it lists all your opened tabs.
-
You can save your tab list, delete it, etc.
How to Import/Export Tabs on OneTab
To Export:
-
List all the tabs you want to export.
-
On your right-hand side, you’ll see an Import/Export URLs option.
-
Click on the Import/Export URLs option and a new tab will open. This tab contains the URLs of the tabs you listed.
-
Copy all the URLs into a text file and save them on your computer.
To Import:
-
Click on the Import/Export URLs option.
-
A new tab opens.
-
Paste in a list of URLs and then click Import below.
Is OneTab Helpful?
Yes, for the majority of people who work through the internet, OneTab becomes a savior. OneTab’s management is simple and easy, and it doesn’t take much space. The best thing is that your tabs won't be lost even if your browser crashes. Although this is an inbuilt thing with Chrome, the listing at one place isn’t, so, OneTab wins.
You can also use 'Tab Groups' on Chrome to manage your tabs. Tab Groups let you keep similar tabs in one place.