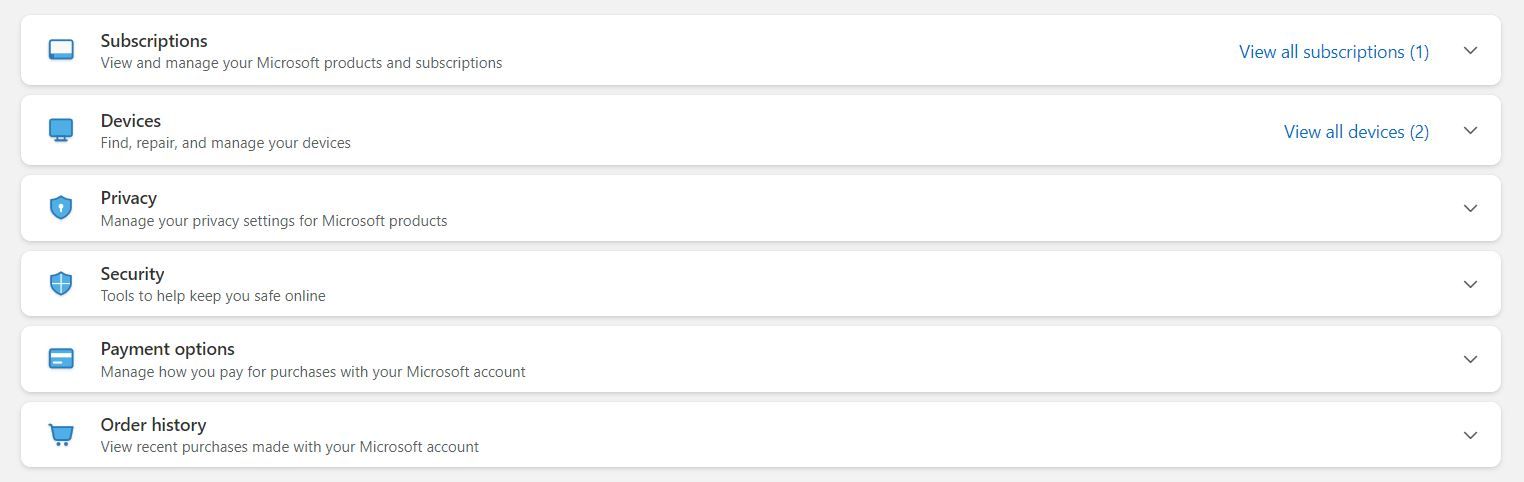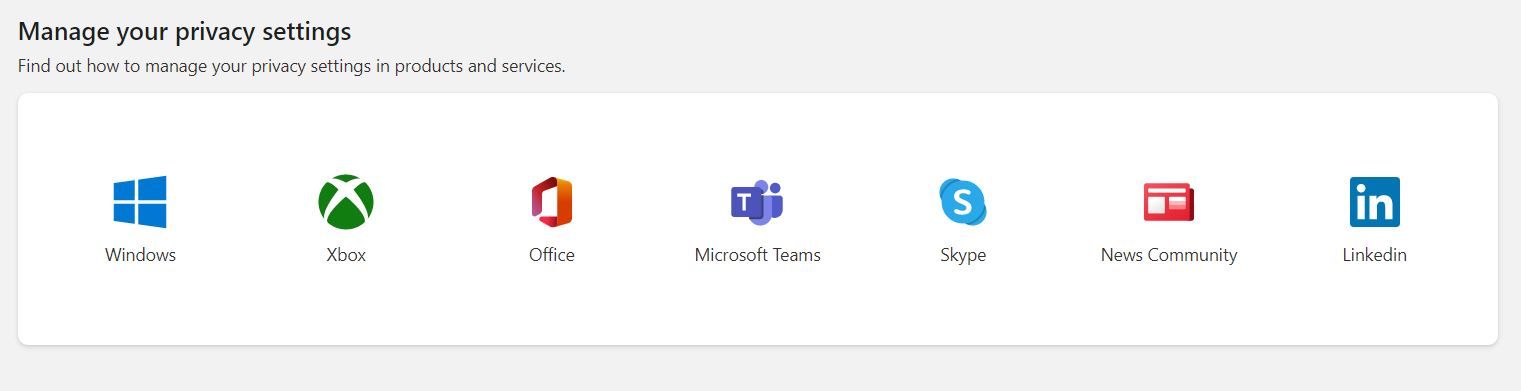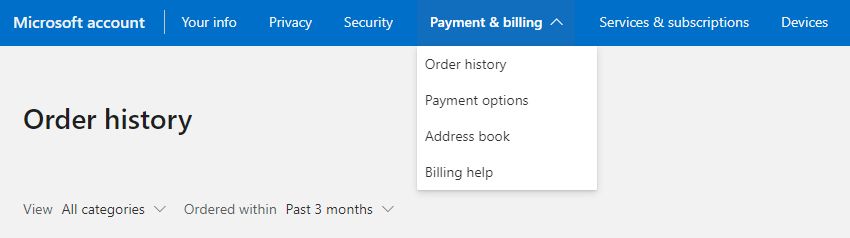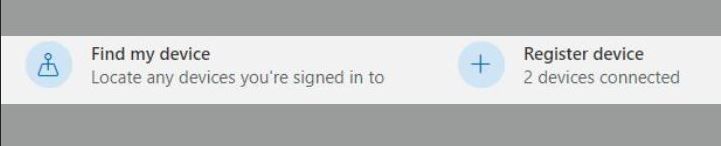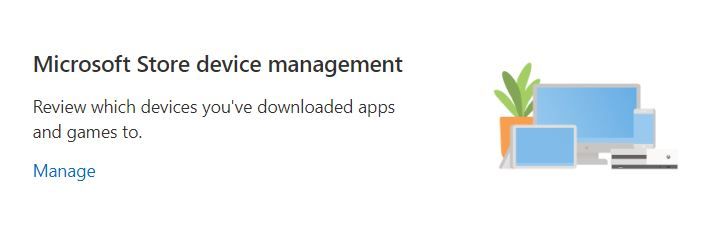Regardless of how you choose to toggle between your various Microsoft 365 accounts, once you are logged in to your Microsoft 365 account, you can manage your subscriptions, devices, privacy settings, and more.
Many who work from home will have clients who grant them access to their Microsoft 365 Business accounts. If you are tasked to manage this for your client, you can do this from one workstation.
So, let's go over the types of accounts and devices you can manage, as well as the information you can access and set up to your preferences.
Microsoft Account Features
Once you've logged into your Microsoft 365 account, you will see a blue toolbar at the top of the screen that tells you what you can manage. Each of these tabs takes you to a detailed page that gives you more information on what you are looking at.
The six tabs on the page allow you to manage your entire Microsoft account—your personal information, privacy, security, payment and billing, services and subscriptions, as well as your linked devices.
The Home Page
As soon as you are logged into your Microsoft 365 account, you will be taken to your home page. Microsoft's home page gives you a brief overview of the type of subscription you have, as well as your next payment date and amount.
It also shows you options on managing your subscription in different ways—either managing your subscriptions, devices, privacy, security, payment options, and order history. Clicking on the down arrow to the right of each box will provide more details.
On the top of the page you can click on the Manage Microsoft 365 Family button beside your name, this gives you the option to quickly install any remaining copies of your license on other devices.
Your Info Tab
You can view Your info, which shows you your personal information such as your name, date of birth, billing address, and the associated email address.
Microsoft uses a lot of the information added to this page for security reasons. Adding a phone number gives them an extra way to manage your sign-ins, and something as simple as changing your country or region gives you a unique code.
Privacy Tab
From the Privacy tab, you can manage settings for the following products and services:
- Windows
- Xbox
- Office
- Microsoft Teams
- Skype
- News Community
If you have any privacy concerns, you can visit Microsoft's dedicated Privacy page to answer your questions.
Activity data is displayed in a list you can expand when you click on the dropdown menu. Some of what is featured here for additional information are:
- Location activity
- Browsing history
- Search history
- App and service activity
- Media activity
- App and service performance data
With the demand for privacy at an all-time high, you may wonder about how certain sites know what you've recently Googled. From the Privacy tab, you are in control of this—set your preferences for viewing ads for things you are interested in, and manage the apps and services that you want to have access to your personal data from this page.
Security Tab
You can manage your password, make sure your account is protected, and view additional security resources by clicking on the Security tab.
Microsoft will email you an alert if there is activity on your account that looks out of place. If you receive one of these alerts and want to investigate further, then this is the page to do it on. Changing your password and checking out Microsoft's Advanced Security Options can all be done from here. Aside from this page, there are also several other ways you can activate security features on your Microsoft 365 account.
Payment & Billing
Confirm your payment options, order history, and address book, and get billing help through the Payment & Billing tab.
This tab is the only one to have a dropdown list, and you will see four options to choose from here—Order history, Payment options, Address book, and Billing help.
The Order history tab gives you another option to manage your subscription, but you can also download your tax invoices from here. When you move over to the Payment options tab, Microsoft again asks you to log in due to the sensitive nature of the information stored here. You can choose to add another payment method, update a current payment method, or add to your Microsoft account balance from here.
The Address book page allows you to update your billing and shipping addresses, and the Billing help page will redirect you to Microsoft's support page.
Services & Subscriptions
Two of the most important tabs to rely on when managing your account are the Services & Subscriptions and Devices tabs. These two tabs together allow you to see what subscriptions you currently have and allow you to upgrade your subscription if you want to. It also shows you where to download premium Office apps, such as Word, Excel, PowerPoint, Outlook, and more.
This page is perfect for a quick overview of your subscription, and throughout the Microsoft account site, you will see that there are plenty of places to manage your account, including this page.
Devices
A must-have key feature under the Devices tab is Find my device, provided you are logged in, as well as register and remove devices. This page also makes auditing a breeze as it gives you the name, OS edition, version, OS build, system type, RAM, and the serial number of your hardware.
This is a visually descriptive page, making it easy to see every machine that is linked to your Microsoft 365 account. If you are planning on traveling and taking your device with you, this is the page to go to in order to make sure your device location is turned on. If this is turned off, then Microsoft won't be able to track your device for you in an emergency.
Additionally, you can also take a look at each device you have downloaded apps and games to and see which ones need to be removed. This is a great feature that is touched on more in the Family Safety article here.
Making Device Management a Breeze
With a quick look, you can see what subscriptions you have and what machines they are used on. You can also register your devices to your accounts, remove devices, or even find devices. It makes taking inventory of your hardware and software a breeze.