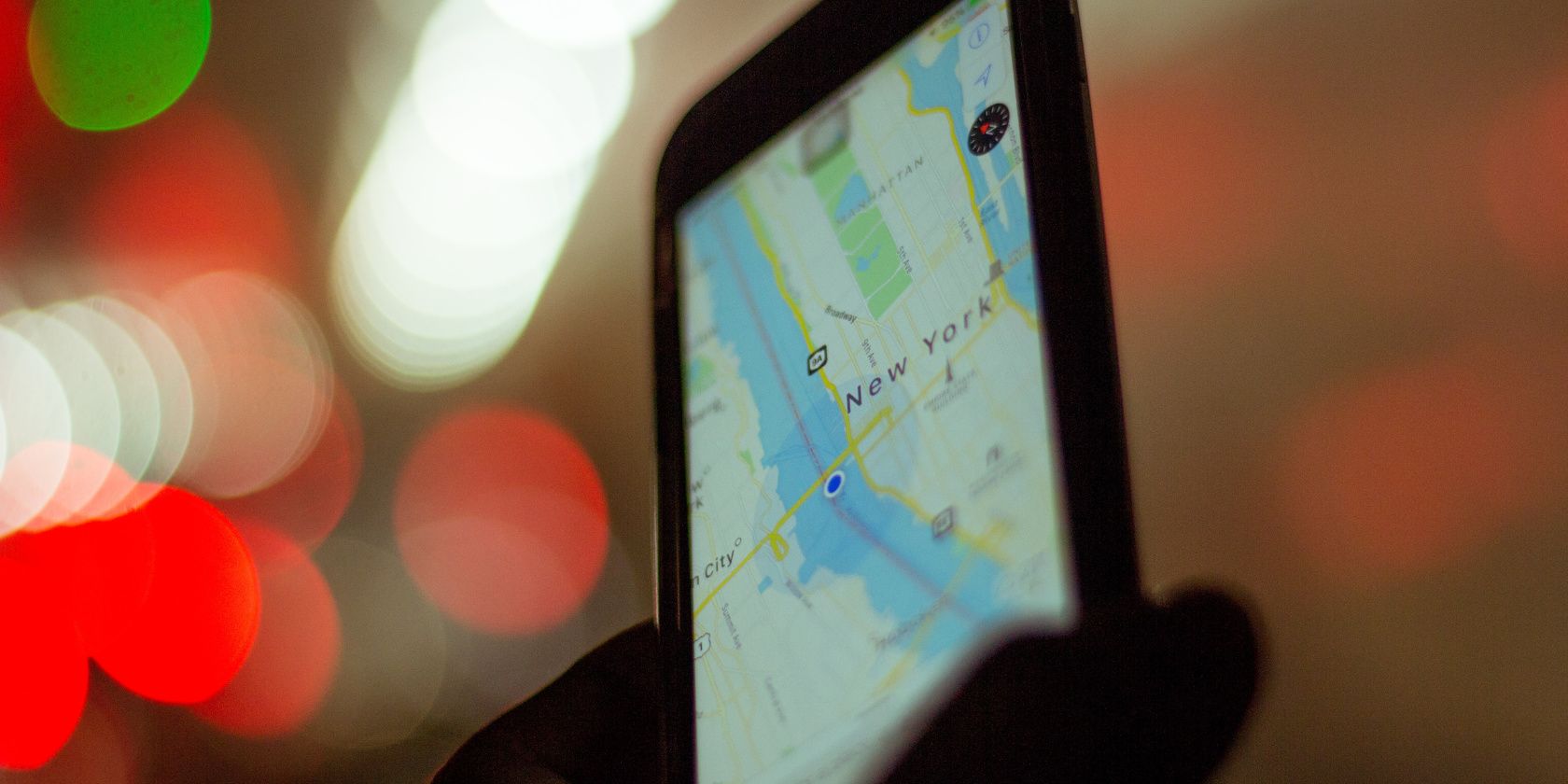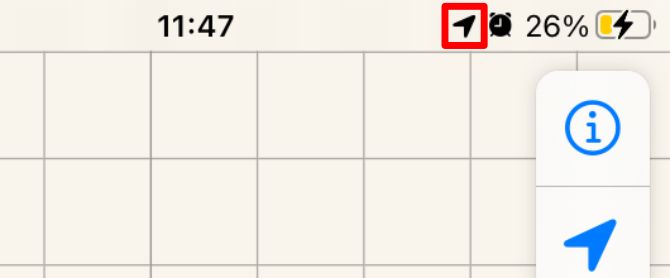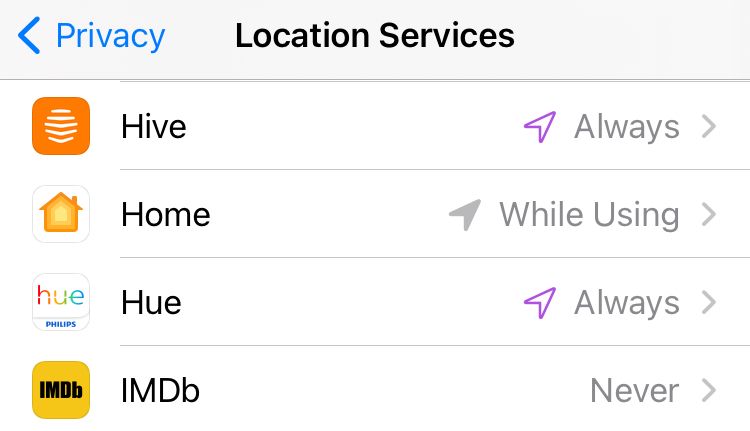If you're concerned about your privacy, take a look at which apps can access your location through your iPhone. It's easy to revoke location access for any apps that don't need it anymore.
Here's how to manage the location settings on your iPhone, so you can choose which apps can access your location and keep them from tracking you in the background.
How to View Your Location Services Settings
Open the Settings app and go to Privacy > Location Services to see all the apps that have asked to access your location.
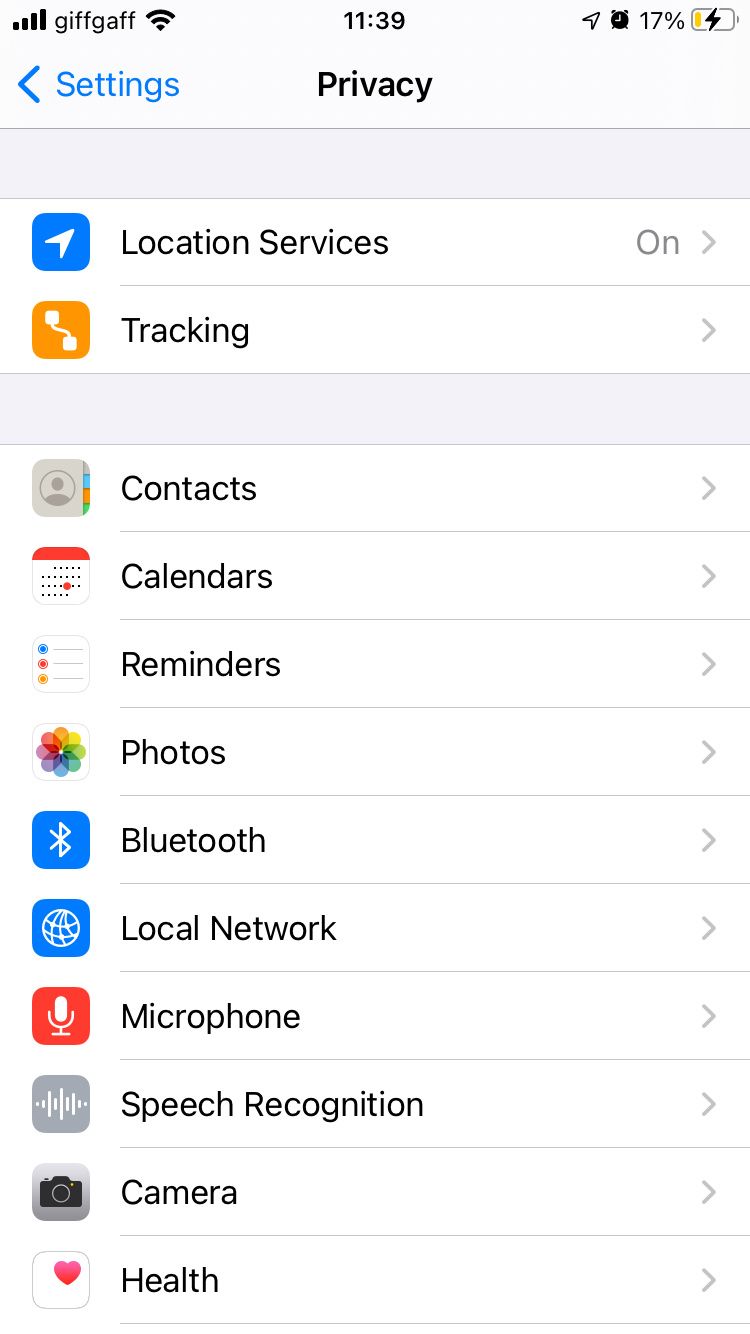
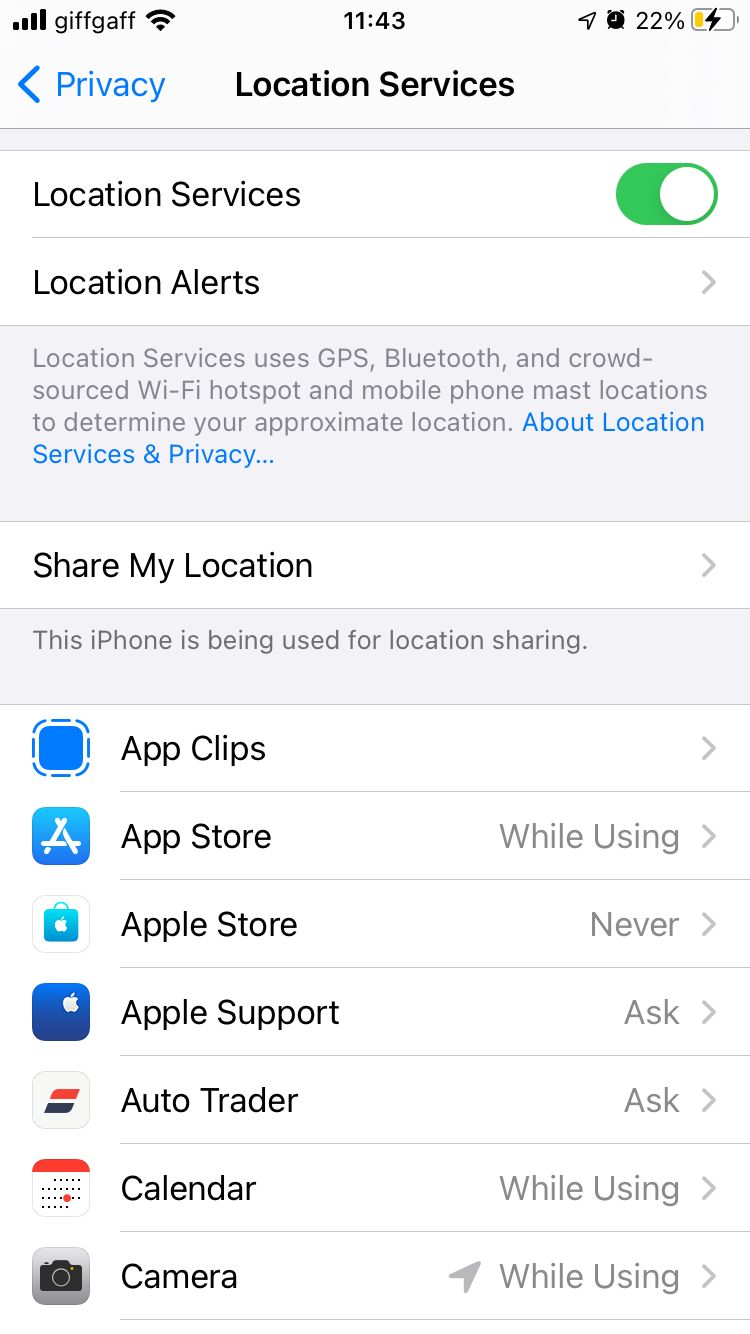
You can disable Location Services at the top of the page to turn this feature off for every app at once, but we don't recommend this since some apps—like Maps—need to access location data from your smartphone in order to work properly.
Instead, scroll through the list and inspect the location settings for each app individually.
Choose the Location Access for Each App
After tapping an app, you can choose between three or four location access options for it. The best option to choose for each app varies based on how you plan to use it.
Here's what each option means:
- Never: This app can never access your location.
- Ask Next Time: This app asks for one-time location access each time you use it.
- While Using the App: This app can only access your location while you're using it.
- Always: This app can always access your location, even when you aren't using it.
You can also disable the Precise Location option for each app. When you do this, the app can only access your approximate location, rather than getting a precise reading.
Find Out Which Apps Are Tracking You
Your iPhone shows an arrow in the status bar whenever an app accesses your location. If the arrow is filled in, then an app is accessing your location at that very moment.
However, if you only see the outline of an arrow in the status bar, it means an app has the ability to access your location if it needs to. This is the case if you choose to always give certain apps location access, which may be useful for reminders and automation based on your location.
A different arrow appears next to each app in the Location Services settings to show which ones have used accessed your location recently:
- Gray Arrow: This app has used your location in the last 24 hours.
- Solid Purple Arrow: This app is accessing your location right now.
- Hollow Purple Arrow: This app has the ability to access your location at any time.
As you use different apps, your iPhone occasionally shows an alert to warn you if a particular app has been accessing your location in the background. When this happens, you can see the location data given to that app and choose whether to let it keep tracking you in the background or not.
Don't Forget About Apple's System Services
By default, the location services arrow doesn't appear in your status bar for core iOS functions, like setting the time zone. To view these settings, tap System Services at the bottom of the Location Services settings on your iPhone.
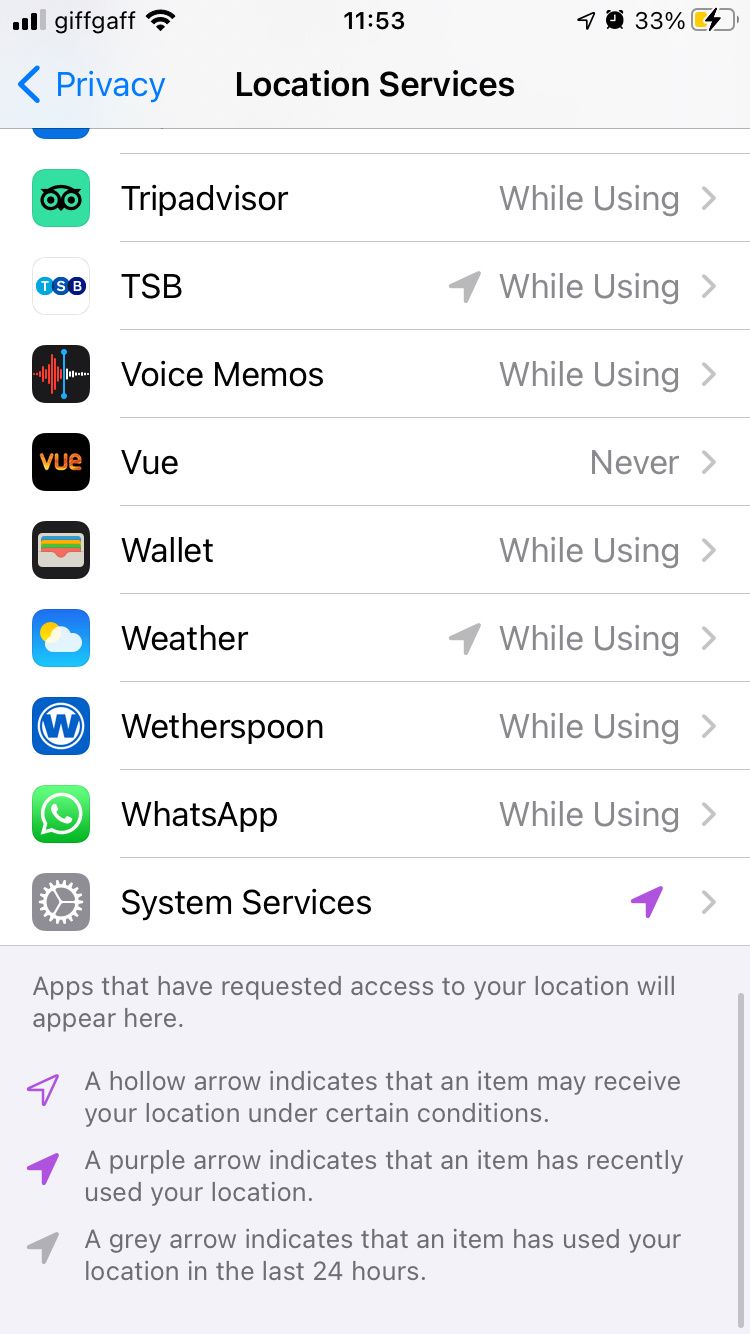
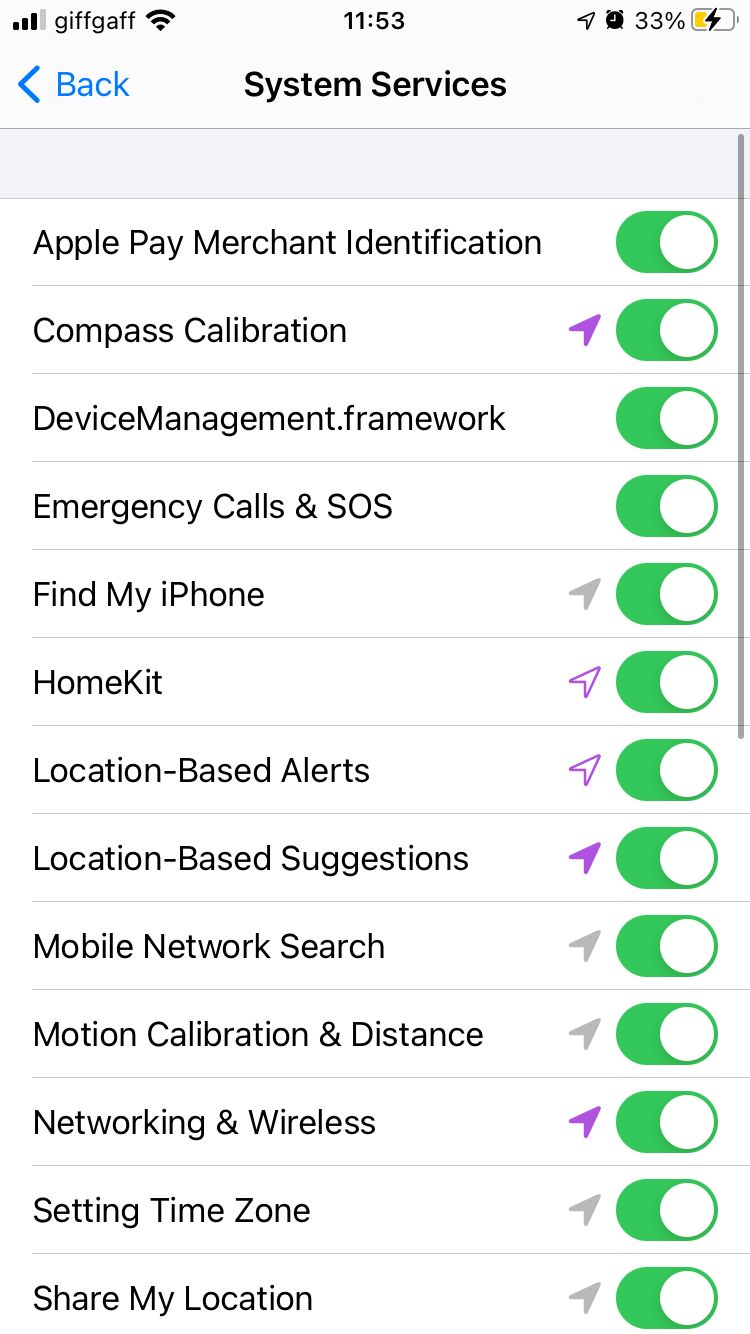
This lists each of Apple's location-based services, showing which of them have used your location recently and giving you the option to disable any you don't want to use. Many of these system services offer useful ways to locate your iPhone if you lose it.
Find More Ways to Improve Your iPhone Privacy
Locking down your location settings is a good way to boost the privacy of your iPhone. In fact, it's useful to check these settings regularly to find out which apps have used your location without your knowledge.
But protecting your location data isn't the only precaution you need to take if you care about your digital privacy.
You should also be careful which apps you let access your microphone, camera, photos, and Bluetooth settings. Each of these options is available through your iPhone's privacy settings, letting you take complete control over your digital privacy.