Parental controls are a useful way of allowing your child to enjoy playing video games without becoming a problem or to the detriment of their studies. If your kid has Xbox, you can achieve this balance with the Xbox Family Settings app.
Here's how you can set up and use it.
Set Up a Family Account
You can set up a family account on the Family Settings app. Think of the family account as the hub of you and your family members' individual accounts, all linked under one.
You first need to install the Xbox Family Settings app on your smartphone and add family members to your family account. And then, do the following:
- On the Xbox Family Settings app, navigate to the Family tab.
- Tap Add Child.
- Tap either Create new account or Add existing account.
- For existing accounts, simply enter the email or phone number of the account you want to add, and then tap Send Invitation. The recipient will have to agree to join your Xbox Family.
- To create a new account, tap Next and type in the desired email address. Type in your desired password and follow the on-screen instructions until you reach press Send Invitation.
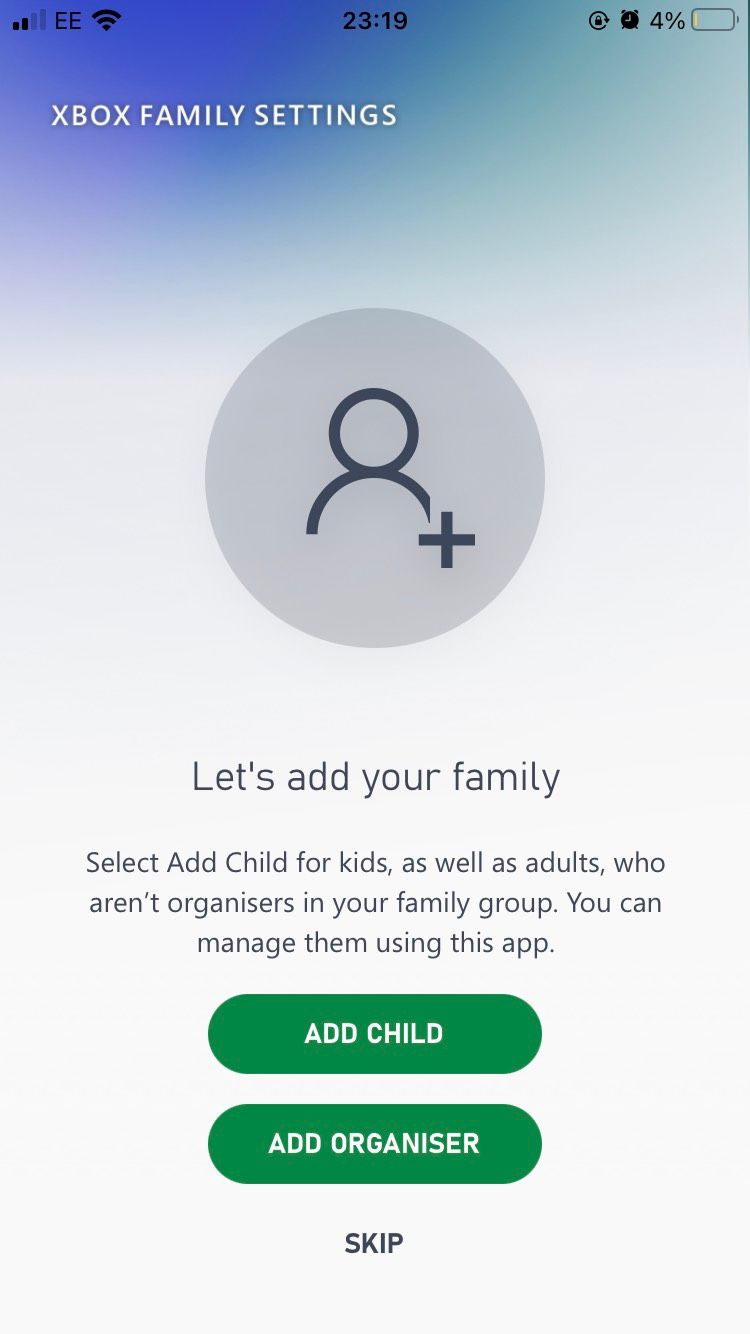
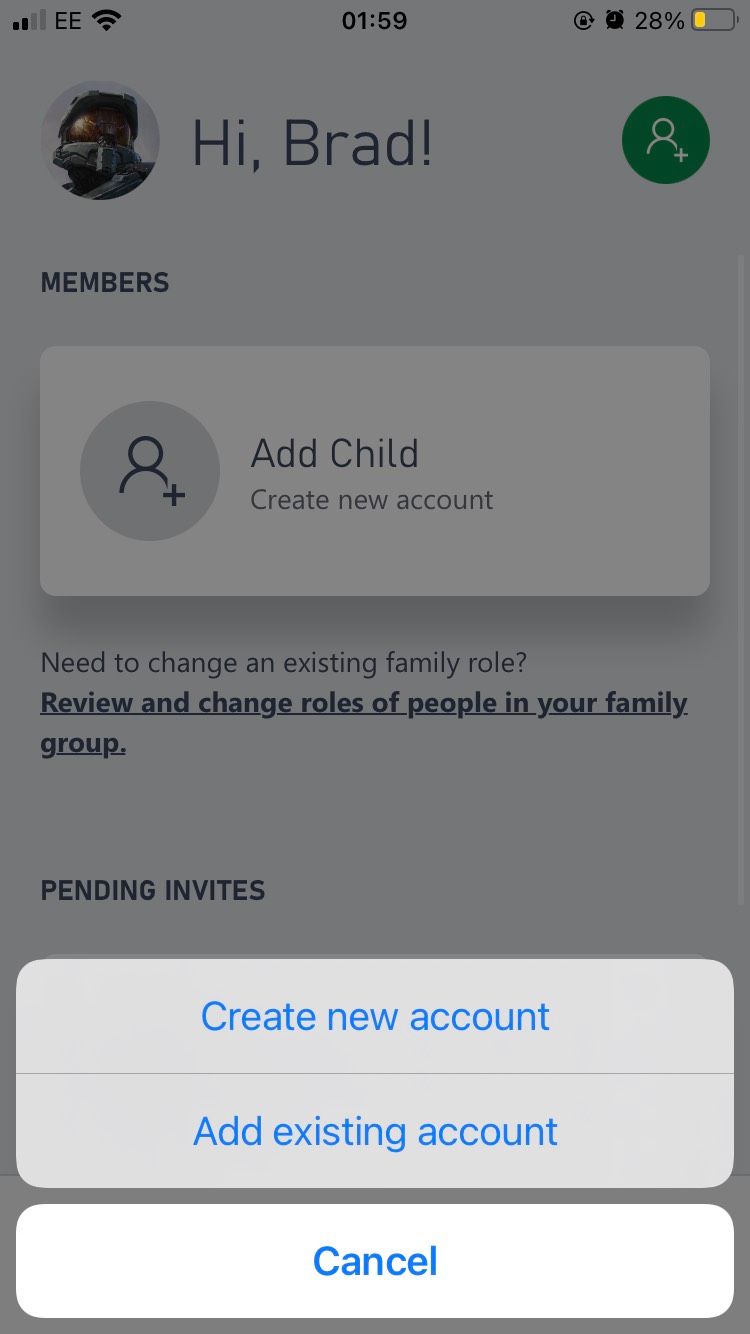
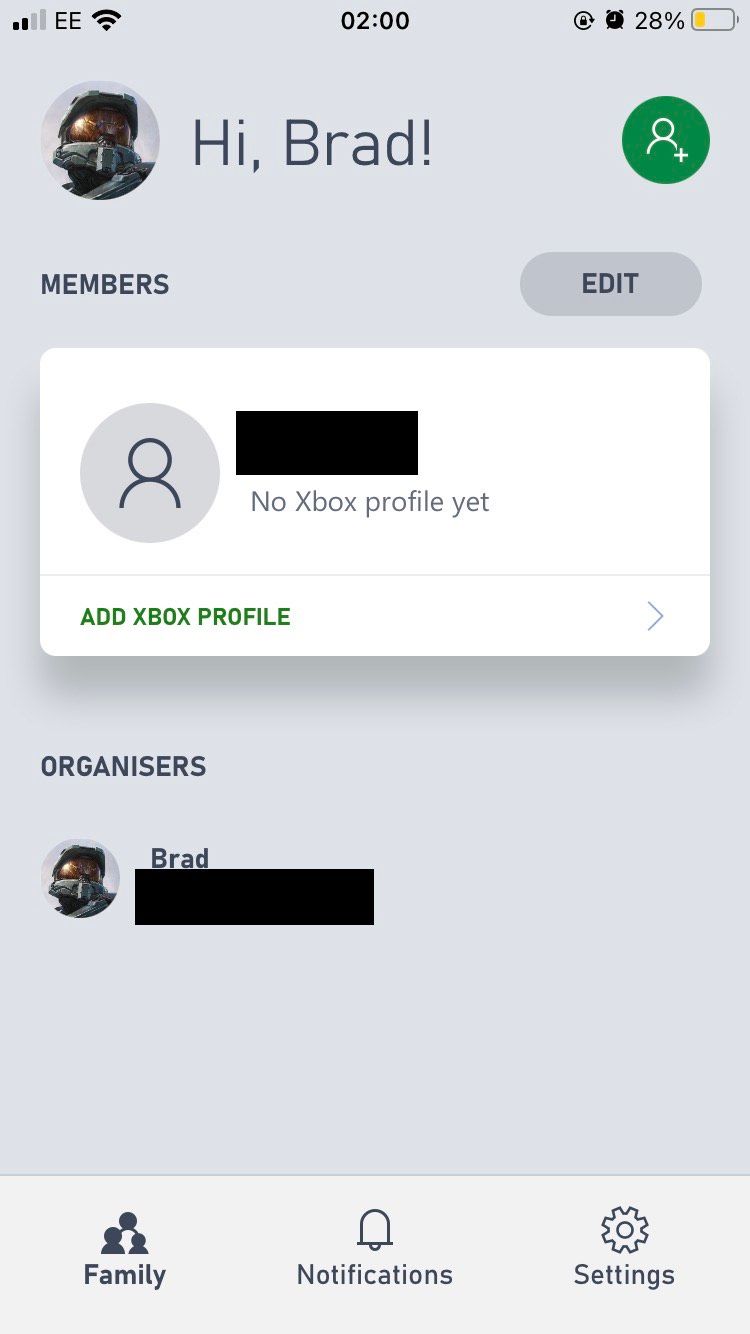
To join your family, the recipient must accept the invitation via their email address. Sometimes this can be a bit buggy, so you are encouraged to try multiple times and, if you still don't have any luck, contact Xbox Support.
Download: Xbox Family Settings for Android | iOS (Free)
Set Content Restrictions
Video games may feature themes beyond what a child can process and understand, so you may want to set restrictions on how long your child can play and what type of games. To do this:
- Open the Xbox Family Settings app and navigate to the Family tab.
- Tap on your child's Member Account.
- Tap Content Restrictions.
- Tap Allow Content Suitable for Age [user's age] and then set the age rating you want to give. You can either leave it as your actual child's age or allow them to play 18+ games ahead of time. Just be sure you trust them with this if so.
- You can also set who your child can see community creations (photos, videos) from - Everyone, Friends Only, or Blocked.
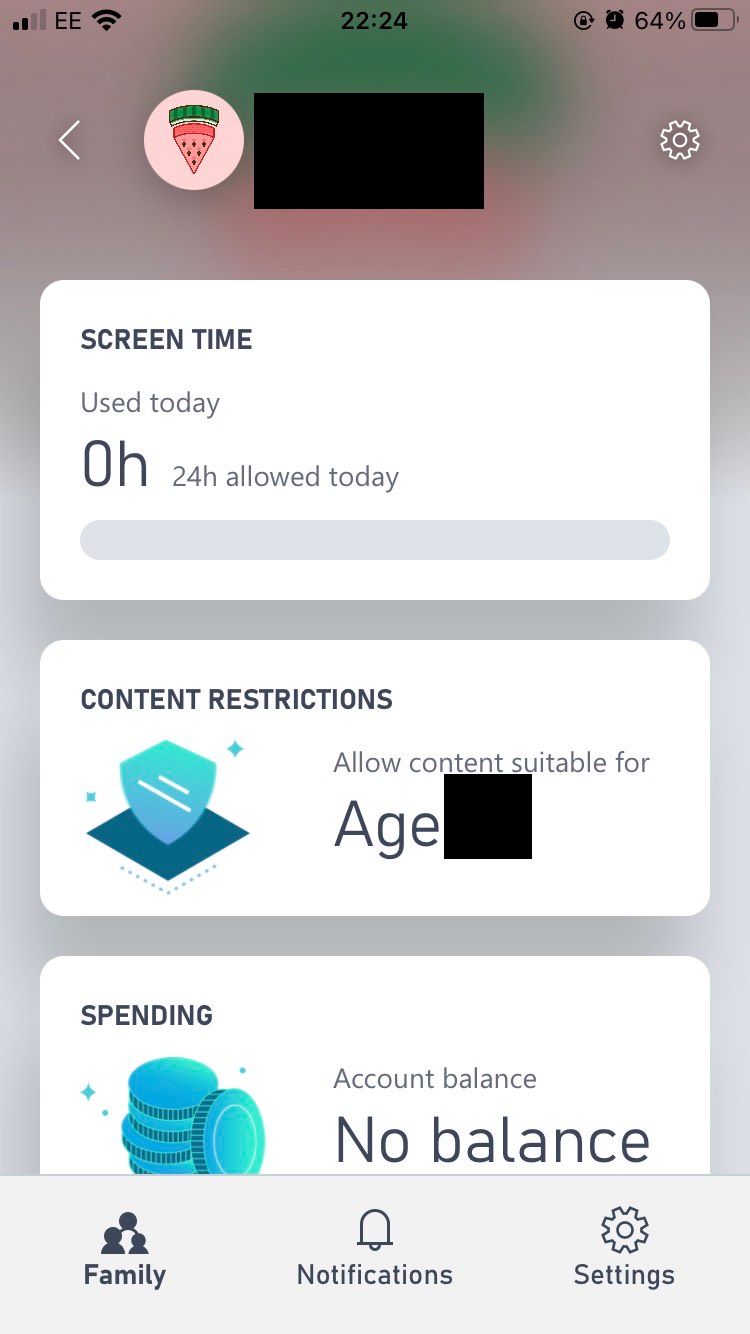
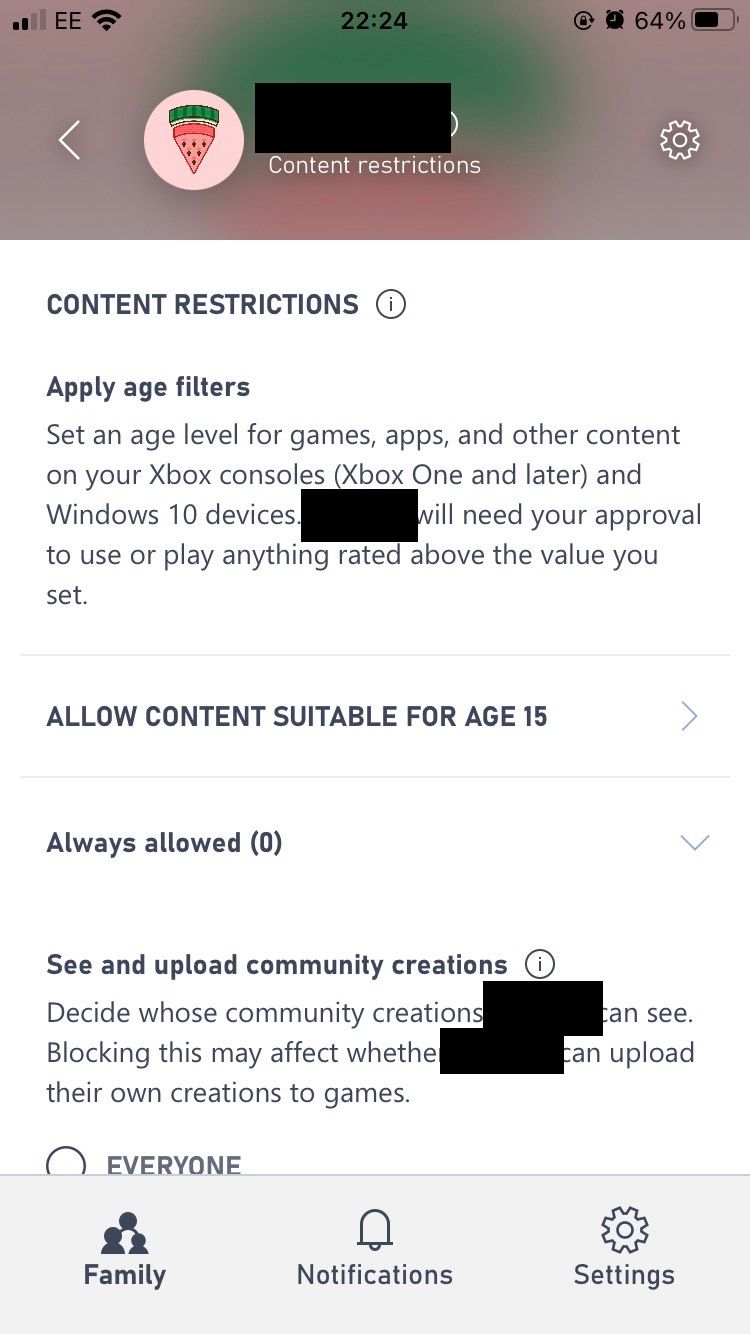

There are yet more options on the Settings tab of the Content Restrictions section. You can decide if your child can add friends without approval or join parties.
You can also use filters over their messaging for greater control over their messages. There are many more features in this section that you can control to keep your child safe online.
Not all video games have to be violent and inappropriate; there are some wholesome choices like video games you can play with your parents that you can play with your children, too, to share the fun they have gaming.
Manage Your Child's Spending
You can use the Xbox Family Settings app to manage your child's spending habits. The UI makes this really easy and accessible, and you can do so in the following steps:
- Open the Xbox Family Settings app and navigate to the Family tab.
- Tap on your child's Member Account.
- Scroll down and tap on Spending.
- Next to Account Balance, tap Add Money to give your child a budget to spend.
- Next to Spending, tap Ask to buy to On using the toggle bar. This will mean your child needs to have purchases approved by you when they need help.
- Finally, on the Spending History section, tap [Name]'s Settings and turn Activity Reports to On.
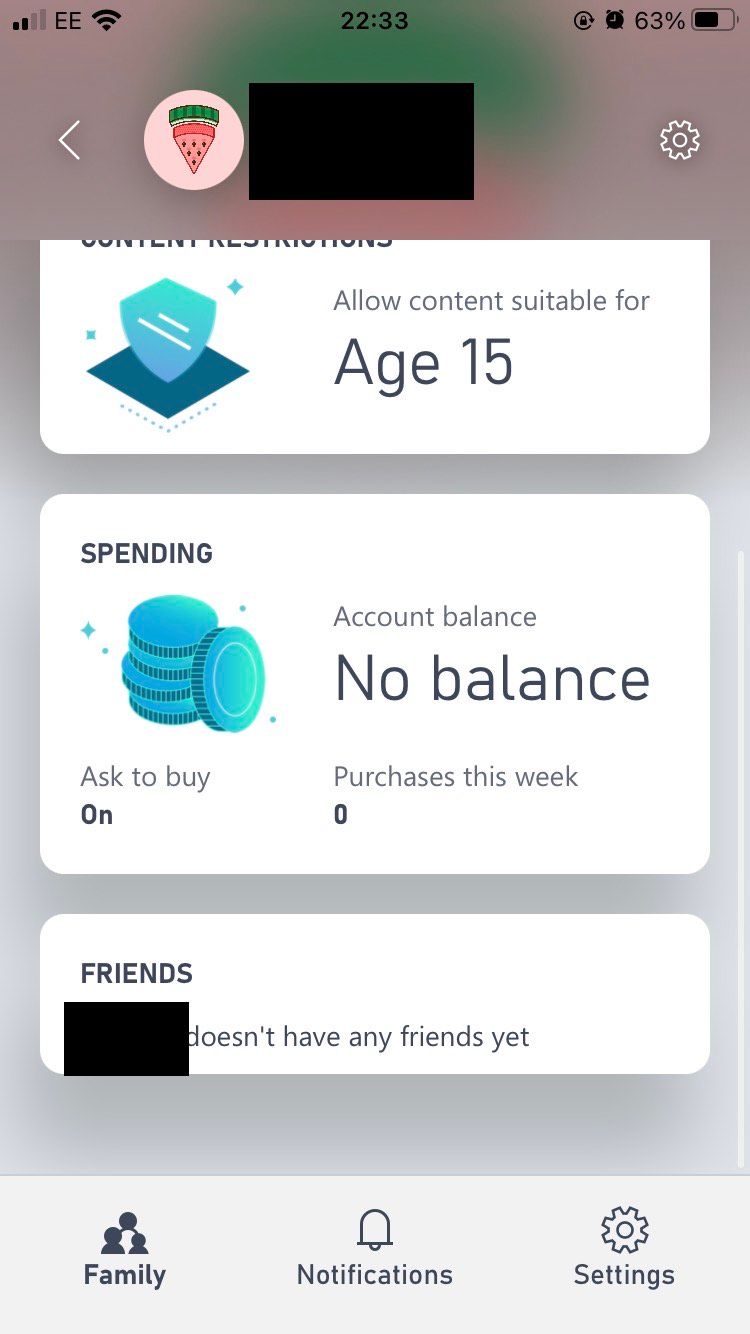
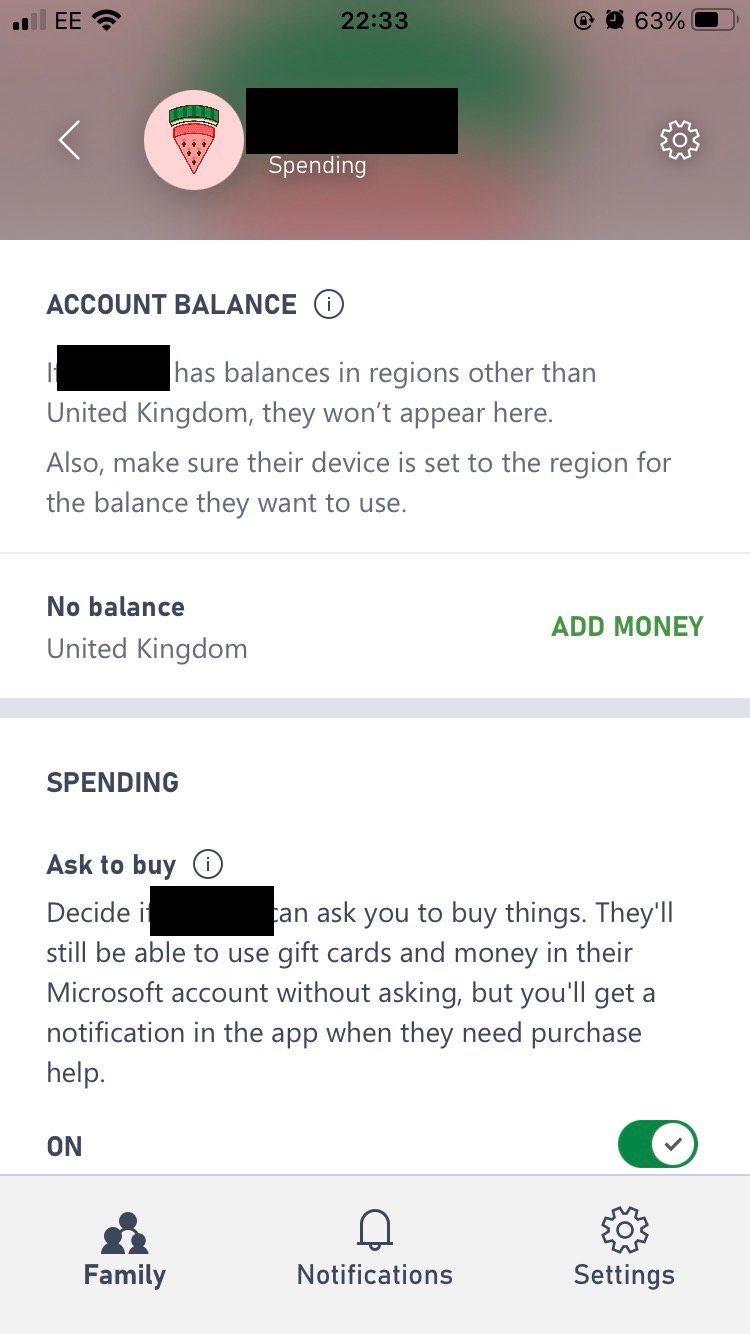
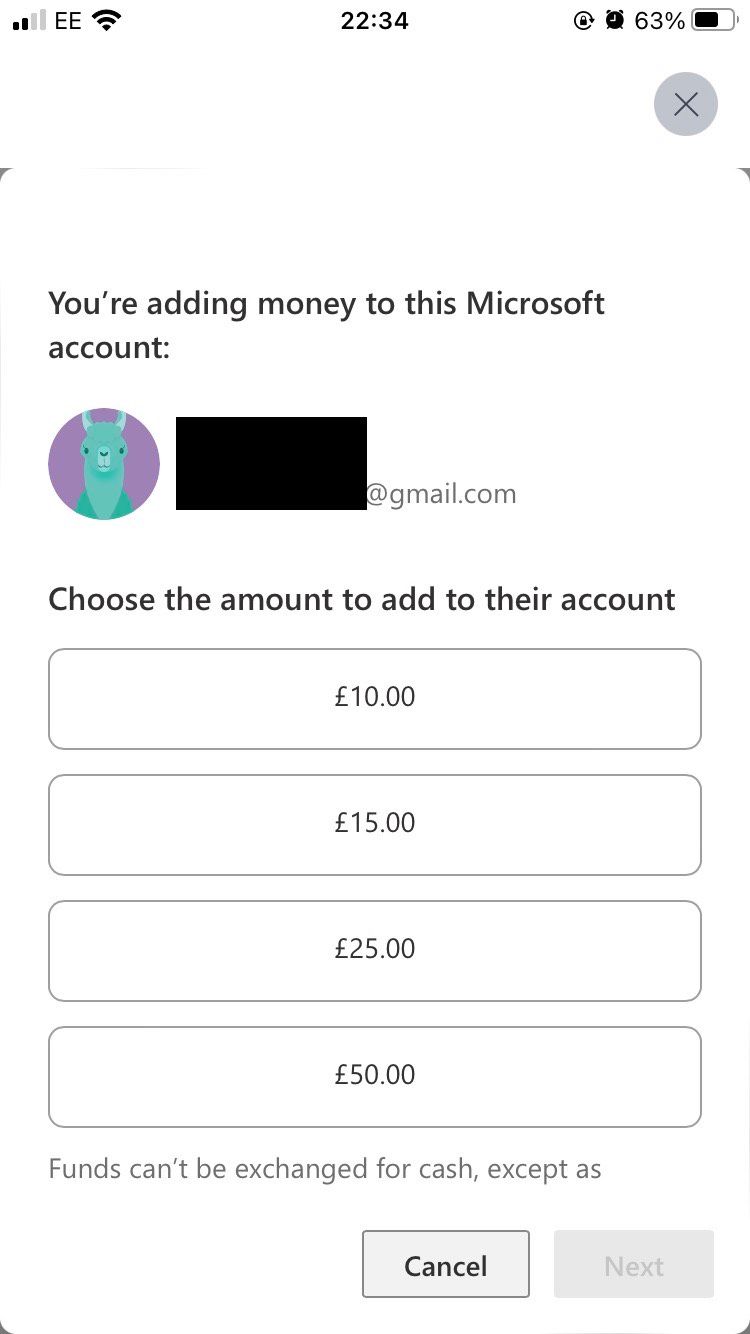
With this setup, you can have greater control and supervision over the money your child spends on Xbox. If you have extended family members, you can learn how to gameshare on Xbox One to see if you and your relatives can save costs by sharing your game libraries with each other.
You should note they'll still be able to purchase using money on their Microsoft account, but you will get a notification for anything else. If they're the crafty type who likes to subvert parental controls, having activity reports will help you keep up with their spending habits.
Requests and Online Interactions Management
You can use the Xbox Family Settings app to monitor your child's online friends and interactions. Your child can also send you requests for more screen time or to have a game bought, which can make it easier for you to handle on your app.
These come through as Notifications, with you able to allow the request they're asking for or dismiss it.
Use the Family Settings App to Keep Your Child Safe Online
The Xbox Family Settings is a great way to use parental controls to keep your family members safe while gaming online. It's a very accessible app and easy to pick up.
Setting up this app is one of the few things you should do before giving your children an Xbox One. Between this app and Xbox's privacy settings, your child shouldn't have any problems online.

