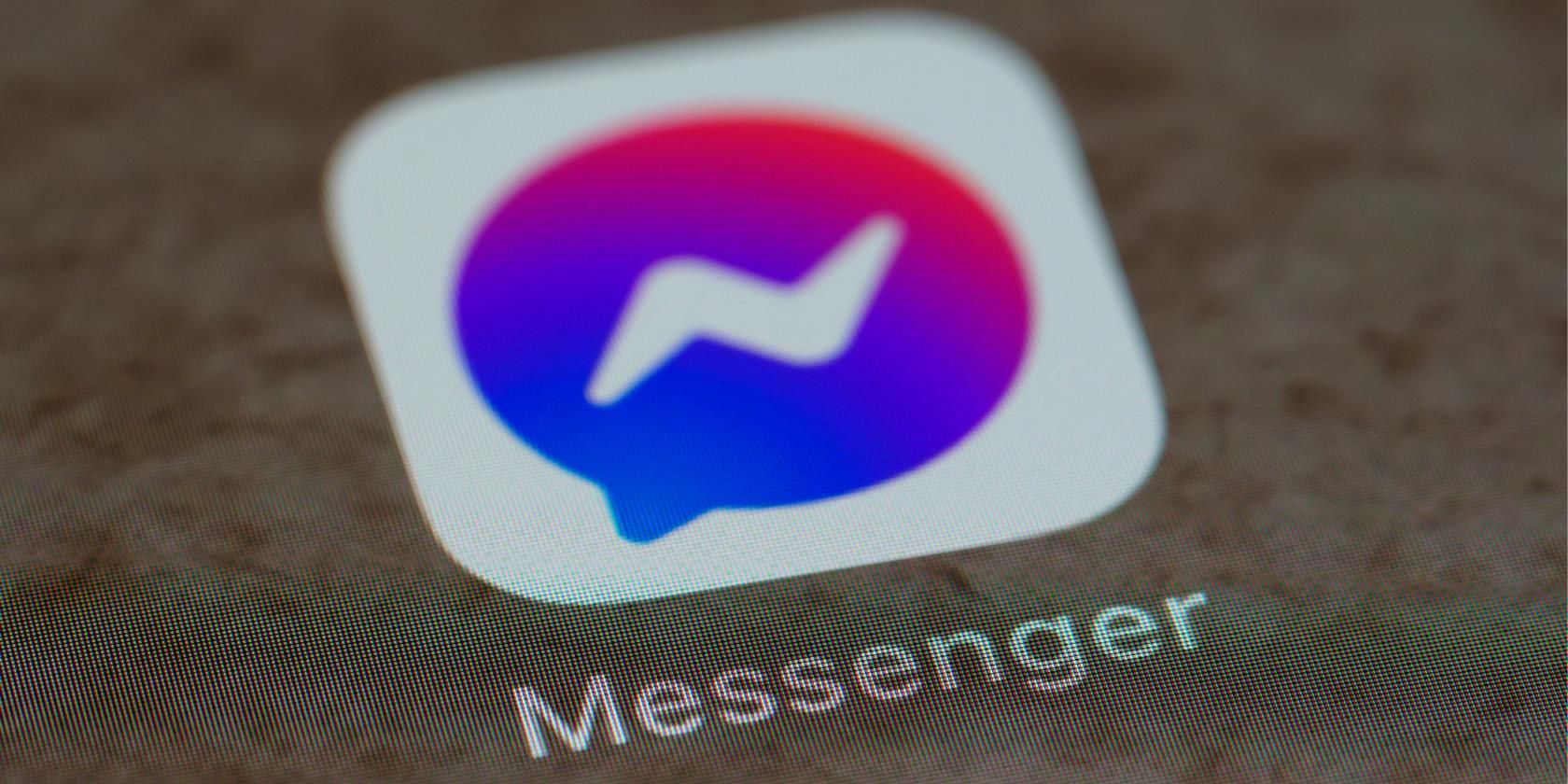Facebook Messenger can be annoying and group chats can make it even worse. However, using the app is basically a fact of life.
While you might not be able to function without it, this article will detail how to block members, set groups to ignore, leave groups, and more, all from within the Messenger app on your mobile device.
Messenger in the Facebook Ecosystem
Messenger is a stand-alone app and service from Facebook. Messenger works across your Facebook and Instagram accounts—and there's even an option to use it without a Facebook account.
While you can delete the app shortcut and disable notifications and updates, you can't always uninstall it from your phone. If you do need Messenger to connect with work or family, blocking members, ignoring or muting groups, and similar options can make having the app less intrusive.
How to Access General Messenger Notification Settings
Depending on how you use Messenger, playing with the general settings may be enough.
These settings allow you to manage your notifications on your smartphone and set whether you want to be notified of group chat mentions, reminders, and other chat notifications.
The Messenger app looks a little different on Android and Apple devices. The screenshots in this article were all taken on an Android device. If you have an Apple device, the app UI may look a little different but all of the commands will still work as described.
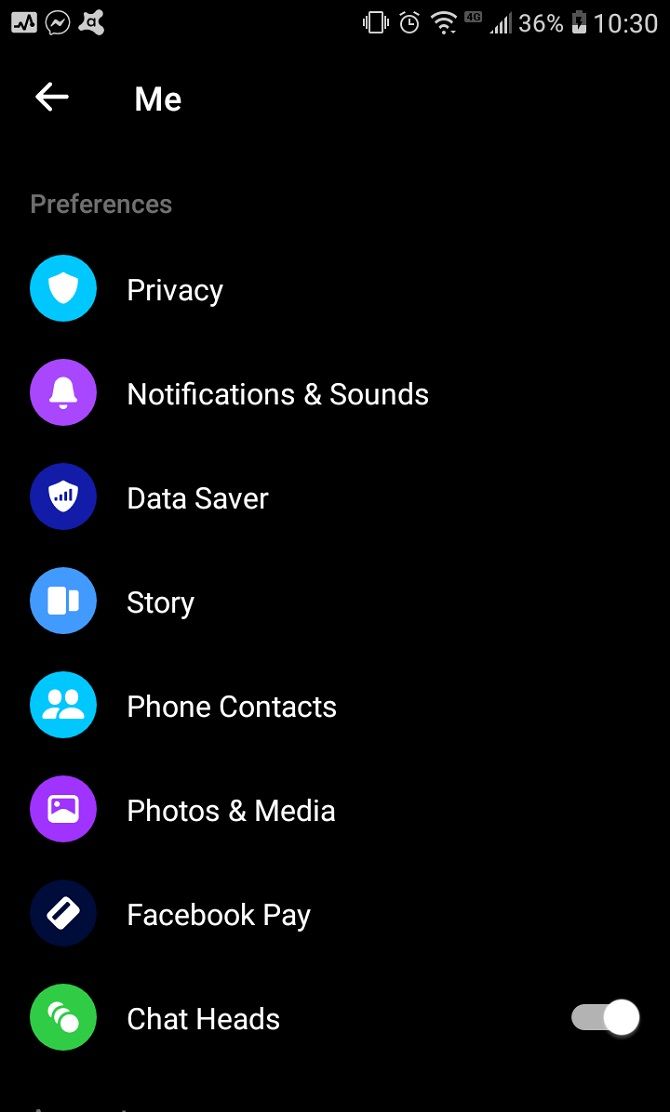
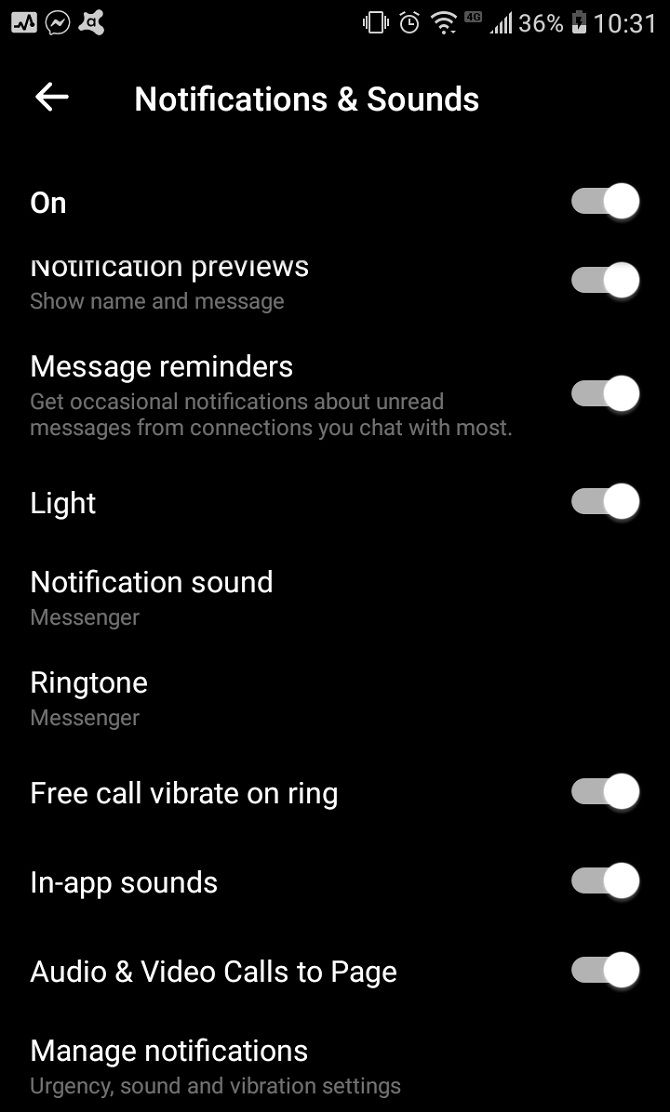
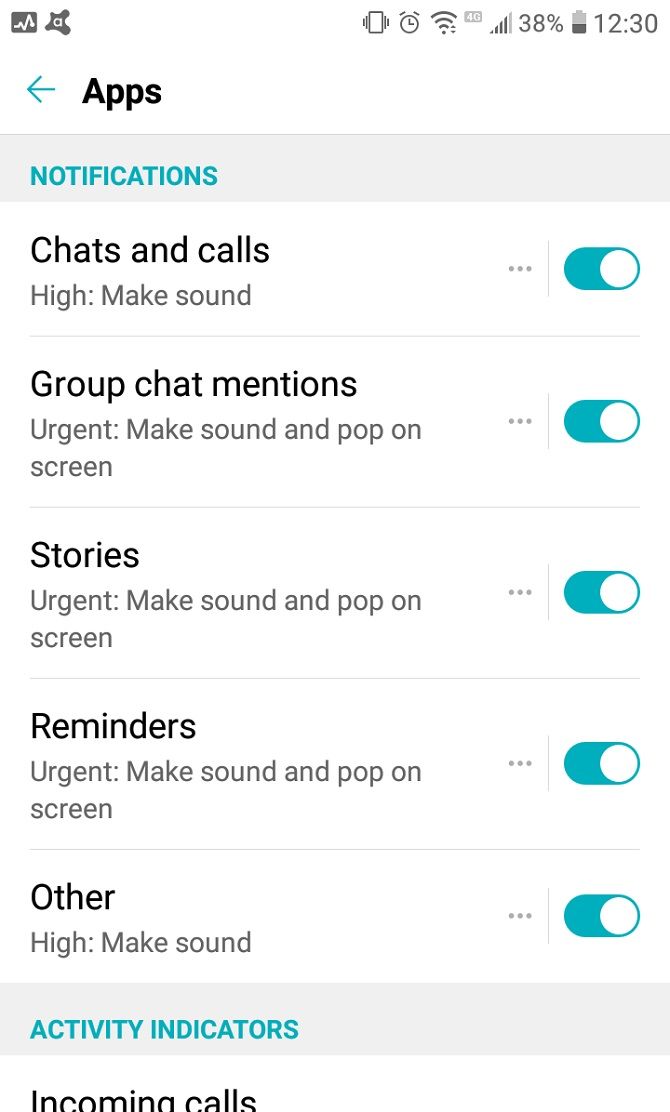
To access general Messenger settings on mobile, open Messenger but do not open a conversation. Then, select your profile picture in the upper left corner. In the new screen that opens, scroll down to Notifications & Sounds. For more options, scroll to the bottom of this menu and select Manage notifications.
Here you will see a variety of settings you can toggle on and off to manage notifications.
Tweak Notification Settings Using the Group Menu
You can also adjust notification settings from within a Messenger group information menu.
To do this, open the group chat and select the group's icon from the top of the screen. This opens a settings menu for that specific conversation or group. If you're on Android, you can also select the i icon in the upper right corner to get to the same menu.
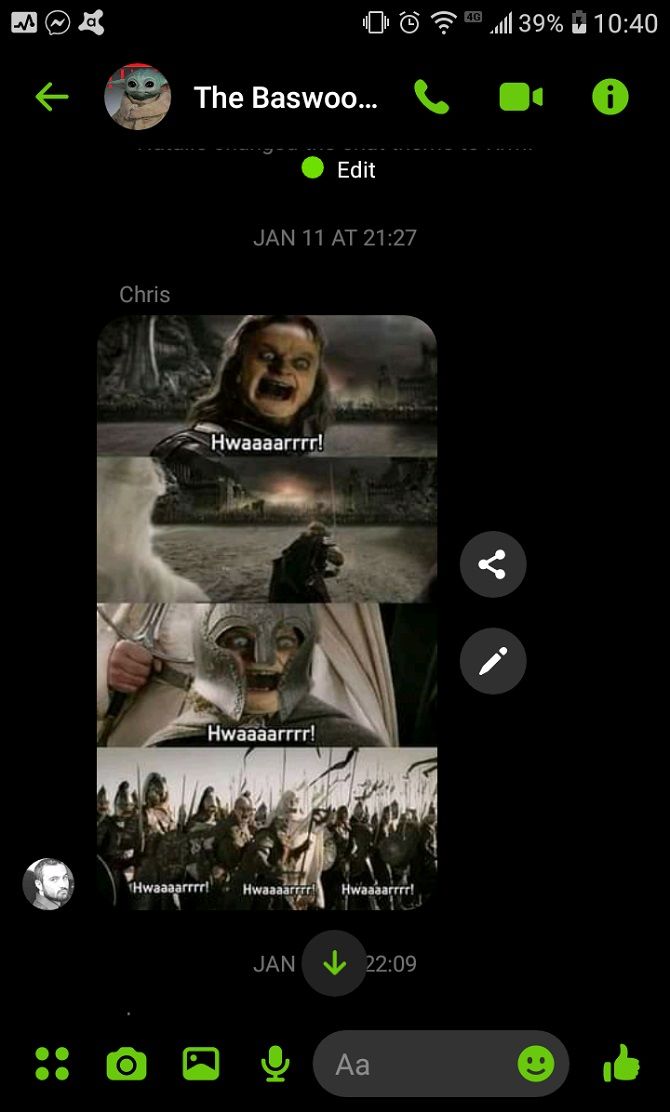
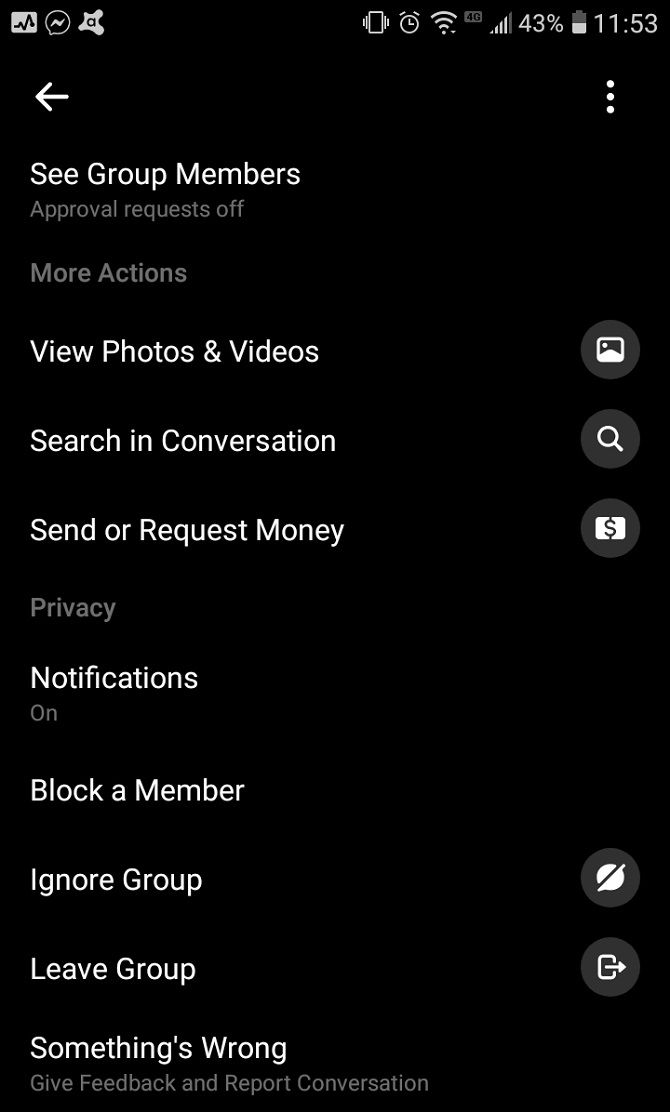
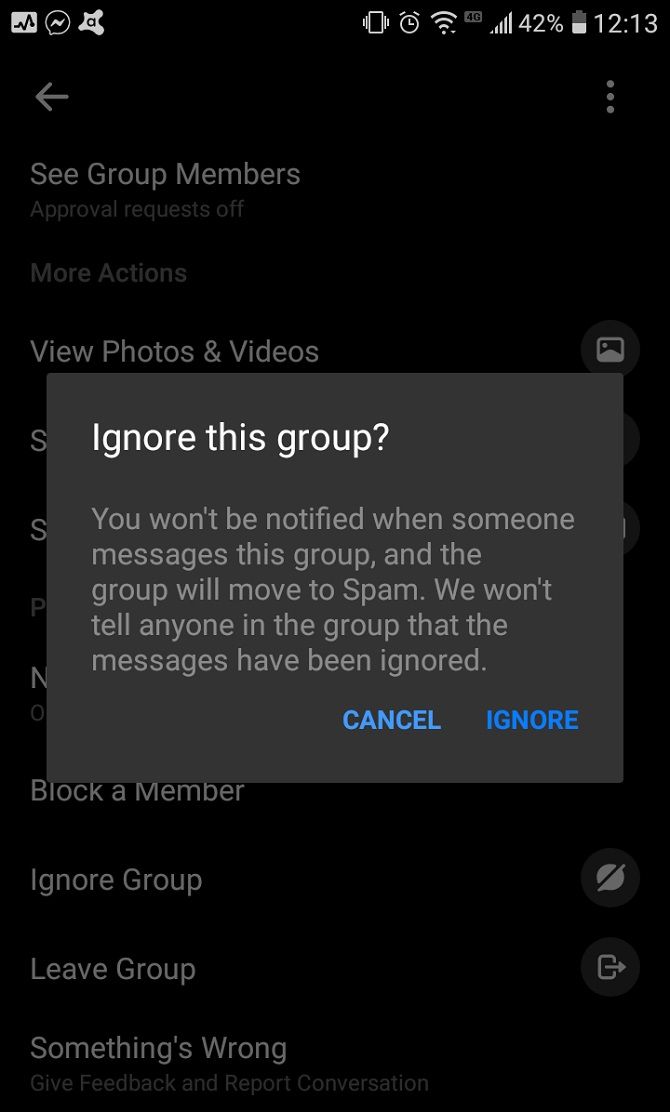
You can mute notifications completely by selecting the Ignore Group option.
If you ignore a group, you will still have access to those messages, but you won't get notifications from any of the group members. Don't worry, the other members of the group won't get a notification that you've set the group to "ignore".
You can even use Block a Member to get rid of notifications from specific participants in the group. Selecting this option opens a menu of all of the members within the group. From there, you can choose whether to block a member or members in just that Messenger group or on your linked accounts as well.
If you block a member within a group but you remain in the group, you'll still be able to see their messages and they can still see yours. You just won't get notifications when the blocked member or members leave messages.
How to Leave a Messenger Group
If adjusting notifications is not enough, you can leave a group. This removes you from the conversation and other group members will see that you have left.
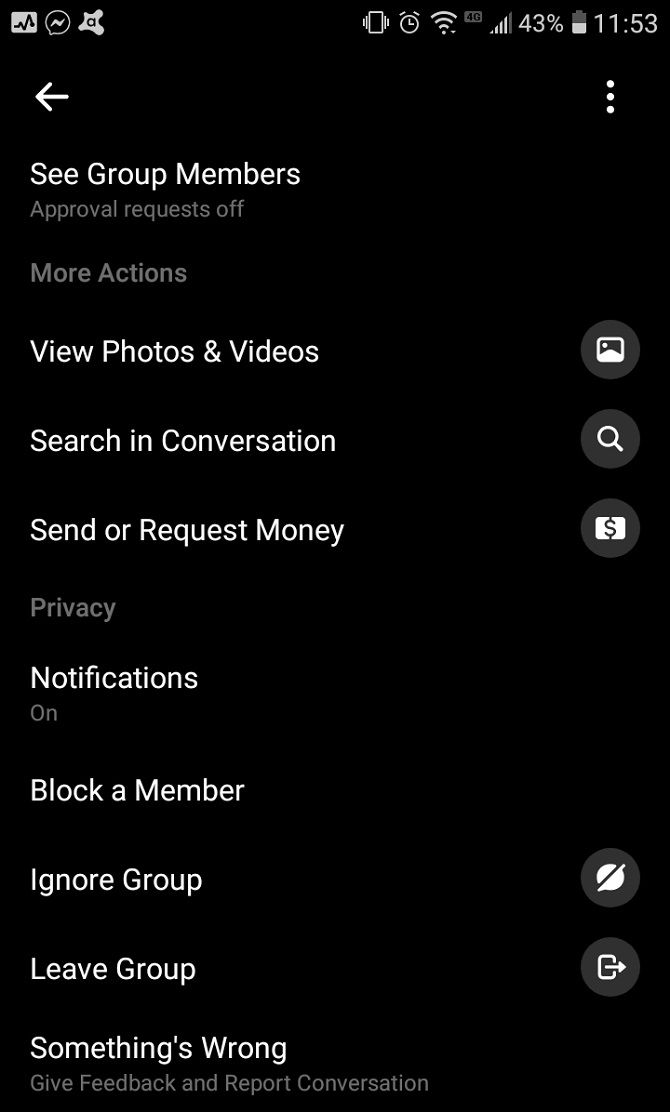
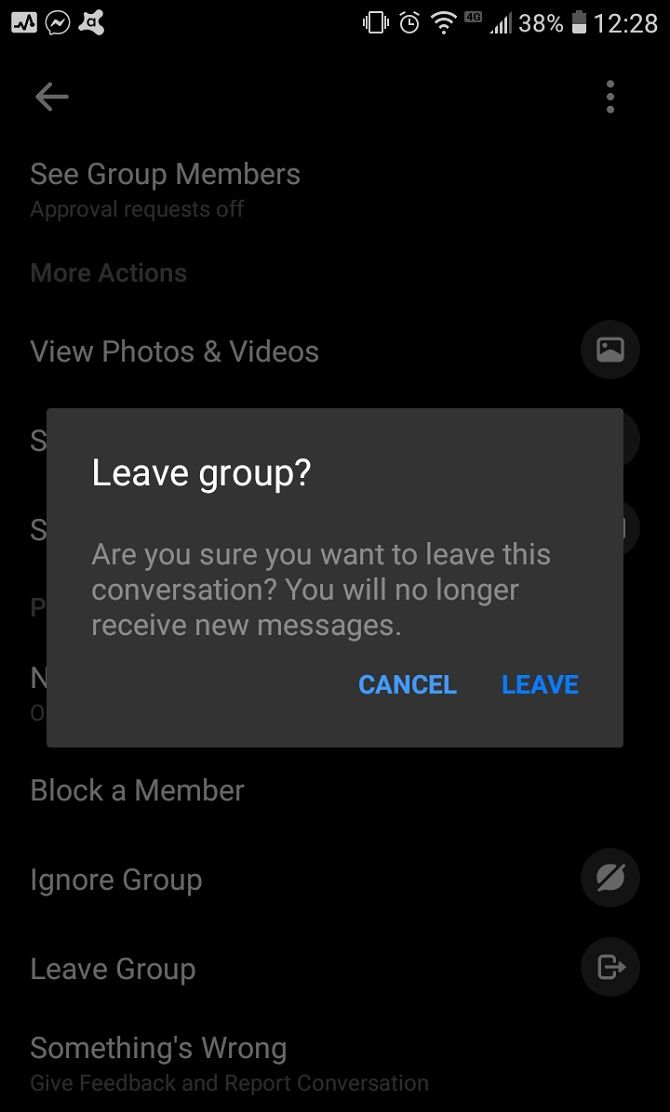
To leave a Messenger group, go to the group settings and select Leave Group.
If you leave a group, you will no longer have access to the group messages. You won't get notifications when other group members send messages, and the group's icon disappears from your recent conversations.
To Manage, Micromanage, or Leave Messenger Groups?
It's handy to know your way around general Facebook and Messenger settings. But opening the settings within individual conversations to block or ignore conversations or users gives you much finer control over how Messenger works on your device.
You should also know that if you do need to deactivate Messenger entirely, you can.