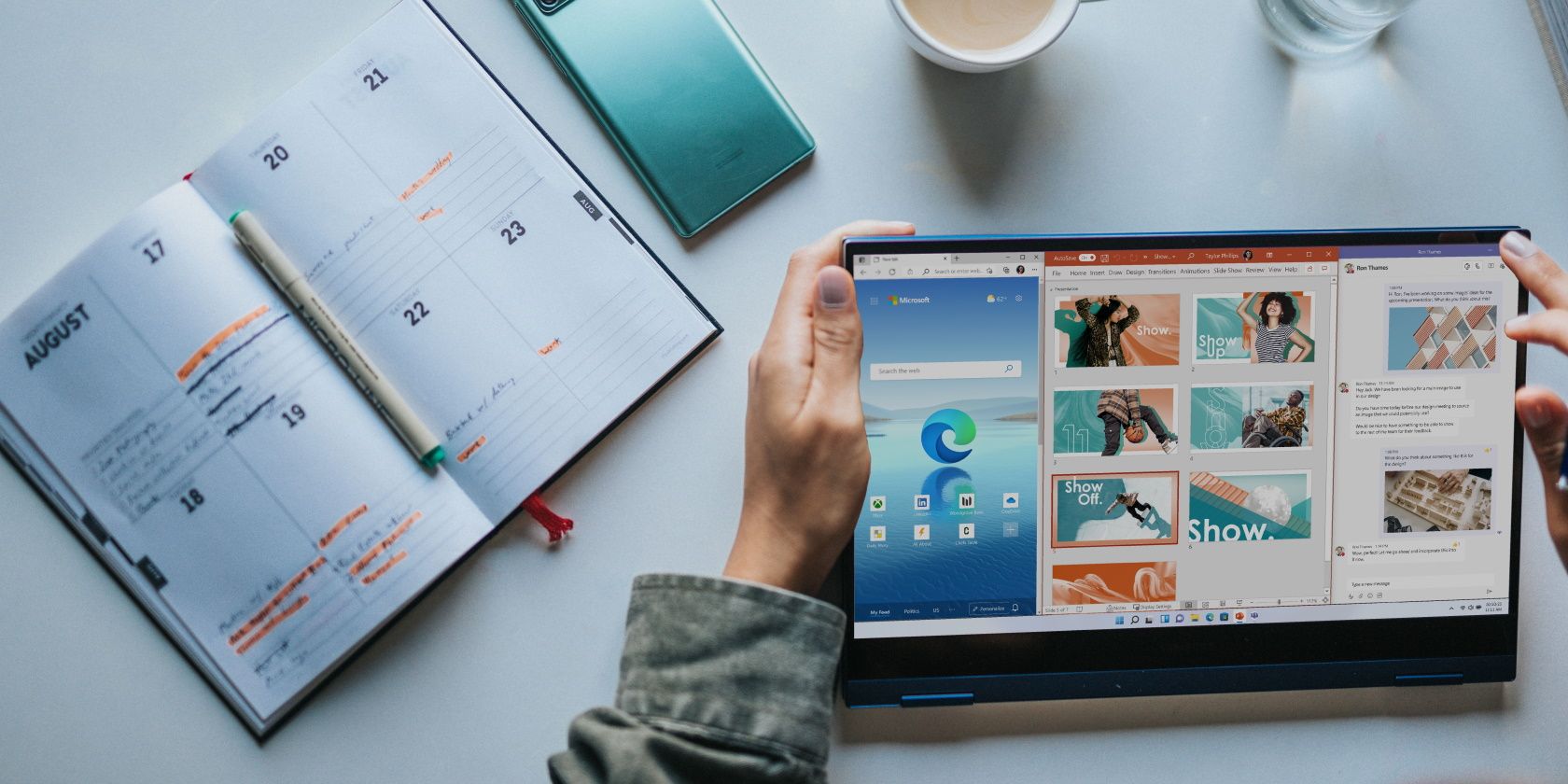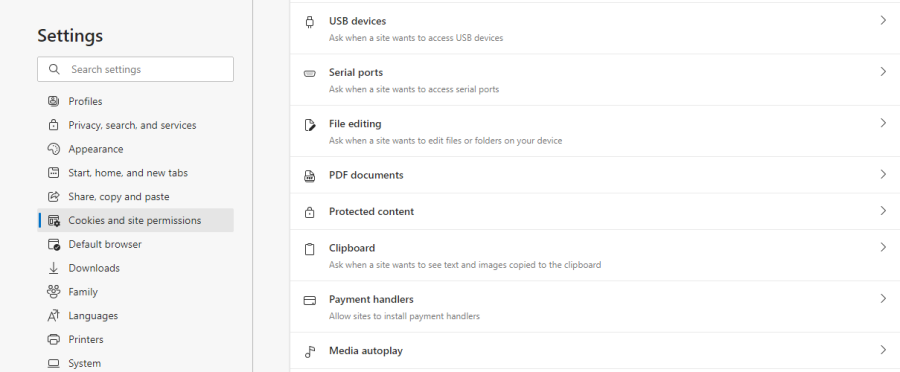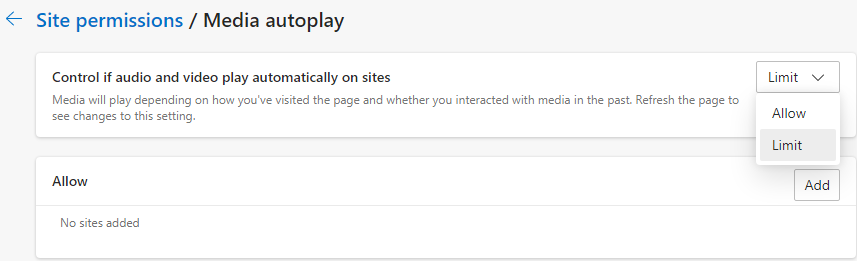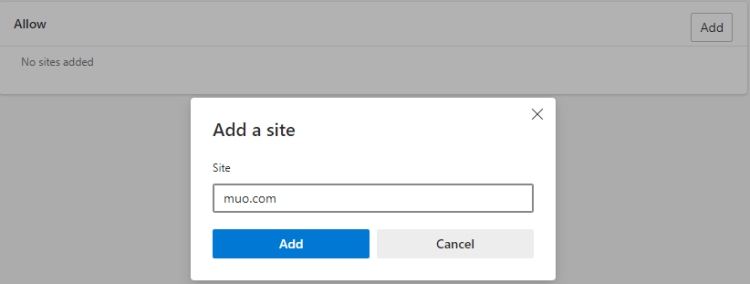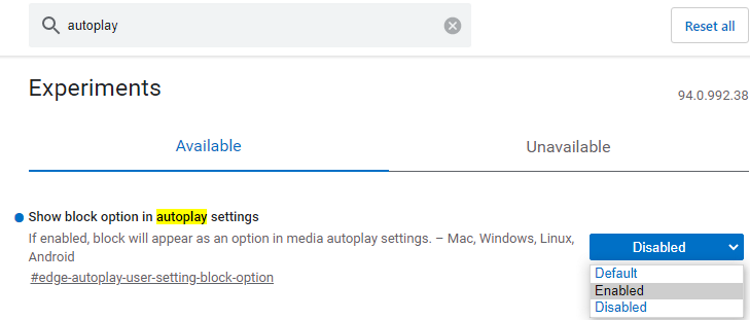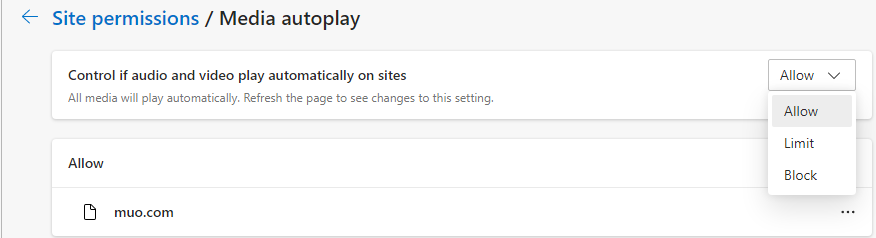Managing your autoplay settings in Edge can help you to control how media behaves whenever you load or open a website in your Edge browser.
If you want to know how to manage your autoplay settings in Microsoft Edge, this article will show you how. We'll also explain other important things you need to know about media autoplay in Edge.
What Is Autoplay in Microsoft Edge?
Autoplay is widely used across audio-video websites and in video ads. However, for sites with multiple video ads, this can quickly become a nightmare as you scramble to close video ad after video ad.
Thankfully, Microsoft Edge allows you to manage your autoplay settings so that you can check this kind of annoying behavior and dictate what happens to media when you open a page in Edge.
But there's a caveat, Microsoft Edge only allows you to limit or allow media autoplay, with limit as the default setting. Microsoft Edge has promised to include a media autoplay block option soon. While we wait, here's how you can control media autoplay in Edge.
How to Set and Manage Autoplay Settings in Microsoft Edge
- Launch the Microsoft Edge browser and click on the three dots button in the top-right corner.
- Alternatively, enter Alt + F. This will open the Edge settings page.
- Now, scroll down the menu options and click on Settings.
-
Click on Settings and site permissions in the Settings pane to your left.
- Scroll all the way down and click on the Media autoplay option.
- Media autoplay in Edge is set to Limit by default. If you've visited a particular site in the past and interacted with media on the site, Edge will allow autoplay based on your previous interactions.
-
If you want to allow media to automatically play instead, click on the down arrow next to Control if audio and video play automatically on sites and select Allow. Notice that there are only two options, Limit and Allow.
- From now on, all media will play automatically. If this isn't what you want, you can always change your media autoplay setting back to Limit, then use the add button beneath it to specify sites for which autoplay is allowed.
- To do this, click the Add button just underneath the Allow pane.
-
Now, enter the site's URL in the space provided, then click the Add button when done.
- The site will be added to the allowed list and will be able to automatically play media.
- You can use the three dots button to the right of the URL you just added to edit or remove the site if you later have a change of mind.
You can repeat these procedures to manage media autoplay settings in Edge for any number of sites.
How to Block Media Autoplay in Edge on Desktop
What if you want to completely mute autoplay in Edge? There's a flag for that. Flags are experimental features in Chromium-based browsers like Microsoft Edge that allow you to test certain browser features before they're rolled out to the public.
Edge flags can typically help you to improve your browsing experience, and generally customize your browsing experience. Here's how to block media autoplay in Edge using the Show block option in autoplay settings flag.
- Open your Edge browser on your desktop and go to edge://flags. This will take you to Edge's flags page.
- Enter “autoplay” into the search bar and click the search icon. This will pull up relevant flags with related keywords.
-
Go to Show block option in autoplay settings and click on Disabled.
- From the drop-down options, select Enabled. The option to block autoplay will now reflect when next you access your media autoplay settings.
- However, you'll need to relaunch your Edge browser for the change to take full effect. To do so, click on the Restart button in the bottom-right corner of your screen.
- Now, head back to your media autoplay settings by clicking on the three dots > Settings > Site settings and permissions > Media autoplay.
-
You should now see three options to manage media autoplay, which are Limit, Allow, and Block.
- Select Block. This will block media autoplay in Edge when navigating between websites for all websites.
To allow certain sites to autoplay media, use the Add button under site permissions for media autoplay option as described earlier to grant exceptions.
Do note that flags are experimental features and some may introduce bugs that may cause you to lose browser data or even compromise your security. So, it's worth using flags with caution.
Autoplay in Edge: Should You Allow or Block It?
So, should you allow, limit, or totally block out media autoplay when using Edge? The answer is yes and no.
You should allow autoplay if you're okay with allowing random videos to pop out of nowhere and interrupt your browsing experience. Also, autoplay will be fine if you have unlimited data and prefer to allow your YouTube videos, for instance, to play back-to-back, non-stop.
You should block autoplay if you hate distractions and interruptions from unwanted video ads. Also, autoplay might not be for you if you prefer to manually play your YouTube-recommended videos in order to control what plays and to manage your data. It's also probably not for you if you have limited data.
Whatever your preferences are regarding media autoplay in Edge, you now possess the know-how to manage your media autoplay settings in Microsoft Edge by yourself.
Control How Media Plays in Edge
With this knowledge, you can now manage how media is automatically played in Edge. This can be helpful in many ways. For instance, by blocking or limiting autoplay, you can prevent harmful recommended content from being automatically played and displayed to young children.
Interestingly, other popular browsers like Chrome and Firefox have similar features that allow you to manage media autoplay. You should check them out too.