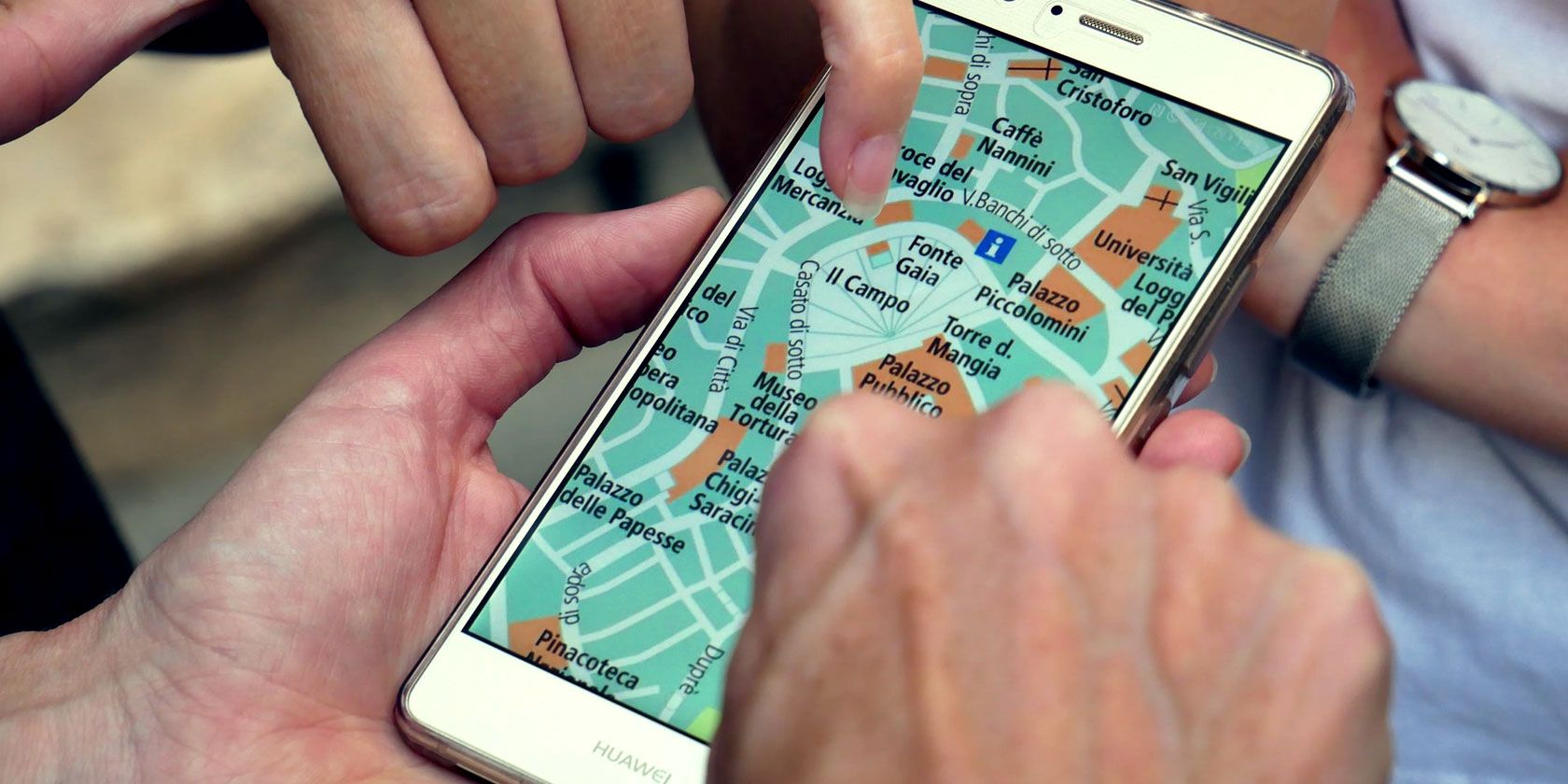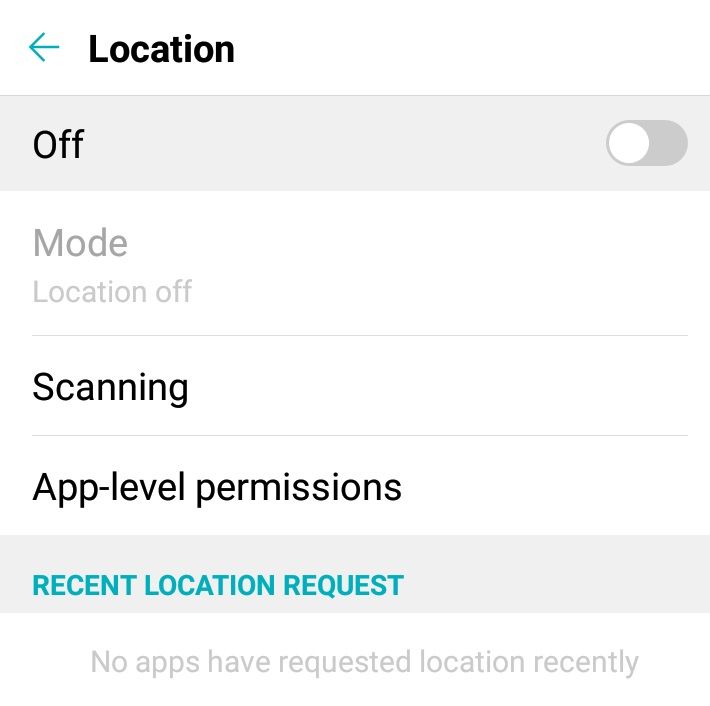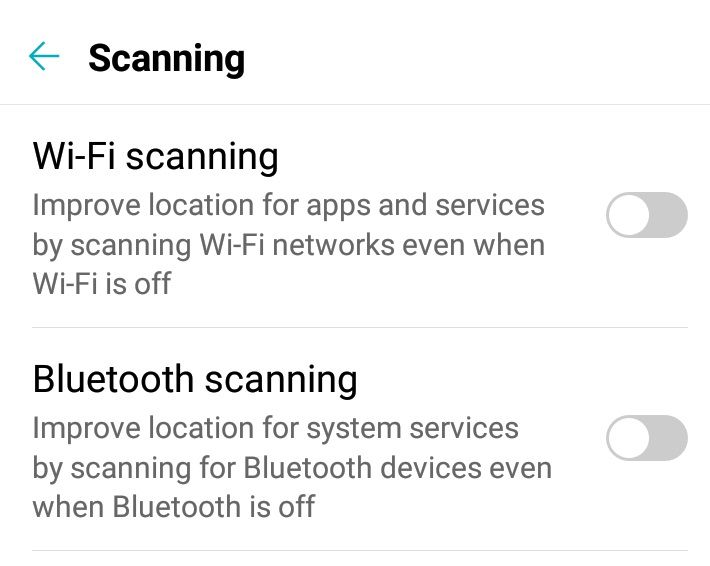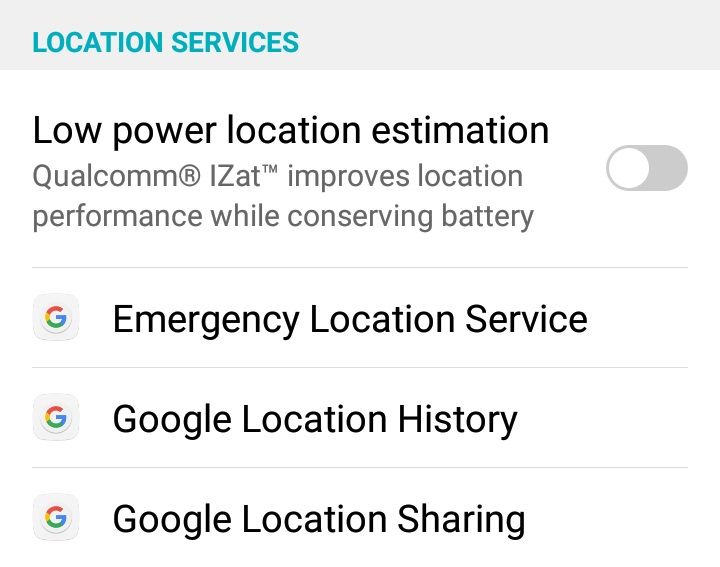Your location data is sensitive. And when you keep a smartphone in your pocket, you're being tracked all the time.
Data being sensitive doesn't mean that it is inherently good or bad, just that you should know how to manage it. Fortunately, your Android phone has extensive options to manage your location data. Let's take a look.
How to Access Your Basic Location Settings
The fastest way to access your location settings is through the Settings menu. Swipe down the screen like you do to check pending notifications and make quick adjustments like screen brightness, and Wi-Fi connection. This will reveal a gear icon—tap it to open your Settings menu.
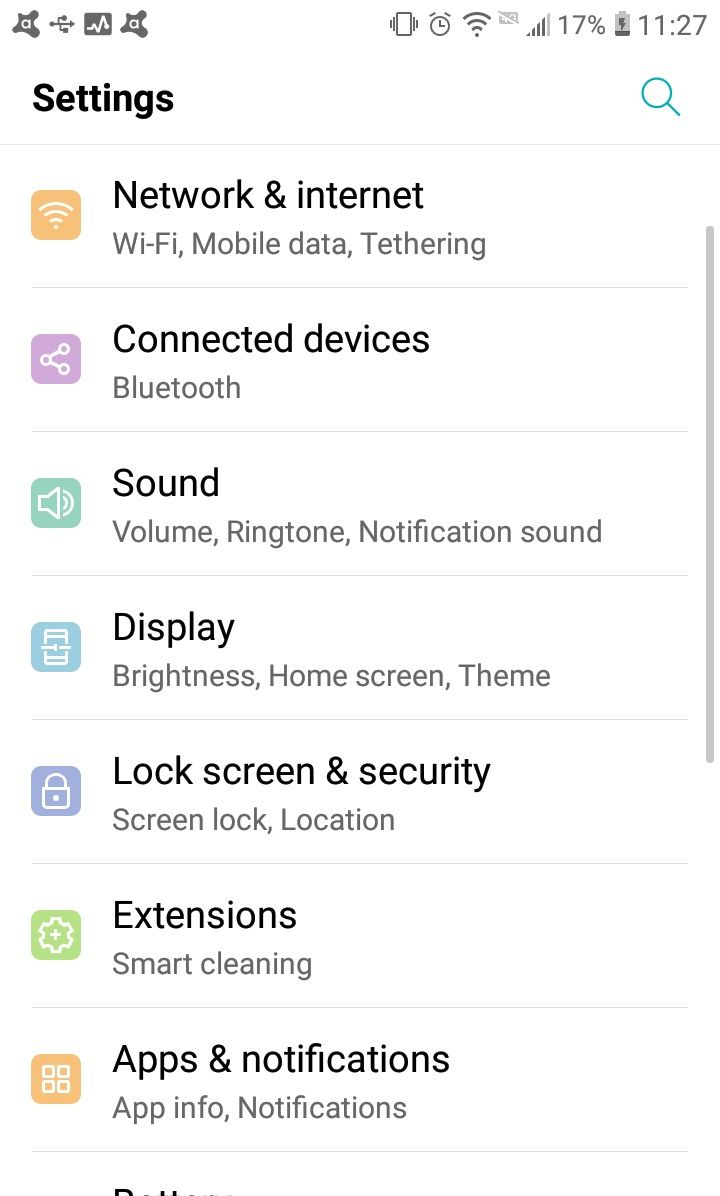
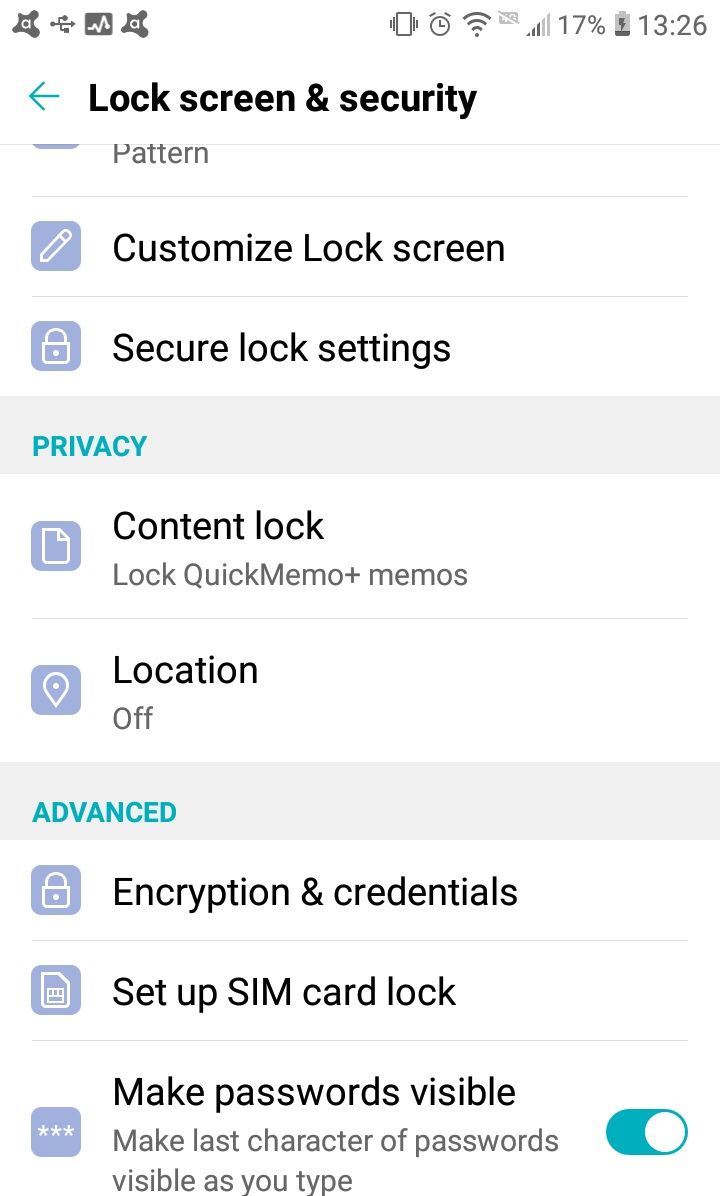
All Android phones are different, but you'll find the location settings either directly under Location, or Lock screen & security, from where you should select Location under the Privacy section.
Managing Scanning and App Level Permissions
Now you can start changing settings, starting with your device's location mode. This is simply whether your device is sharing your location or not. It takes the form of a simple on/off slider.
To go into more specific settings, there are also menus for Wi-Fi scanning and app level permissions.
Scanning to Determine Location
The Scanning menu lets you control whether or not your mobile device will search for networks and other devices. This is significant because your device can become visible when it interacts with Wi-Fi, data networks, or some Bluetooth devices.
To be clear, this setting controls an Android feature that lets your device use these other devices and networks to determine your location without actually connecting to them. If you have these settings on but your Wi-Fi or data is off, your phone can still use those networks or devices to track your position.
How to Manage and Understand App Level Permissions
App level permissions address a little-known fact: You can have your general location data turned off but still allow select applications to access it. You can manage these permissions within the individual apps, but this menu allows you to see them all simultaneously.
This is significant because it allows you to let some apps access your data while blocking others. It also lets you prevent sneaky programs from using permissions to get past your general device settings.
On Android's Location screen, you can see your Recent location requests. This isn't a menu or a setting that you can manipulate, it just displays apps on your device that have recently requested to access or share location data.
Some apps that you may not expect can access and use your location. Android 10 and later has an option to grant location permission to an app only when it is running in the foreground.
How to Manage and Understand Location Services
The bottom menus and settings on the Location page are all linked together under Location Services. Android Location Services control how your mobile device uses GPS. Unlike Wi-Fi, mobile data, or Bluetooth, the GPS in your device works almost anywhere in the world and when no other devices are around.
Understanding the Emergency Location Service
Emergency Location Services allow emergency response personnel to access your device's location when you call or text emergency numbers like 911.
This setting is only important if emergency response units in your area use location information. Further, even if you have this setting turned off, your mobile carrier can choose to make your location data available to emergency services.
How to Manage Google Location Settings
The last two options for Android Location Services involve your Google account. That is because they have to do with how Google and Android specifically access and use your location data, and how you can choose to share your location data with other Google accounts.
These menus get a little more complicated because they have a higher level of personalization and because you can manage the settings individually for each Google account that is connected to your device.
So if both your work email and your personal email are Gmail accounts connected to your device, you can manage how each of those accounts accesses and shares your device location independently.
You can access the following settings through the menus described above, but when you select those fields in the menu you are taken to new pages to change your Android account settings.
Managing Your Google Location History
Location History saves your device location over time to personalize information that Google provides you when you access their services. For example, you might get ads from stores that you frequent, or more finely tailored routes when you use Google Maps. Some people like this and some people do not.
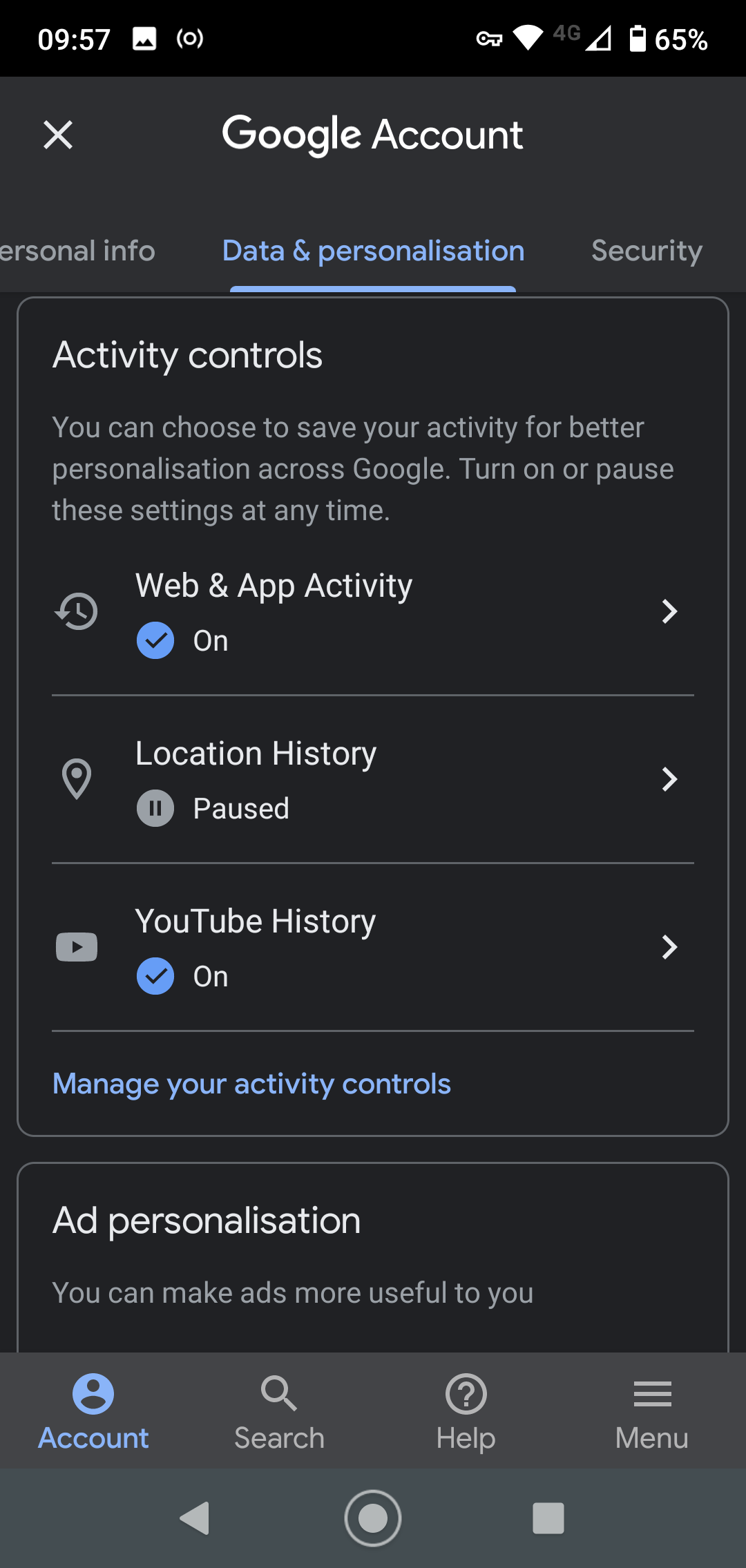

From this screen, you can turn your location history on-and-off with a simple slider. You can also choose an auto-delete option to clear your location history, similar to the auto-delete feature that you might have on your email accounts.
You can also manage your past history to delete specific items just like you might with your browser history.
Selecting See all Activity controls at the bottom of the screen takes you to a separate screen that lets you adjust other Google account data not related to device location.
Managing Your Google Location Sharing
Location Sharing lets you control which Google users, if any, can see the location that you share with Google apps and services. If you have used the settings above to prevent Google apps and services from accessing your location, selecting this field will simply inform you that your location isn't being shared.
If you do allow applicable Google apps and services to access your location data, selecting this field will allow you to customize which Google account users can access that information. If you use Google Calendar, the sharing interface is similar.
This important feature has the potential to let you do things like allow a friend or family member to see your location if you are doing something potentially dangerous, like hiking or camping off the beaten trail. After all, location data can be scary but it could also save your life.
Protecting Your Location Data
It can be easy to get worked up about location data. However, if you take more time to understand and manage your location data with settings and tools already on your device, you can make the most of it.
Or, just prevent virtually anyone from accessing it under virtually any circumstances. Your choice.
And remember, your location isn't the only (or even the most important) thing when it comes to keeping your Android mobile devices secure. You need to consider everything from making the most of Google's built-in malware scanners to optimizing your lock screen options.