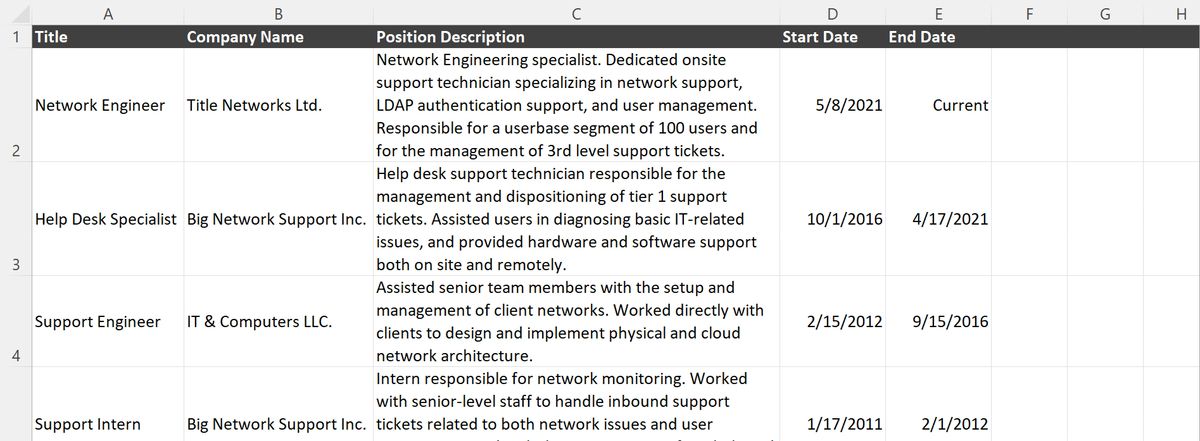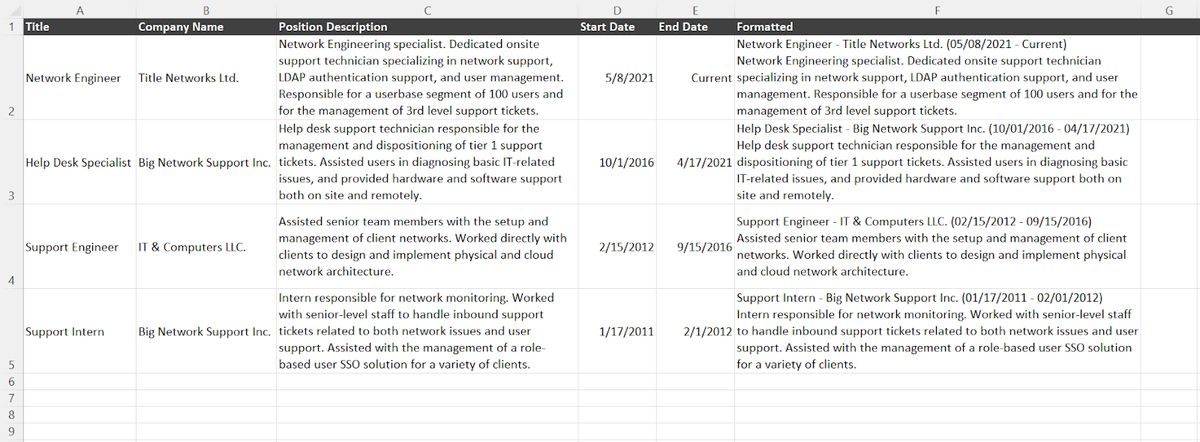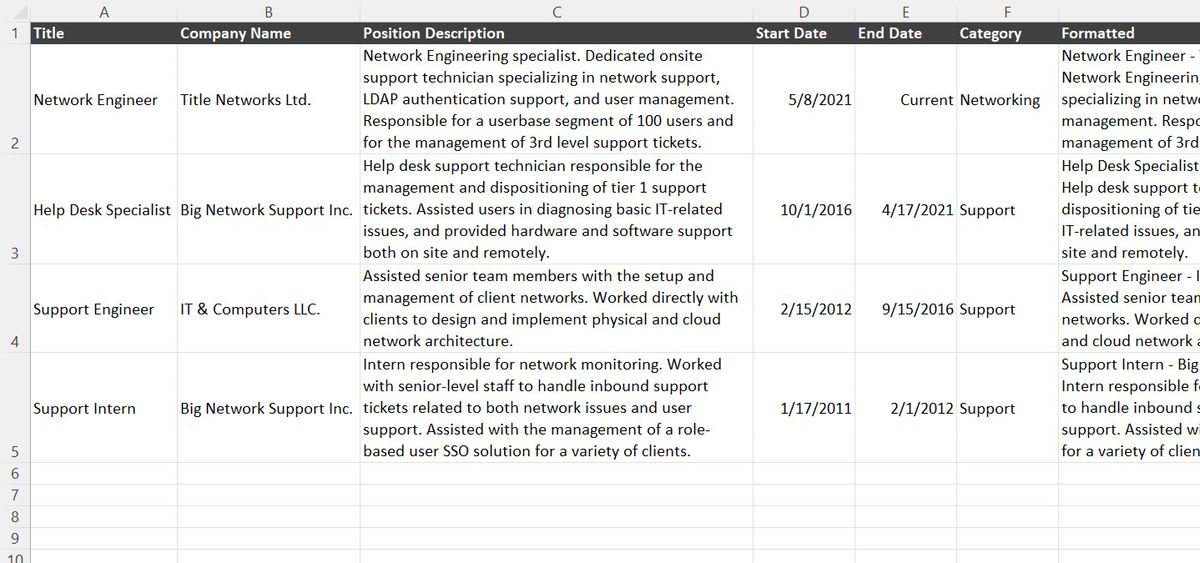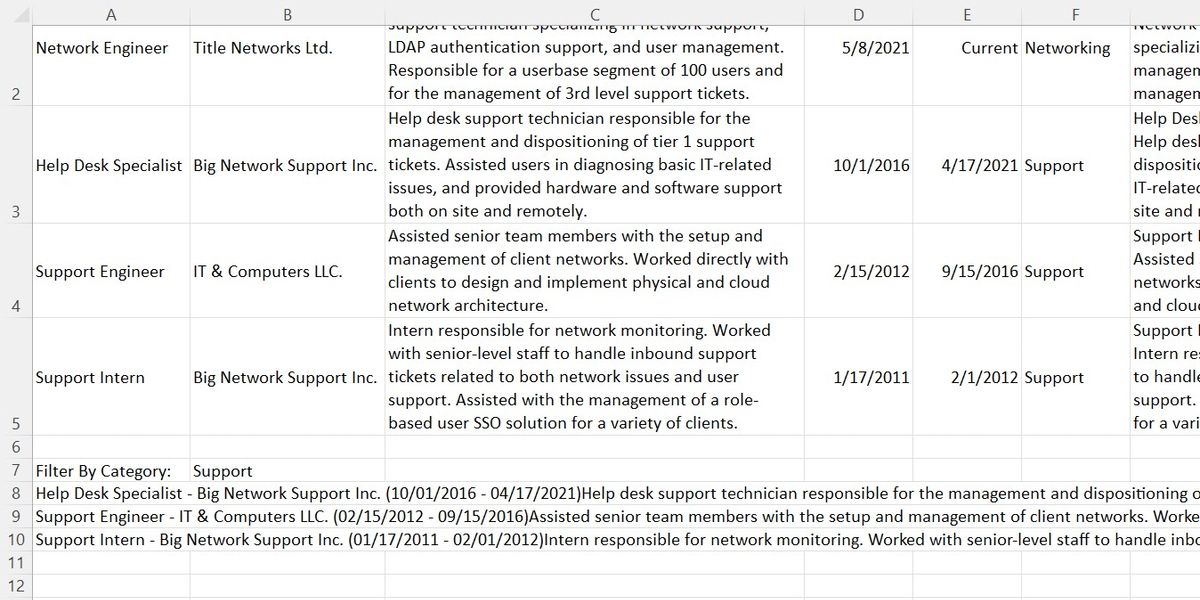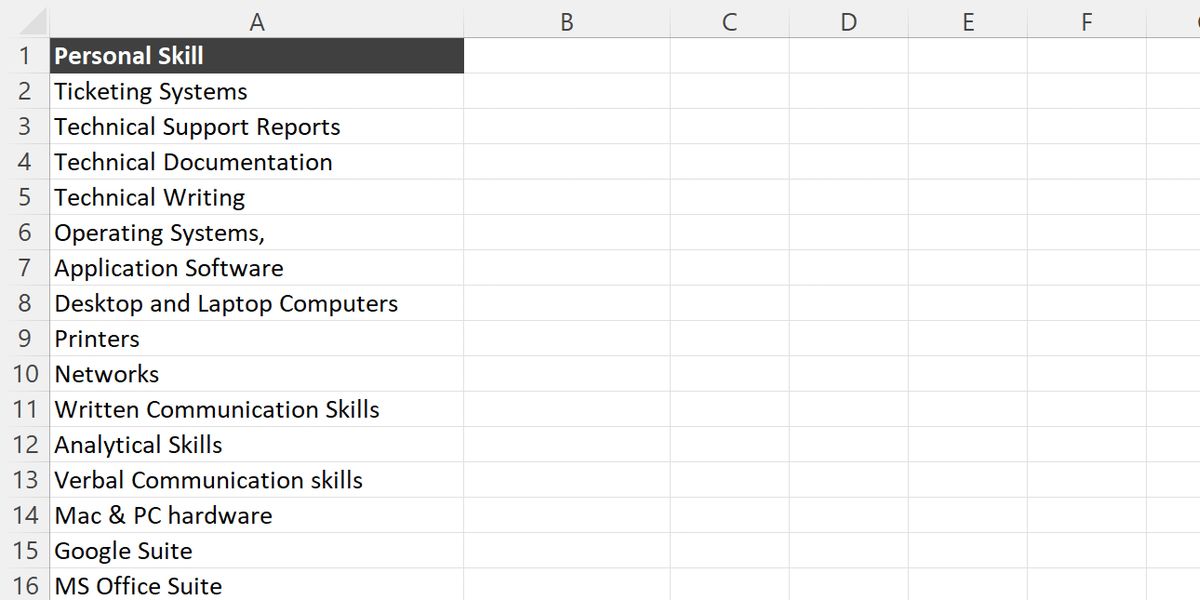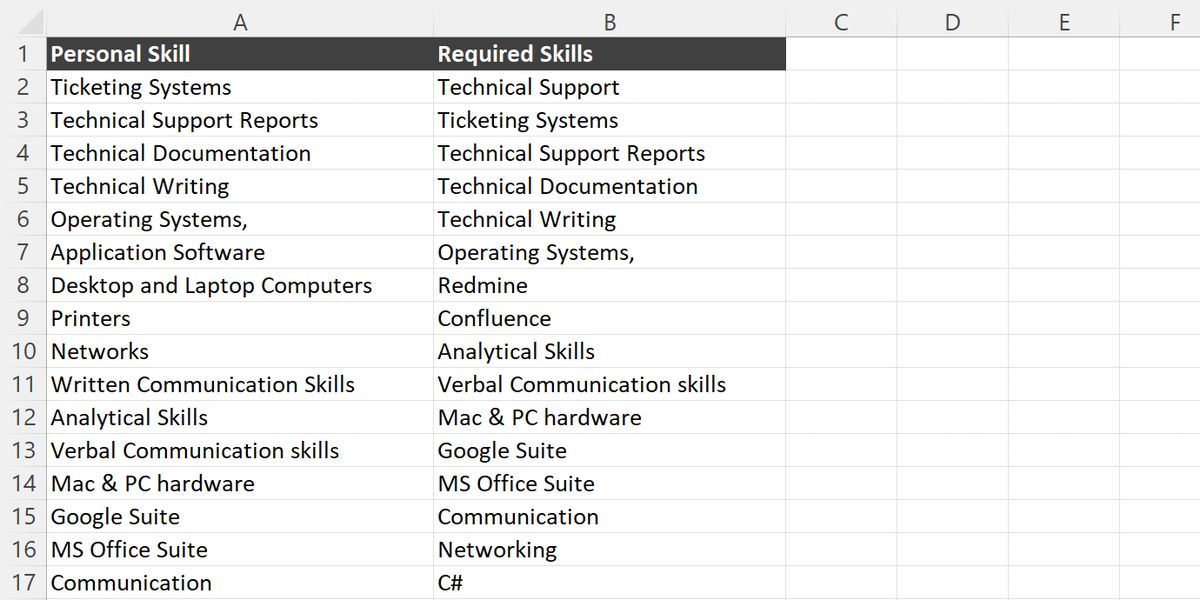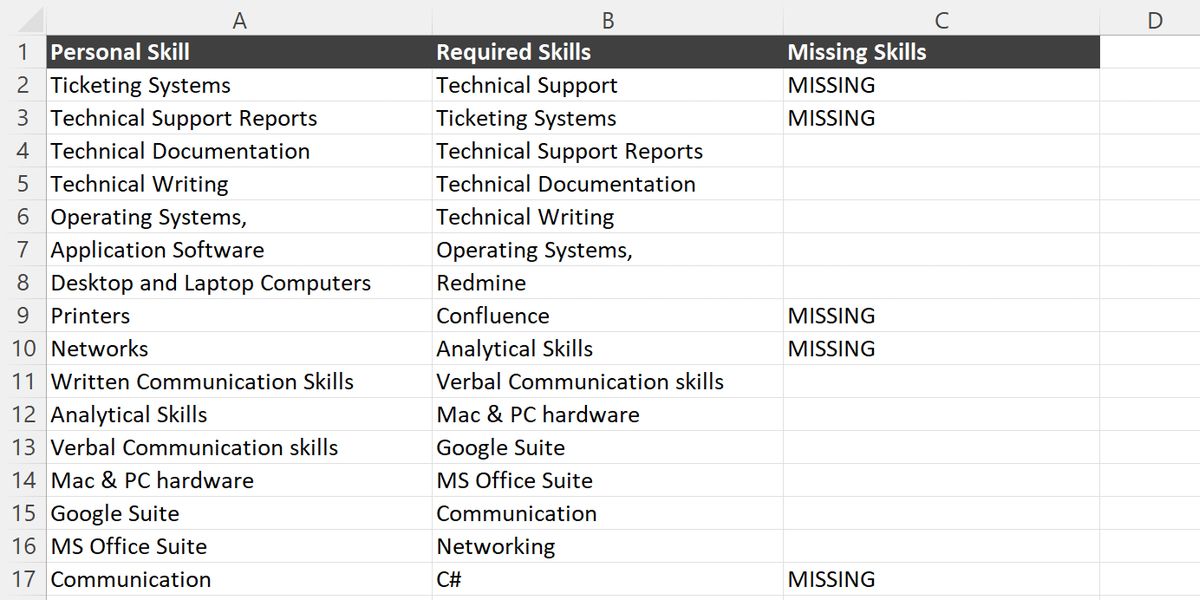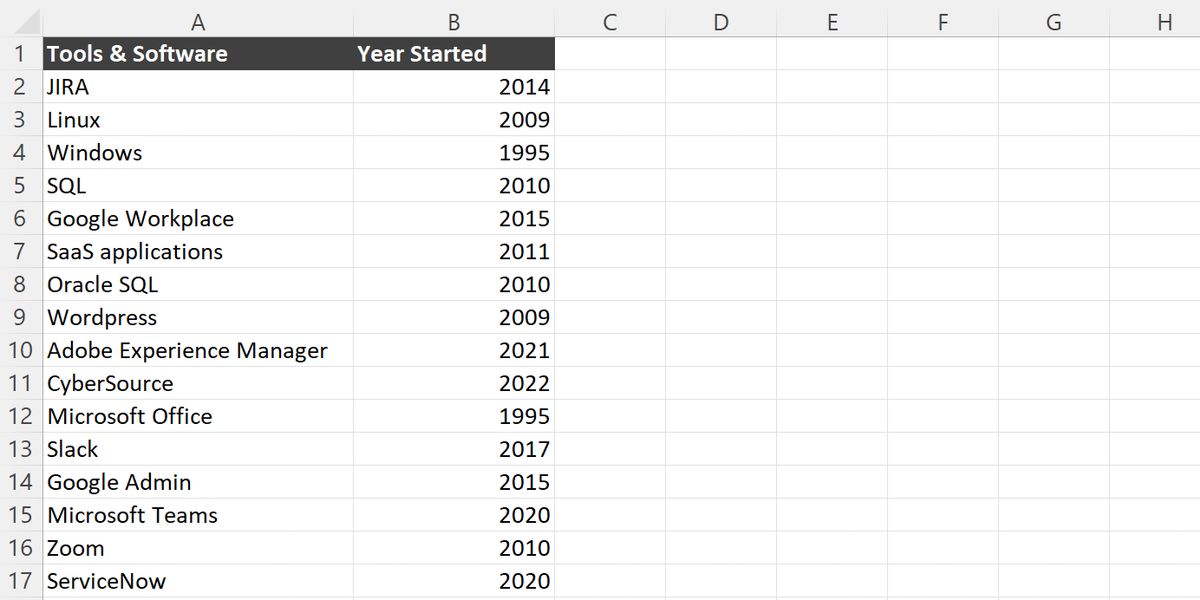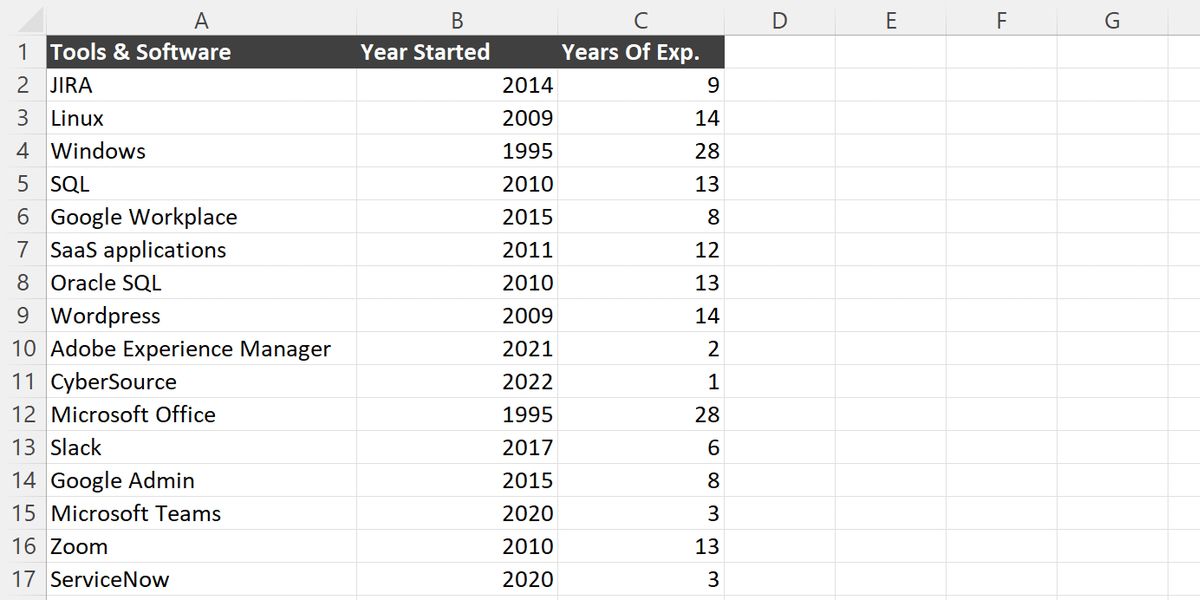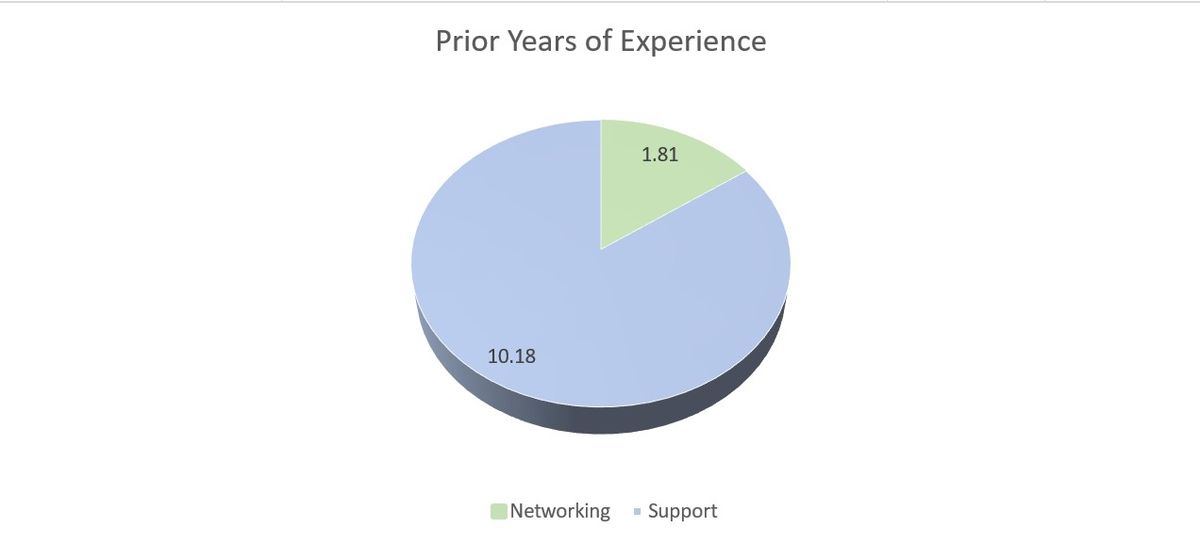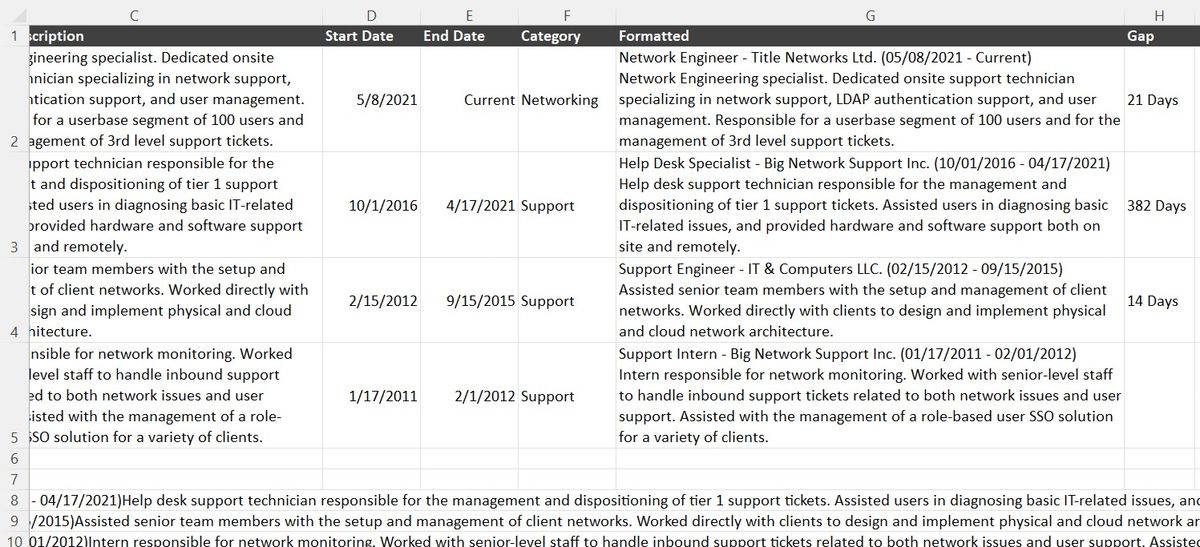In today’s challenging job market, keeping up with the competition means getting your resume up-to-date. One of the essential parts of making it submission ready is ensuring that it is competitive in the current climate.
Maintaining your skills, competencies, and references all in one place is imperative to it ending up in the hands of HR personnel. An application missing essential skills may be pitched without further consideration, regardless of other qualifications.
Thankfully for anyone looking to make a career change, Excel has a suite of features to help you identify potential issues and keep your resume organized.
1. Formatting Information for Your Resume in Excel
In addition to ensuring that your resume is customized to the position you’re applying for, Excel is the ideal tool to pre-format data. This will save time as you tailor it.
One of the simplest ways to format information in Excel is the CONCAT function. The CONCAT function joins a series of text together into a single item and can help you keep track of your previous experience. First, add all of your prior positions to a spreadsheet.
Now you can quickly and easily add additional work to the list as needed. Using CONCAT, or its shorthand formula version, “&”, we can also create a formatted version for each experience:
Now, each position is ready to copy and paste into a resume. You can use this function in the F column to achieve that result:
=CONCAT(A2, " - ", B2, " (", TEXT(D2, "MM/DD/YYYY"), " - ", TEXT(E2, "MM/DD/YYYY"), ")", CHAR(10), C2)
Alternatively, you could use the “&” operator instead:
=A2 & " - " & B2 & " (" & TEXT(D2, "MM/DD/YYYY") & " - " & TEXT(E2, "MM/DD/YYYY") & ")" & CHAR(10) & C2
Using Excel to Customize Your Resume
In addition to using Excel to format your past experience, you can use it to customize which items you put on your resume. Carefully ensuring you put your best foot forward for each job can increase the likelihood of getting a callback.
This is most easily achieved by categorizing your past jobs so that you can filter appropriate items in Excel. Using the same spreadsheet as before, insert a new column to use for the category for each of the items in your list.
Now, you can add a quick function below to specifically grab just the experience based on category.
A FILTER function is the easiest way to achieve this:
=FILTER(G2:G5, F2:F5=B7, "")
This will enable you to show the most relevant items on each resume you send out. You can use the filter to arrange your prior jobs by type, or remove specific ones that don't match the position you’re applying to.
2. Highlight Job-Appropriate Skills Using Excel
Another way to customize your resume is to sort out your skills, tools, and software. This will help you show your prospective employer the most relevant info first. Pairing this with a few visual elements like charts and graphs can make your resume stand out.
Sorting and Filtering Your Skills, Tools, & Software
One of the most critical parts of your resume is your list of skills. An initial screening may discard your application without the right competencies listed. Today, the first round of filtering is often automated, meaning that missing items will pop up immediately.
Excel makes comparing your list of skills to a list of required skills simple. Start by keeping track of every proficiency you currently have in a spreadsheet:
Next, paste the list of required skills for the position that you are applying for into a second column. It’s worthwhile to make sure that your bases are fully covered by pulling the lists from multiple positions to ensure that your resume is fully stacked.
Comparing the two lists manually is possible, but a few functions make the task more straightforward. In the third column, use the following function to see what items are missing:
=IF(COUNTIF(A$2:A$27, B1) = 0, "MISSING", "")
Now that you know what your application is missing, you can quickly evaluate which skills you may want to add. Skills aren’t the only thing your resume may be missing.
You may not be considered for the position if your software and tool competencies don’t match the job requirements. Keep track of which tools you have experience with and maintain an accurate log of when you started to use each tool.
As you accrue new items, add them to the list. When calculating your competency level, you’re now able to use a quick formula to figure out how many years of experience you have automatically:
=YEAR(TODAY()) - B2
Now you can easily keep track of how much experience you have with each piece of software or tool. This makes updating your resume a quick and easy process.
With the same technique, you can also add categories to skills, tools, and software competencies. This will allow you to arrange your lists in addition to your past jobs to create a completely custom response for each posting.
Adding Charts & Graphs to Your Resume With Excel
Another way to help your resume stand out from the crowd is by adding graphics. Excel offers a variety of charts and graphs that you can copy into your application. Creating charts based on years of experience in different fields, or the percentage of skills in a specific field, can catch potential employers’ attention.
A pie chart like the one above can be made using Excel’s built-in chart creator and a couple of simple functions. To make it, add two columns to the end of your list of experiences.
These columns can be hidden, as they will not contain any data that you will need to see visually. The first column will represent the number of days worked at each position. It can be populated with this function:
=IF(E2 <> "Current", E2 - D2, TODAY() - D2)
The column will contain the number of days between the start date and the end date, or today’s date if the end date is set to “Current”. The next column uses the function:
=ROUND(H2 / 365, 2)
It is populated with the number of years you held the position, rounded to 2 decimal places. Finally, you can use SUMIF functions to get the total amount of time you’ve worked in each industry:
=SUMIF(F2:F5, "Networking", I2:I5)
=SUMIF(F2:F5, "Support", I2:I5)
With this data, you can compose any type of chart you would like, then copy it into your resume.
3. Customize Your Resume for Each Job With Excel
While adding the right elements to your resume is important, ensuring that it is right for each position is essential. Creating a custom application for every job you apply for doesn’t have to be a time-consuming problem. Excel has a variety of features that allow you to ensure that each request you send is tailored to each opportunity.
Use Excel to Locate Missing Experience
Another key component of keeping your resume ready to submit is checking that there aren’t any gaps in your experience. Forgetting to put in a past job, or miss typing a date, can leave you with a gap in time.
Thankfully, finding potential problems is quick with Excel. Adding a simple formula to your list will allow you to identify any unexpected blank periods.
Adding the following formula to the H column will display the gap between positions in days:
=D2-E3 & " Days"
A little conditional formatting makes it easy to spot large gaps that may potentially be missing or mistyped information.
Excel Is a Simple Way to Keep Your Resume Job Search Ready
Excel provides excellent opportunities for those seeking a quick and easy way to keep their resume current. It offers a variety of options for jobseekers to get their application submission ready.
From identifying missing skills to finding blank spots in your work history, it can highlight potential problems before they impact your ability to get an interview and help you get your accolades organized for the job hunt ahead.