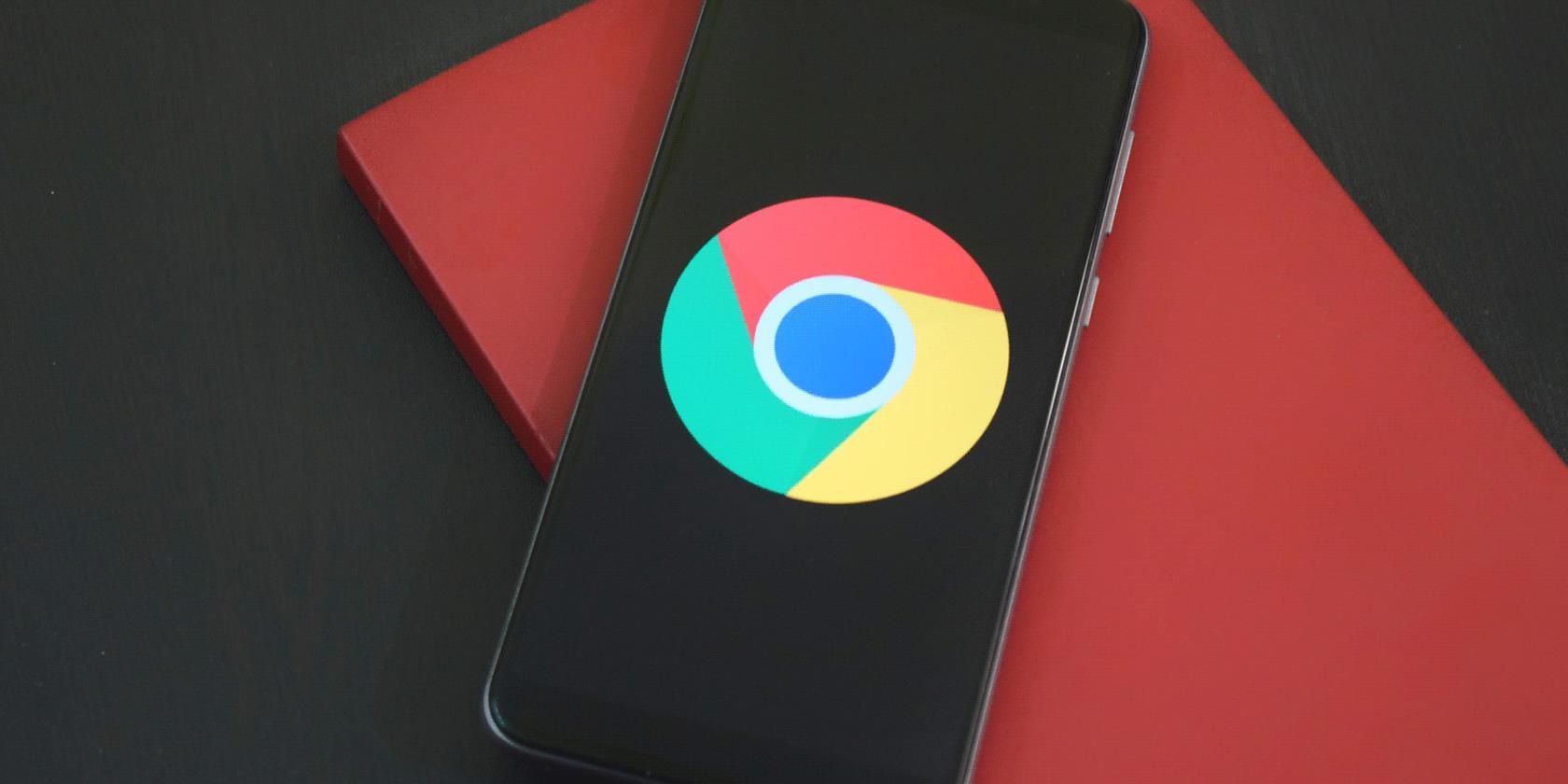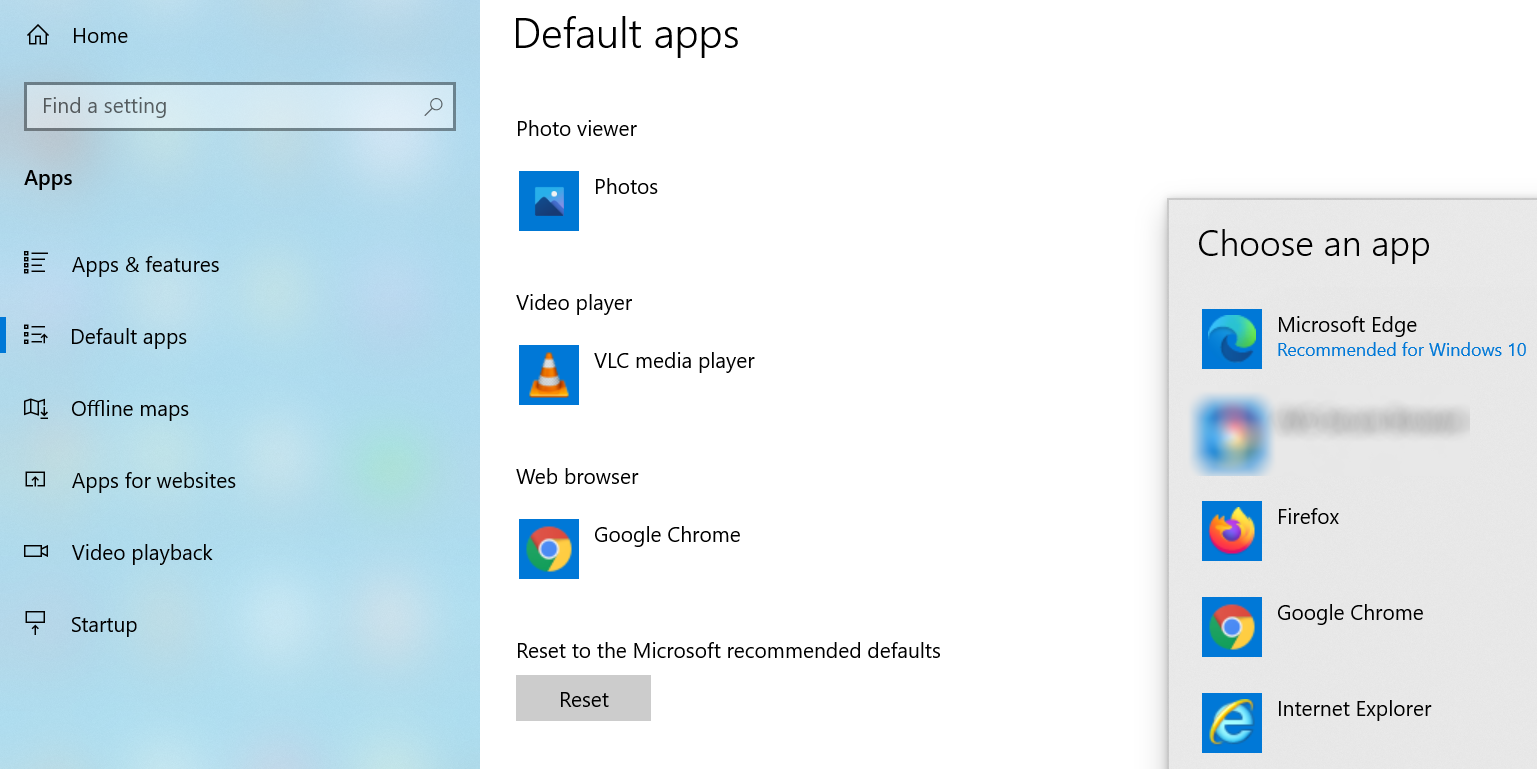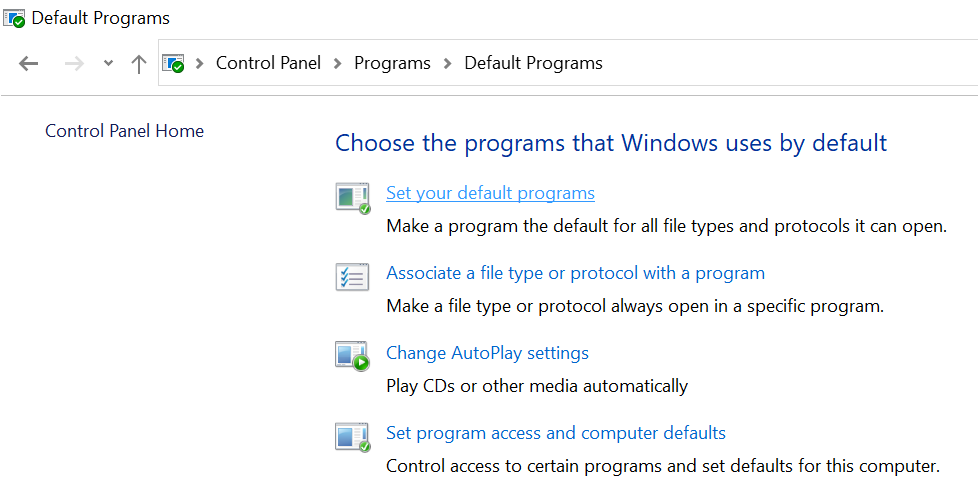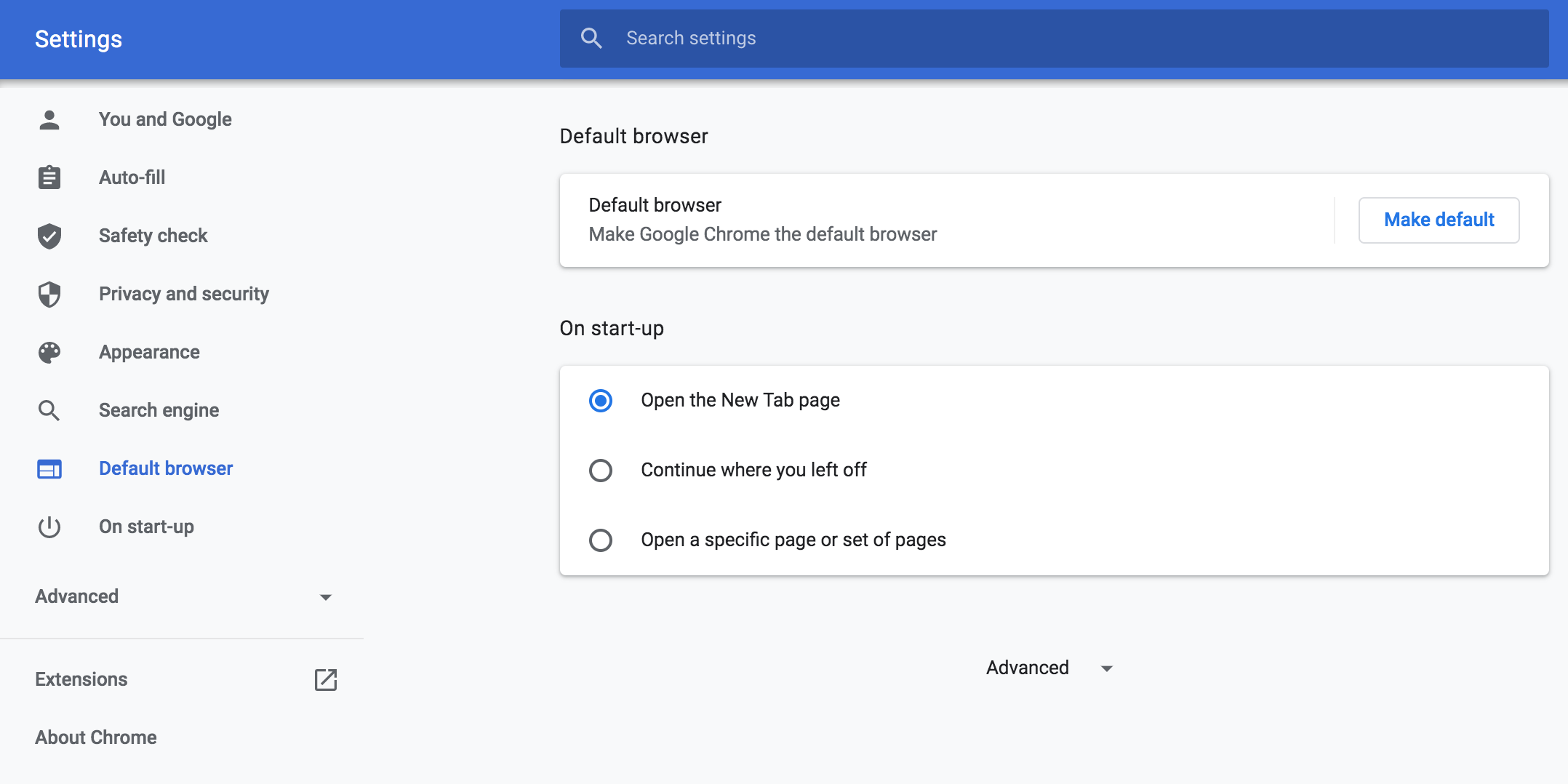If you use Chrome for all your browsing sessions, it’s a good idea to make Chrome the default browser on all your devices. This way, Chrome retains your browsing history and passwords on your computer, smartphone, and tablet.
You can make Chrome your default browser on nearly any device, including iOS, Android, Windows, and Mac. Here, we'll show you how to do just that.
Make Chrome Your Default Browser on Windows
Edge doesn’t have to be your default browser just because you use Windows. Luckily, you can get rid of that browser, and make Chrome your default browser on your Windows computer.
Here’s how you do that in various versions of the Windows operating system.
Changing the Default Browser in Windows 10
In Windows 10, you can use the newly introduced Settings app to change the default apps for various files. This includes your web browsers as well.
Here’s how to use the Settings app to make Chrome your default browser:
- Open the Start Menu and click the Cog icon. This will open the Settings app.
- Click Apps, and then select Default apps on the left.
-
Click the current default web browser under Web browser.
- Choose Google Chrome from the menu on your screen.
Changing the Default Browser in Windows 8 or Earlier
In Windows 8 or below, you need to use the Control Panel to change the default apps. Here’s how to use the Control Panel to make Chrome your default browser:
- Open the Control Panel using the Start menu.
- Click Programs, and then select Default Programs.
-
Click Set your default programs.
- Select Google Chrome on the left.
- Click Set this program as the default.
- Hit Ok to confirm your choice.
Google Chrome is now the default browser on your Windows computer.
Make Chrome Your Default Browser on macOS
Although Safari is the default browser on macOS, it doesn’t cut it for many users—even for Apple fans. If you’re looking for a change, here’s how to switch to Chrome on your Mac:
- Open Google Chrome, click the three dots in the top-right, and select Settings.
-
Click Default browser on the left.
- On the right, you’ll see a button that says Make default. Click this button to make Chrome the default browser.
If the button doesn’t appear, it means Chrome is already your default web browser.
Make Chrome Your Default Browser on iOS (iPhone/iPad)
Up until iOS 14, you didn’t have a choice but to be stuck with Safari as your default browser. However, with the release of iOS 14, you can now make any browser your default browser on your iPhone or iPad.
If you run iOS 14, follow these steps to make Chrome your default link opener:
- Open the Settings app on your iOS device.
- Tap Chrome in the list.
- Tap Default Browser App.
- Select Chrome on the resulting screen.
Chrome should now open all your links on your iOS device.
Make Chrome Your Default Browser on Android
Most Android phones ship with Chrome as their default browser. However, if yours is not one of them, here’s how you change that:
- Open Settings and tap Apps & notifications.
- Tap Default apps to view your default apps.
- Select the Browser app option. \n
- Choose Chrome to be your default browser.
That’s all. Chrome will now handle all of your web URLs.
Let Chrome Manage Web Links on All Your Devices
If you like Chrome, you should set it as your default browser. The above guide should help you do that, allowing all websites to open in your favorite browser.
Whether you use Chrome for its customizability, varied extensions, or convenience, setting it as your default browser can give you access to all of these great features, no matter where you are.