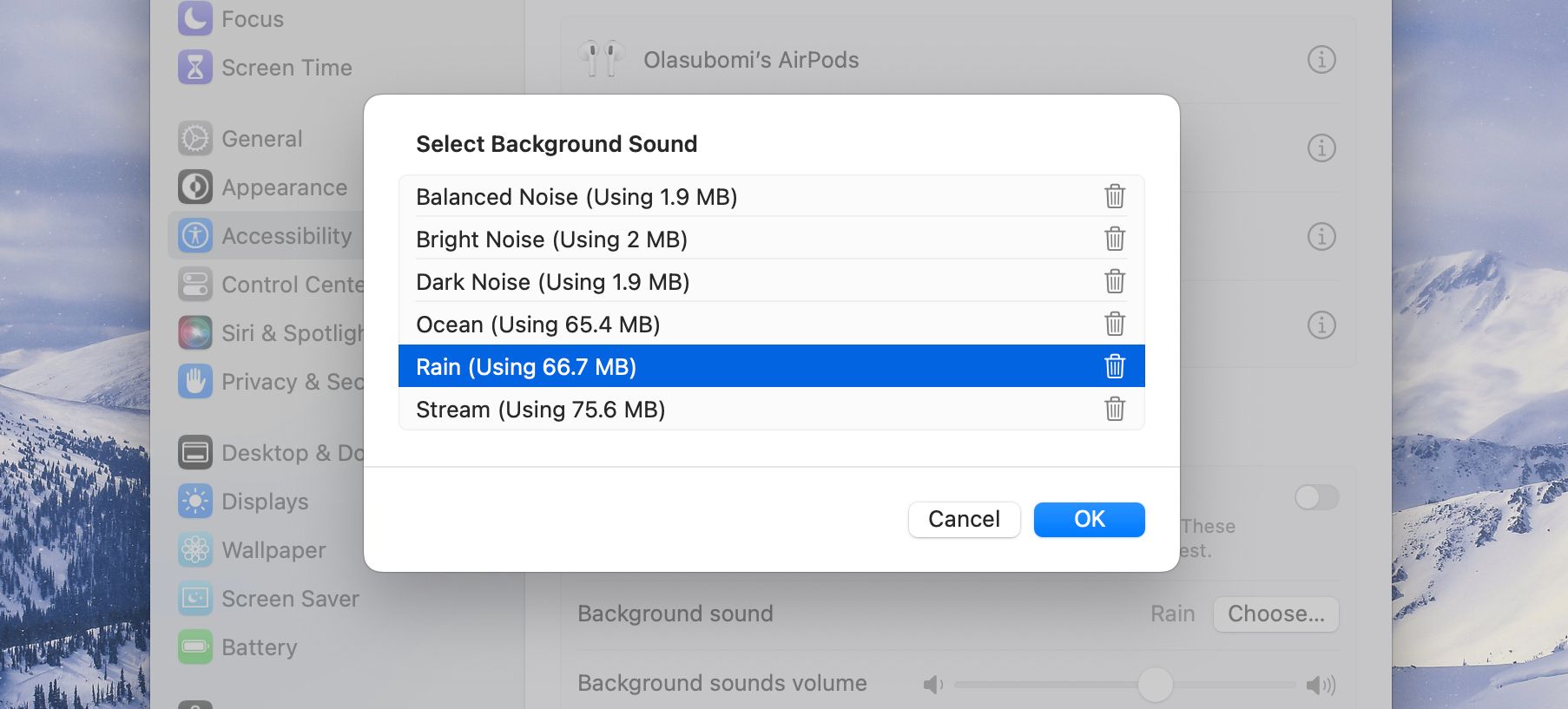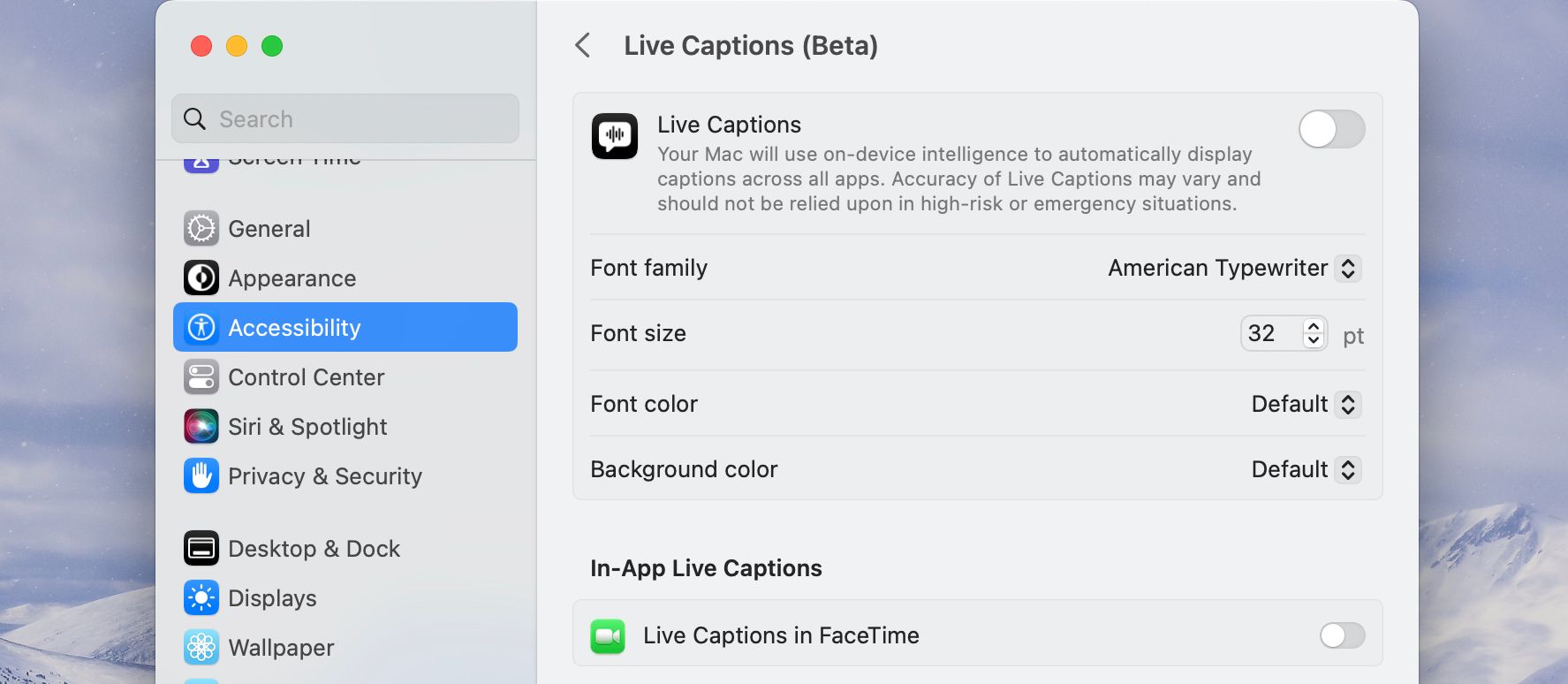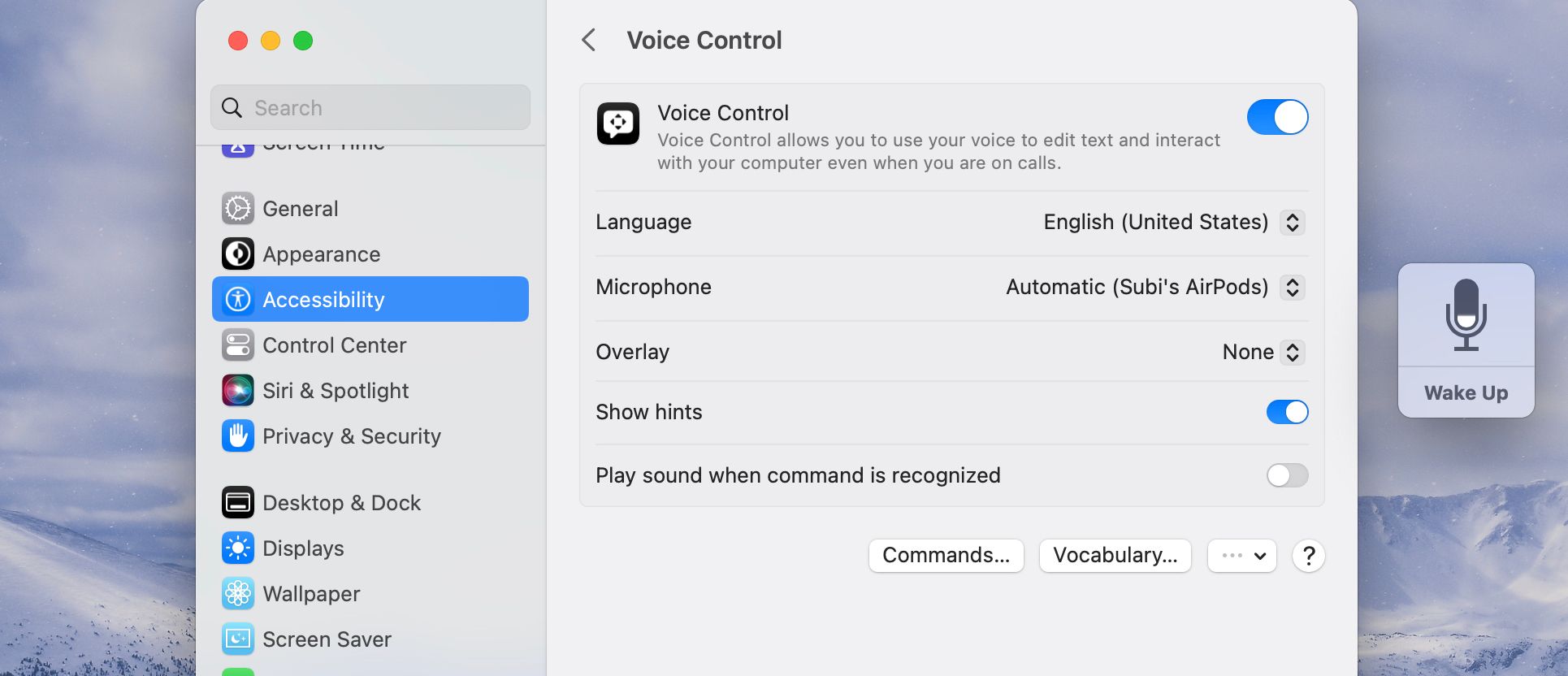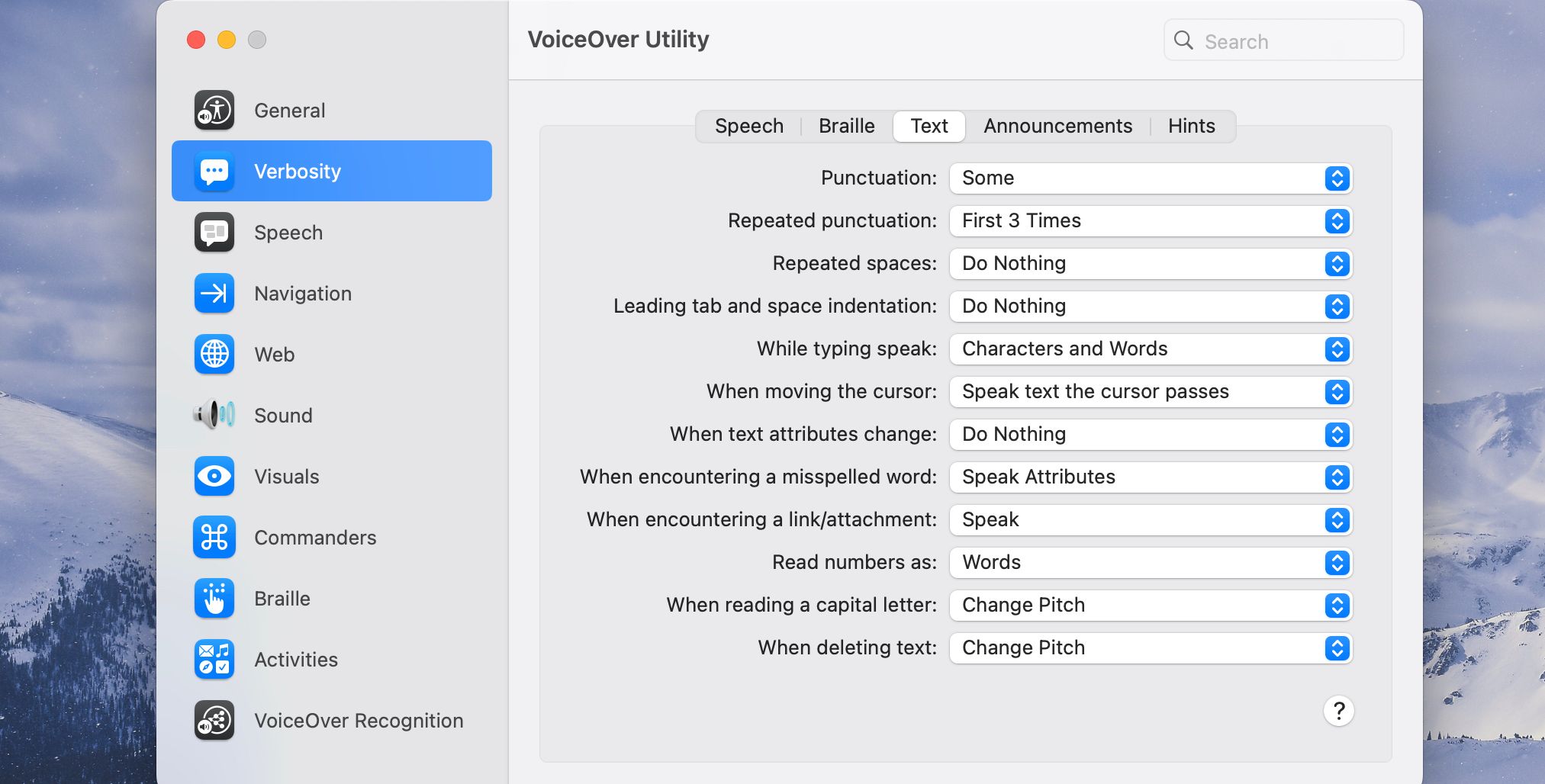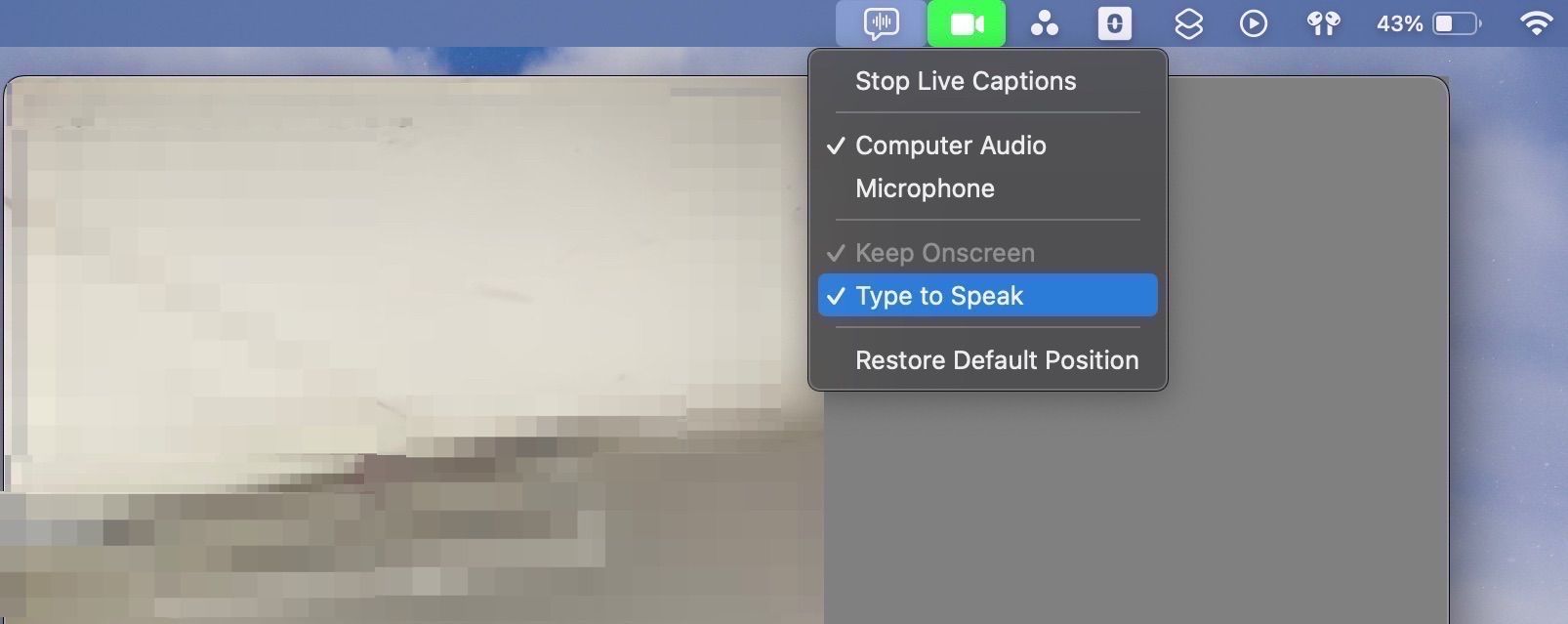Accessibility features are designed to accommodate all device users, and macOS includes many such features. They all serve to meet your vision and hearing needs, among others.
Apple's latest macOS Ventura update improves upon its accessibility features by introducing several new additions which many Mac users might like. So, here are some of the best accessibility features in macOS Ventura.
1. Background Sounds
If you're easily distracted by sounds around you, you'll benefit from macOS Ventura's handy new accessibility feature, Background Sounds. You can now play peaceful, soothing white noise in the background while on your Mac.
Follow these steps to enable Background Sounds in macOS:
- Go to System Settings, then click Accessibility in the sidebar.
- Under Hearing, click on Audio.
- Turn on Background Sounds by clicking on the toggle beside it.
- Click on Choose to select a background sound.
2. Live Captions
Live Captions is a hearing accessibility feature that automatically transcribes any audio coming from your device in real-time, similar to closed captions on YouTube. You can customize the captions by font type, size, color, and background color.
This feature works across all the apps on your Mac and could be useful for anyone who is audibly impaired or needs a little help watching a video or playing a game. And when you switch to the microphone mode (by clicking the microphone icon on the box that appears when Live Captions is activated), your device listens for the conversations around you and displays a transcription on the screen.
Here's how to enable Live Captions:
- Go to System Settings, then Accessibility.
- Under Hearing, click on Live Captions.
- Use the toggle beside Live Captions to turn it on. You can also adjust the font type, size, color, and background color from here.
You can also enable Live Captions during FaceTime calls from the same menu for real-time transcription of conversations. But remember that while Live Captions is a useful tool, it is still a beta feature, meaning it won't always be accurate or reliable. But that should not stop you from learning more about using Live Captions on your Mac.
3. Hang Up FaceTime Calls With Voice Control
If you're a long-time Mac user, you probably already know how to use the Voice Control feature. It's an extremely helpful tool that allows you to give your laptop commands, such as "Open system settings" or "Zoom window." With macOS Ventura, you can use Voice Control to end FaceTime calls. So, instead of clicking on End Call, end calls by saying Hang up.
To enable Voice Control, here's what you need to do:
- Go to System Settings, then Accessibility.
- Go to Motor, then Voice Control.
- Toggle the switch to turn on Voice Control.
4. Voice Control Spelling Mode
Voice Control is a nifty feature that allows you to dictate to your Mac while it transcribes your utterances into a text format. However, macOS Ventura’s Spelling Mode gives you some more control over the accuracy of the text result.
So, instead of saying names, numbers, or words your Mac might be unable to recognize, you can easily use the spelling mode to input the desired text.
To use Spelling Mode on your Mac:
- Go to Accessibility, then click on Voice Control under Motor.
- Turn on Voice Control.
- Say Spelling Mode.
- Once Spelling Mode is enabled, dictate each character to type it out.
And remember to say Dictation Mode once you’re done spelling and would like to proceed with your dictation.
5. Text Checker for VoiceOver
Designed to assist the visually impaired, VoiceOver is Apple’s screen-reading technology that improves your interaction with your Mac. With the added text checker feature, it’s easier to detect and manage errors in formatting while working on a document or an email, such as repeated spaces or wrongly spelled and capitalized words.
You can customize the behavior of VoiceOver when it notices these errors in punctuation, spelling, and spaces by doing the following:
- Open Accessibility in System Settings.
- Under Vision, select VoiceOver, then click on Open VoiceOver Utility.
- In the sidebar, click on Verbosity.
Select Text and choose the options you prefer.
6. Type to Speak With Live Captions
In macOS Ventura, you can now respond to people during FaceTime calls via text, thanks to Live Captions. You can also use Live Captions on any supported video conferencing app. All you need to do is type out your responses, and Live Captions will read them out loud.
To use Live Captions during FaceTime calls:
- Go to Accessibility
- Under Hearing, click on Live Captions and switch on Live Captions in FaceTime.
- Now, click on the speech icon in the macOS menu bar.
- Next, select Type to Speak from the dropdown menu, and you're set.
You can now return to FaceTime and type in the box that says Type here.
Don't worry if you can't hear what you've typed. You won't be able to hear your words, but the person on the other end of the call will.
Enjoy New Accessibility Features in macOS Ventura
macOS Ventura comes with a host of new accessibility features that make using your Mac easier. Whether it's your vision, hearing, or motor needs, these new features ensure an improved user experience.
If you aren't yet using macOS Ventura, consider upgrading your Mac to the latest firmware to enjoy the new accessibility features and other hidden features that come with it.