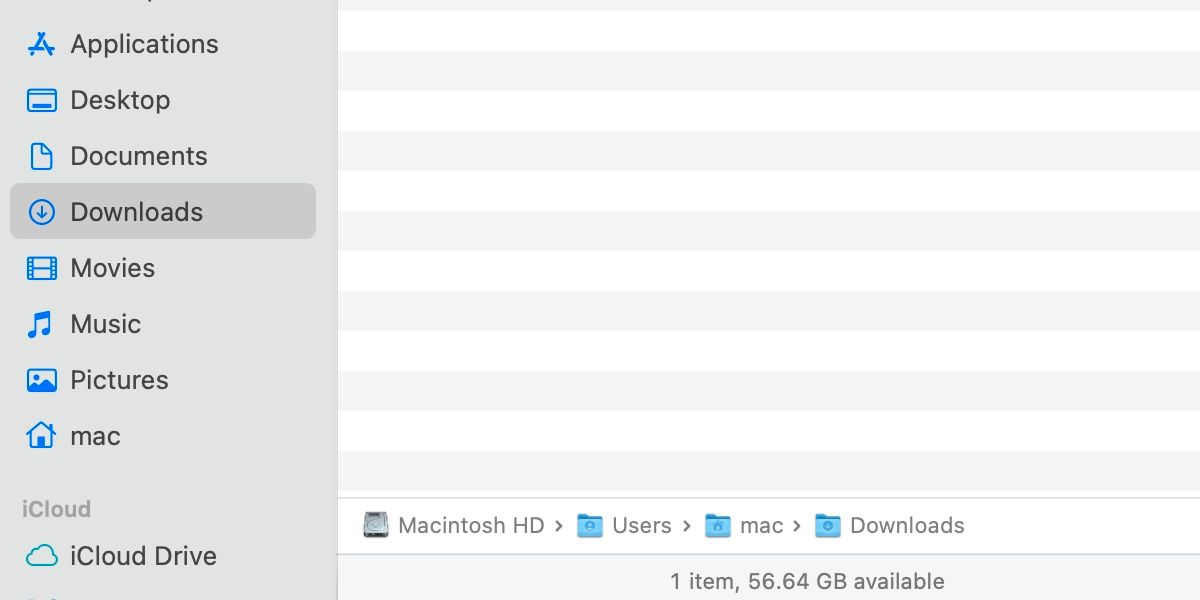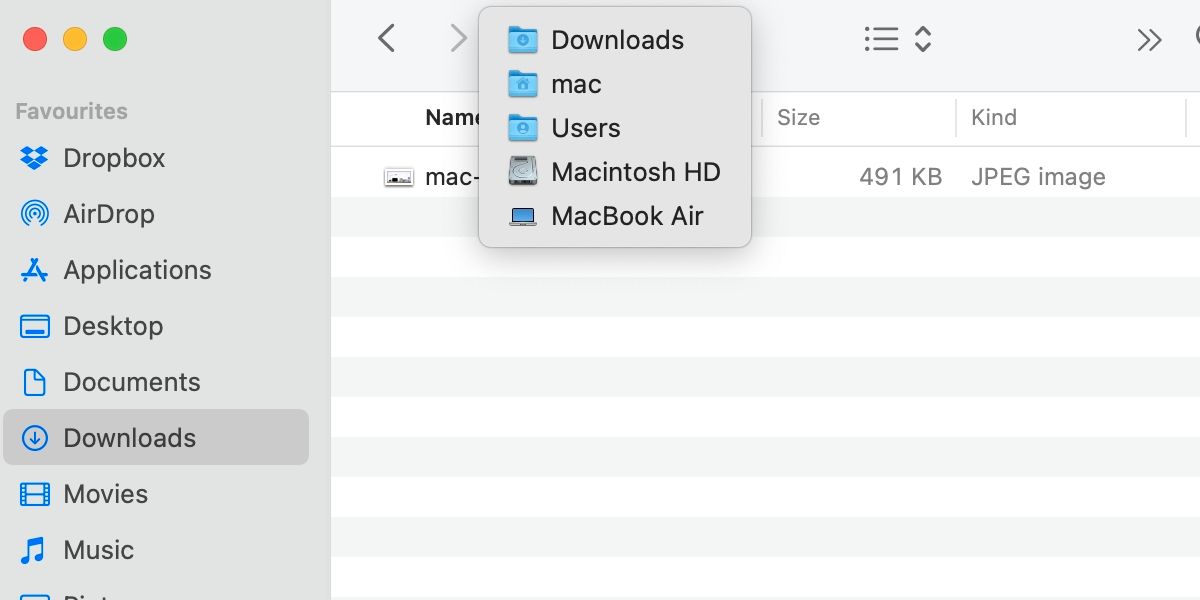Sometimes, knowing the exact location of a file on your Mac is important, but Apple doesn’t make the method for finding this information obvious. Maybe you need to know a file path to execute a Terminal command. Or perhaps you have to direct an application to a specific location.
Although macOS doesn’t show paths clearly by default, several different methods can help you find this information. Let’s discuss several ways to view the exact location of an item on your Mac.
Enable Path Bar in macOS
Showing the Path Bar in Finder is an excellent way to always have crucial file location information displayed on-screen. Once you enable the feature, the location of the current folder or selected file will show at the bottom of the window.
You can enable the Path Bar in macOS by clicking View > Show Path Bar. Clicking View > Hide Path Bar will do the opposite and remove file location information from the Finder interface.
With the Path Bar showing, you can click on any folder within the structure to jump to that location. You can even drag a file onto a folder in the Path Bar to move it there.
If you want to copy a complete file path, you can do so by Control-clicking the appropriate folder in the bar and selecting Copy “Folder” as Pathname. Once copied, you can then paste the information wherever you need it to be.
Use Get Info to View File Path Information
The info window for any given item also displays file path information. You can access these details by Control-clicking a file or folder and selecting Get Info. Once the window appears, you’ll see location details—which you can highlight, copy, and paste if needed—in the Where section of the panel.
Easily View and Navigate Folder Structures in Finder
If you want an easy way to navigate back through the current file structure, Finder has a useful feature that may not be obvious at first glance.
Control-clicking on the name of the current folder at the top of the window will reveal other items in the hierarchy. From here, you can click an entry from the list to jump to that location.
Show File Paths in Spotlight Search Results
On occasion, you may locate a file using Spotlight but still not understand where the item resides on the system. Luckily, you can force Spotlight to show file path information by following these steps:
- Search for an item using Spotlight.
- Hold the Cmd key to reveal the file path of the selected entry.
If the preview panel is present, the file path bar will appear at the bottom of that window. If no preview is showing, the file path appears beside the name of the selected entry in the results.
You can also open a file’s folder from the Spotlight search results window, which is handy in some situations. To do so, hold the Cmd key while opening it.
Apple’s macOS Provides Multiple File Path Options
Apple doesn’t make the methods for finding file path information obvious. However, once you know a few tricks, you can venture down one of several different avenues and arrive at the same place. Whether you want to view, copy, or navigate a certain folder structure, one of the methods mentioned should get the job done.
Some people consider macOS a limited operating system. But Apple usually offers several different ways to complete any given task. A little variety keeps things interesting and caters to the many different ways people like to work. When it comes to macOS, there’s usually more than one way to peel an apple.