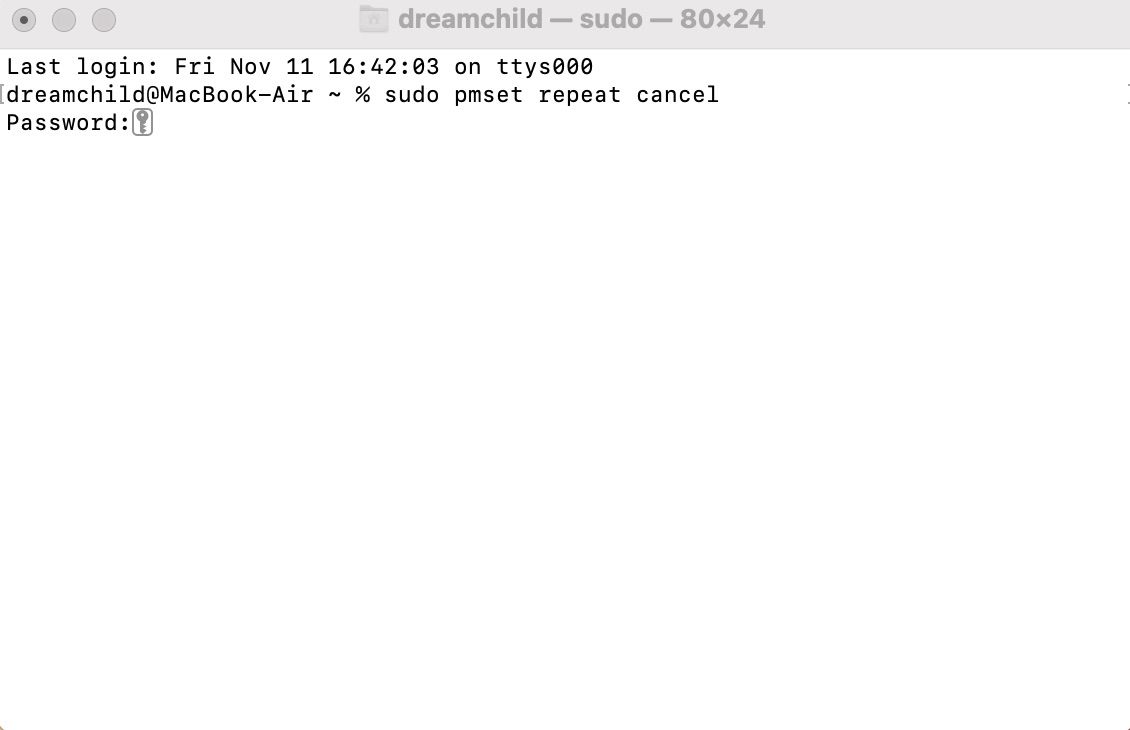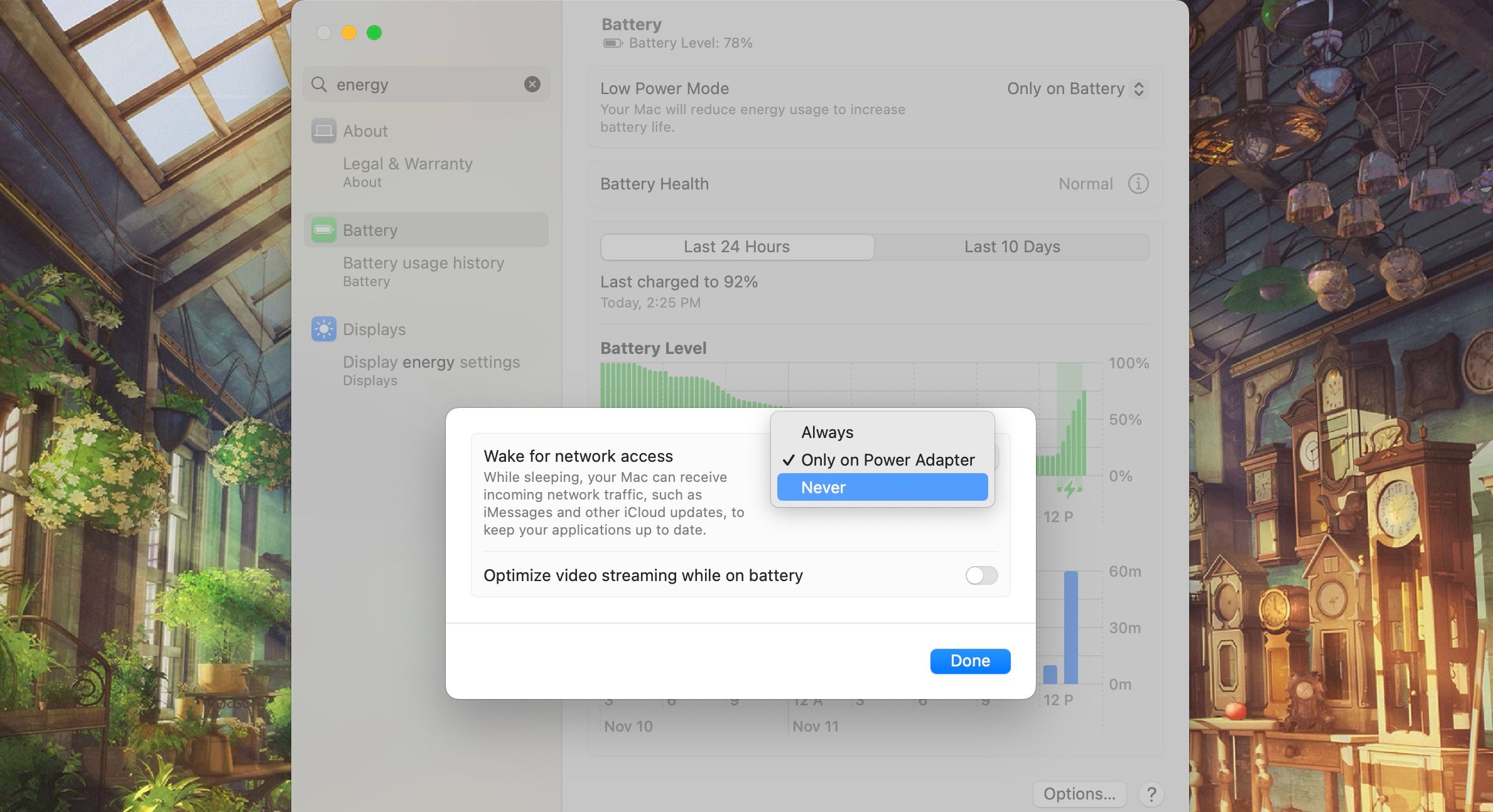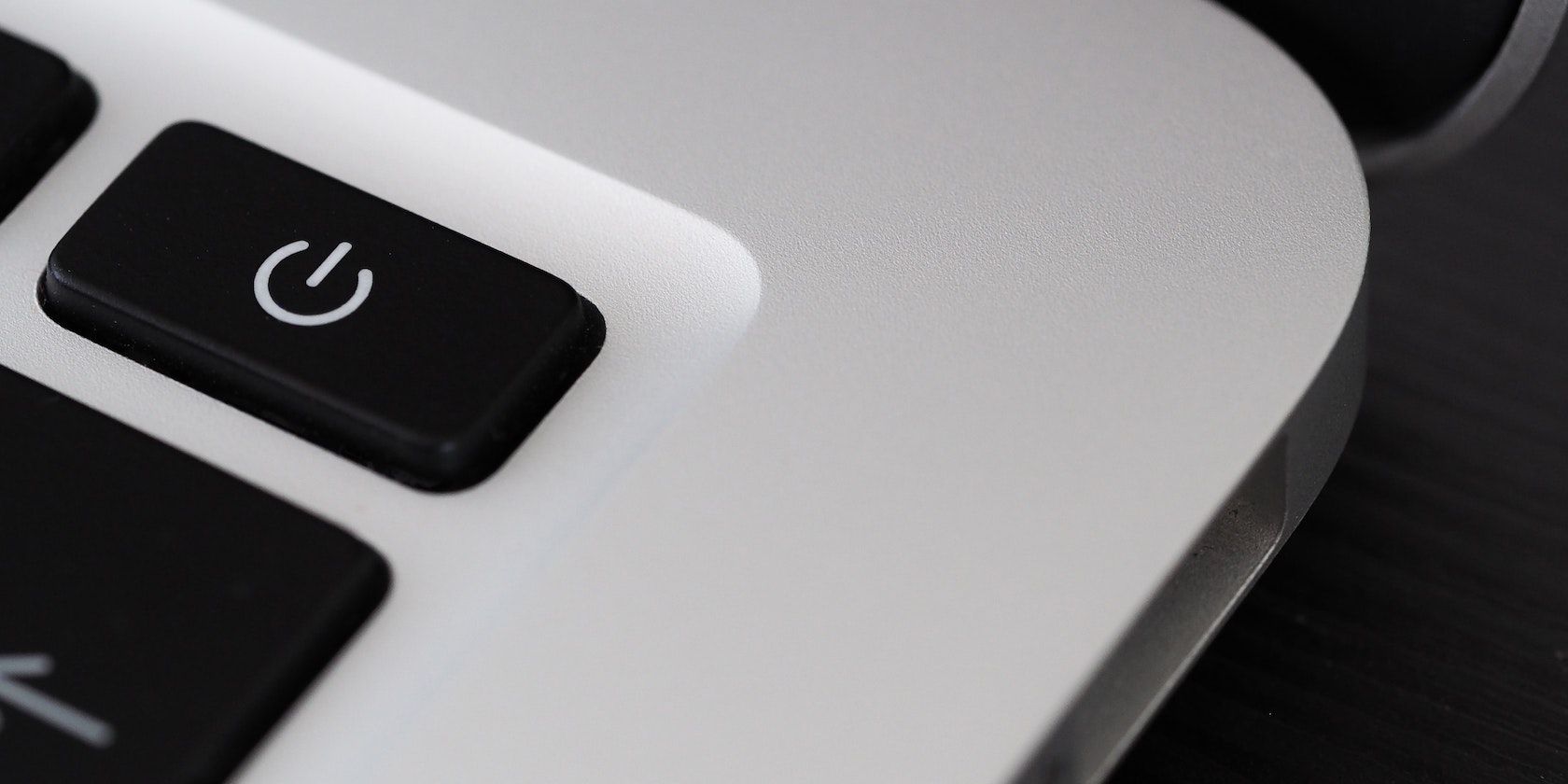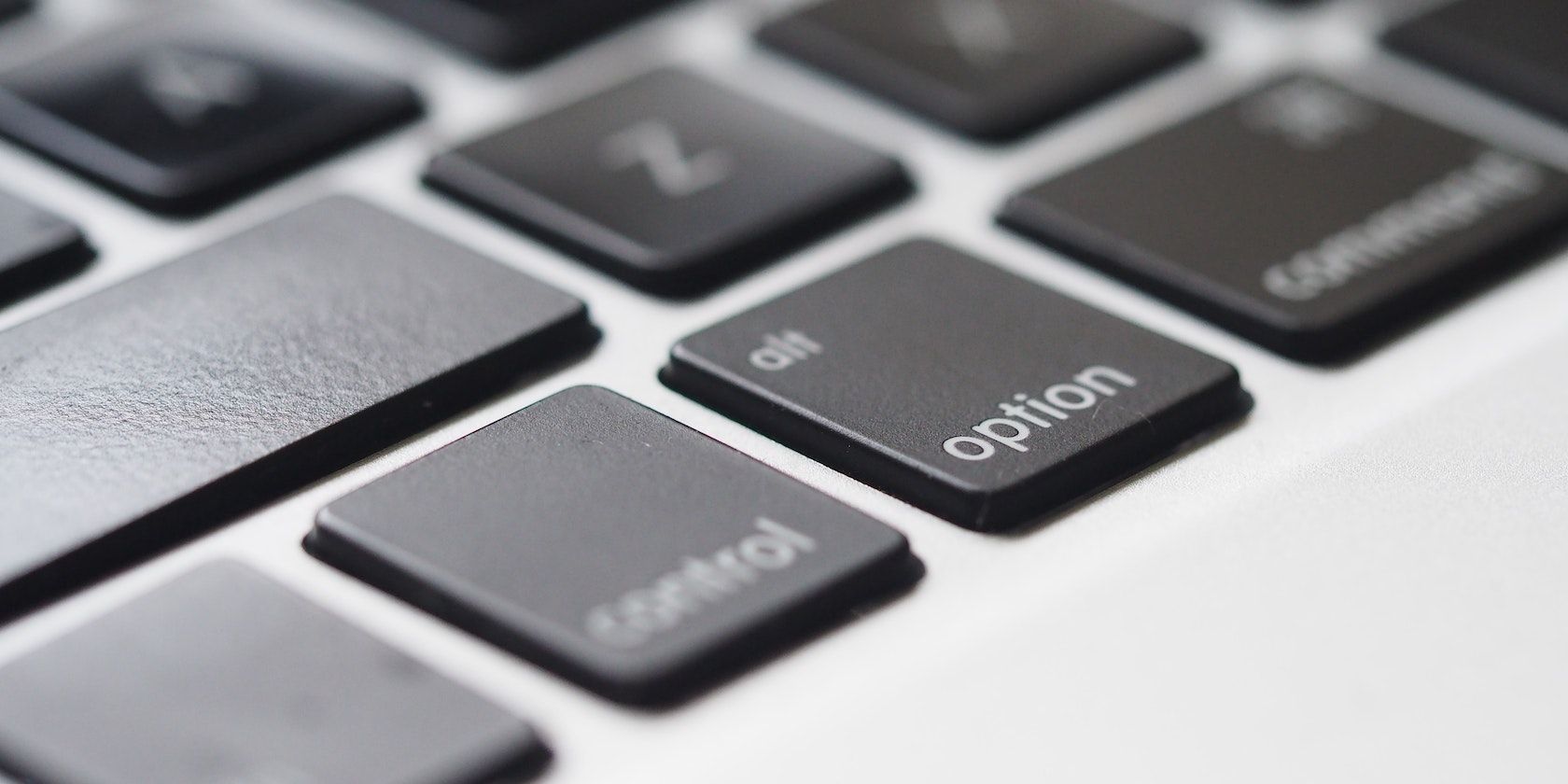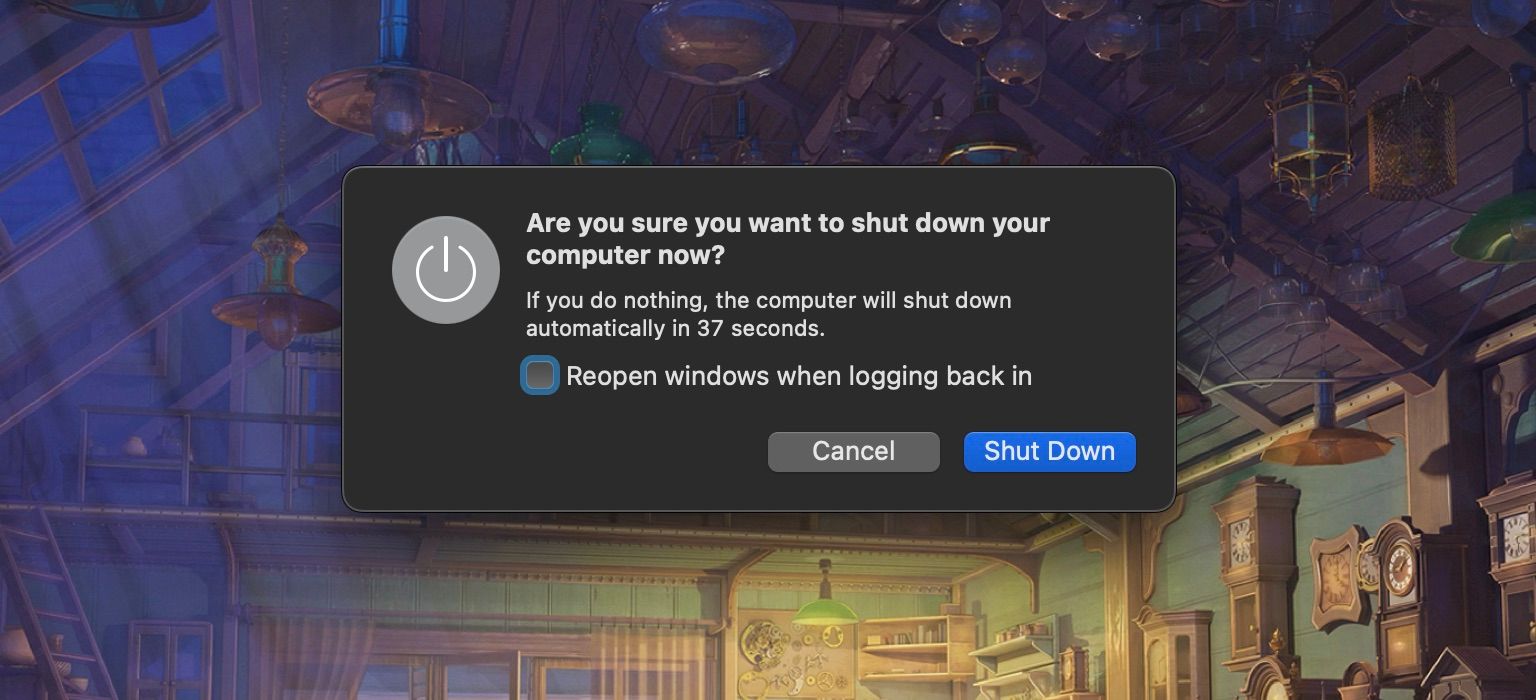You're fast asleep when an odd glowing light wakes you up. You open your eyes, scared, wondering what intruder has made their way into your space. But you realize that there's no intruder; it's just your MacBook which you turned off, that has come back on by itself.
If this scenario is somewhat familiar to you, there are solutions to the problem. Various things can cause this to happen and most of them are fixable. So, we've compiled a list of fixes and possible culprits causing your "phantom" MacBook activation.
1. Turn Off Scheduled Startup and Power Nap
If you're on an older version of macOS, this should be the first thing you check in your Mac's settings. A scheduled startup or wake is an OS feature that allows users to set the time they would like their computers to turn on automatically. This feature can be handy on a MacBook you use with the lid closed.
On macOS Big Sur and Monterey, you have to launch System Preferences from the Apple menu and then click Battery. Now, select Schedule from the left pane and ensure that the Start up or wake option is unchecked.
If you use macOS Mojave or High Sierra, you will find scheduled startup in the Energy Saver section of System Preferences. Once you're in, click Schedule at the bottom-right and ensure that Start up automatically and Enable Power Nap are unchecked.
Because this settings option doesn't exist in macOS Ventura's System Settings, you will need Terminal to turn it off. So, follow the steps below:
- Press Command + Space bar to open Spotlight.
- Search for Terminal in Spotlight and hit Return.
-
Copy the following line of code and paste it into Terminal, and hit Return.
sudo pmset repeat cancel - Enter your Mac's password for the process to continue.
Entering the above command line will reset all scheduled shutdowns or startups.
2. Turn Off Wake for Network Access
Wake for Network Access helps turn on your MacBook when something on your network demands resources like file sharing or a shared printer from it. While this could be a smart, energy-saving feature by itself, it could also be counterproductive if you don't need it anymore. Or it could be downright annoying if it keeps on turning a laptop you want off back on.
You can follow the steps below to turn this feature off:
- Click the Apple logo in the menu bar and select System Settings.
- Select Battery from the left pane.
- Move the cursor to the bottom-right of the window and click Options.
Click the dropdown menu next to Wake for network access and select Never.
3. Disconnect Peripherals and Accessories
If you've made sure your auto wake settings are turned off and you're still experiencing these unwarranted startups, then it's time to look at what's connected to your ports. Accessories like keyboards and mice can wake your MacBook up if activated.
Each time you close a session with your MacBook, it is advisable to disconnect unnecessary accessories. Apart from turning your laptop on, they might also wear out the ports and damage them.
So, before you shut down your MacBook, turn off its Bluetooth since it might connect to accessories like AirPods or the Magic Mouse, and turn on by itself.
4. Run a PRAM/NVRAM and SMC Reset
MacBooks aren't perfect machines, and occasionally the software may develop hiccups. PRAM and SMC resets are two ways to reset some of these software hiccups.
PRAM stands for parameter random access memory, which differs from your MacBook's RAM. PRAM stores vital information for your computer, such as time zone, speaker volume, etc., pretty much all the info that your computer shouldn't know if it was completely off. If the data there is incorrect, your computer will misbehave.
Apple silicon MacBooks do an automatic PRAM reset when you shut them down. However, Intel MacBooks have a complicated PRAM reset procedure. Plus, depending on what kind of Intel MacBook you have and how old it is, the steps you need to follow may vary.
Thankfully, we have a dedicated guide to perform an SMC and PRAM/NVRAM reset on your Mac which covers the instructions for all the models. Hopefully, this should fix your unwanted startups.
5. Check if a Keyboard Key Is Stuck
As obvious as it may sound, one of your keyboard keys might simply be stuck. If you have noticed that your keyboard keys have been sticky (perhaps because of eating next to your MacBook), then it's time to fix your MacBook's sticky keys.
However, it's possible that your keyboard might be malfunctioning and activating a key. The best way to find out is to launch a text editor app on your Mac and see if the keyboard outputs anything. If you see something, you must take your Mac to an Apple-certified technician to repair it.
6. Disable Boot on Lid Open
Another hardware problem affecting your MacBook might be a faulty lid. MacBooks from 2016 to date have a feature that automatically turns them on once you raise their lids. If the computer thinks the lid has just opened when it is closed or when the device is turned off, then it will turn on itself. The major cause of this is when the lid magnet is activated by a sleeve or a bag with magnets.
However, you can follow these steps to turn off the feature that boots your laptop when you open your lid:
- Press Command + Space bar to open Spotlight.
- Search for Terminal in Spotlight and hit Return.
-
Copy and paste the following command line in Terminal, and hit Return.
sudo nvram AutoBoot=%00 - Enter your Mac's password for the process to continue.
Now, your MacBook will act like the pre-2016 models and won't turn on until you press the Power (or Touch ID) button. If you would like to revert back to booting when you open the lid, then enter the following line of code in Terminal.
sudo nvram AutoBoot=%03
However, if you'd rather not do this, then you should either take your MacBook for repairs or replace your sleeve or bag with something that won't interfere.
7. Shut Down Your MacBook Instead of Putting It to Sleep
Even though it seems like it, merely closing your MacBook's lid doesn't shut it down, and it will continue to drain battery power, especially if you have settings that keep your MacBook awake when you close the lid.
So, follow these simple instructions to shut down your MacBook properly:
- Click the Apple logo in the menu bar.
- Select Shut down.
- When the prompt comes up, click Shut down.
Now your laptop will truly be off, not just asleep.
Preventing Your MacBook From Turning On Automatically
These tips should put an end to your unsolicited startups. But if they don't, you should take your MacBook to an expert at Apple, as they'll be able to assist you with any hardware-related issues.
Remember that unnecessary strain on your MacBook might cause the battery to wear out quicker than it should and reduce your MacBook's resale value. So, try fixing this as a priority, or it might cost you more down the line.