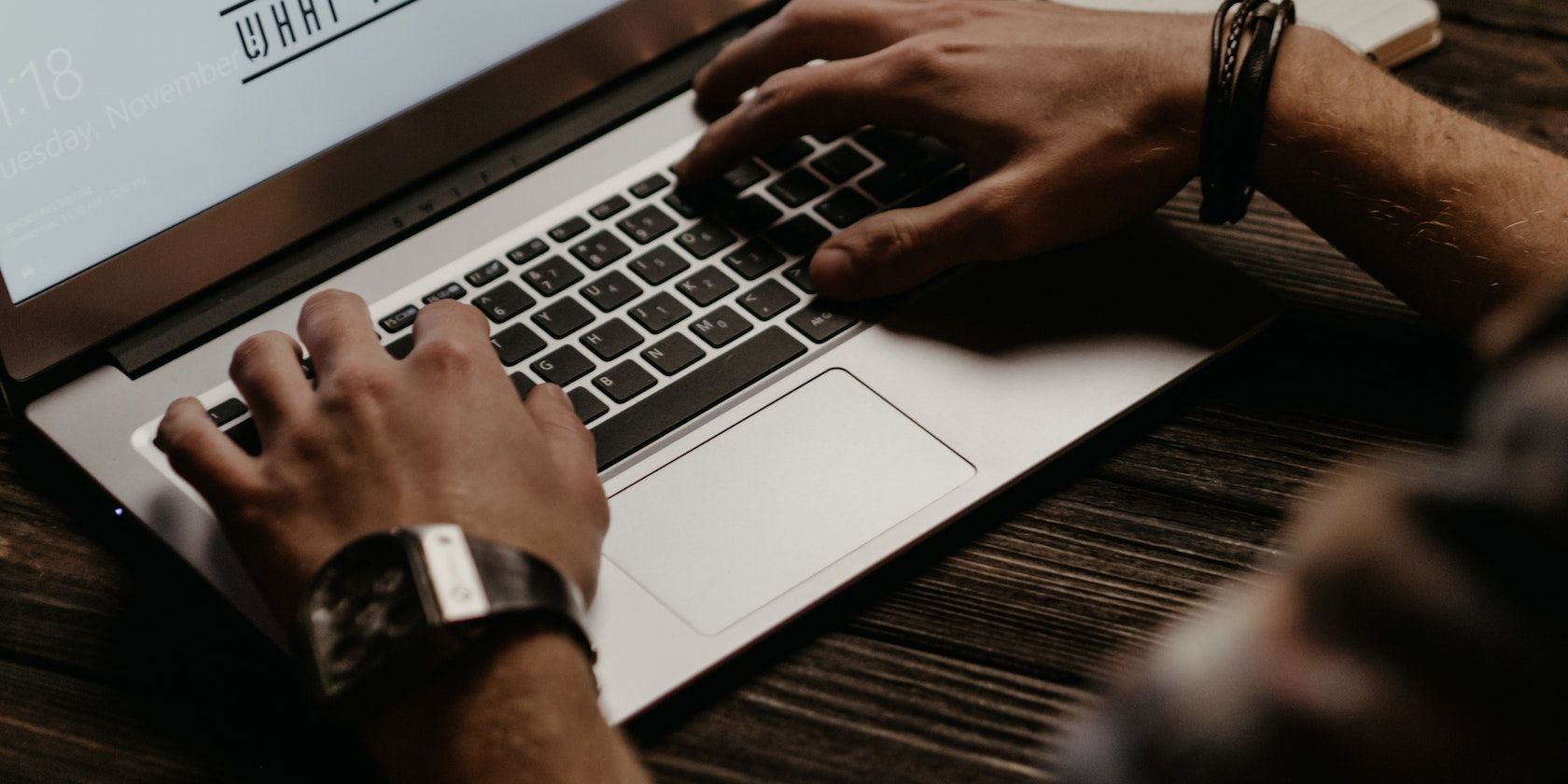MacBooks, just like other laptops, are prone to misbehaving now and then. And the most common type of issue people run into is problems with the display.
Display problems can manifest themselves in various ways. But nothing gives a laptop scare more than turning on your MacBook and seeing nothing but a black screen.
Various things can cause your laptop screen to go blank, from mild software bugs to major hardware failings. So, we've made a list of easy fixes to try before you take it to an Apple-authorized technician.
1. Plug It In and Adjust the Brightness
Sometimes, when problems like this happen, we tend to overreact and think the worse. This is especially true if you may be in a hurry on in a desperate situation. When you calm down, you may discover it was a simple problem all along, like a dead battery or low brightness.
If the MacBook comes on (makes the startup sound and the keyboard lights begin to glow) but you still don't see the Apple logo, plug it in and leave it to charge a bit. Trying to turn on a MacBook you don't know is dead might result in odd behavior, like flickering keyboard lights and sounds but no image on the screen.
You must also ensure the MacBook is charging correctly, as the wrong voltage can cause misbehavior or damage. This could be caused by poor currents or using third-party MacBook chargers.
On the other hand, if you're sure it is charged, the keyboard lights are on, and there are no images on the screen, then you should try pressing the brightness buttons on the keyboard: F1 and F2. You need to tap the brightness (sunlight) icon if you have a MacBook with a Touch Bar.
2. Restart or Force Reboot Your MacBook
If charging or increasing the brightness doesn't work, it's time to reboot your MacBook. You can restart your MacBook by holding Control + Command (the symbol with four loops) + Power/Eject/Touch ID button (depending on your MacBook model). Holding this combination should restart your device automatically.
You can also force a restart by holding Power for roughly 10 seconds and leaving it for at least 15 seconds before turning it on again.
If this works for you, then most likely, some apps or errant services are the culprits. Restarting helps close down these misbehaving software and refresh your computer's processes.
3. Check Your Peripherals and Accessories
After restarting, charging, and checking brightness levels, the next thing you should do is start looking around to see what's connected to your MacBook. Things like printers, external disks, mice, keyboards, etc., can cause your laptop to misbehave during a startup. We have an article on MacBook ports if you need more information.
Peripherals that directly affect display, like monitors or projectors, may also interfere with your MacBook sometimes. Disconnect all of them and make sure that you're not wired or wirelessly connected.
4. Try the Keyboard Sequence or Type In the Password
There's a popular keyboard sequence that fixes MacBook black screens. Apple hasn't yet confirmed this sequence, but many users have reported that this has helped them fix the issue. However, you need a MacBook with a Power button instead of a Touch ID button.
Follow these steps to activate the sequence:
- Press the Power button to activate a dialogue box (which you won't be able to see).
- Press S on your keyboard. This button is the sleep hotkey and should put your MacBook to sleep.
- Force your laptop to shut down by pressing the Power button till it turns off.
- Wait at least 15 seconds before pushing the Power button to turn it on again.
If the above still doesn't work, try typing in the password and hitting the Enter/Return key.
5. Boot Into Safe Mode
As mentioned earlier, errant software processes or corrupted disk files can sometimes interfere with your booting and cause your black screen. Normally, some of these processes help improve your booting experience, but they could become troublesome. Safe mode helps to stop these launch agents or processes and isolate the corrupted files.
Follow these steps to boot your Mac in Safe Mode:
- Turn off your MacBook by pressing Power till it shuts off.
- Leave it to sit for at least 20 seconds before turning it back on.
- Hold Shift as soon as you turn it on.
- Press Shift again when you see the login window appear.
Don't worry if your MacBook takes longer than usual to boot. Safe mode runs diagnostics in the background as it boots up. You can learn more about how to boot up your Mac in Safe Mode.
6. Perform an SMC Reset
If you own an Intel-based MacBook, you should try resetting the system management controller (SMC). For those who aren't aware, SMC is a vital chip that helps to regulate many important hardware parts.
The steps you need to follow to perform an SMC reset may vary depending on what kind of MacBook you use. Some Intel MacBooks pack a T2 security, while other older models feature a non-removable battery.
However, regardless of what Intel MacBook you have, you can follow our dedicated guide on resetting the Mac's SMC.
7. Re-Install macOS
As a last-ditch effort, you can re-install macOS. This should be your last resort, so it's a good idea to get help first. Re-installing your OS is pretty much turning your MacBook into a new machine, and you may lose all your files without a safe re-install.
We recommend you constantly back up your MacBook because of situations like this. Learn how to back up your Mac to shield yourself against such desperate situations. And if it's too late, you might still be able to move your data elsewhere through other Mac data transfer options.
Your Blank MacBook Screen Might Be a Hardware Failure
If you tried all the above and your screen is still black, it is most likely a hardware problem. Trying hardware fixes yourself is not advisable because you might void your warranty or exacerbate the problem.
So, book an appointment with an Apple technician and give them your device; they should be able to get it back up and running in no time if you're lucky.


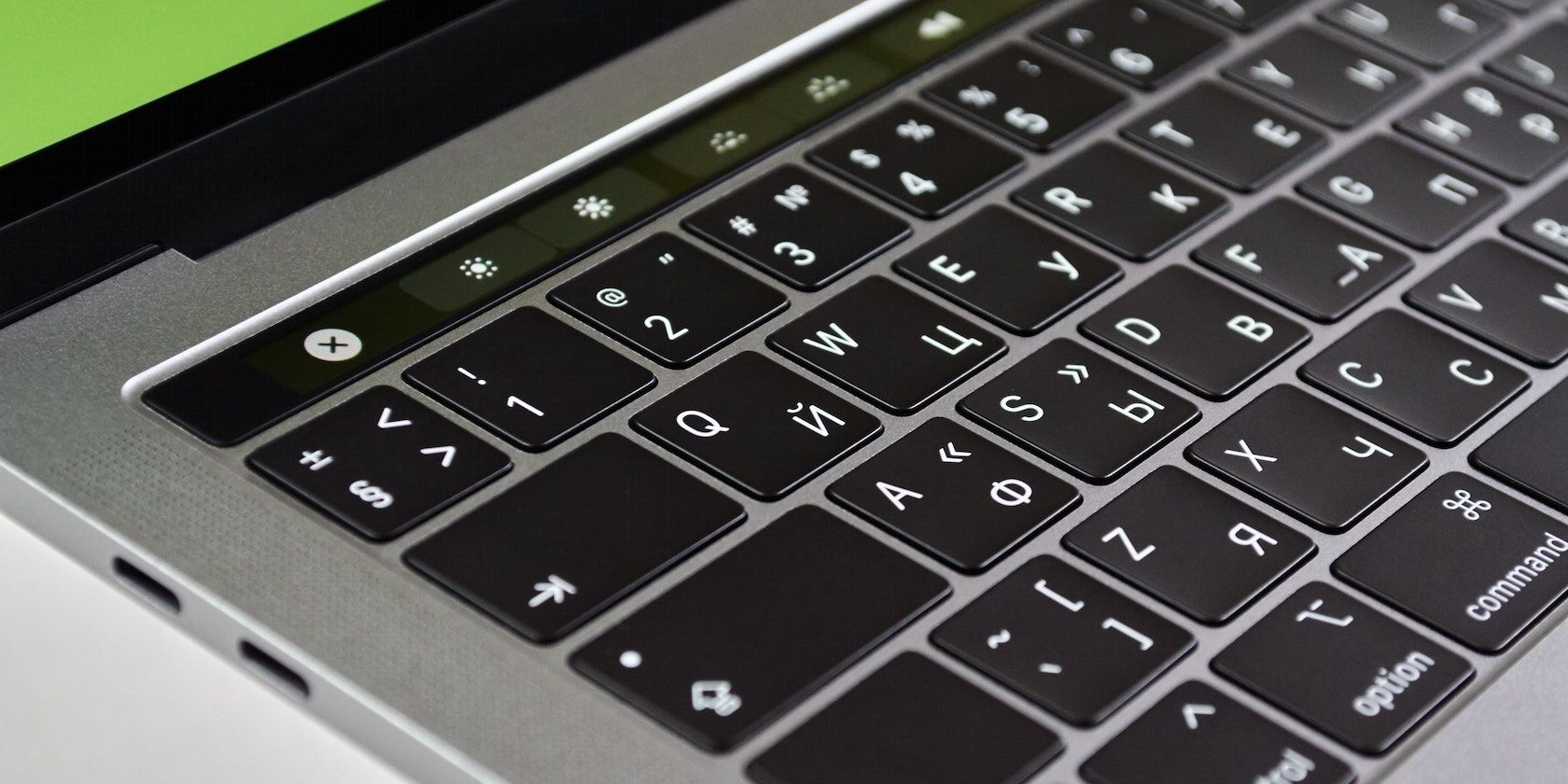
.jpeg)