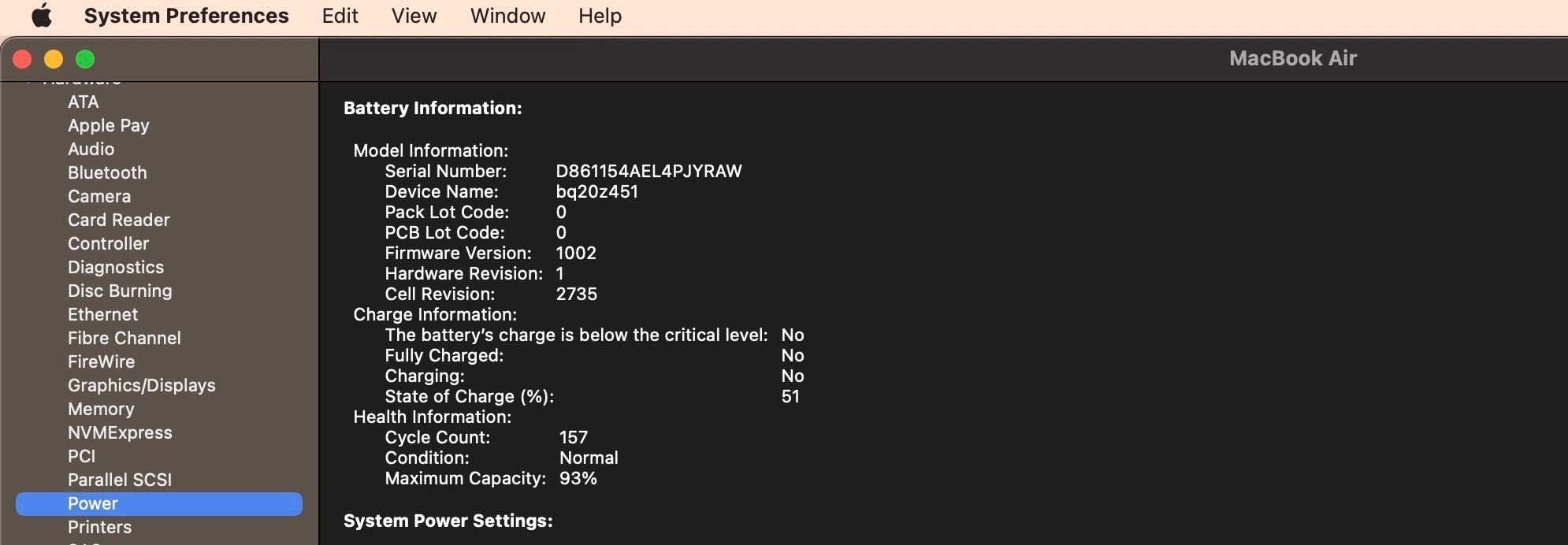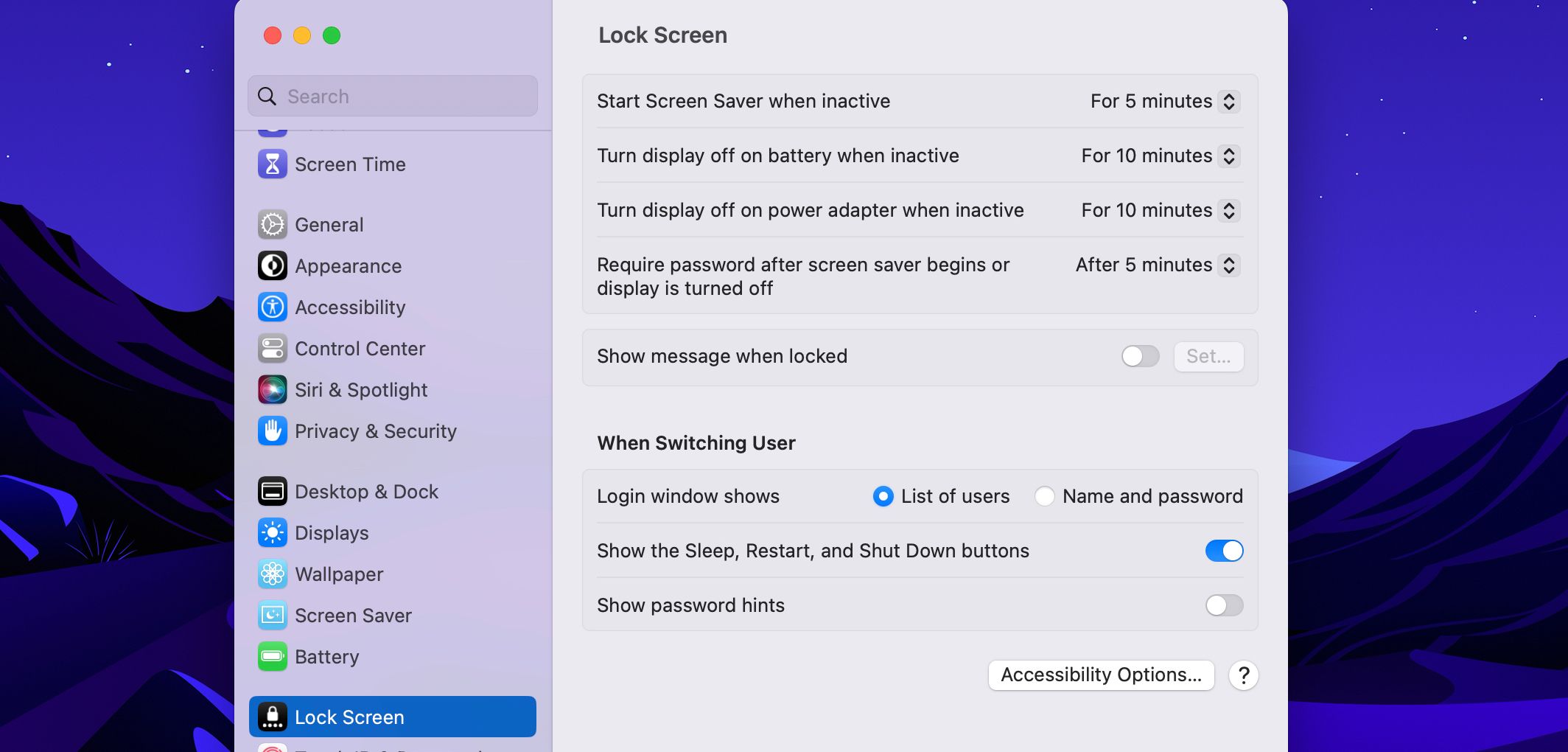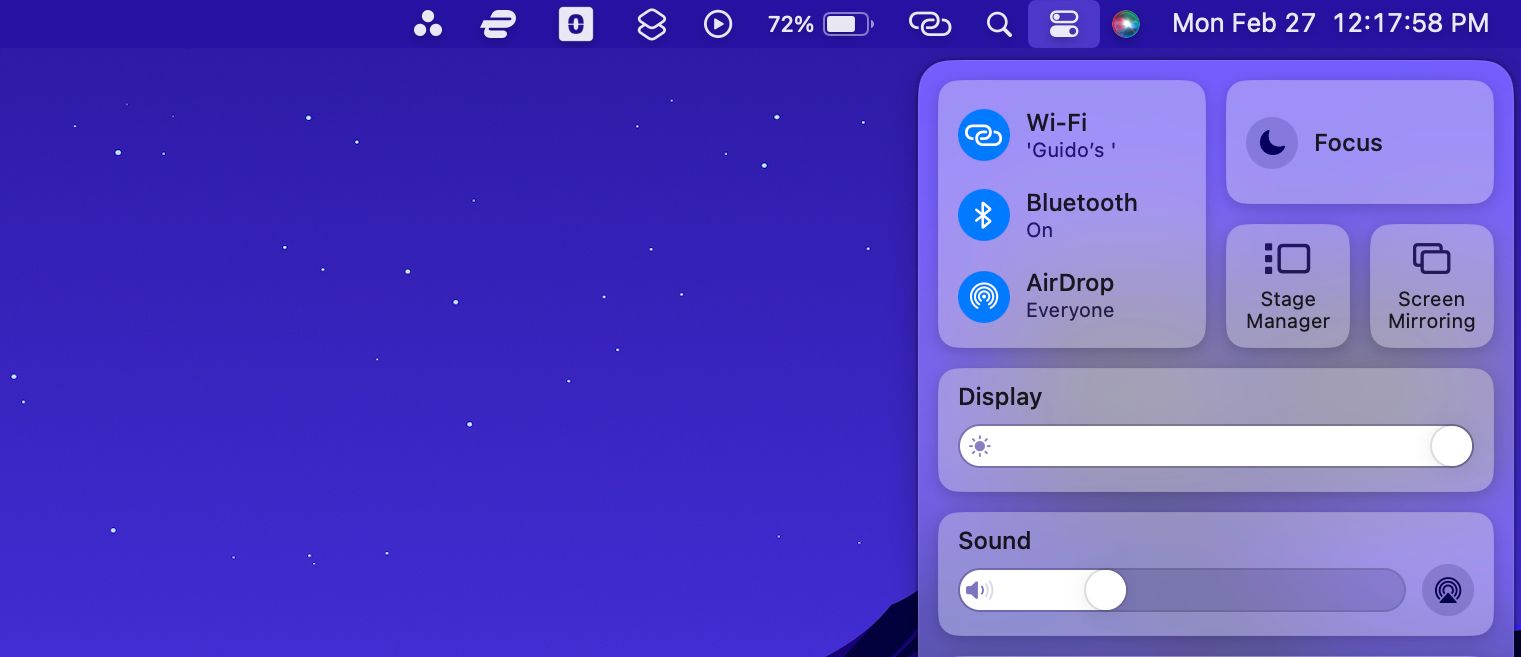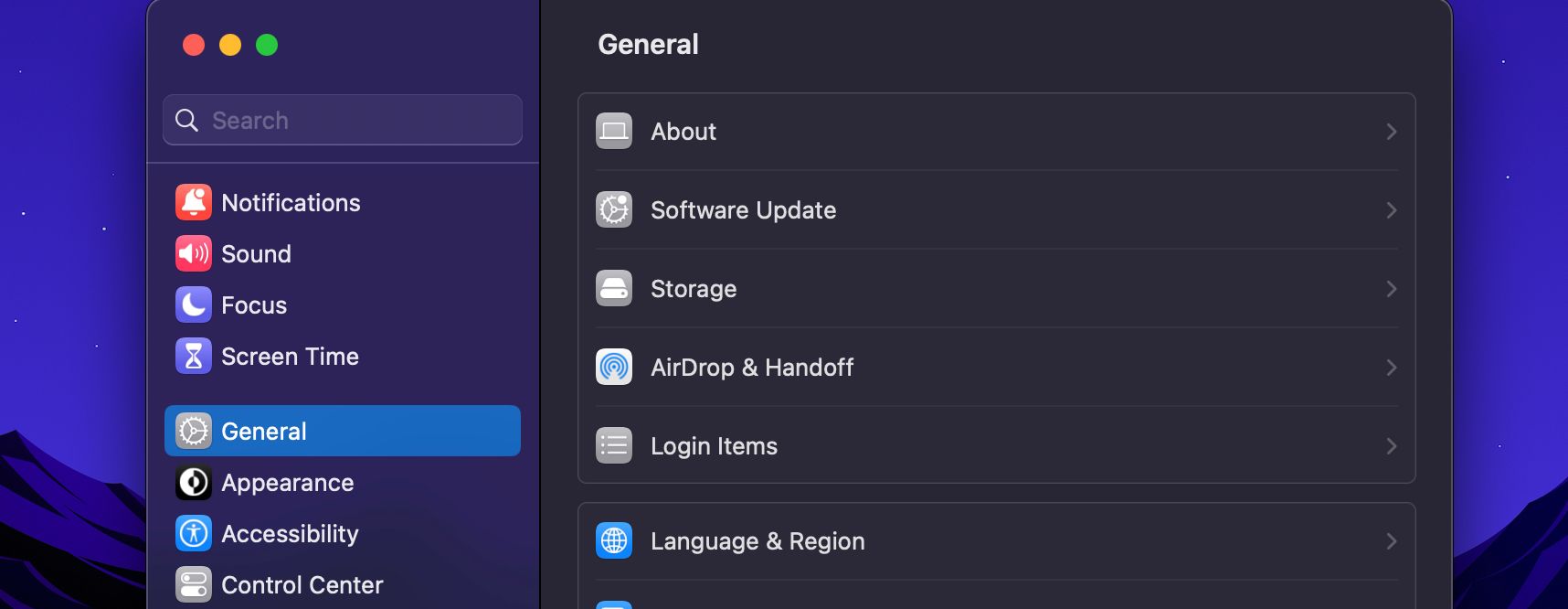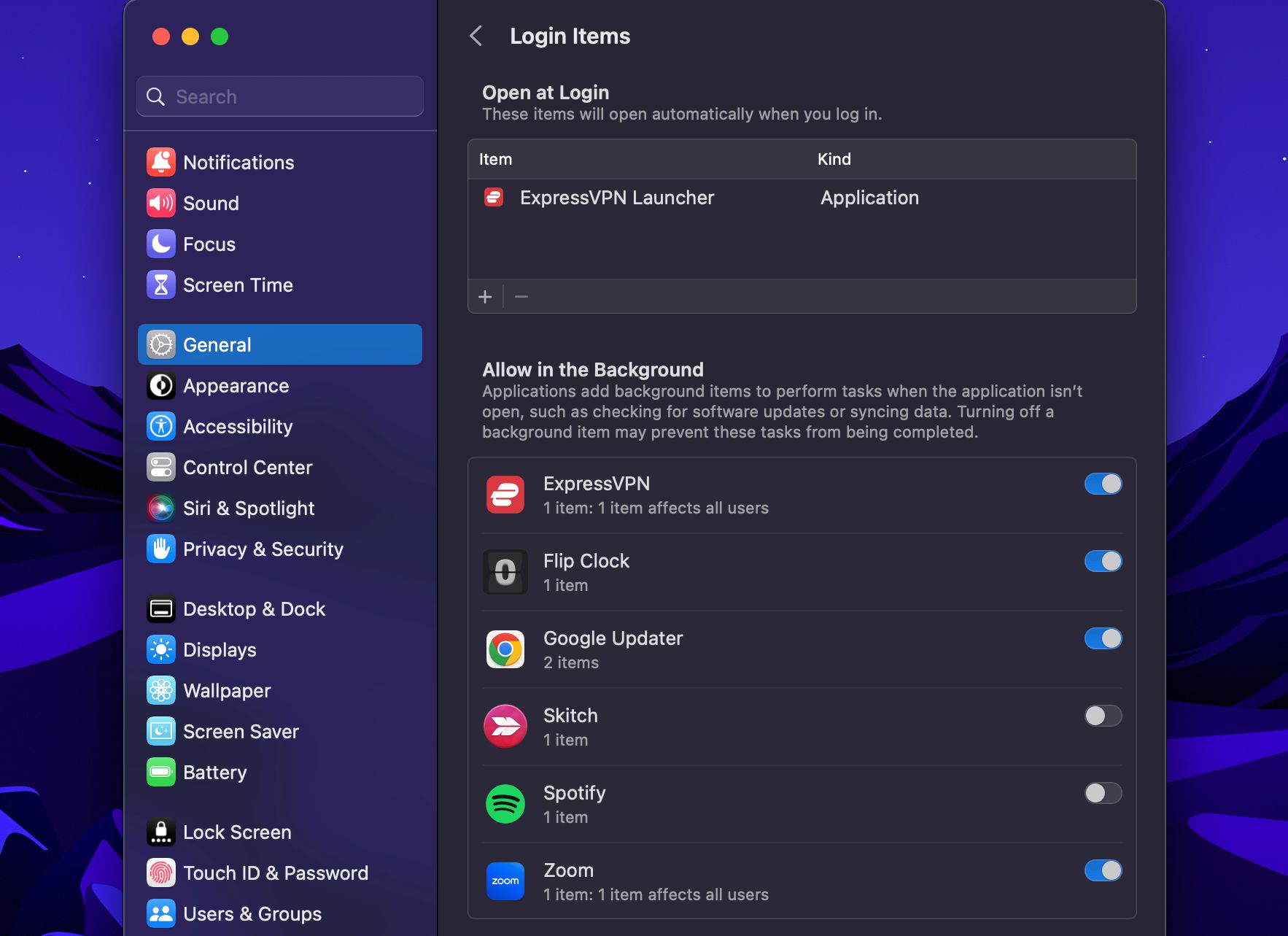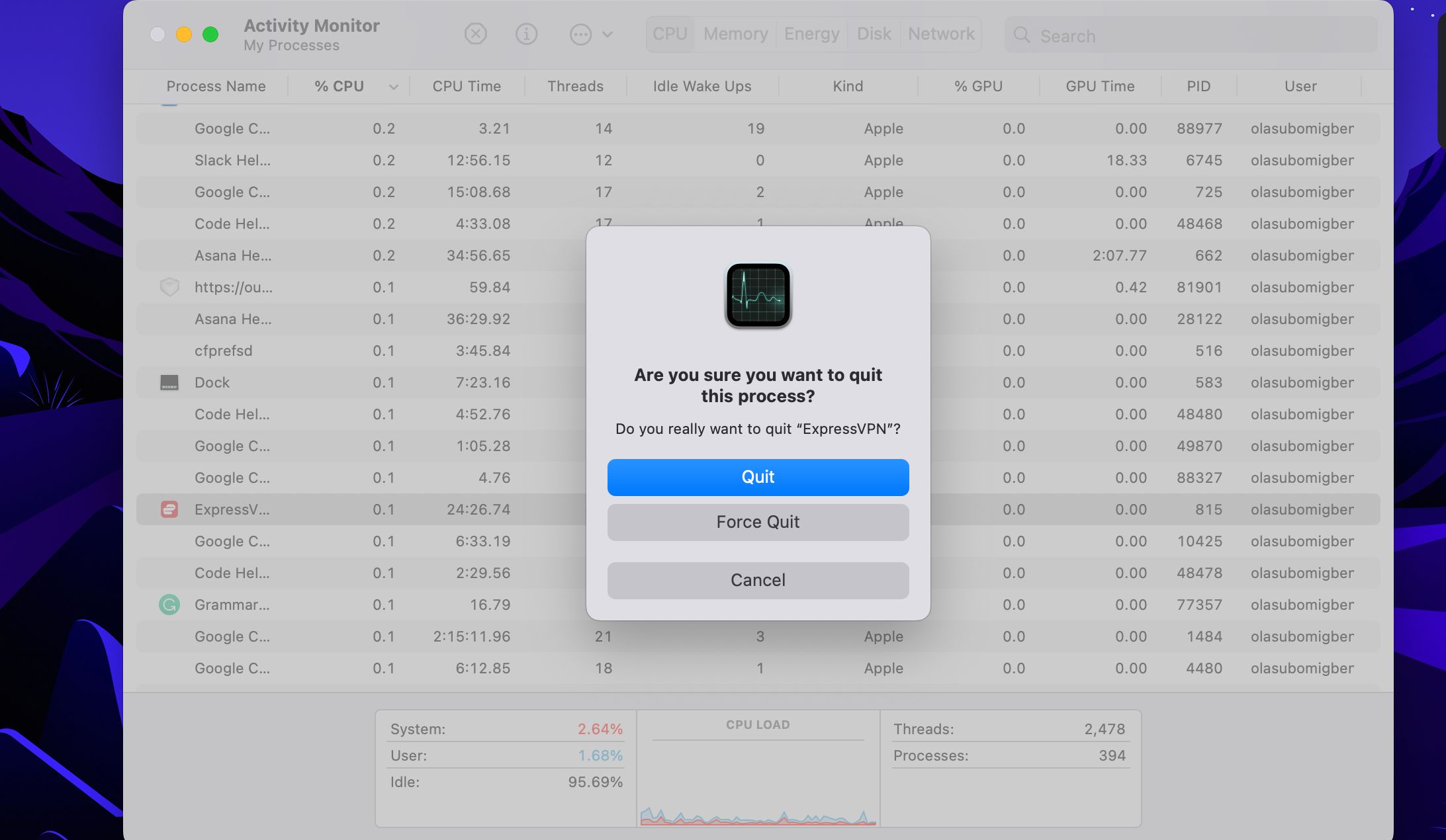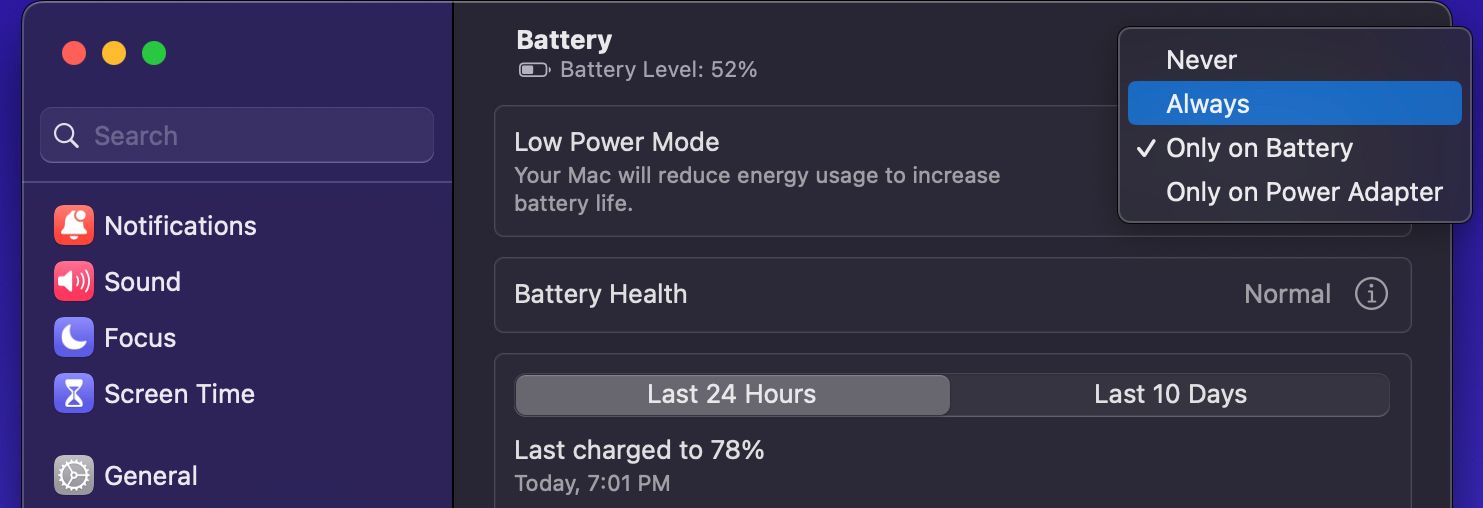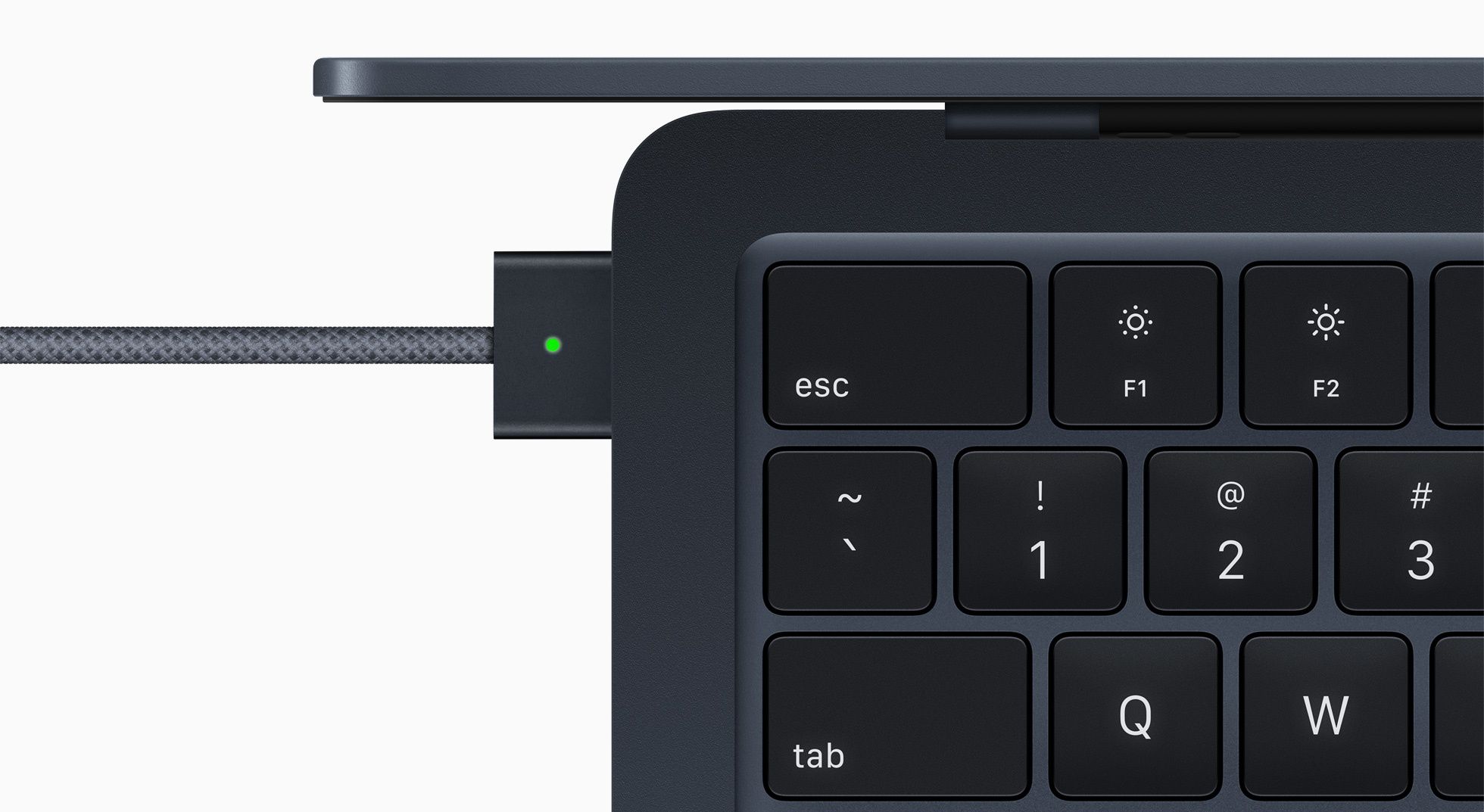A rapidly depleting battery is a particularly annoying problem to have. So, what do you do when you notice your MacBook starts running low on battery quicker than usual?
We've compiled a list of some simple yet effective fixes you could try to help you optimize your MacBook's battery life and stay productive throughout the day.
1. Check Your MacBook's Battery Condition
Your Mac's battery may not last as long as it once did when it was new, running out of charge relatively faster. Yet you're still running the same apps and completing the same tasks. This could be a sign to check the state of your MacBook's battery.
And here's how. Click on the Apple menu, and select About this Mac. On the window that appears, click on More info > System Report. In the next window that appears, scroll down and choose Power under Hardware.
Here, you'll find comprehensive information on the health of your MacBook's battery. Look for three important details: your MacBook's battery cycle count, maximum capacity, and condition. You complete a charge cycle each time you completely deplete your battery and then charge it back up to 100 percent. And according to Apple, modern MacBooks are rated for 1,000 charge cycles.
Consequently, when your MacBook reaches these numbers, it will most likely retain less charge, causing you to experience shorter battery life. And this could explain why it doesn't last as long as it once did.
As for battery condition, you'll most likely see either of these options: Normal or Service Recommended. Normal means your battery works just fine, while Service Recommended means the battery is declining, and you may have to explore battery replacement options for your MacBook.
2. Change Your MacBook's Settings
Your MacBook's battery might be normal in System Report, yet some seemingly harmless settings on your Mac might be responsible for how quickly it runs out of charge. A combination of high display brightness and constantly enabling your push notifications, location services, Bluetooth, and Wi-Fi can put a noticeable strain on your Mac's ability to conserve power.
While these are essential features that may be integral to your workflow at some point, consider disabling them when you don't have to use them. Start by controlling how your MacBook uses energy once it's idle. Head over to System Settings > Lock Screen and change Turn display off on battery when inactive to a minute or two to conserve battery.
Additionally, when you're using your MacBook in a well-lit space, adjust your Mac's keyboard brightness. You can easily press F1 to reduce your screen brightness level. Alternatively, locate the Control Center icon in the menu bar at the top-right corner of the screen and move the brightness slider as appropriate.
While you're still in the Control Center, deactivate Bluetooth and Wi-Fi if you're not using them to help conserve some of your Mac's battery power. And if you always get a flood of notifications, you may want to customize your notifications in macOS. This may reduce distractions for you and indirectly contribute in a small way to conserving your MacBook's battery life.
3. Remove Startup Apps
When some apps launch the minute you power up your MacBook, you might not mind much because it saves you the time and stress of manually opening each.
However, because these apps launch instantly and run in the background as long as your Mac is in use, they can consume a significant percentage of your battery life. And this could be one of the reasons your MacBook's battery has been depleting rather rapidly recently. Consider disabling these apps from arbitrarily launching at startup, especially if you don't always have to use them.
To do this, head to the Apple menu > System Settings > General > Login Items. You'll see a list of all the apps authorized to open once you log into your Mac. Select the login items you do not want anymore and click the Remove (-) button. While you're here, you can also toggle off permissions for apps that can run in the background. And once you restart, these apps shouldn't launch instantly anymore.
4. Quit Unnecessary Background Apps
If you switch between applications often, chances are that some apps still run in the background long after you've left them. And some apps, like Steam and Adobe, consume quite a lot of power and can make your MacBook run out of battery faster than usual.
So, a simple way to plug the hole in your MacBook's rapidly draining battery is to close all unnecessary apps running in the background from Activity Monitor. Search for Activity Monitor using Spotlight search (Command + Space) and launch the utility.
Once you're in, click the %CPU tab at the top. Now, you'll get an overview of active apps and system processes consuming too much CPU power on your Mac. Choose the app you'll like to dismiss, select the Stop (X) button at the top, and click Quit.
5. Use Low Power Mode
While you can't quit all the background activity on your Mac, a nifty little feature called Low Power Mode affects your Mac's performance but can be an effective fix for your rapidly draining battery.
To enable Low Power Mode, click the Battery icon on the top-right corner of the menu bar, and select Battery Settings. Here, you can change the Low Power Mode setting to Only on Battery if you want your MacBook to conserve power when unplugged.
6. Disconnect Idle Accessories
Every accessory, be it an adapter, external hard drive, cord for your mouse, or headphones, when connected, draws some percentage of power from your MacBook. So, when you're not using any of these, unplug them from your laptop. While this may not permanently fix your problem, it's one more plug in the hole.
7. Switch to Safari
If you spend a lot of time surfing the internet for work or leisure, chances are your browser app is perpetually running on your Mac. And that could be the major culprit responsible for draining your MacBook's battery. Chrome, for instance, has quite acquired some notoriety in this regard.
While there are plenty of reasons to choose Safari, the main one is that it's the most energy-efficient browser for your MacBook. However, if parting with Google Chrome is not an option, try these tips for reducing Chrome's strain on your battery instead.
8. Update macOS
With each macOS update comes little fixes here and there and sometimes big features that culminate into a relatively better experience for your Mac. If you haven't updated yours in a while, that could be the reason for the decline in battery performance.
So, go to System Settings > General > Software Update to check for any new software updates for your MacBook.
9. Cultivate Better Charging Practices
When it comes to charging, some bad habits could damage your MacBook's battery over time. Ideally, you should use Apple's original charger that came with your MacBook over cheaper third-party ones.
Switching to an inferior adapter or hub can harm your MacBook's battery in the long run. Also, you shouldn't wait for your battery to hit zero before plugging it in, and when you do plug it in, don't overcharge your MacBook.
10. Reset the SMC
If you use an Intel-based MacBook, your best bet might be resetting the System Management Controller, otherwise called SMC. It's a chip that plays a fundamental role in how your Mac's hardware behaves.
We've covered a guide on all the steps you need to take to perform an SMC reset on your MacBook. However, you don't need to do this on an Apple silicon MacBook as it does not have an SMC.
11. Restart Your MacBook
If your MacBook has been on for a terribly long time, you may notice a few changes in efficiency. So, all you might need to do is save your work, close all running apps, and restart your machine.
To do this, click on the Apple menu at the top-left corner and choose Restart from the dropdown. You might notice a slight performance improvement after it reboots.
Solve Your MacBook's Battery Issues
MacBooks are generally high-quality and reliable machines. And working with one can bump your productivity several notches up. But when issues like a failing battery begin to plague your laptop, it may be a truly frustrating experience.
Trying one of the fixes we've outlined should help. If not, you might need to take things a step further to identify what apps or processes are hogging your MacBook's resources and draining its battery.