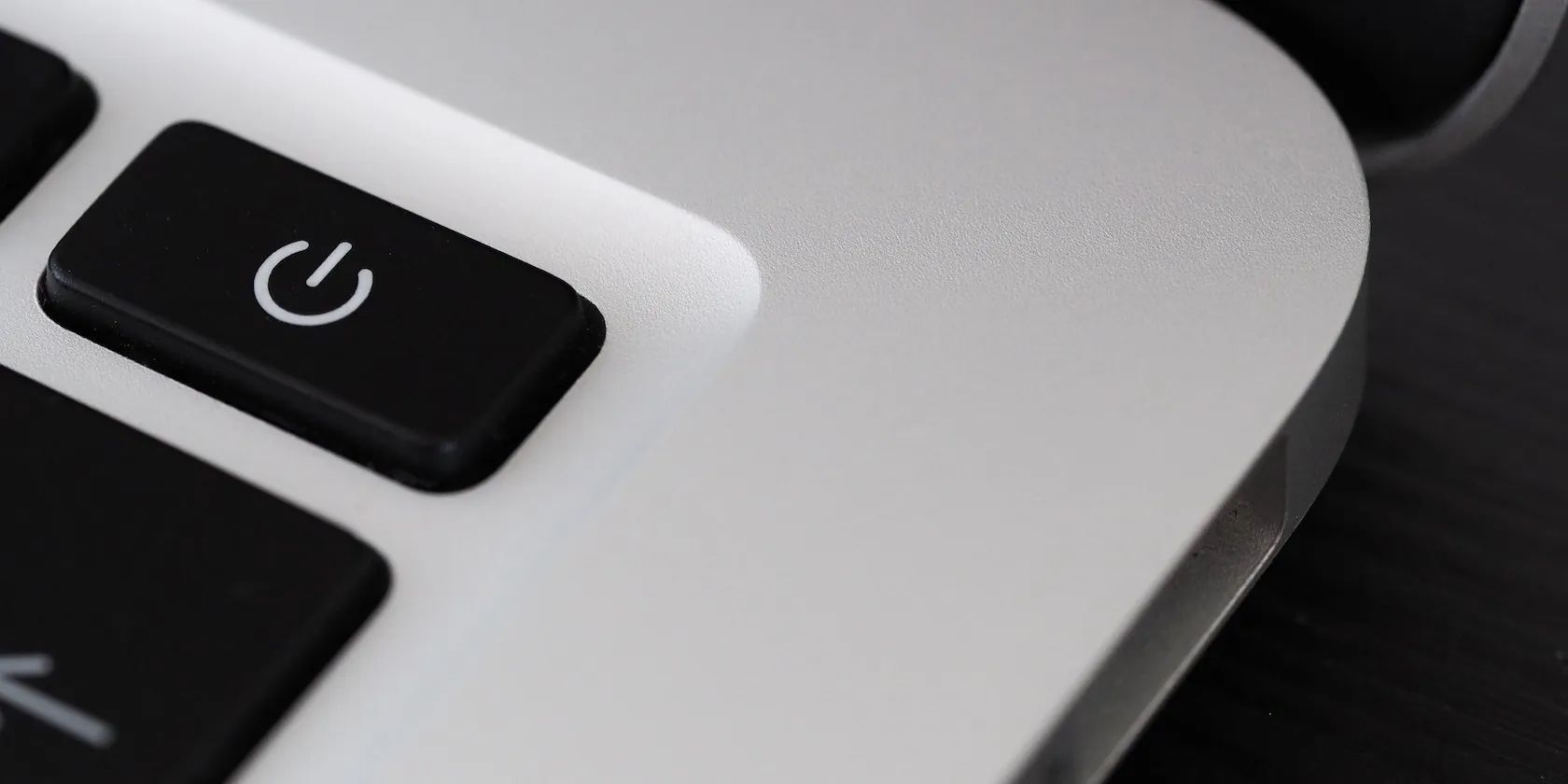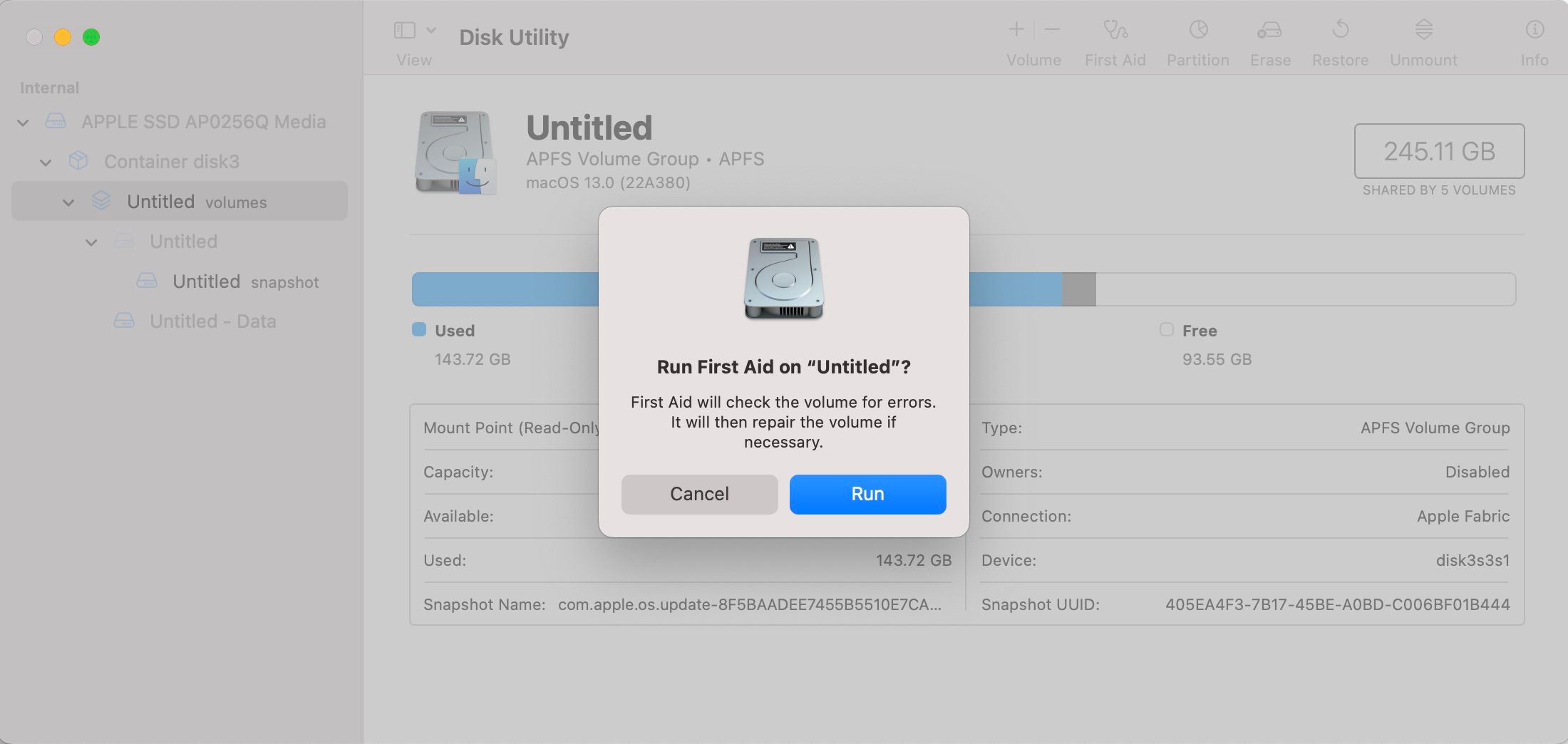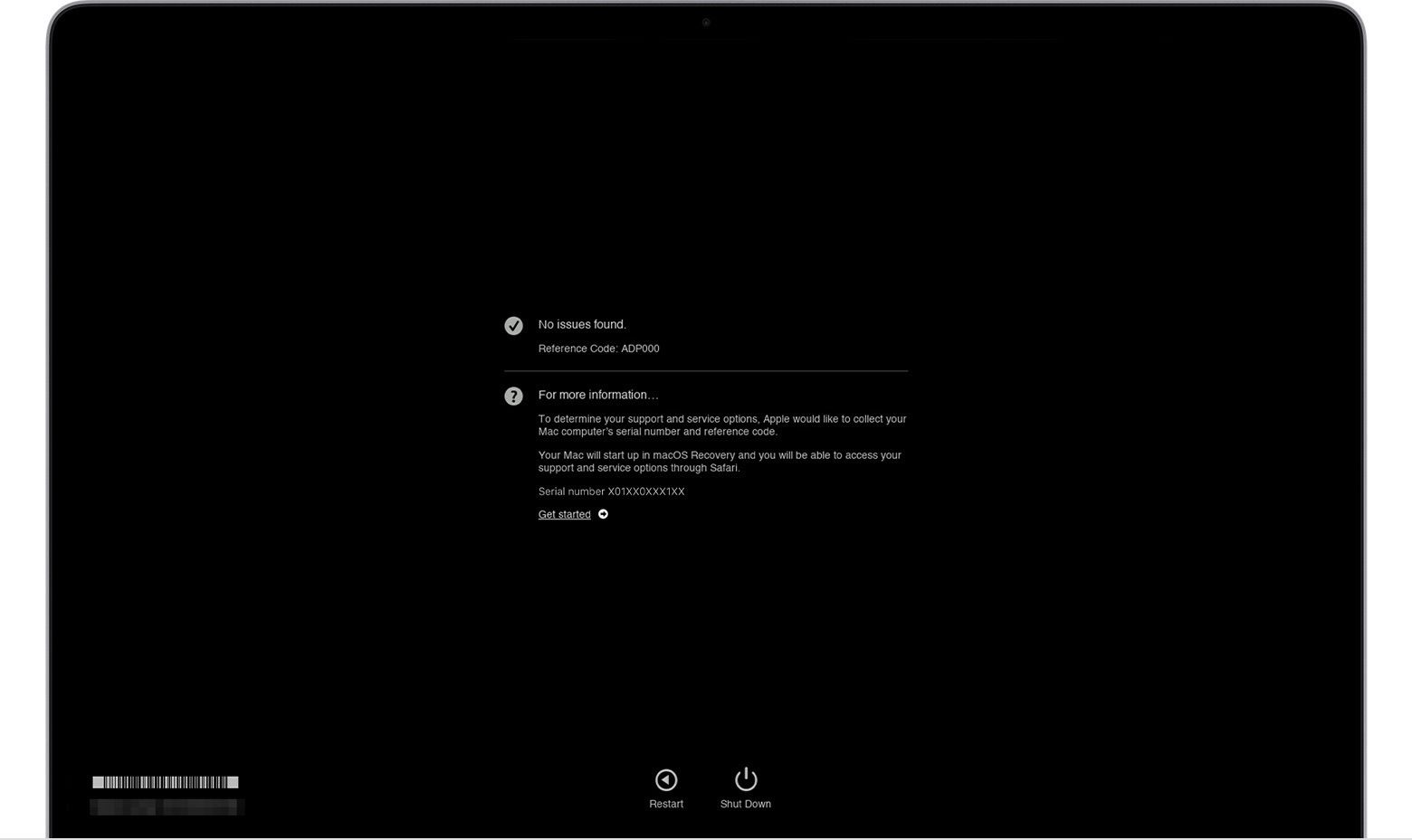One of the more common problems long-time Mac users might have faced once or twice is a stuck booting screen. It can be frustrating, especially when you urgently need to get into your Mac. It's one problem that seems to crop up at the worst possible time.
Although many factors can cause this, most of them are easily fixable software issues. So, don't panic and think your Mac is broken. Instead, try some of the fixes we recommend here because one of them is likely to do the trick.
1. Give Your Mac Time
If you're in no rush, you should try waiting out the Apple logo first. As they age, computers, including Macs, slow down because their parts wear out—especially if they use an HDD as their startup disk. Because it takes longer for the computer to read the information on the drive, you might simply be experiencing a slow Mac.
Fortunately, newer Macs use much faster SSDs, and you can learn more about how SSDs are better than HDDs in our guide.
The Apple logo pops up when your computer finds your startup disk, which is usually followed by the progress bar. If your computer has a progress bar below the Apple logo while it is stuck, it may simply be running an update. Updates can take a while, sometimes even several hours. So, leave it even if the progress bar doesn't seem to be moving at first.
However, in some cases, the update might cause your Mac to get stuck booting. This can happen if some of the new apps or features in the update are incompatible with your computer's drivers. It could also be a bug or an errant script in the new OS. If you are sure your Mac is stuck, you should resort to the other methods listed here.
2. Disconnect Peripherals and Perform a Forced Restart
All Macs have a power button that uses hardware to cut off electricity to your Mac and shut it down. Shutting your Mac down with this method might work if you have basic software issues like a bug or a corrupted application interfering with your Mac's booting process.
Peripheral devices might also trigger issues with your booting. So, before you restart your Mac, ensure all of them are disconnected—including third-party mice, keyboards, and printers.
After your peripherals are disconnected, follow these instructions to force a restart on your Mac:
- Hold the Power button or Touch ID button for 10 seconds until the screen goes off.
- Let it sit for at least 15 seconds before turning it on again by pressing the Power or Touch ID button.
3. Boot Your Mac in Safe Mode
Safe mode is a troubleshooting mode for operating systems. In macOS, safe mode boots your computer with only the essential apps and services. All third-party apps are suspended, and some of your system's cache is cleared, giving you a window to discover whether it's a fundamental problem.
But that's not the only alternative way to boot your Mac; we have a guide on the different macOS boot modes.
So, if a third-party app is interfering and causing your Mac to get stuck on the Apple logo, safe mode is a surefire way to isolate the problem.
Safe mode also allows you to troubleshoot other potential causes of your stuck screen (now that you can boot into your computer). For instance, low space can cause your Mac to get stuck loading. But with safe mode, you can access your files and delete some of them to free up space on your disk.
Here's how to boot your computer in safe mode on an Apple silicon Mac:
- Turn off your Mac.
- Long-press the Power (or Touch ID) button to turn it back on—but keep holding it till the startup options appear.
- Choose the volume you would like to troubleshoot, then hold Shift.
- When prompted, click Continue in Safe Mode.
For Intel Macs, you only have to hold Shift while your computer is booting to enter safe mode and log in for Intel Macs. You can confirm you are in safe mode from the menu bar, where you should see Safe Boot written in red.
4. Reset Your Mac's PRAM, NVRAM and SMC
PRAM and NVRAM are where your Mac stores important information like display resolution, time zone, sound volume, etc. If the data there gets corrupted, your computer might fail to boot, causing it to loop on the Apple logo screen. However, there's a way to reset it on your Mac.
If you use an Apple silicon Mac, merely restarting your computer is enough. These settings have been hidden away on M1 and M2 Macs as they are no longer needed.
However, if you use an Intel Mac, you must turn it off and press Command + Option + P + R until you hear the startup sound.
SMC, which means System Management Control, is a chip that controls low-level but important functions like power management and fan speed. If the information here gets corrupted, it can also explain why your computer is stuck on a booting screen.
There are various ways to reset SMC, depending on what year, model, and build your Mac is. So, feel free to check our dedicated guide on performing an SMC and PRAM/NVRAM reset.
5. Repair Your Mac's Drive With Disk Utility
macOS Recovery is one of the most effective ways to troubleshoot your Mac for software issues. And one of the tools macOS Recovery presents to fix this problem is Disk Utility.
On an Apple silicon Mac, you should hold the Power (or Touch ID) button until "Loading startup options" shows up, and then click on Options to enter macOS Recovery. However, you must hold Command + R while powering up an Intel Mac, and then when the Recovery menu comes up, click Disk Utility.
Now that you're in Disk Utility, you must select your main drive and run First Aid. Control-click the volume you want to repair and click Run First Aid. When the prompt comes up, click Run.
If you're unsure which volume to run exactly, you can work your way from the lowest volume in your disk upwards to the highest, running a First Aid scan on each. Skip any disk that won't let you run First Aid and go to the next upper one in the hierarchy.
If you still can't boot into your Mac, it's time for more drastic actions.
6. Run Apple Diagnostics
Apple Diagnostics is a troubleshooting tool that checks your hardware for issues and can help you isolate software issues from hardware.
You can run Apple Diagnostics on an Apple silicon Mac by pressing Command + D in macOS Recovery mode when the options appear. If you want to do it on an Intel Mac, restart your Mac and hold the D key.
After it runs the diagnosis, a set of error codes may appear. You can use these codes to find specific solutions to the problems listed.
7. Reinstall macOS
You can reinstall macOS without losing data and reset your Mac as a last-ditch effort. If all else fails, then this might be your only option. So, once you boot your Mac into macOS Recovery, click on Reinstall macOS and follow the on-screen instructions to finish this step.
A Frozen Screen Doesn't Mean the End
From a larger perspective, your Mac stuck booting is way better than an obvious hardware problem like a broken screen. So, whenever you encounter software-related issues like these, it usually means that there's a fix you can try to get your Mac back on its feet.
Just follow the instructions, and be patient. But if none of these fixes work, feel free to take it to an expert or contact Apple Support.