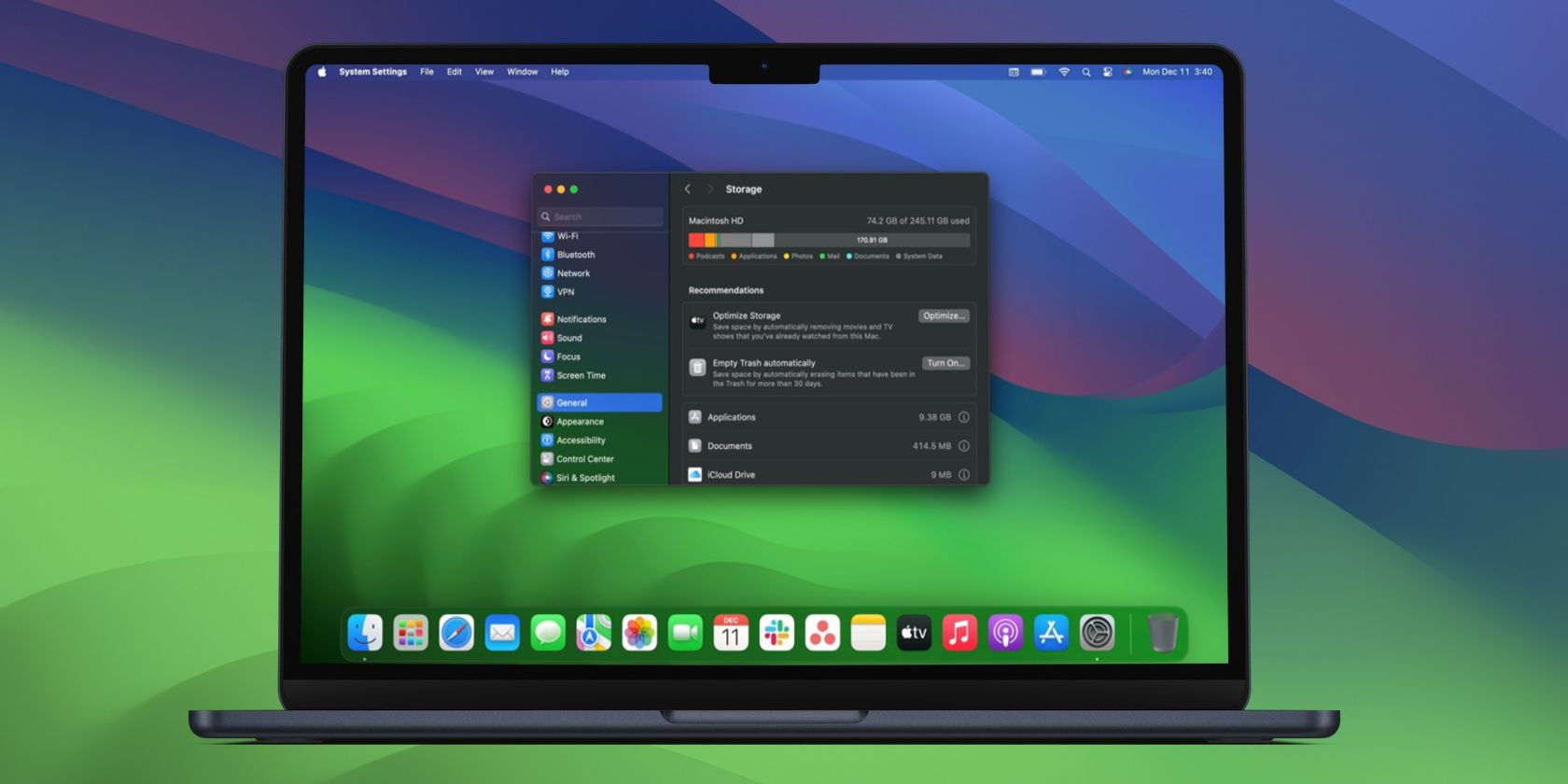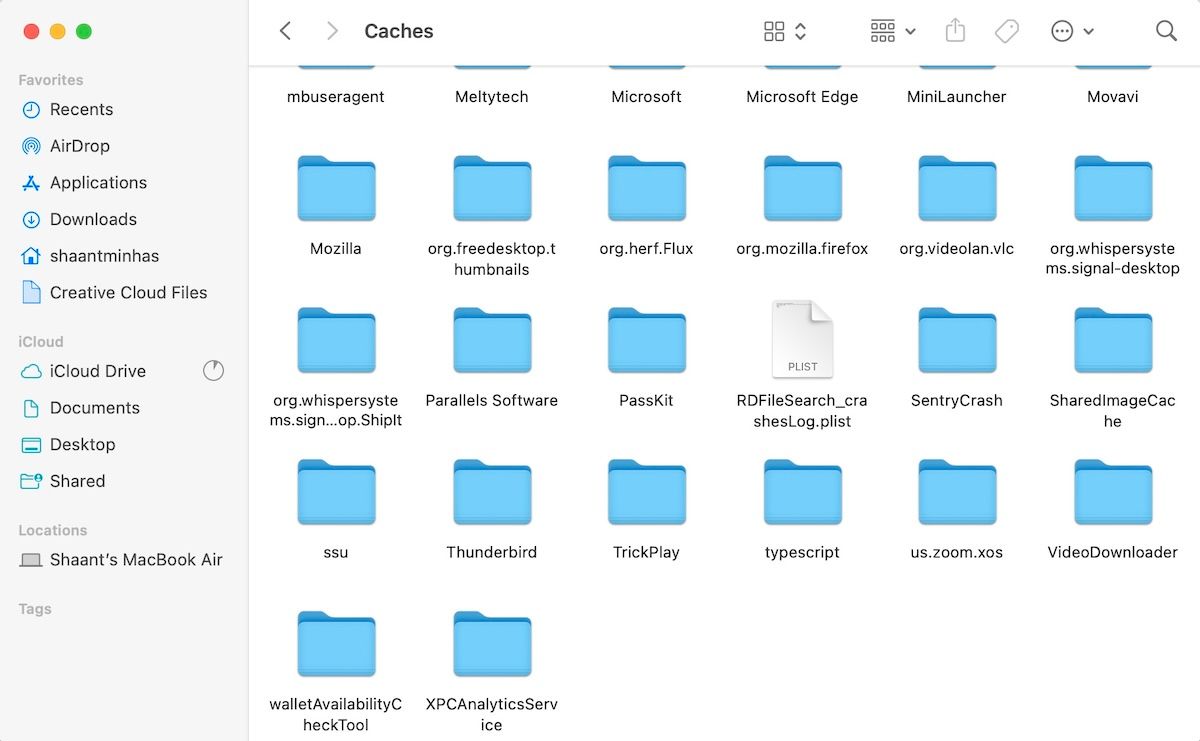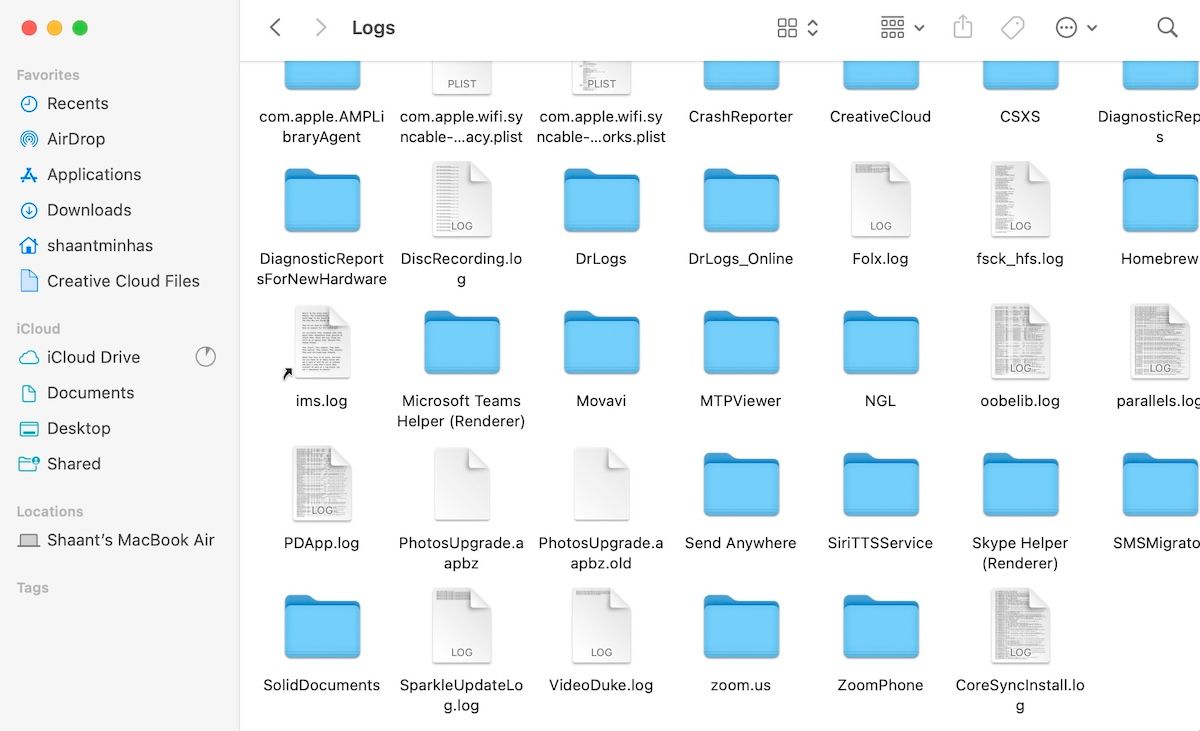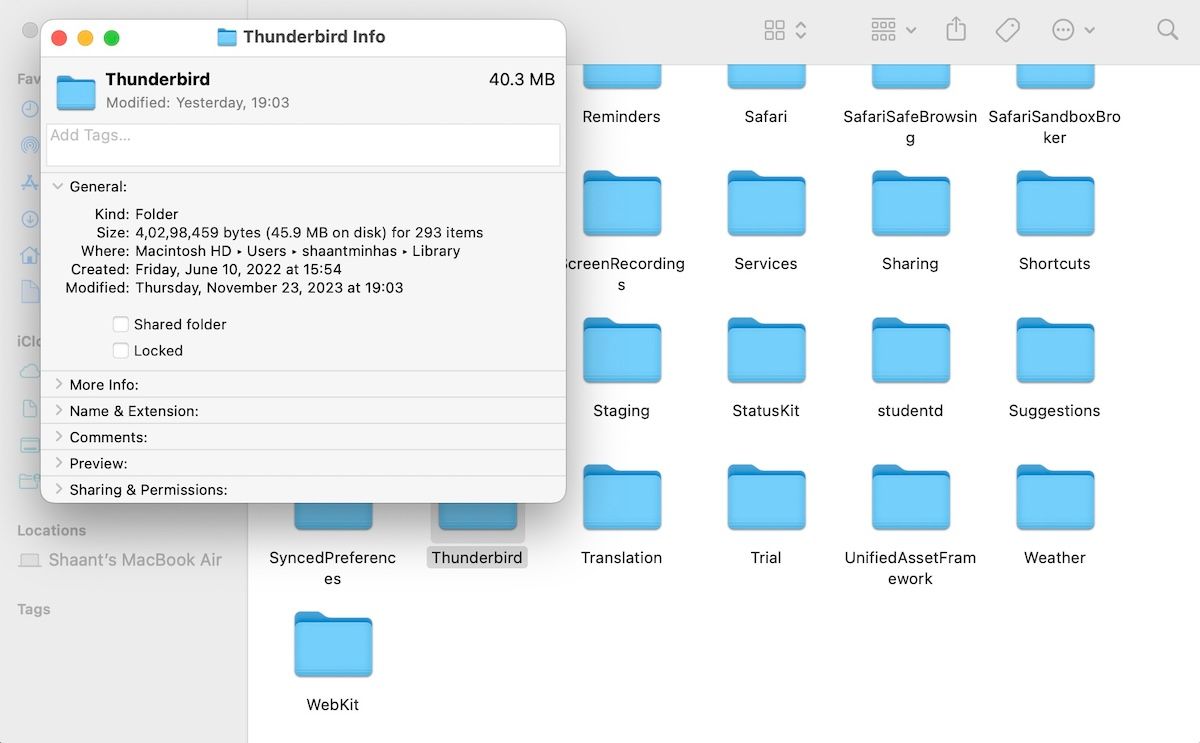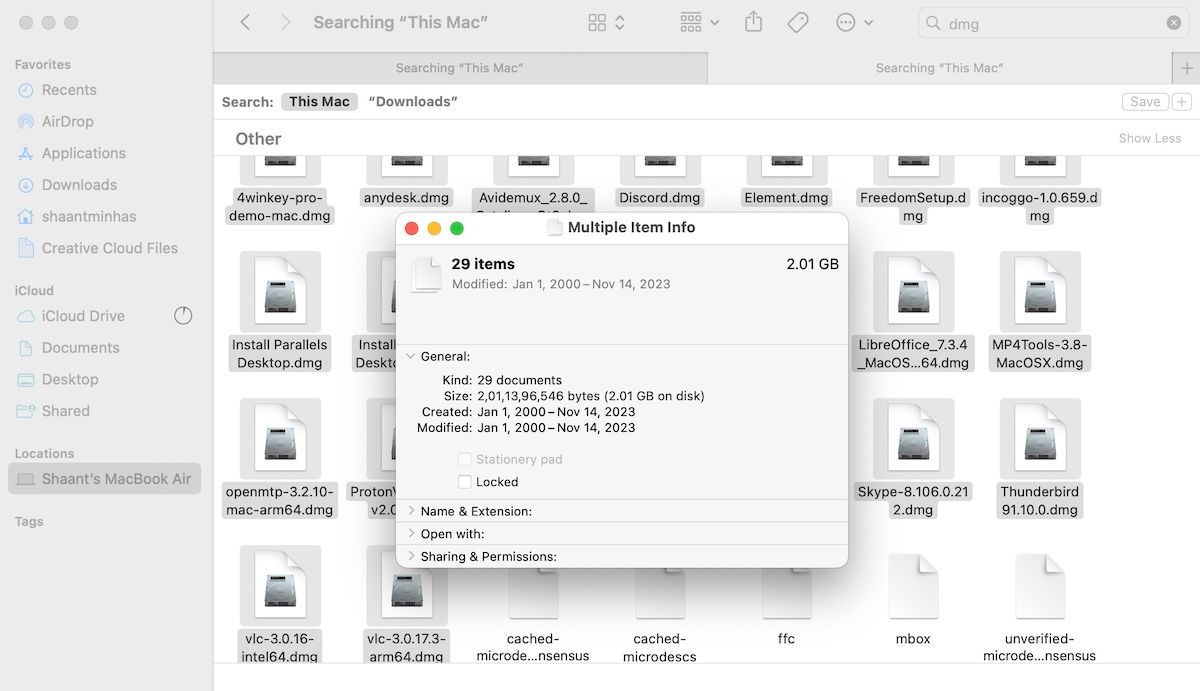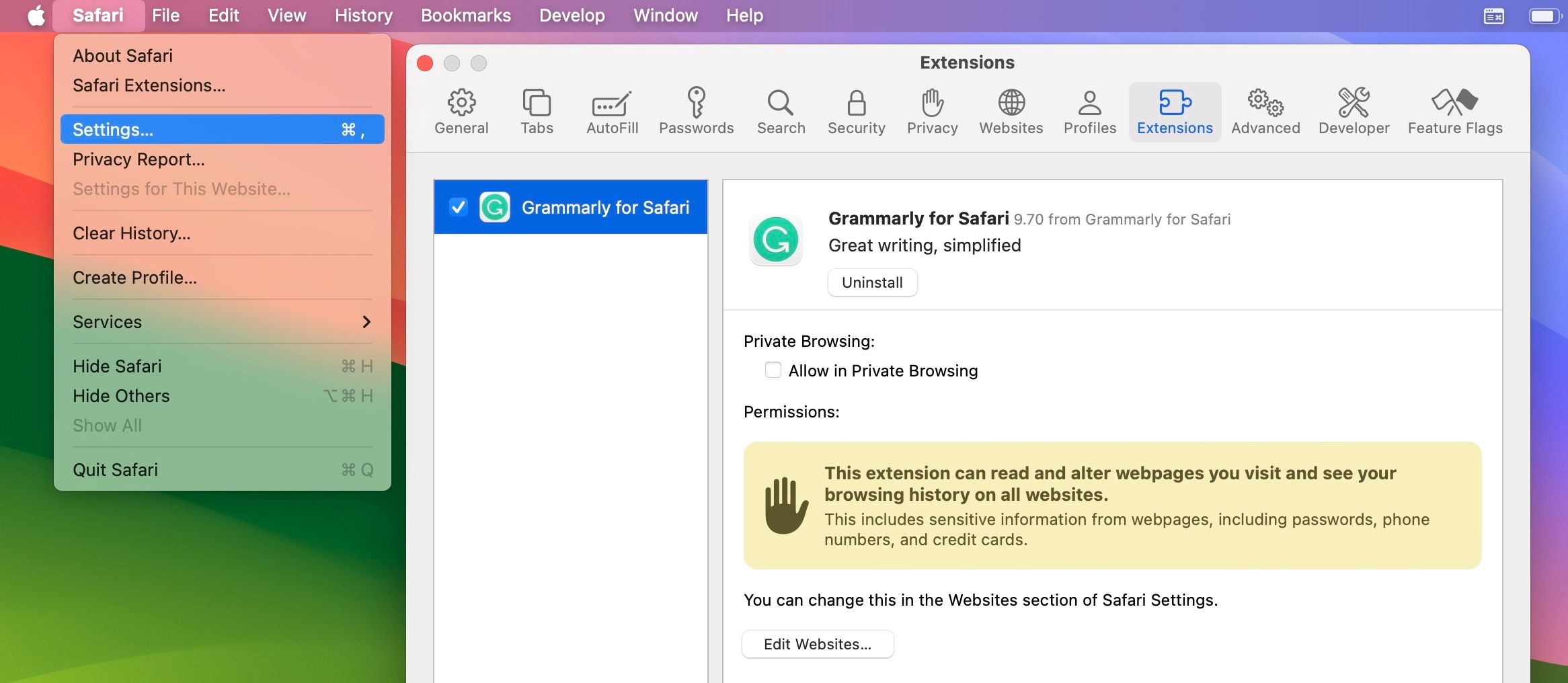Quick Links
Key Takeaways
- System Data storage, also known as "Other" storage, refers to miscellaneous files and data on your Mac that don't fit into default categories like Applications, Documents, or Photos.
- Clearing cache files, log files, and other unused files is a good way to minimize this storage.
- If you want to avoid the hassle of removing these files manually, you can resort to third-party Mac cleaning apps to automate the process.
When you're managing the storage space on your Mac, you may come across "System Data" or "Other" storage in the macOS storage settings menu. But what does that mean, and how can you clear it? We'll explain everything in detail below.
What Is System Data Storage in macOS?
System Data storage, known as "Other" storage in older macOS versions, is a catch-all term. It's used to define a category of data that doesn't fit into default categories like Applications, Music, Photos, Movies, Documents, Movies, and so on.
Most Mac users don't know—or at least don't have to know—about anything related to System Data storage. Their first encounter with it usually happens when they see it taking up a massive chunk of their Mac's storage. Perhaps this is you as well—but what causes this category to balloon?
As you use apps and browse the web on your Mac, cache files pile up over time as System Data storage. System log files, disk image files, browser extensions, and other leftover files also contribute to System Data storage.
If you want to minimize the storage space System Data consumes, you'll need to target and remove these kinds of files. Let's look at the specific actions you can take.
1. Clear Cache Files
Since System Data storage is nothing but a pile of miscellaneous data, clearing the system and internet cache files on your Mac should be your first step towards minimizing the storage space System Data takes up.
First, we'll start with junk files. When we say junk files, we mean old cache files, which consist of the data left behind by web browsers and uninstalled or used apps. While it's easy to clear your Mac's browser cache, we'll list the simplest steps to remove other cache files:
- Launch a Finder window and press the Shift + Command + G keyboard shortcut. Alternatively, click Go > Go to Folder from the menu bar.
- Now, type in ~/Library/Caches and press the Return key.
- Open any folder and select files or sub-folders you'd like to delete.
- Then, Control-click the selected items and select Move to Trash.
Now, simply empty the Trash to get rid of this data permanently. To do that, Control-click on the Trash icon in your Dock and select Empty Trash.
2. Delete Log Files
Log files, as the name suggests, are a record of files. They store information about various system and application events on your Mac, keeping instances of errors for any future reference.
In my case, these files took up about 500MB of storage space on my Mac. That's a considerable amount, especially when they're not useful to me in any way. As long as it's your personal Mac and you're not troubleshooting an active issue, you won't need to do anything with the log files.
You're thus better off deleting them to clear the Data System storage on your Mac. Follow these steps:
- Open a Finder window and press the Command + Shift + G shortcut.
- Type in ~/Library/Logs in the search bar and hit the Return key.
- Now, press the Command + A to select all files and folders.
- Control-click on any selected file or folder and choose Move to Trash.
The log files will be successfully deleted from your Mac. Again, make sure you empty the Trash as well. Follow our troubleshooting steps if you can't empty the Trash.
3. Remove Unused App Files on Your Mac
When you delete apps, do you remove their leftover files as well? If not, it might be stored as System Data or "Other" storage on your Mac. Now would be a good time to do erase any leftover scraps.
For example, I have some leftover files from Thunderbird on my MacBook. I used the app just once and then deleted it right away afterward. And yet, you can see its data taking up around 50MB of space on the storage drive.
To find these residual files, open a Finder window and press Shift + Command + G. Then, type in ~/Library/ and head to that directory.
Now, find the relevant folders for apps you've uninstalled. Then, Control-click the folder and select Move to Trash. Lastly, empty the Trash to remove the files permanently.
4. Clear Disk Image and Archive Files
This is another major storage sink hidden in plain sight. DMG (Apple Disk Image) files in macOS can eat up a significant amount of storage space on your Mac. In short, they are containers that help you install apps on your computer.
Naturally, after they have done their job, keeping them in your storage only adds to your problems with excessive System Data usage. For example, on my system, DMG files alone took up around 2GB of space.
So these files need to go. Here's how to clear them:
- Open a Finder window.
- Type "dmg" in the search bar and hit the Return key.
- Select all the DMG files, Control-click, and select Move to Trash.
The System Data or "Other" storage will noticeably shrink once you empty the Trash.
Similar to Disk Image files, archive files (like ZIP) also play their part in wasting your hard drive space. Unless you intend to use them in the future, we recommend getting rid of them too. Search for ".zip" and ".rar" files and remove them by repeating the steps above. When you're done, make sure to empty the Trash as well.
5. Delete Browser Extensions
You likely have at least a few extensions installed in your browser since they're handy for adding new functions. However, these extensions can contribute to your System Data or "Other" storage in macOS. It's thus wise to remove any extensions you don't use regularly.
If you use Safari, you can find and remove unwanted Safari extensions by heading to Safari > Settings > Extensions with the browser open.
If you use a popular browser like Chrome or Firefox, you can delete browser extensions just as easily, but the steps may vary slightly.
When you remove the System Data storage using the above methods, you'll soon find your Mac with much more free storage space. Although all these methods will help you get the job done, you may want to avoid the hassle of going through each step. This is where third-party Mac cleaning apps can help you automate most of your cleaning processes.