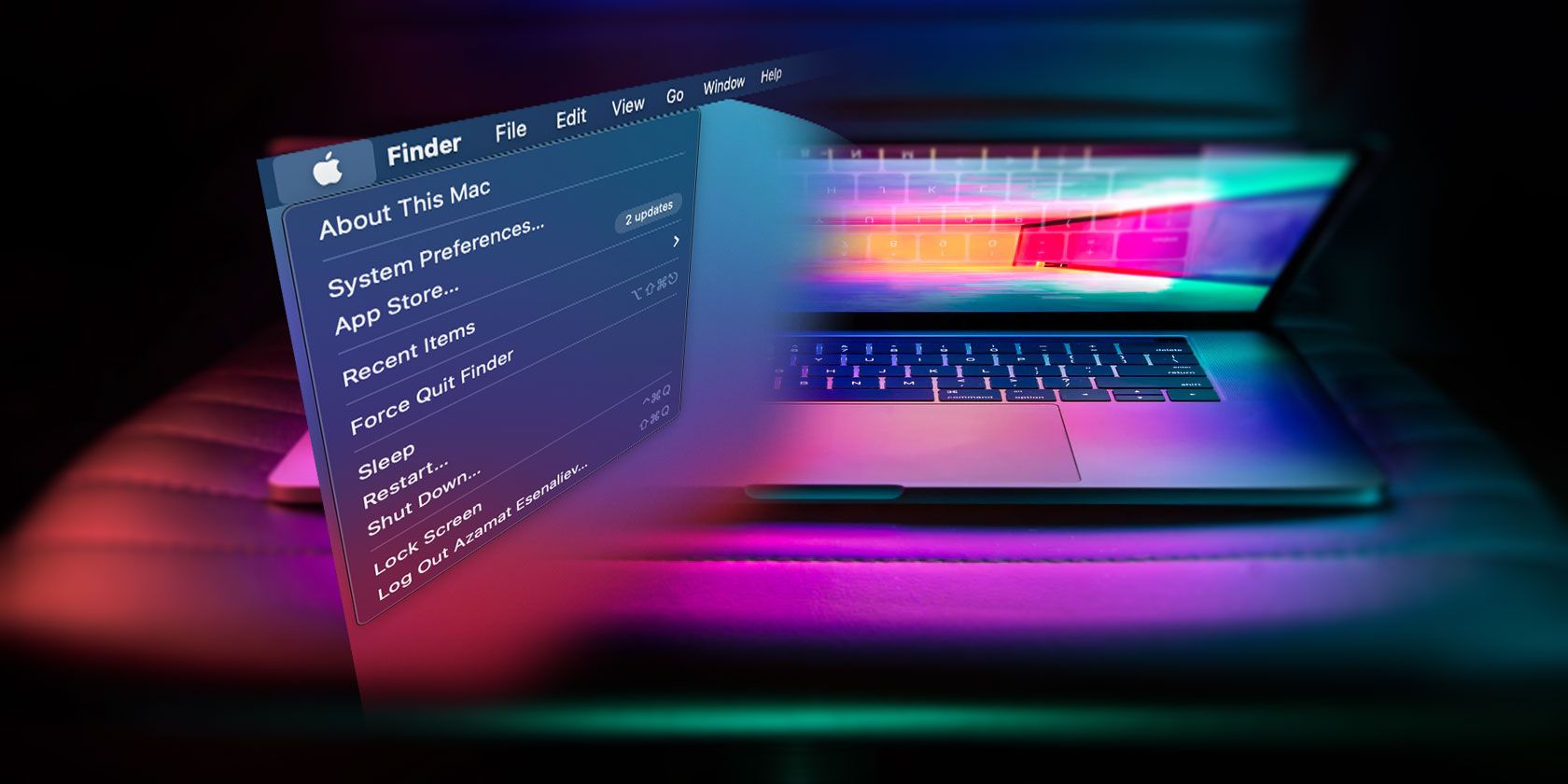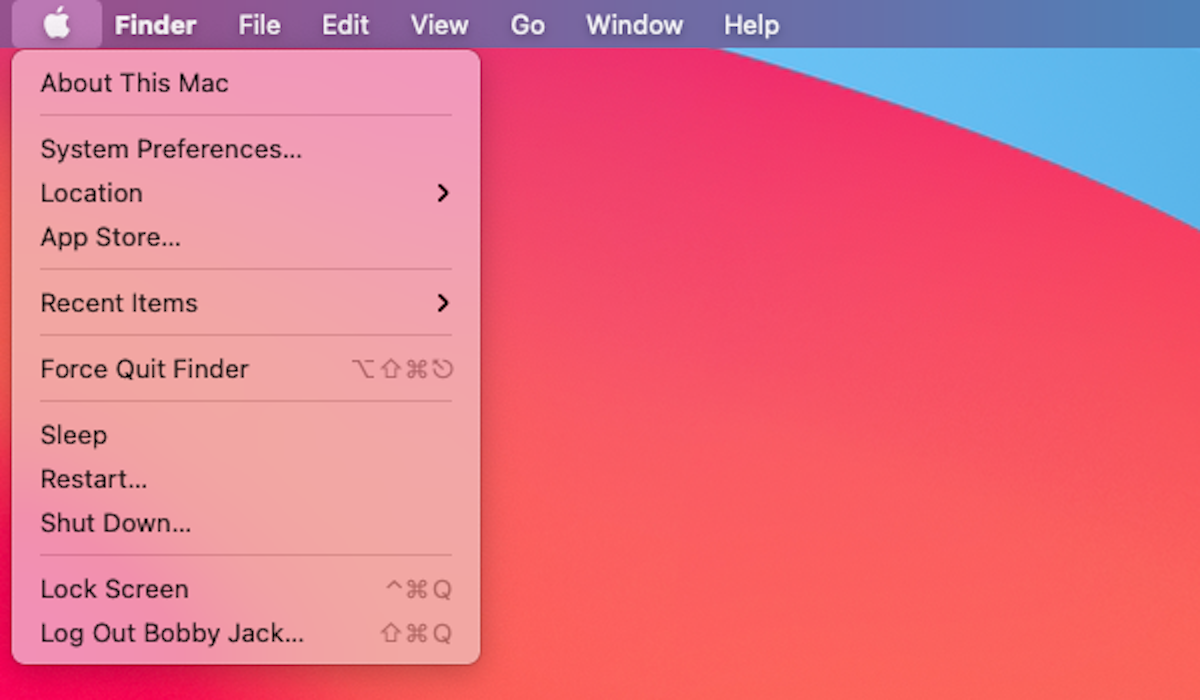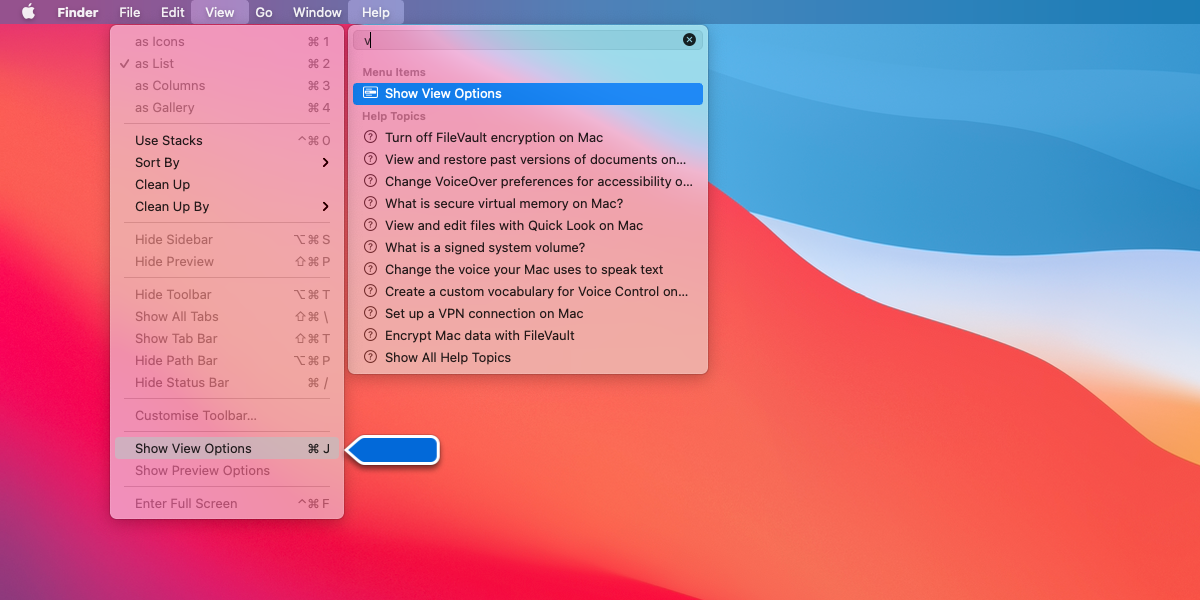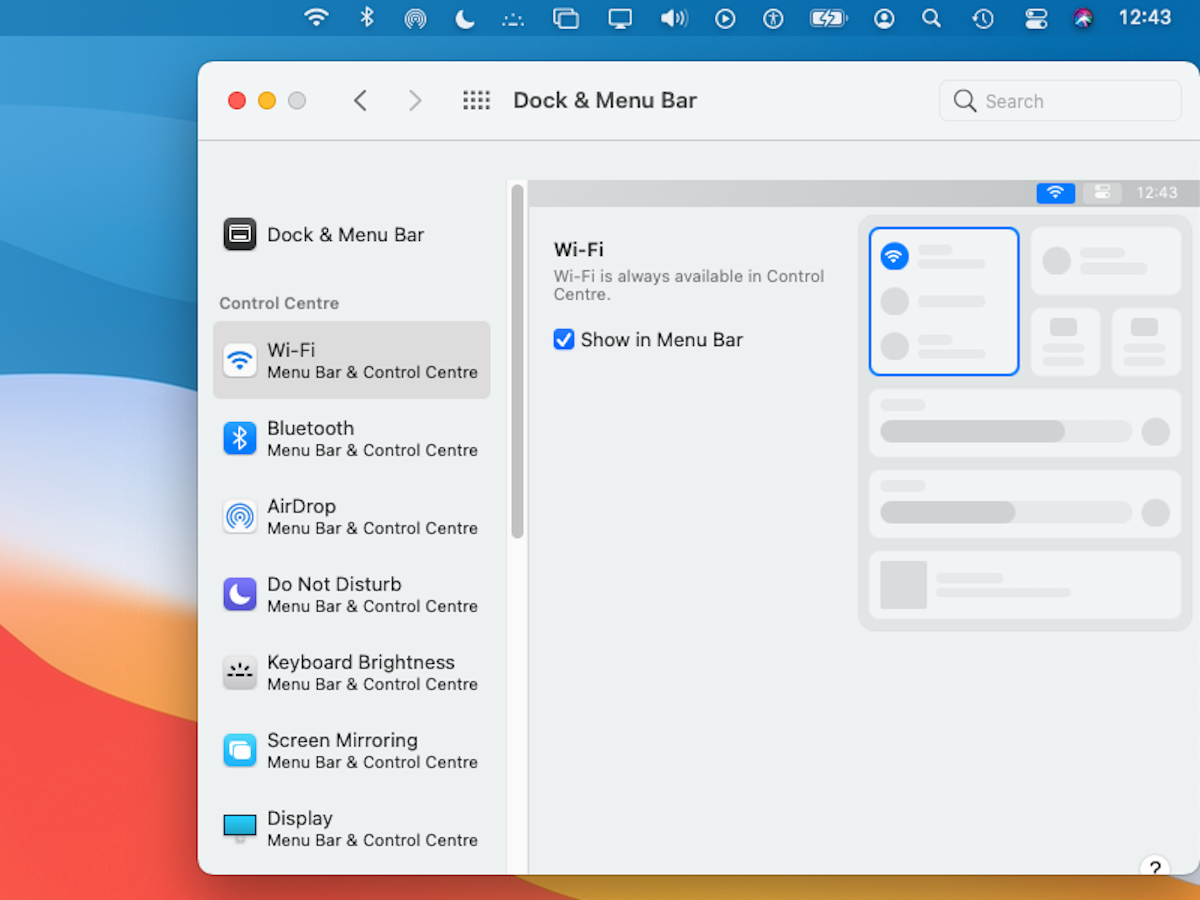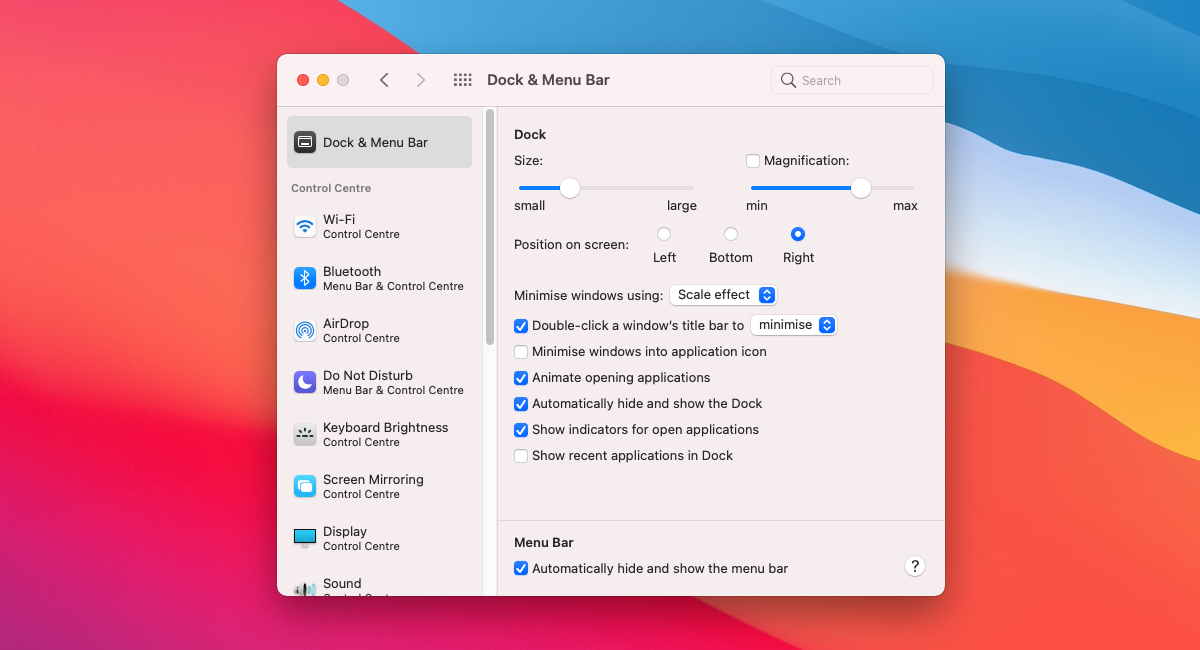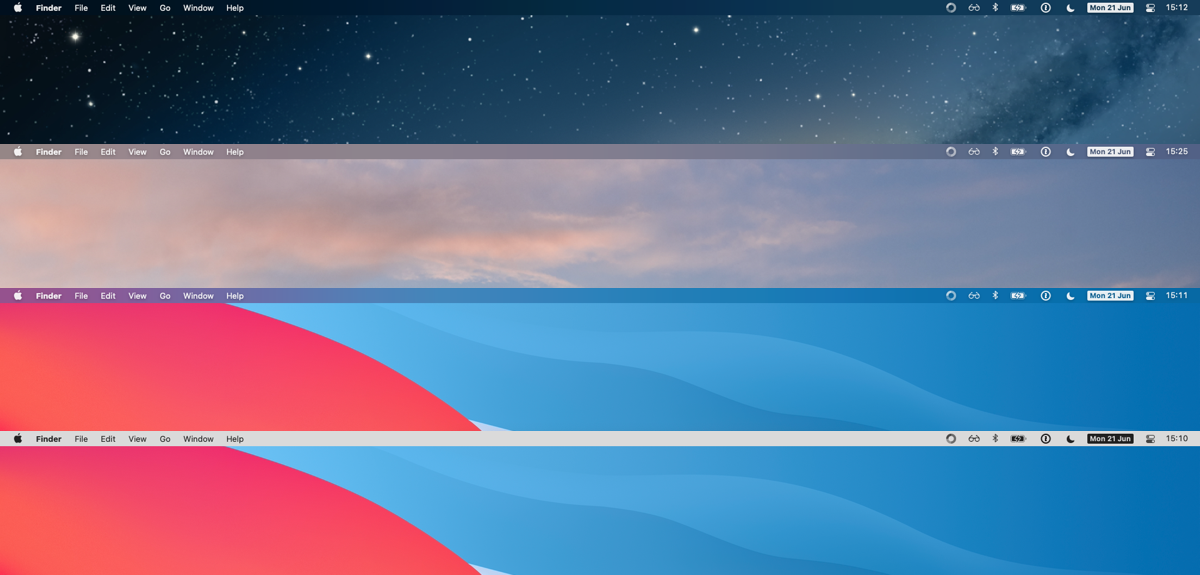Unlike Windows and many Linux desktop environments, macOS doesn’t attach a menu to each application window. Instead, it features a single, global menu bar that switches context to the active application. The macOS menu bar is consistent and persistent—if you want it to be.
This menu bar features other elements such as a basic app launcher, status menus, and access to the Control Center and notifications. You can configure several aspects of the menu bar’s appearance and behavior, so here’s how to make the best use of it.
Introducing the Apple Menu
The Apple menu is a constant in the top left of your screen, sitting behind an icon that looks exactly like Apple’s logo.
The Apple menu has commands for common global tasks such as:
- About This Mac: Information about your computer’s hardware including monitors and disk usage.
- System Preferences: Customize Mac settings.
- App Store: Discover new software.
- Sleep: Instantly put your Mac into sleep mode.
The Recent Items menu shows both apps and documents that you’ve recently used. As a result, it can act as a basic app launcher.
The Application Menu
The Application menu lies to the right of the Apple Menu. It contains functions specific to the current app, whose name appears as the first menu heading. Other menu headings are specific to each app, but common ones include:
- File
- Edit
- View
- Window
- Help
The commands in each menu vary. Some end in an ellipsis (…) indicating that they open up a dialog or other window rather than performing an action immediately. Some have an arrow (>) symbol at the end, meaning they open a sub-menu.
Many menu actions have a light grey keyboard shortcut alongside them. Press this key combination to activate that item without opening the menu.
Getting Help From the Menu Bar
The menu bar will always include a Help item at the end of the Application menu. It’s there whether you’re in Finder, Safari, or System Preferences. As well as giving access to documentation about the app, this menu includes a search box. The search box applies to help pages and, usefully, the menu items themselves.
If you need to find a menu item but aren’t quite sure which menu it belongs under, this can provide a fast way of locating it. The OS helpfully opens the relevant menu and even points an arrow at the menu item you’re looking for.
Status Menus
Status menus appear on the right-hand side of the menu bar. They are typically monochromatic icons that provide access to small utilities. Some programs you install will add an icon to this area, but macOS provides several default status menus, including:
- Bluetooth
- Battery
- Wi-Fi
- Sound
- Keyboard Brightness
- Do Not Disturb
- Screen Mirroring
- Siri
You can choose to show or hide most of these icons via the Dock & Menu Bar preferences. You can also reorder most of the status icons by holding down Cmd, then clicking and dragging them.
Most Status icons will open a menu when you click on them. These menus can be highly stylized and often act as the main interface for smaller utilities.
Control Center and Notification Center
Big Sur introduced some big changes to macOS, including two icons on the far right of the menu bar: Control Center and Notification Center. These provide easy access to common preferences and all your notifications.
Using System Preferences, you have some control over what appears in Control Center, in the same way that you can hide individual status menus.
To access Notification Center, click on the clock in the top right of the menu bar.
Using a Keyboard Shortcut to Access the Menu Bar
You can access the menu bar at any time using a keyboard shortcut. Use Ctrl + F2 to focus on the menu bar. You may also need to hold the Function key if your Mac has one.
Once you’ve focussed on the menu bar, use the arrow keys and Space or Return to select an item from the Apple or App menu.
If you find yourself making use of the Help menu a lot, you can jump directly to the Help search box using the Cmd + ? (or Cmd + Shift + /) shortcut. You can access any menu item from here by typing its name then selecting it.
How to Hide the Menu Bar
Viewing an application in full-screen mode will temporarily hide the menu bar. You can still access the menu bar in full-screen mode by pushing your cursor into the top of the screen.
If you want to permanently hide the menu bar, you can do so via the preferences:
- Open the System Preferences app—e.g. via the Apple menu.
- Click on the Dock & Menu Bar icon.
- In the main panel, scroll down to the Menu Bar section and use the Automatically hide and show the menu bar checkbox to toggle hiding on and off.
It will then appear and disappear automatically when you move the mouse pointer to the top of your screen. It will also appear if you focus it using the keyboard shortcut.
Theming the Menu Bar
Your Mac colors the menu bar according to the desktop wallpaper underneath it. This goes hand-in-hand with the OS’s use of transparency. The menu bar now takes on the appearance of a mainly solid color with subtle blending to reflect the colors behind it.
This does mean that you can hint at the color of the menu bar by picking a specific image for the wallpaper. You can even go a step further and manipulate the top 24 pixels of any desktop wallpaper image to directly influence the menu bar.
If you don’t like the transparency effect at all, you can turn it off in Accessibility preferences by enabling Display > Reduce transparency. This will render the menu bar with a light gray background and black text and icons.
Making Use of the Mac’s Magnificent Menu Bar
The macOS menu bar provides a system menu, a persistent app menu, and a set of status icons. Because it is ubiquitous and always in one place, it’s easy to familiarise yourself with it. You can tailor status menus and the behavior of notifications to your own needs. Control Center also gives you quick access to the most common settings.
Remember that other companies provide menu bar apps besides Apple. There’s a large body of small utilities that live in the menu bar, ready for use when you need them.