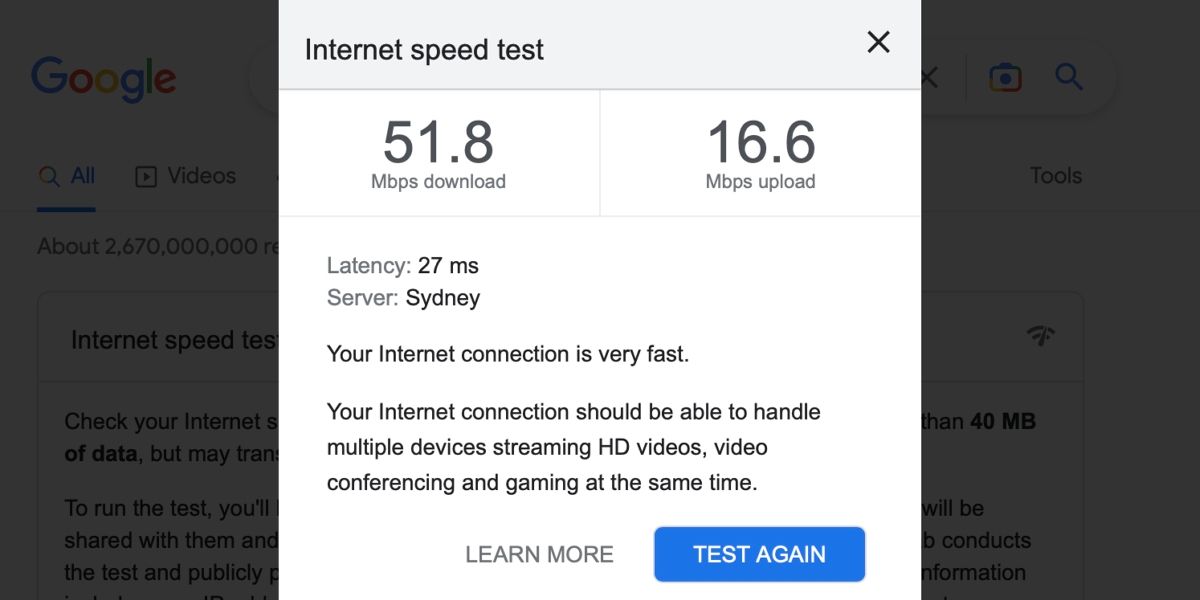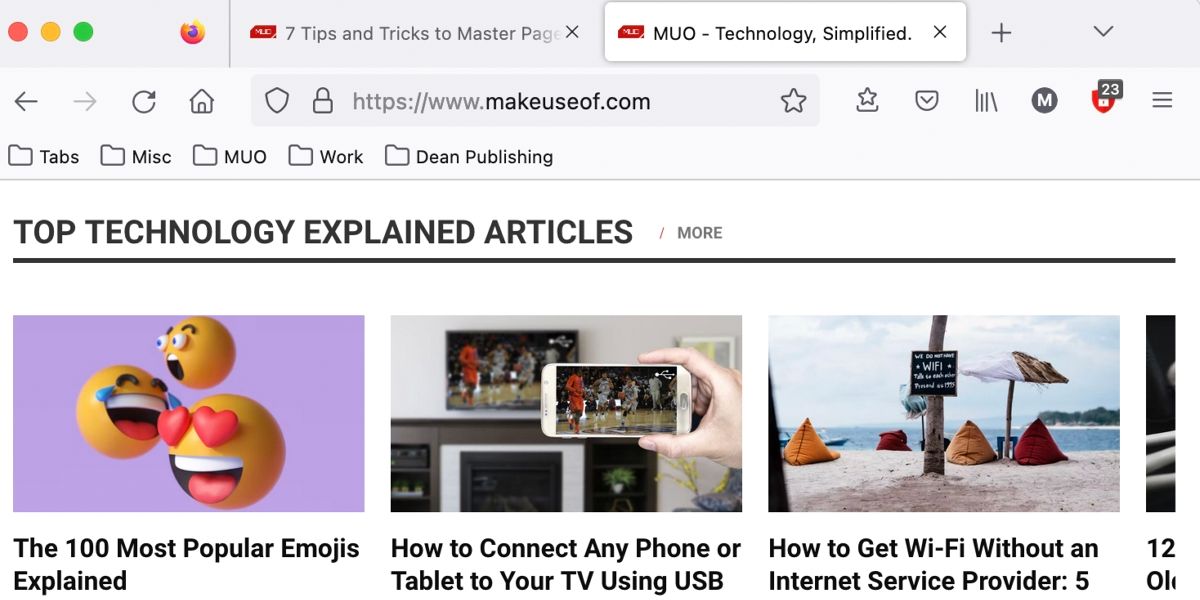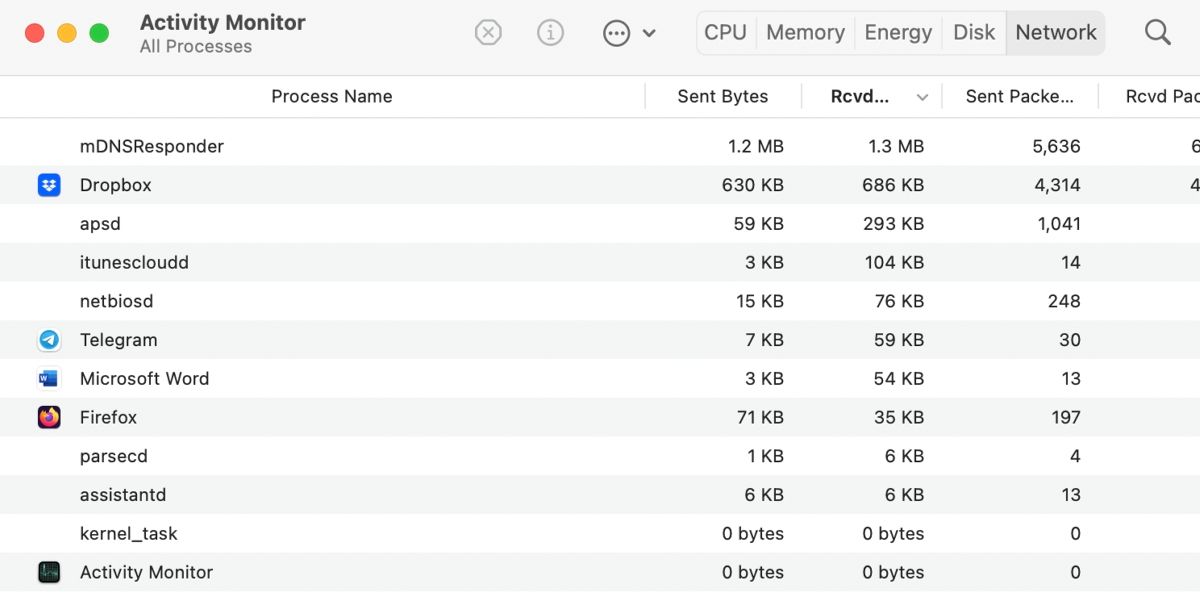Is your Mac downloading slower than it should? Perhaps that large file download appears to have stalled. Or maybe streamed content is buffering for longer than normal.
Whatever the symptoms, slow download speeds can negatively affect every aspect of internet use. Fortunately, where there’s a cause, there’s a cure.
Following the right troubleshooting steps can effectively isolate the issue and get your connection back up to speed. So, let’s discuss how to troubleshoot slow downloads on a Mac.
1. Troubleshoot the Network
Your network is the first possible culprit you need to either confirm or rule out when addressing slow download speeds. If your Wi-Fi or internet connection is causing the issue, there’s no point wasting time troubleshooting your Mac.
You can isolate and troubleshoot a network issue by following these steps:
- Restart your router: We recommend this step first for any network-related issues. Sometimes the solution really is that simple.
- Check if other devices on the network are having the same issue: If so, the issue could be with the network itself.
- Test your Mac on a different network: Testing your Mac on another working network is a great way to isolate the issue further. If you don’t have another Wi-Fi network close by, you can use the personal hotspot on your phone.
If your Mac is still downloading slowly on another known network, the issue is likely with your device and not the network itself. In this case, you should jump to step three of this troubleshooting guide: close unnecessary apps and tabs.
2. Turn off Other Devices
If slow downloads are occurring only on one particular network, the issue could be other devices hogging the bandwidth. For example, if a housemate or family member is downloading a big file on their PC, it will affect the speed of everyone else on the network.
You can determine whether another device is causing slow download speeds by following these steps:
- Disconnect all other devices—computers, phones, tablets, everything—from the network: You can do this by putting them in airplane mode or switching them off.
-
Test your Mac’s download speed: If the issue is fixed, you can add devices back to the network one at a time to identify the culprit and troubleshoot further. You can use a free speed test website to test your connection.
If the issue continues with only the Mac connected, you’ll need to troubleshoot the Wi-Fi connection further.
3. Close Unnecessary Apps and Tabs
Once you’ve ruled out a network issue, you can move on to troubleshooting your Mac. If you haven’t restarted your device since the problem occurred, you should try that first. Sometimes, a simple reboot is enough to fix the issue.
The next step is to close any unnecessary apps on your Mac and any open tabs in your browser. Open apps should appear in the Dock with an indicator dot beneath them.
When it comes to open tabs, most browsers display an X you can click to close any you don’t need. In Safari, you may need to hover over the tab itself to reveal the X.
If any apps or tabs were affecting your download speed, closing them should resolve the issue.
4. Try Another Browser
If you’ve ruled out apps and tabs, your browser could be responsible for slow downloads. The issue could be with the application itself, or an extension could be causing problems.
The best way to isolate the issue is to try another browser. If you’re using a third-party app, you can test with Apple’s in-built Safari browser. However, if you’re already on Safari, you can test with an alternative Mac browser.
If the issue doesn’t occur in another browser, you can either switch to that app long-term or troubleshoot the original application. If, however, the issue continues, you’ll need to isolate further.
5. Use Activity Monitor to Identify Apps Using High Bandwidth
Activity Monitor serves as an excellent isolation tool when an application or background process is misbehaving on your Mac.
You can follow these steps to check bandwidth usage in Activity Monitor:
- Stop any downloads that are currently in progress.
- Launch Activity Monitor (located in /Applications/Utilities) and select the Network tab.
-
Click the Rcvd Bytes label so that the arrow is pointing down. The processes should now be listed in order of what’s receiving the most data.
- Check which process is at the top and see if it continuously receives a large amount of data.
If you identify a rogue process or app, you’ll need to troubleshoot that software further. Generally, you could look at removal if it isn’t needed or follow the developer’s advice.
You may also want to try booting your Mac in safe mode, which will stop any third-party apps and processes from launching on startup.
What if Your Mac Is Still Downloading Slowly?
In most cases, the troubleshooting steps discussed should be enough to isolate the cause of slow download speeds on your Mac.
However, some causes may require additional troubleshooting steps. For example, in the case of a confirmed network issue, you may need to contact your internet service provider (ISP) if you can’t resolve the problem yourself.
If your slow download speeds seem to be the result of a deeper issue with your Mac, you may need to perform more advanced troubleshooting, such as resetting your macOS network settings.